Maison >Problème commun >Comment colorer des lignes ou des colonnes alternées dans MS Excel
Comment colorer des lignes ou des colonnes alternées dans MS Excel
- WBOYWBOYWBOYWBOYWBOYWBOYWBOYWBOYWBOYWBOYWBOYWBOYWBavant
- 2023-05-22 17:56:544358parcourir
Pour rendre votre document Excel plus attractif, il est préférable d'ajouter un peu de couleur. Il est très simple de sélectionner toutes les cellules auxquelles vous souhaitez ajouter de la couleur, puis de choisir la couleur que vous aimez. Mais ne serait-ce pas amusant si vous pouviez colorier les lignes/colonnes impaires avec une couleur et les lignes/colonnes paires avec une autre couleur ? Bien sûr, cela fera ressortir votre document Excel.
Alors, quelle est la solution la plus rapide pour colorer automatiquement des lignes ou des colonnes alternées dans MS Excel ? Eh bien, c’est exactement pourquoi nous sommes là pour vous aider aujourd’hui. Lisez la suite pour maîtriser cette astuce Excel intéressante en étapes simples. J'espère que vous avez apprécié la lecture de cet article.
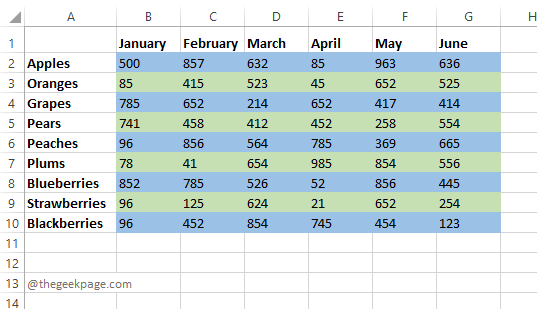
Partie 1 : Comment appliquer de la couleur aux lignes alternées dans MS Excel
Step 1 #🎜🎜 # : Démarrez d'abord la feuille de calcul Excel et sélectionnez la zone dans laquelle vous souhaitez appliquer la couleur aux lignes alternées de la feuille de calcul Excel.
Cliquez ensuite sur l'ongletAccueil dans le ruban supérieur.
Ensuite, cliquez sur le bouton déroulantFormatage conditionnel puis cliquez sur l'option Nouvelle règle.
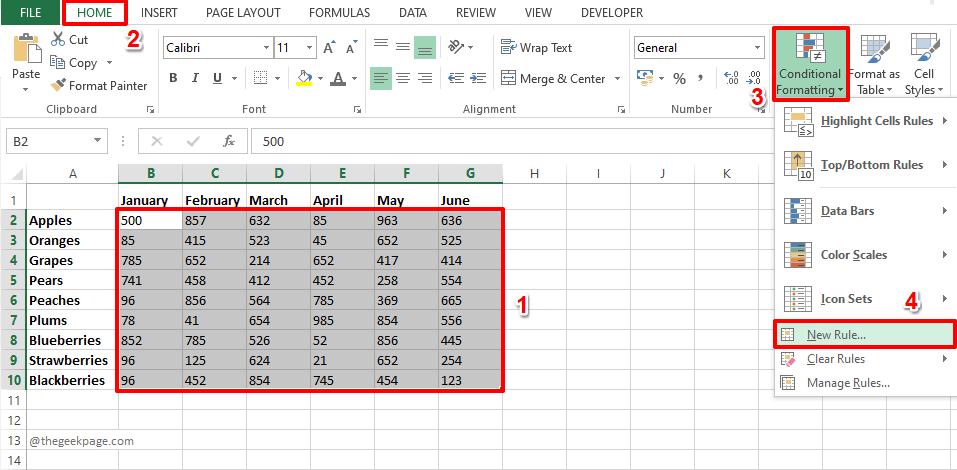
Étape 2 : Dans la fenêtre Nouvelle règle de formatage, dans la fenêtre #🎜 🎜#Sélectionnez un type de règle section, cliquez sur le dernier type de règle, qui est Utilisez une formule pour déterminer quelles cellules formater. Ensuite, sous la section
Format des valeurs où cette formule est vraie, copiez et collez la formule suivante. =MOD(行(),2)=0
Function
ROW()renverra la ligne de la première ligne de la sélection ID de plage. La valeur de retour sera 2 car la région que nous avons sélectionnée commence à ligne 2 . MOD()La fonction trouvera le reste de l'identifiant de ligne divisé par le nombre 2, qui est égal à 0. S'il est égal à 0, la formule est True, puis le format que nous choisissons à l'aide du bouton "Format" sera appliqué à cette ligne. Répétez le même processus pour toutes les lignes. Décidons maintenant de la couleur. Pour cela, cliquez sur le bouton "
Format".
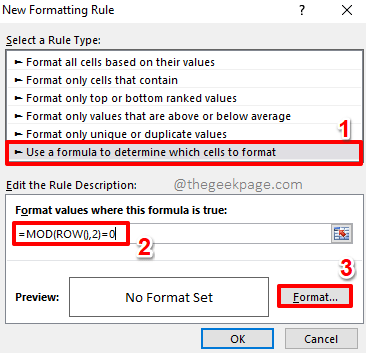
: Dans la fenêtre "Définir CellFormat", cliquez sur Onglet Remplir en haut de la fenêtre. Maintenant, parmi les options de couleurs disponibles,
cliquez sur lacouleur que vous souhaitez appliquer aux lignes paires dans Excel. Vous avez d'autres options comme filleffect, morecolors, pattern color, pattern style#🎜🎜 #wait. Après avoir terminé de sélectionner votre couleur, cliquez simplement sur le bouton OK
.
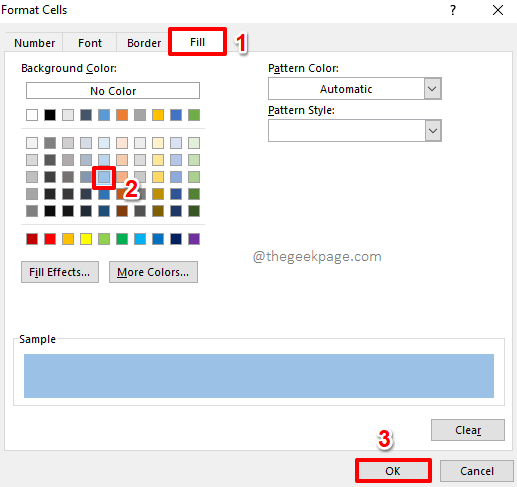 Étape 4
Étape 4
Nouvelles règles de formatage" #🎜🎜 # fenêtre . Cliquez sur le bouton OK pour continuer.
Étape 5 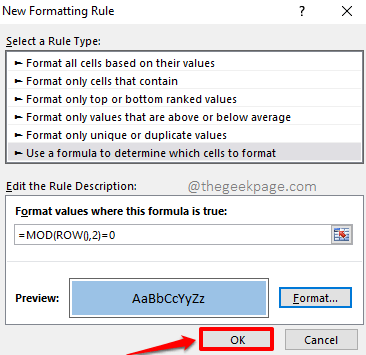 : C'est tout. Vous pouvez constater que les
: C'est tout. Vous pouvez constater que les
de la zone sélectionnée sont désormais formatées avec la couleur de votre choix !
Si vous pouviez simplement colorer les lignes paires et utiliser le blanc par défaut pour les lignes impaires, alors vous seriez prêt à alterner la coloration des lignes. Cependant, si vous souhaitez que les lignes impaires soient également colorées avec une autre couleur de votre choix, vous pouvez alors continuer avec les étapes suivantes. N'oubliez pas que les étapes sont les mêmes, la seule différence est la formule 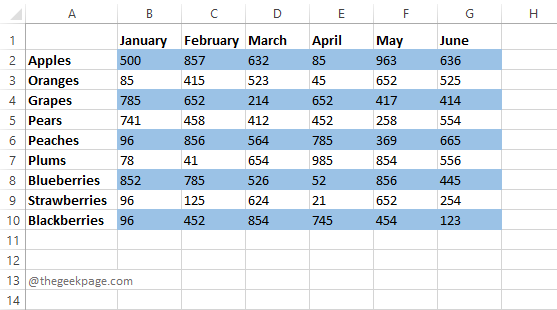 utilisée.
utilisée.
Étape 6 : Comme avant,
sélectionnezla zone dans laquelle vous souhaitez colorer les lignes impaires. Après avoir sélectionné la zone, cliquez sur le bouton HOME en haut.
Ensuite, cliquez sur le bouton Formatage conditionnel et sélectionnez
Nouvelle règle.
Étape 7 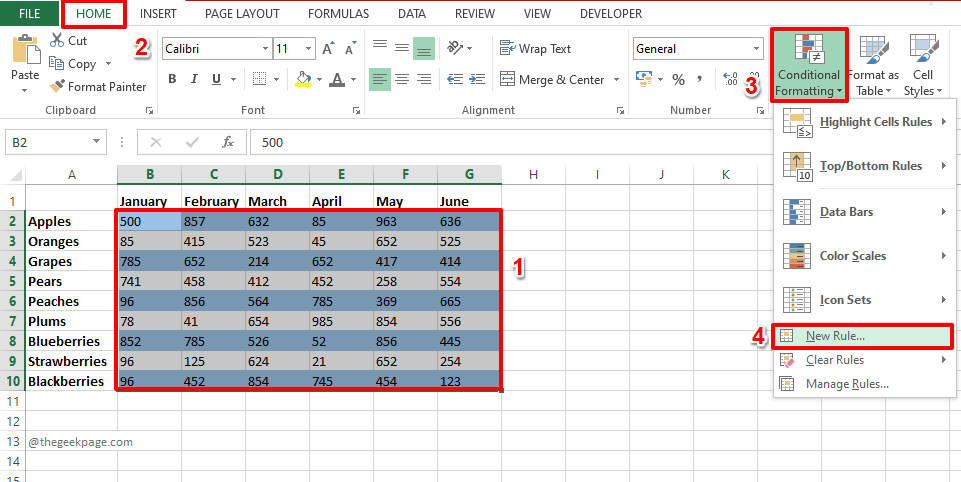 : Cette fois, sélectionnez
: Cette fois, sélectionnez
Maintenant, copiez et collez la formule suivante sur la valeur de la formule du champ où est vrai
.=MOD(行(),2)=1Rule DescriptionCette fois, la formule vérifie si l'identifiant de la ligne est divisible par 2. S'il peut être divisé, le reste est 0, sinon c'est
1. Autrement dit, pour un nombre impair de lignes, la formule =MOD(ROW(),2)=1
renverratrue.
点击格式按钮以选择公式为真的情况的格式。
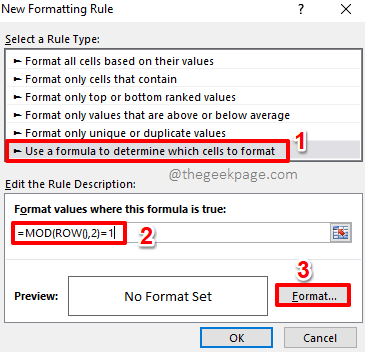
第 8 步:您可以转到“设置单元格格式”窗口上的“填充”选项卡,然后选择您选择的颜色。
点击确定按钮继续。
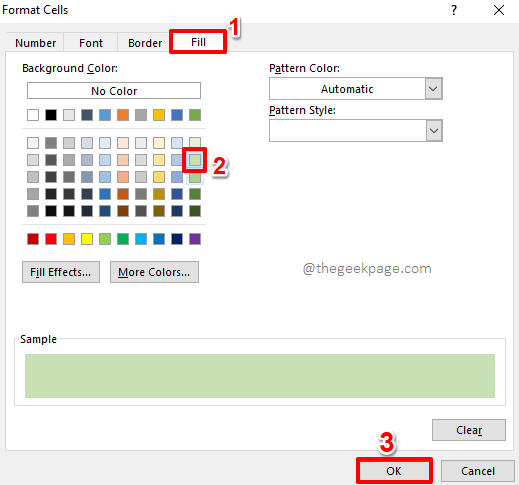
第 9 步:当您返回“新格式规则”窗口时,点击“确定”按钮以查看正在使用的替代颜色。
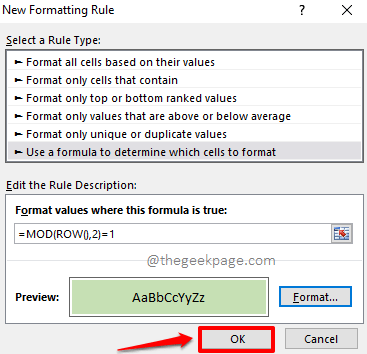
第10步:就是这样。现在,您的 Excel 工作表中的交替行已完美着色,就像您希望的那样。享受!
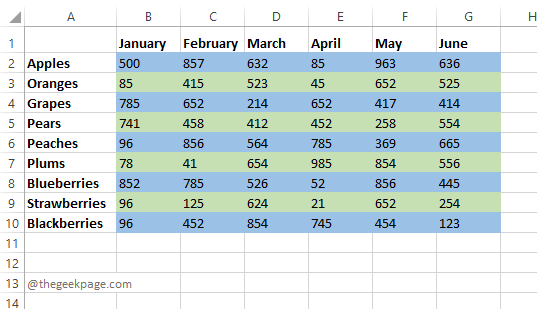
第 2 部分:如何将颜色应用于 MS Excel 中的备用列
交替着色列的步骤与我们为交替行着色的步骤完全相同。显然,唯一的区别在于使用的规则,我们将在下面的步骤中详细说明。
第 1 步:选择要交替着色的列范围。
从顶部功能区点击主页选项卡。
单击条件格式下拉按钮,然后单击新规则选项。
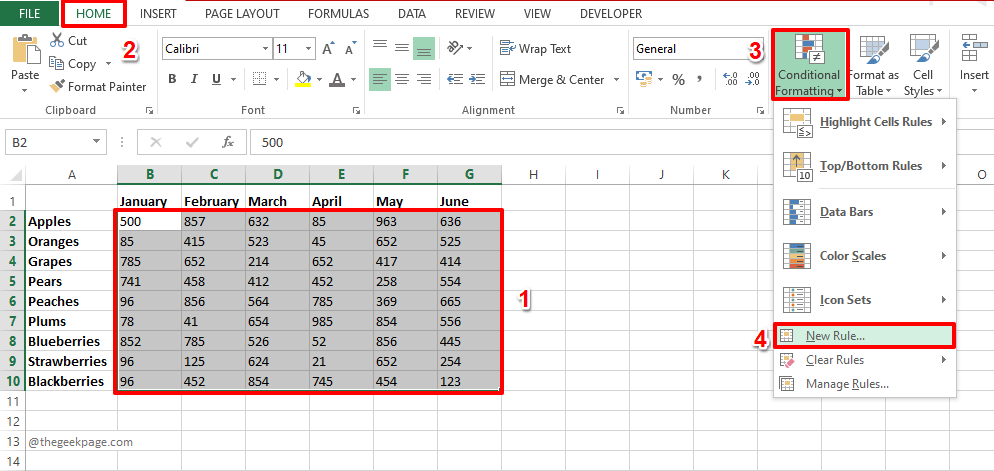
第 2 步:在“选择规则类型”部分下,单击“使用公式确定要格式化的单元格”选项。
现在,在此公式为 true 的 Format Values 下,复制并粘贴以下公式。
=MOD(列(),2)=0
要设置格式,请单击“格式”按钮。
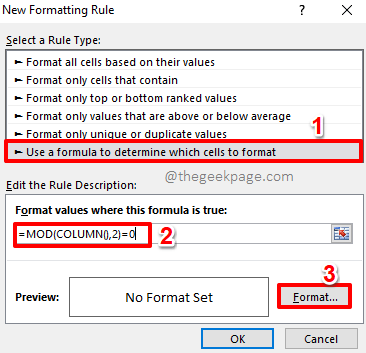
第 3 步:转到“填充”选项卡并为偶数列选择您选择的颜色。
点击确定按钮。
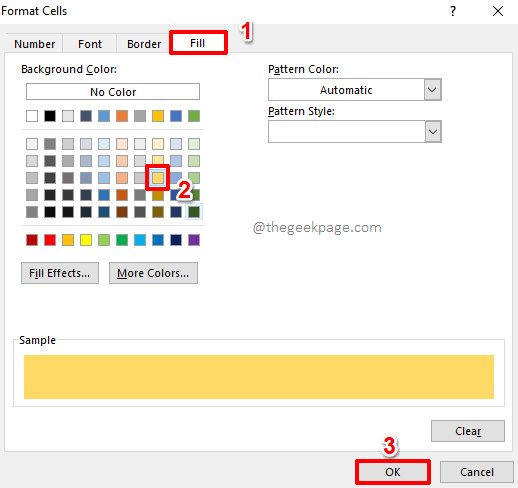
第 4 步:当您返回到 New Formatting Rule 窗口时,按Enter键或按OK按钮继续。
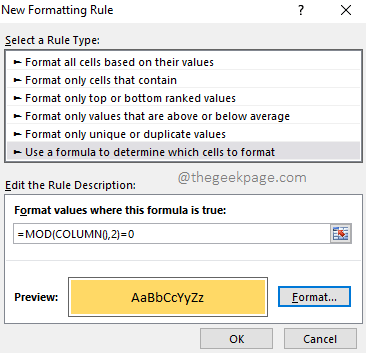
第5步:就是这样。您现在可以看到备用偶数列使用您选择的颜色着色。
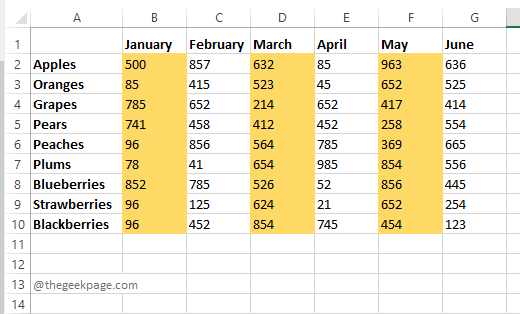
如果您对奇数列的默认白色表示满意,您可以在此处停止。如果您希望给奇数列也设定特定颜色,在接下来的步骤中可以继续操作。
第 6 步:与往常一样,首先选择该区域,然后从顶部功能区点击主页选项卡。
单击条件格式下拉按钮,然后单击新规则选项。
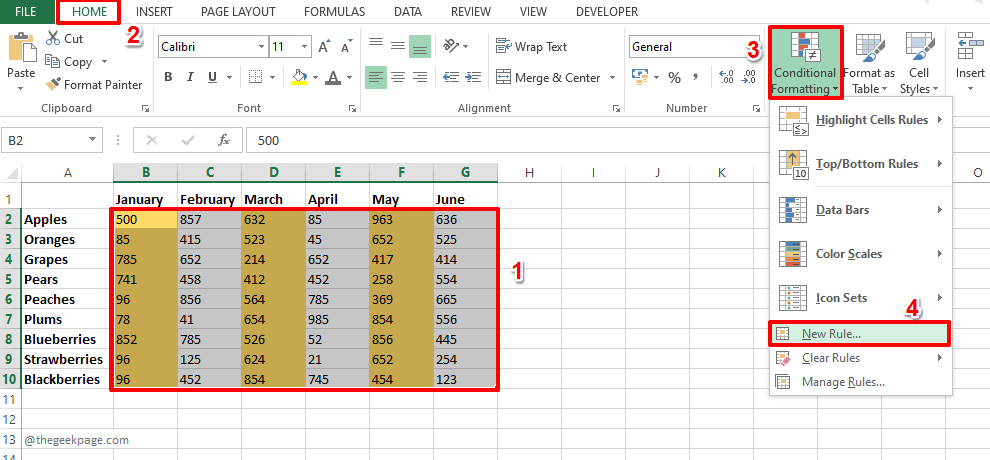
第 7 步:单击“选择规则类型”部分中的“使用公式确定要格式化的单元格” 选项。
现在在此公式为 true的字段格式值下,复制并粘贴以下公式。
=MOD(列(),2)=1
要应用格式,请单击“格式”按钮。
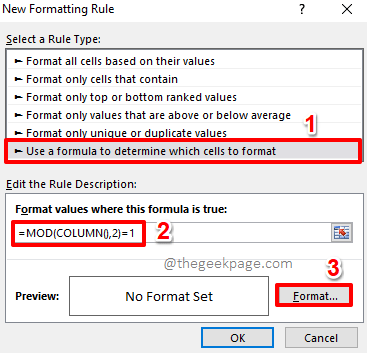
第 8 步:单击“设置单元格格式”窗口上的“填充”选项卡,然后为奇数列选择您选择的颜色。
完成后点击确定按钮。
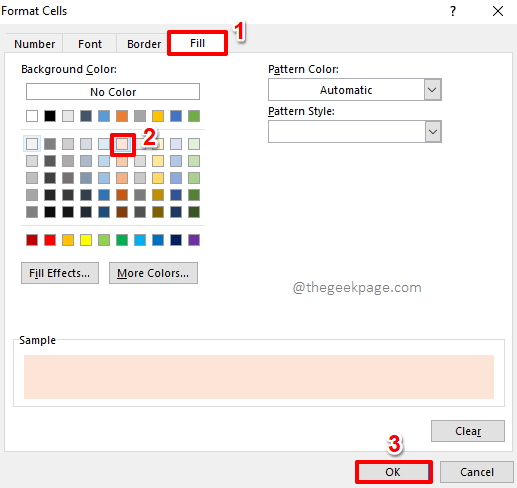
第 9 步:在随后出现的窗口中点击OK按钮。
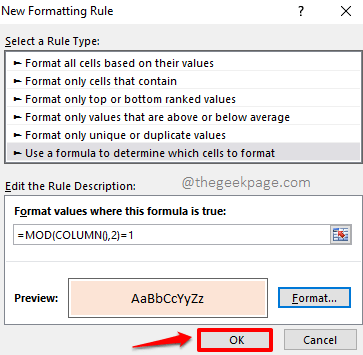
Étape 10 : Vos colonnes devraient maintenant avoir une belle couleur parmi laquelle choisir, comme le montre la capture d'écran ci-dessous.
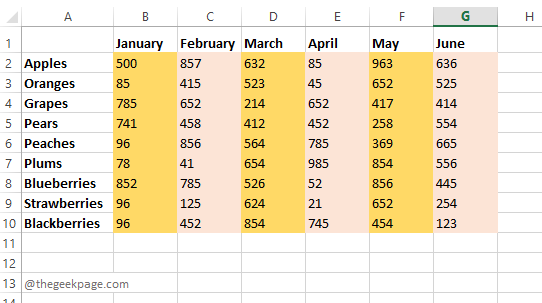
Ce qui précède est le contenu détaillé de. pour plus d'informations, suivez d'autres articles connexes sur le site Web de PHP en chinois!
Articles Liés
Voir plus- Microsoft lance une nouvelle application d'enregistrement vocal pour Windows 11 Insiders
- 4 correctifs seront appliqués si l'ordinateur s'arrête pendant l'analyse antivirus
- Où demander la fermeture du magasin Kuaishou ?
- Le prochain casque AR/VR d'Apple comportera trois écrans
- Comment réparer le stockage sur iPhone ne se charge pas [Résolu]

