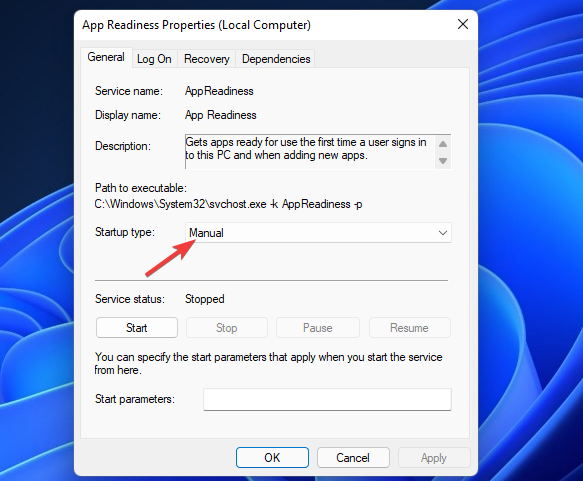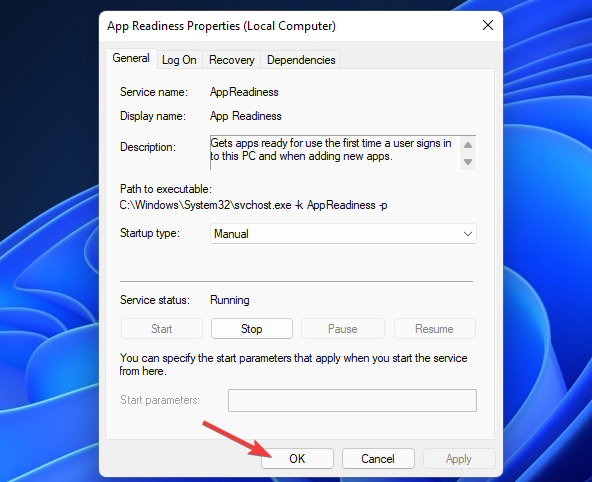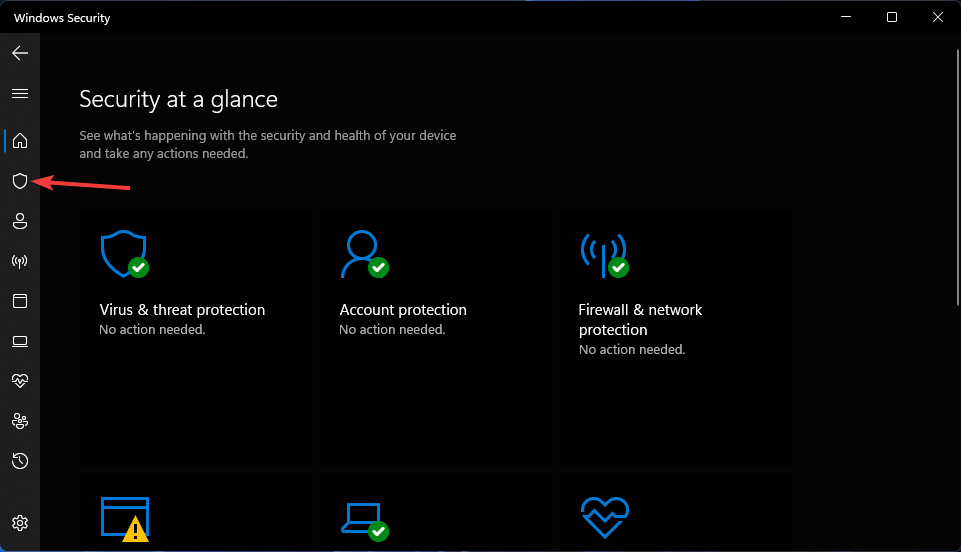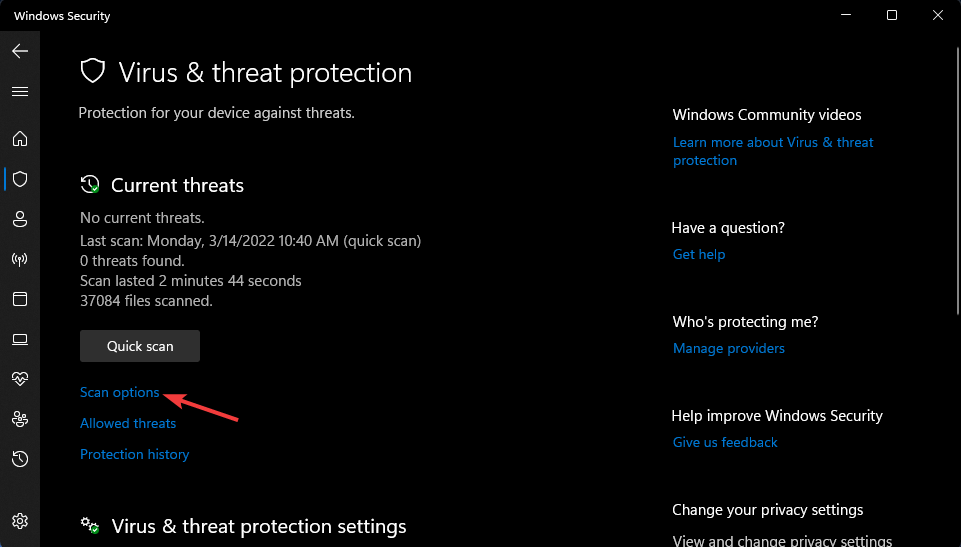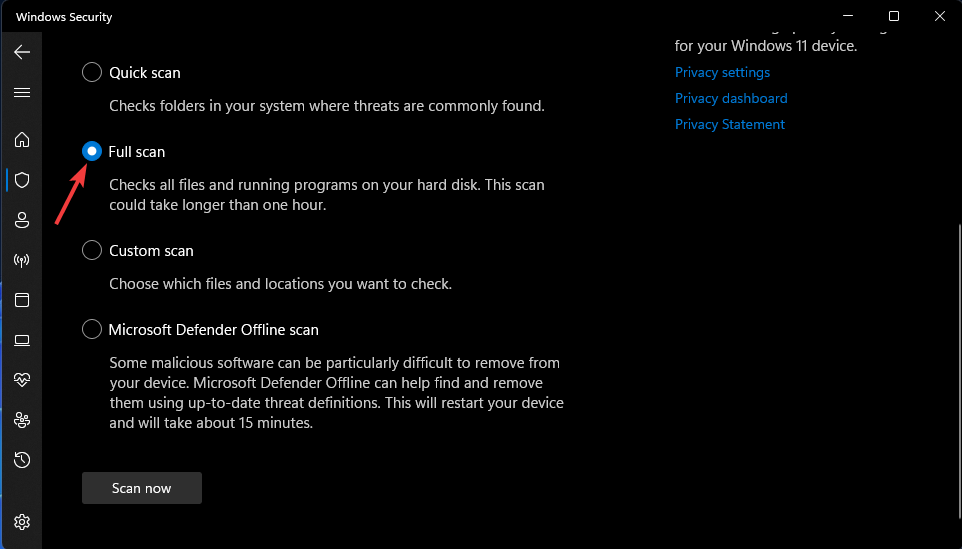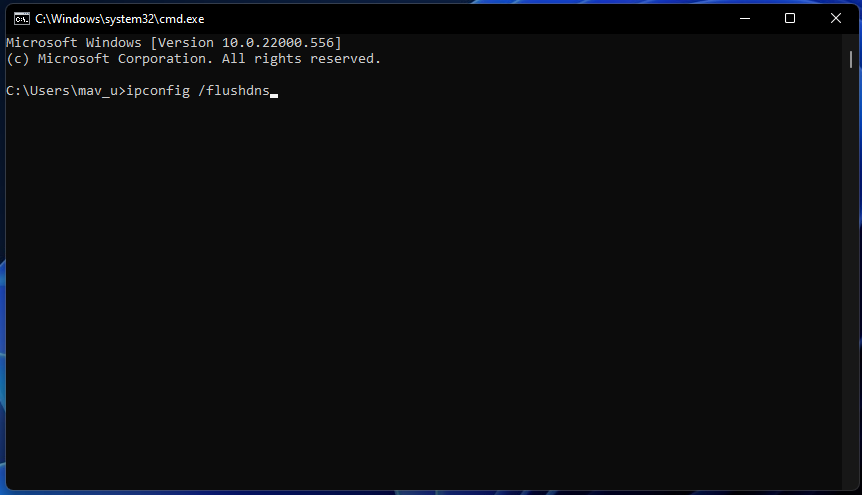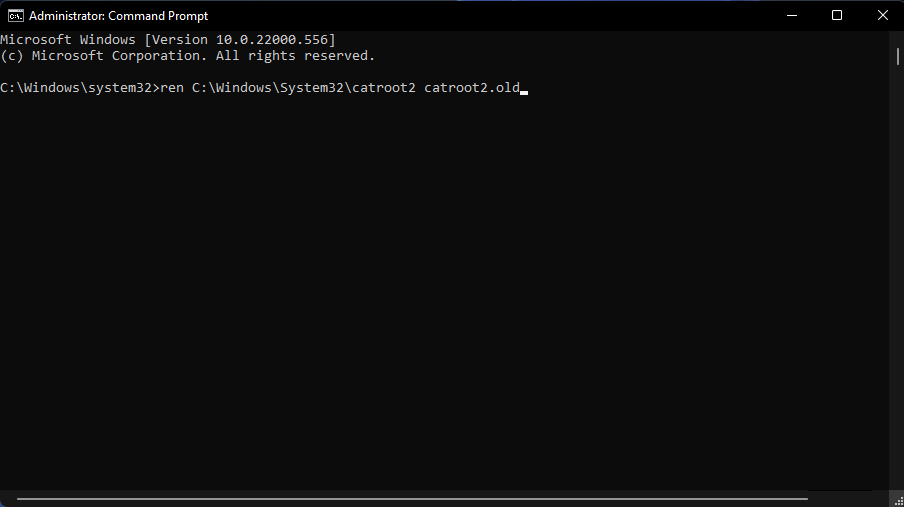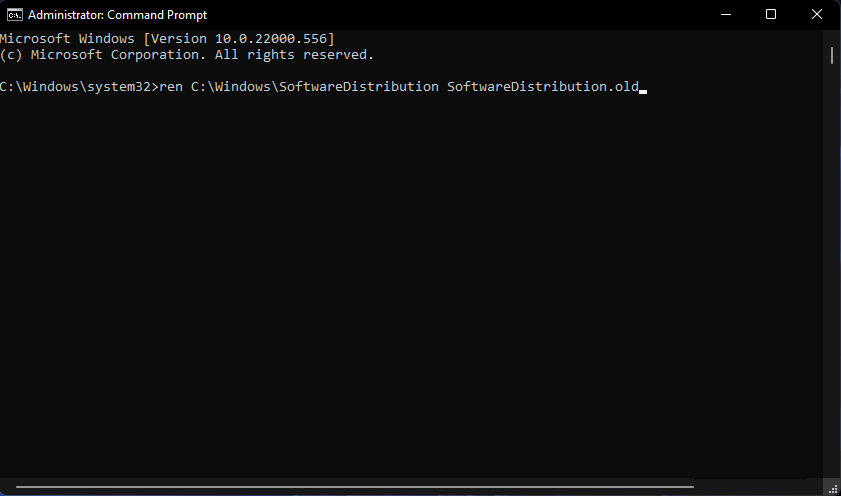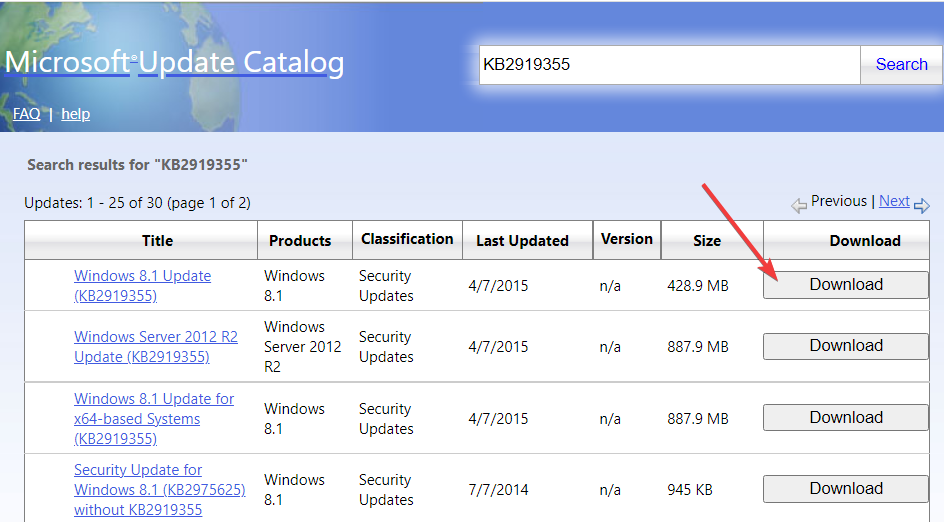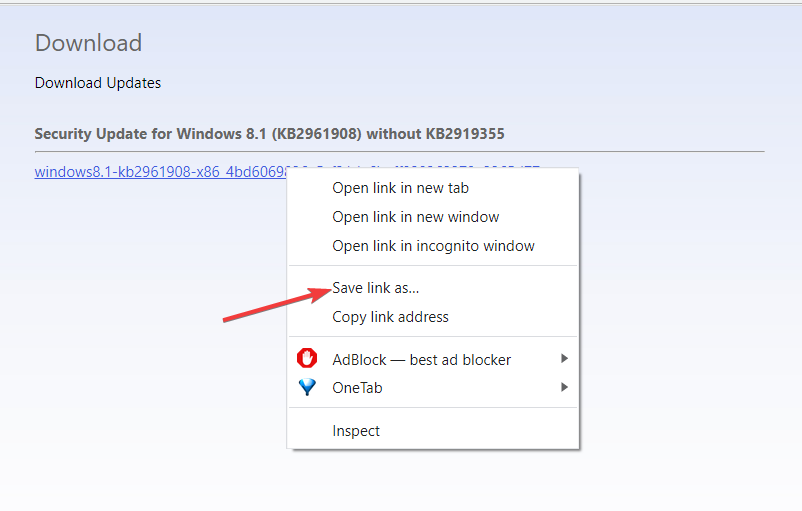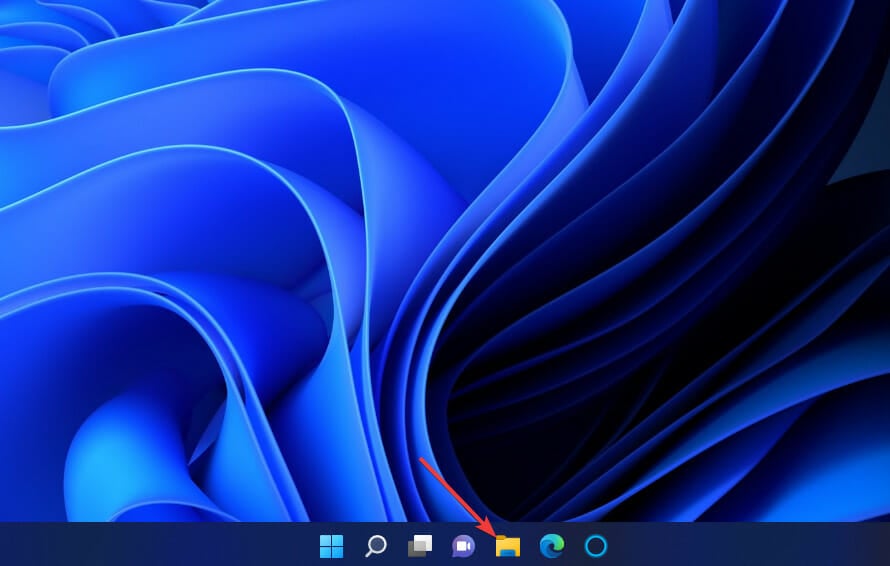Maison >Problème commun >0x800f0922 sous Windows 11 : Comment corriger cette erreur d'installation
0x800f0922 sous Windows 11 : Comment corriger cette erreur d'installation
- 王林avant
- 2023-05-22 14:56:548100parcourir
De plus en plus d'utilisateurs signalent l'erreur de mise à jour Windows 0 800x0922f2022 sur les forums d'assistance début 2020.
Lorsque ce problème se produit, l'erreur "Échec de l'installation de la mise à jour" 0x800f0922 apparaît dans la section Windows Update des paramètres. Dans un article du forum MS, un utilisateur a dit ceci à propos de l'erreur :
Par conséquent, Windows 11 n'installera pas le correctif à l'origine de l'erreur 0x800f0922. Alors, devez-vous corriger l’erreur 0x800f0922 ? Si tel est le cas, voici comment résoudre ce problème dans Windows 11.
Que signifie le code d'erreur 0x800f0922 ?
Il existe un problème de téléchargement pour certaines mises à jour Windows, entraînant le code d'erreur de mise à jour 0x800F0922. En plus de cela, cela signifie également que le système ne dispose pas de suffisamment d'espace pour charger le nouveau système ou qu'il ne peut pas accéder aux mises à jour Windows.
Qu'est-ce qui cause l'erreur de mise à jour de Windows 11 0x800f0922 ?
Il existe de nombreuses causes potentielles à l’erreur de mise à jour de Windows 11 0x800f0922. Cette erreur peut se produire pour l'une des raisons suivantes :
- Service de préparation des applications désactivé
- Fichiers système corrompus
- Composants .Net Framework désactivés
- Composants Windows Update mal configurés
- Données de cache corrompues
Comment réparer l'installation erreur - 0x800f0922 sous Windows 11 ?
1. Exécutez l'utilitaire de résolution des problèmes de Windows Update
- Appuyez sur + pour ouvrir les Paramètres. WindowsI
- Cliquez sur "Dépannage".

- Appuyez sur le bouton Exécuter de l'utilitaire de résolution des problèmes de Windows Update.

- Attendez ensuite que l'utilitaire de résolution des problèmes détecte le problème de mise à jour. S'il suggère une solution, sélectionnez l'option « Appliquer la réparation ».
2. Réparer les fichiers système corrompus
Au fil du temps, les fichiers Windows peuvent être corrompus ou corrompus par des virus, des mises à jour ou même des applications qui ont été précédemment désinstallées mais qui ont laissé certains fichiers associés.
Étant donné que cette erreur apparaît juste après la mise à jour de Windows, cela signifie que certains fichiers sont remplacés ou modifiés par erreur, générant ainsi l'erreur.
Les mises à jour Windows sont conçues pour améliorer les performances globales du système d'exploitation, intégrer de nouvelles fonctionnalités et même mettre à niveau les fonctionnalités existantes. Cependant, certaines erreurs peuvent parfois survenir soudainement. Heureusement, si vous rencontrez de tels problèmes, il existe un logiciel de réparation Windows spécialisé qui peut vous aider à les résoudre instantanément, et il s'appelle Restoro. Voici comment corriger les erreurs de registre à l'aide de Restoro :- Téléchargez et installez Restoro. .
- Lancez l'application.
- Attendez que l'application détecte tout problème de stabilité du système et d'éventuelles infections par des logiciels malveillants.
- Appuyez sur pour démarrer la réparation.
- Redémarrez votre ordinateur pour que toutes les modifications prennent effet.
Une fois le processus terminé, votre ordinateur devrait fonctionner correctement et vous n'aurez plus à vous soucier des erreurs de mise à jour Windows.
3. Activer .NET Framework 3.5 est un composant
- Cliquez avec le bouton droit sur l'icône de la barre des tâches du menu Démarrer et sélectionnez "Exécuter".

- Pour ouvrir Programmes et fonctionnalités, entrez la commande suivante et cliquez sur OK :
appwiz.cplappwiz.cpl
- 接下来,点击 打开或关闭 Windows 功能直接显示在下面的选项。

- 选中“.NET Framework 3.5”(包括 .NET 2.0 和 3.0)复选框(如果未选中)。
- 双击 .NET Framework 3.5(包括 .NET 2.0 和 3.0)选项将其展开。然后同时选中“Windows Communication Foundation HTTP 激活”和“Windows Communication Foundation Non-HTTP 激活”复选框。

- 按确定按钮。
- 之后,点击 电源 和 重新启动 在选项 开始 菜单。
4. 运行部署映像和系统文件扫描
- 按 + 键盘快捷键打开搜索工具。WindowsS
- 在文本框中键入关键字 cmd。
- 右键单击命令提示符应用,然后选择以管理员身份运行。

- 输入此命令并按 :Enter
<strong>DISM /Online /Cleanup-Image /RestoreHealth</strong>
- 要运行SFC扫描,请在命令提示符下输入以下文本,然后按:Enter
sfc /scannow
- 等待SFC扫描在提示窗口中显示结果。
5. 运行 fsutil 资源命令
- 打开命令提示符,如前面的方法中所述。
- 输入以下命令:
<strong>fsutil resource setautoreset true c:</strong>
- 按键执行命令。Enter
- 单击执行 fsutil 命令后开始菜单上的重新启动。

6. 启用应用就绪服务
- 调出 Run 的窗口。
- 通过在“运行”中输入以下命令并单击“确定”来打开“服务”窗口:
<strong>services.msc</strong> -
Ensuite, cliquez sur l'option Activer ou désactiver les fonctionnalités Windows affichée directement ci-dessous.

 check La case à cocher .NET Framework 3.5 (inclut .NET 2.0 et 3.0) si elle n'est pas sélectionnée. 🎜Double-cliquez sur l'option .NET Framework 3.5 (inclut .NET 2.0 et 3.0) pour la développer. Cochez ensuite les cases Activation HTTP de Windows Communication Foundation et Activation non HTTP de Windows Communication Foundation. 🎜
check La case à cocher .NET Framework 3.5 (inclut .NET 2.0 et 3.0) si elle n'est pas sélectionnée. 🎜Double-cliquez sur l'option .NET Framework 3.5 (inclut .NET 2.0 et 3.0) pour la développer. Cochez ensuite les cases Activation HTTP de Windows Communication Foundation et Activation non HTTP de Windows Communication Foundation. 🎜 🎜🎜Appuyez Bouton OK. 🎜🎜Après cela, cliquez sur les options 🎜 Alimentation 🎜 et Redémarrer dans le menu Démarrer. 🎜
🎜🎜Appuyez Bouton OK. 🎜🎜Après cela, cliquez sur les options 🎜 Alimentation 🎜 et Redémarrer dans le menu Démarrer. 🎜
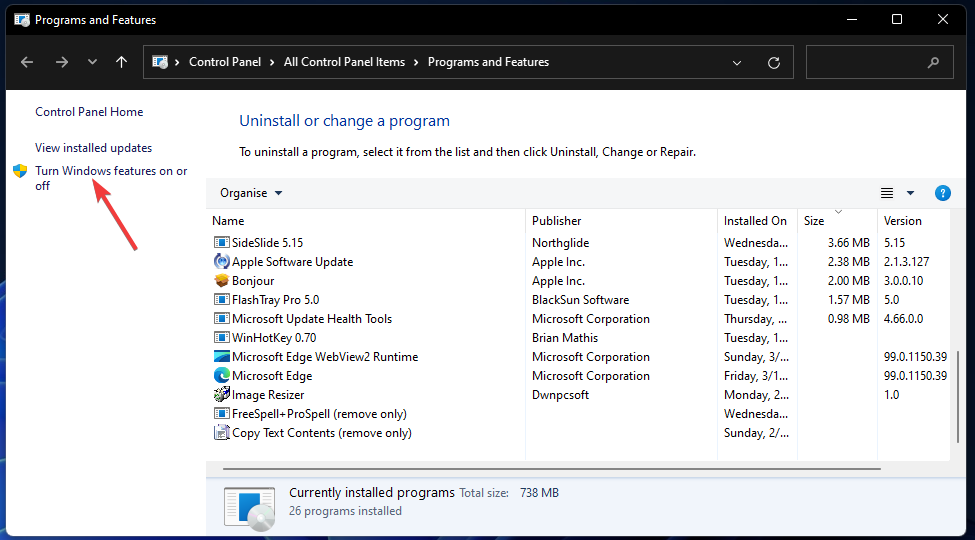
4. Exécutez l'analyse de l'image de déploiement et des fichiers système
- 🎜Appuyez sur + raccourci clavier pour ouvrir Outils de recherche. WindowsS🎜🎜Tapez le mot-clé 🎜cmd🎜 dans la zone de texte. 🎜🎜Cliquez avec le bouton droit sur l'application Invite de commandes et sélectionnez 🎜Exécuter en tant qu'administrateur🎜. 🎜
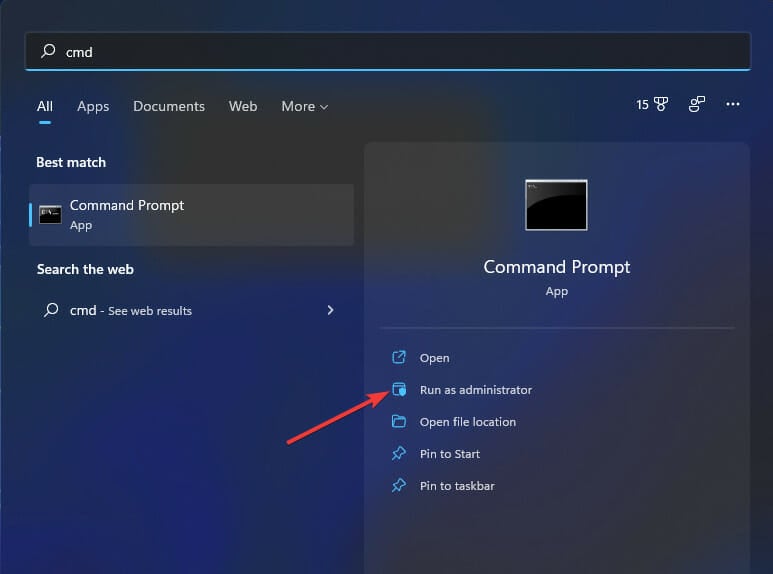 🎜🎜🎜 Entrez cette commande et appuyez sur : Entrée🎜
🎜🎜🎜 Entrez cette commande et appuyez sur : Entrée🎜🎜DISM /Online /Cleanup-Image /RestoreHealth🎜🎜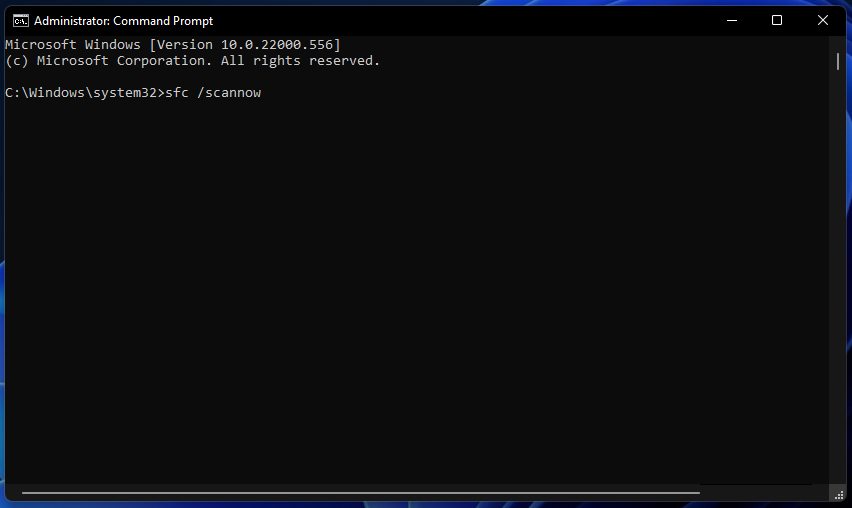 🎜🎜Pour exécuter une analyse SFC, saisissez le texte suivant à l'invite de commande et appuyez sur : Entrez🎜🎜
🎜🎜Pour exécuter une analyse SFC, saisissez le texte suivant à l'invite de commande et appuyez sur : Entrez🎜🎜sfc /scannow🎜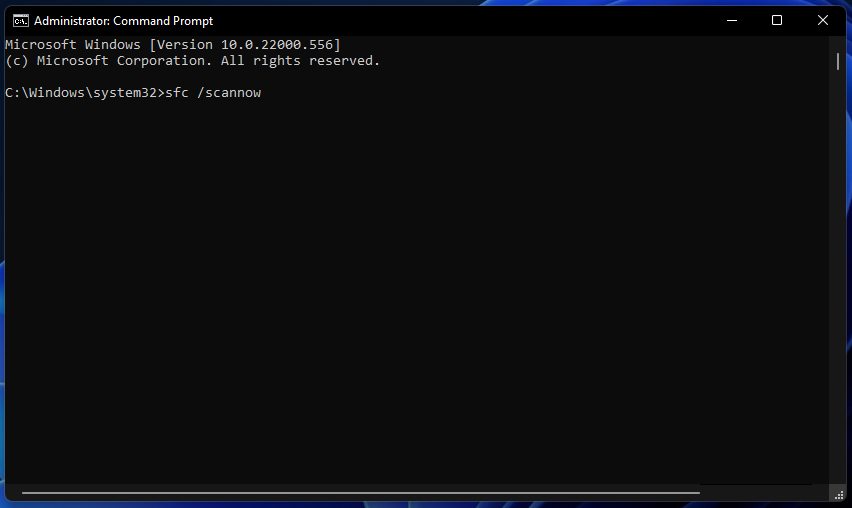 🎜🎜Attendez que l'analyse SFC affiche les résultats dans la fenêtre d'invite. 🎜
🎜🎜Attendez que l'analyse SFC affiche les résultats dans la fenêtre d'invite. 🎜5. Exécutez la commande fsutil resource
- 🎜Ouvrez une invite de commande comme décrit dans la méthode précédente. 🎜🎜Entrez la commande suivante :
- Si l'option « Type de démarrage » est désactivée, remplacez l'option « Type de démarrage » par « Manuel ».

- Cliquez sur le bouton "Démarrer" sur "Propriétés prêtes pour l'application".
- Sélectionnez « Appliquer » pour enregistrer Appliquer Nouvelles options pour les services prêts.
- Cliquez ensuite sur « OK » dans la fenêtre des propriétés.

- Double-cliquez sur l'icône de la barre d'état système du Centre de sécurité Windows pour ouvrir l'utilitaire.
- Cliquez sur l'onglet "Virus & MenaceProtection".

- Sélectionnez "Options de numérisation" pour voir plus de paramètres.

- Cliquez sur le bouton radio Analyse complète.

- Appuyez ensuite sur le bouton Scan Now.
- Ouvrez l'invite de commande en tant qu'administrateur spécifié dans la quatrième solution.
- Entrez cette commande DNS de vidage et cliquez sur OK :
<code><strong>ipconfig /flushdns</strong>
- 要停止四个服务,请在每个服务后按以下操作来输入这些单独的命令:Return
<strong>net stop wuauserv</strong><strong>net stop cryptSvc</strong><strong>net stop bits</strong><strong>net stop msiserver</strong> - 在提示符窗口中键入此命令并点击:Enter
<strong>ren C:WindowsSoftwareDistribution SoftwareDistribution.old</strong>
- 然后输入这个 Ren 命令并按 :Enter
<strong>ren C:WindowsSystem32catroot2 catroot2.old</strong>
- 通过输入以下四个单独的命令重新启动服务:
<strong>net start wuauserv</strong><strong>net start cryptSvc</strong><strong>net start bits</strong><strong>net start msiserver</strong>ipconfig /flushdns 
- Ouvrez la page d'accueil du catalogue Microsoft Update.
- Tapez le code de la base de connaissances mis à jour dans la zone de recherche du catalogue Microsoft Update.
- Cliquez sur le bouton de recherche sur la page d'accueil du catalogue Microsoft Update.

- Sélectionnez l'option de téléchargement mise à jour.

- Cliquez avec le bouton droit sur le lien dans la fenêtre de téléchargement ouverte pour sélectionner l'option "Enregistrer le lien sous".

- Sélectionnez l'emplacement pour télécharger le fichier MSU mis à jour et cliquez sur le bouton "Enregistrer".
- Lancez l'utilitaire de gestion de fichiers en cliquant sur le bouton de la barre des tâches mis en évidence ci-dessous.

- Ouvrez le dossier contenant le package MSU mis à jour.
- Double-cliquez sur le fichier MSU téléchargé pour installer la mise à jour.
🎜fsutil resource setautoreset true c:🎜🎜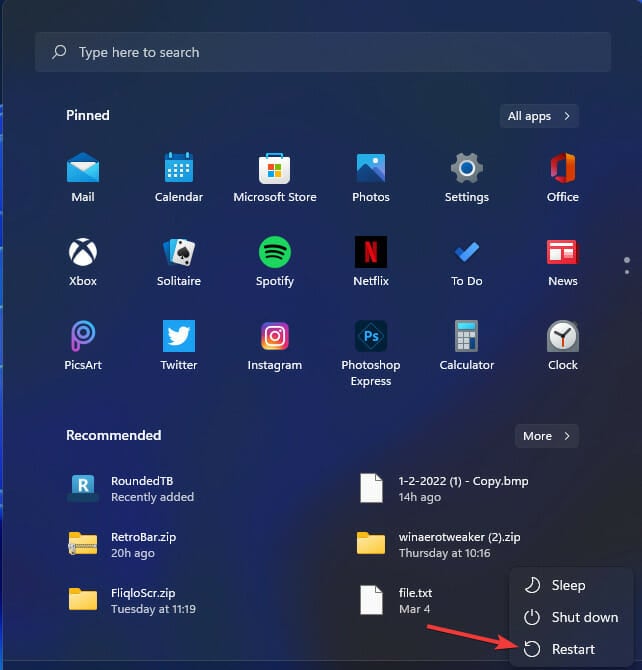 🎜🎜🎜 Appuyez sur la touche pour exécuter la commande. Entrée🎜🎜Cliquez sur 🎜Redémarrer🎜 dans le menu Démarrer après avoir exécuté la commande fsutil. 🎜
🎜🎜🎜 Appuyez sur la touche pour exécuter la commande. Entrée🎜🎜Cliquez sur 🎜Redémarrer🎜 dans le menu Démarrer après avoir exécuté la commande fsutil. 🎜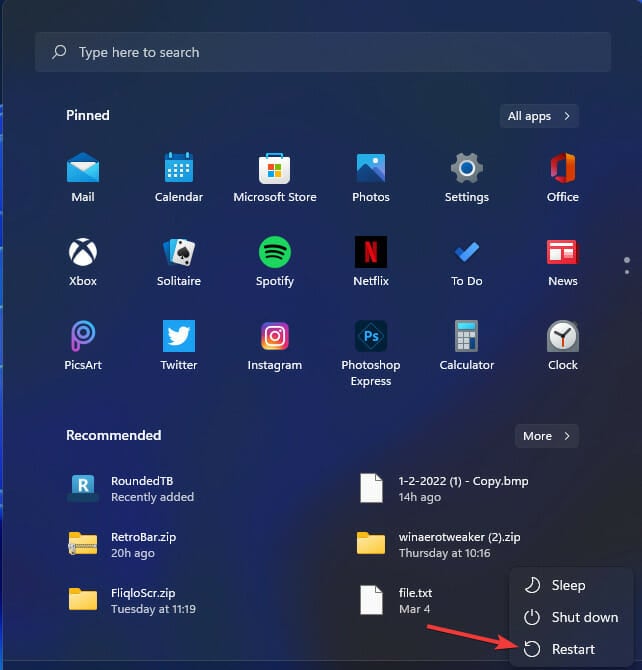 🎜 ol>
🎜 ol>6. Activez le service de préparation des applications
- 🎜 Appelez la fenêtre Exécuter. 🎜🎜Ouvrez la fenêtre Services en entrant la commande suivante dans "🎜Exécuter" 🎜 et cliquez sur "OK" :
🎜services.msc🎜🎜🎜Double-cliquez sur l'🎜Application dans la fenêtre Services Préparation du programme 🎜 ». 🎜🎜🎜7. Effectuez une analyse antivirus
Vous pouvez également utiliser un logiciel antivirus tiers comme ESET Internet Security pour protéger de manière plus complète votre PC contre les logiciels malveillants. ESET Internet Security est un outil antivirus très apprécié pour Windows 11/10 qui comprend de nombreuses fonctionnalités.
8. Réinitialisez le composant de mise à jour de la fenêtre
net stop cryptSvc
<br>net stop bits<strong></strong>
Tapez cette commande dans la fenêtre d'invite et cliquez : Entrée
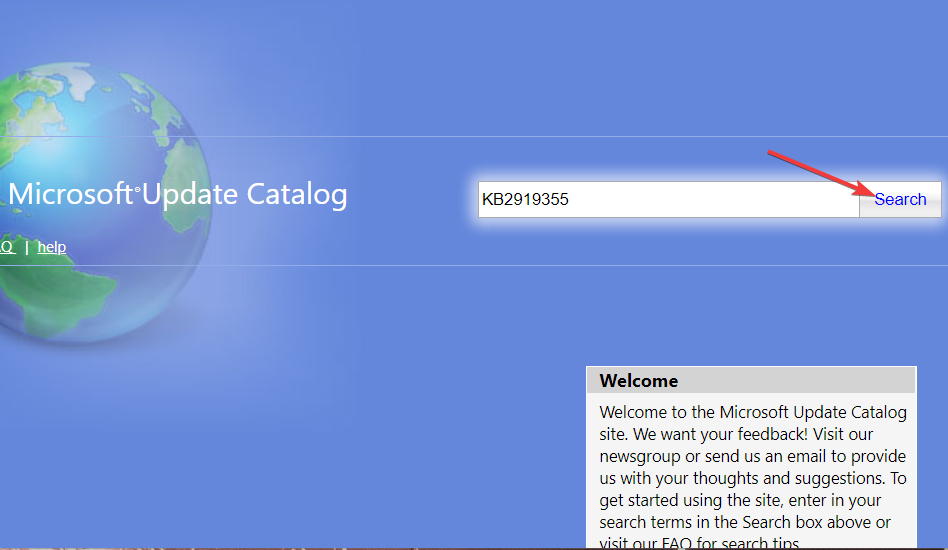 🎜🎜🎜Entrez ensuite cette commande Ren et appuyez sur : Entrée
🎜🎜🎜Entrez ensuite cette commande Ren et appuyez sur : Entrée🎜ren C:WindowsSystem32catroot2 catroot2.old🎜🎜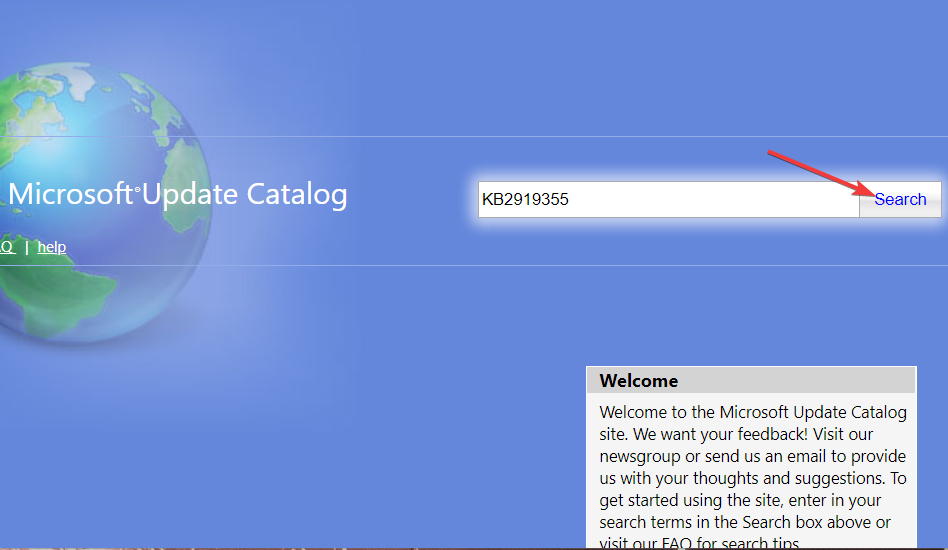 🎜🎜Redémarrez le service en entrant les quatre commandes distinctes suivantes : 🎜
🎜🎜Redémarrez le service en entrant les quatre commandes distinctes suivantes : 🎜🎜net start wuauserv🎜🎜🎜net start cryptSvc🎜🎜<code>🎜net start bits🎜🎜🎜net start msiserver🎜🎜🎜Puis redémarrez après avoir exécuté toutes les commandes ci-dessus Démarrez le PC. 🎜🎜🎜Comment réinitialiser les mises à jour Windows sur Windows 11 ? 🎜🎜🎜Conseils d'experts🎜🎜🎜Certains problèmes de PC sont difficiles à résoudre, en particulier lorsque les fichiers système et les référentiels de Windows sont manquants ou corrompus. 🎜Assurez-vous d'utiliser un outil dédié comme 🎜Fortect🎜 qui recherchera les fichiers corrompus et les remplacera par de nouvelles versions de leur référentiel. 🎜🎜 De nombreux utilisateurs auraient déclaré que nous ne parvenions pas à installer cette mise à jour sous Windows 11 ou à recevoir un message d'erreur indiquant que quelque chose dans Windows 11 ne fonctionnait pas comme prévu. 🎜🎜Nous vous avons montré les étapes nécessaires pour exécuter ce programme sur Windows 10. Si vous avez lu ces étapes, vous devriez connaître la solution exacte pour le nouveau système d'exploitation Microsoft. 🎜🎜Vous devez choisir la meilleure solution et l'appliquer à votre appareil Windows 11. 🎜Puis-je télécharger et installer les mises à jour de Windows 11 manuellement ?
Le site Web Microsoft Update Catalog propose une méthode alternative de téléchargement et d’installation des mises à jour. Vous pouvez essayer de télécharger et d'installer manuellement la mise à jour à partir de l'endroit où se produit 0x800f0922. Voici comment télécharger et installer les mises à jour de Windows 11 à partir du catalogue Microsoft Update.
Il est crucial de vous assurer de corriger le code d'erreur 0x800f0922 afin que votre système Windows puisse installer toutes les mises à jour. Ces solutions largement reconnues sont quelques-uns des moyens potentiels de corriger l'erreur 0x800f0922. Même s'il n'y a aucune garantie que tout le monde obtiendra de l'aide pour résoudre son problème grâce à la solution, cela vaut quand même la peine d'essayer.
Ce qui précède est le contenu détaillé de. pour plus d'informations, suivez d'autres articles connexes sur le site Web de PHP en chinois!


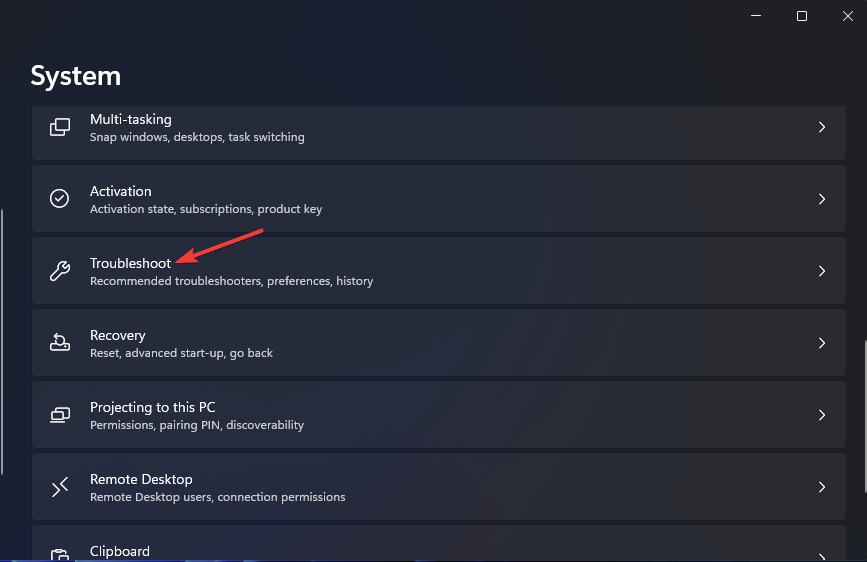
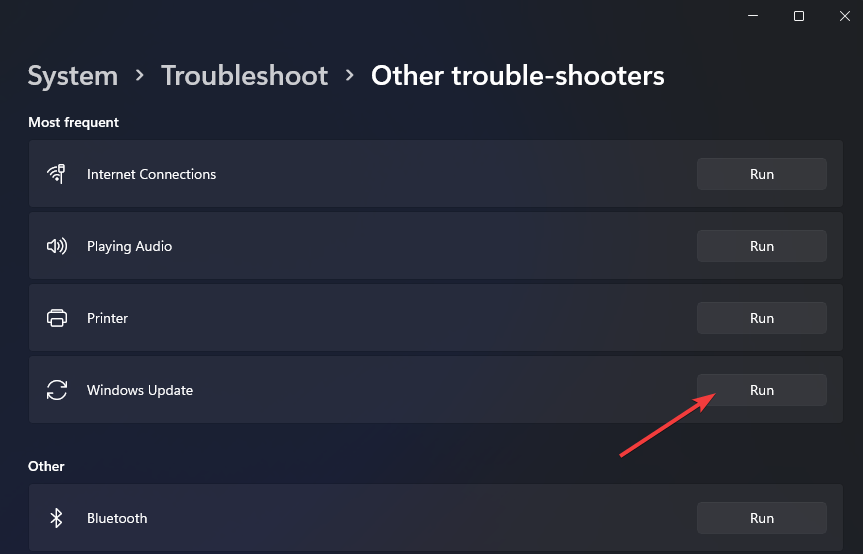
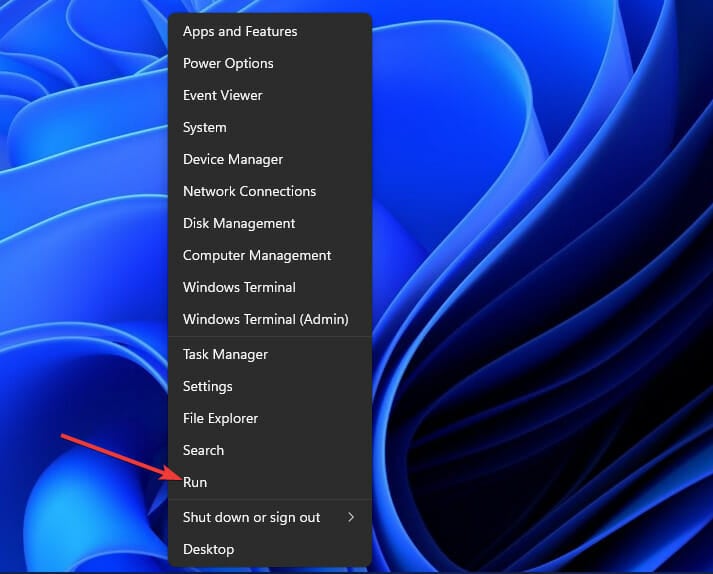
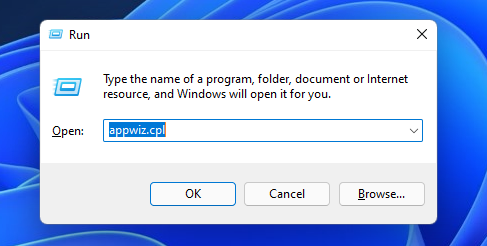
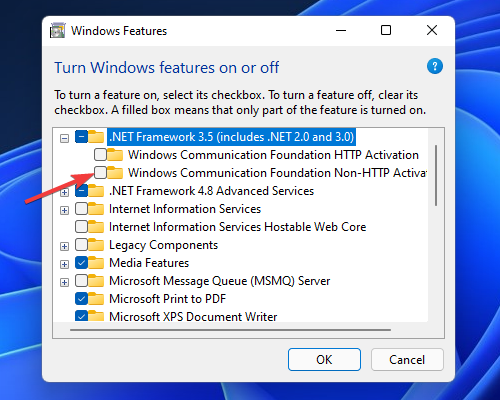
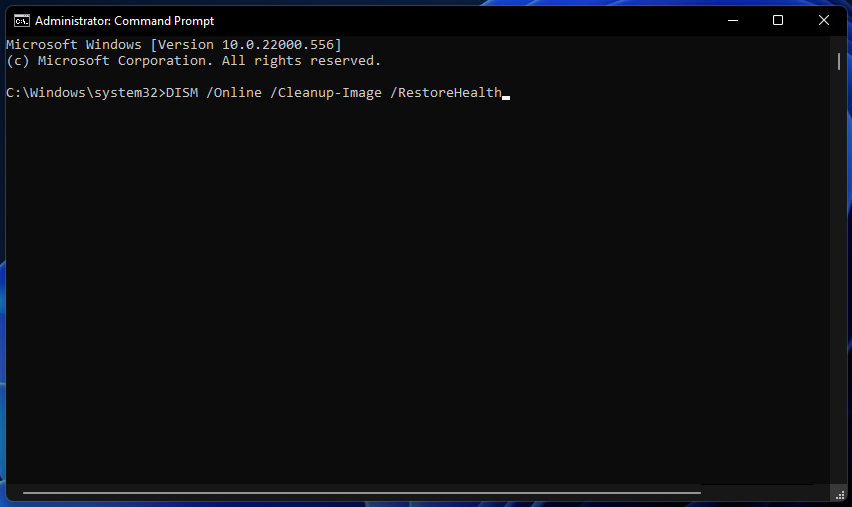
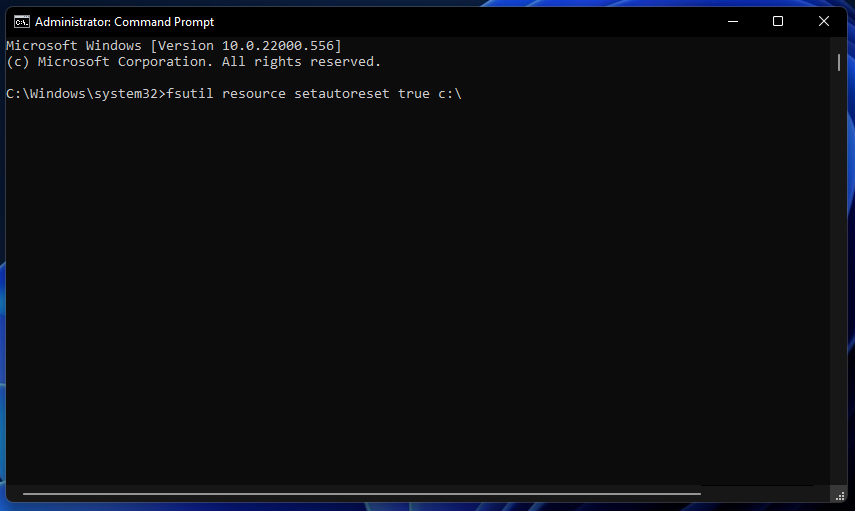
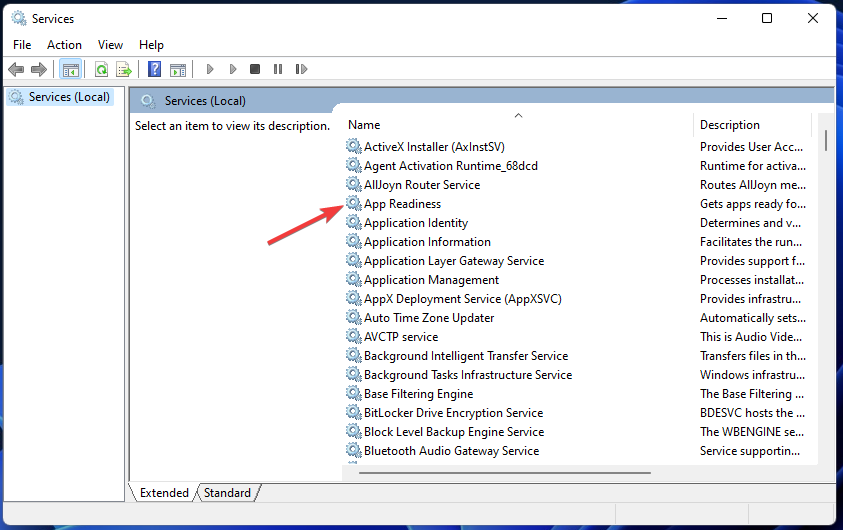 check La case à cocher .NET Framework 3.5 (inclut .NET 2.0 et 3.0) si elle n'est pas sélectionnée. 🎜Double-cliquez sur l'option .NET Framework 3.5 (inclut .NET 2.0 et 3.0) pour la développer. Cochez ensuite les cases Activation HTTP de Windows Communication Foundation et Activation non HTTP de Windows Communication Foundation. 🎜
check La case à cocher .NET Framework 3.5 (inclut .NET 2.0 et 3.0) si elle n'est pas sélectionnée. 🎜Double-cliquez sur l'option .NET Framework 3.5 (inclut .NET 2.0 et 3.0) pour la développer. Cochez ensuite les cases Activation HTTP de Windows Communication Foundation et Activation non HTTP de Windows Communication Foundation. 🎜