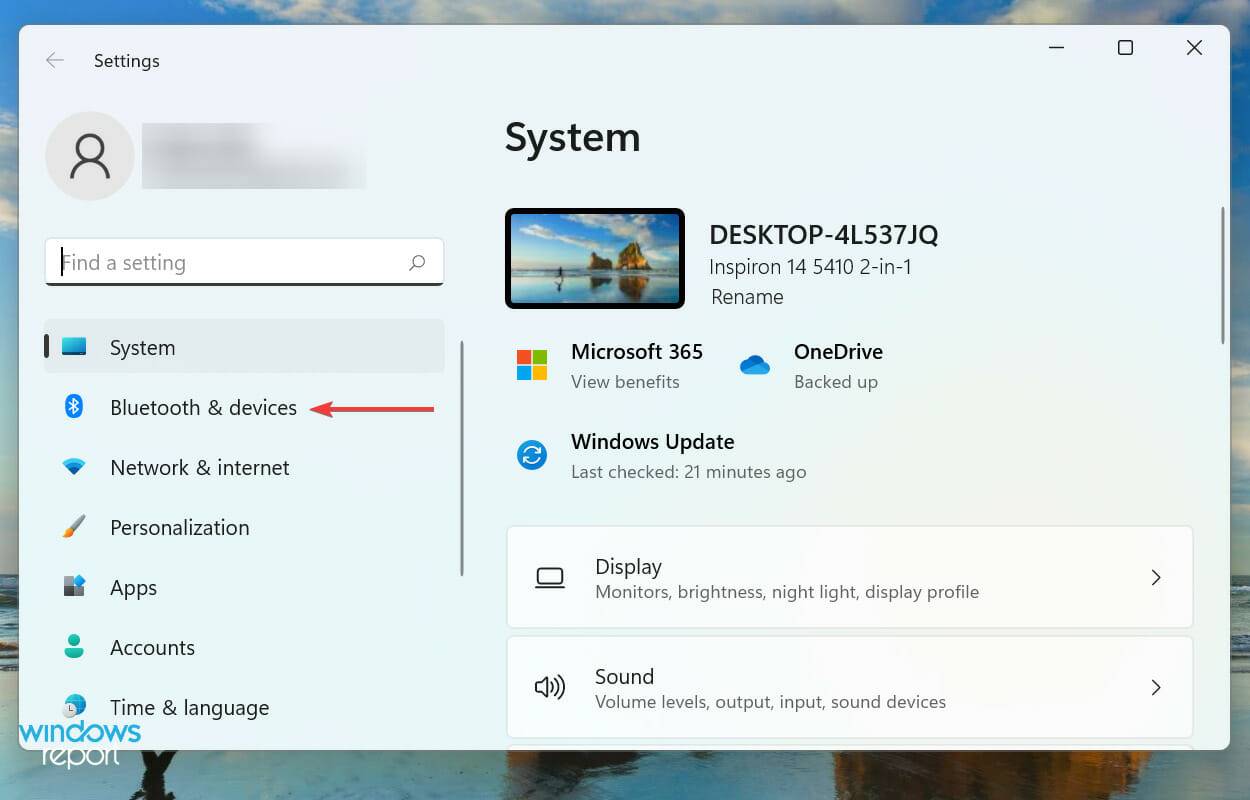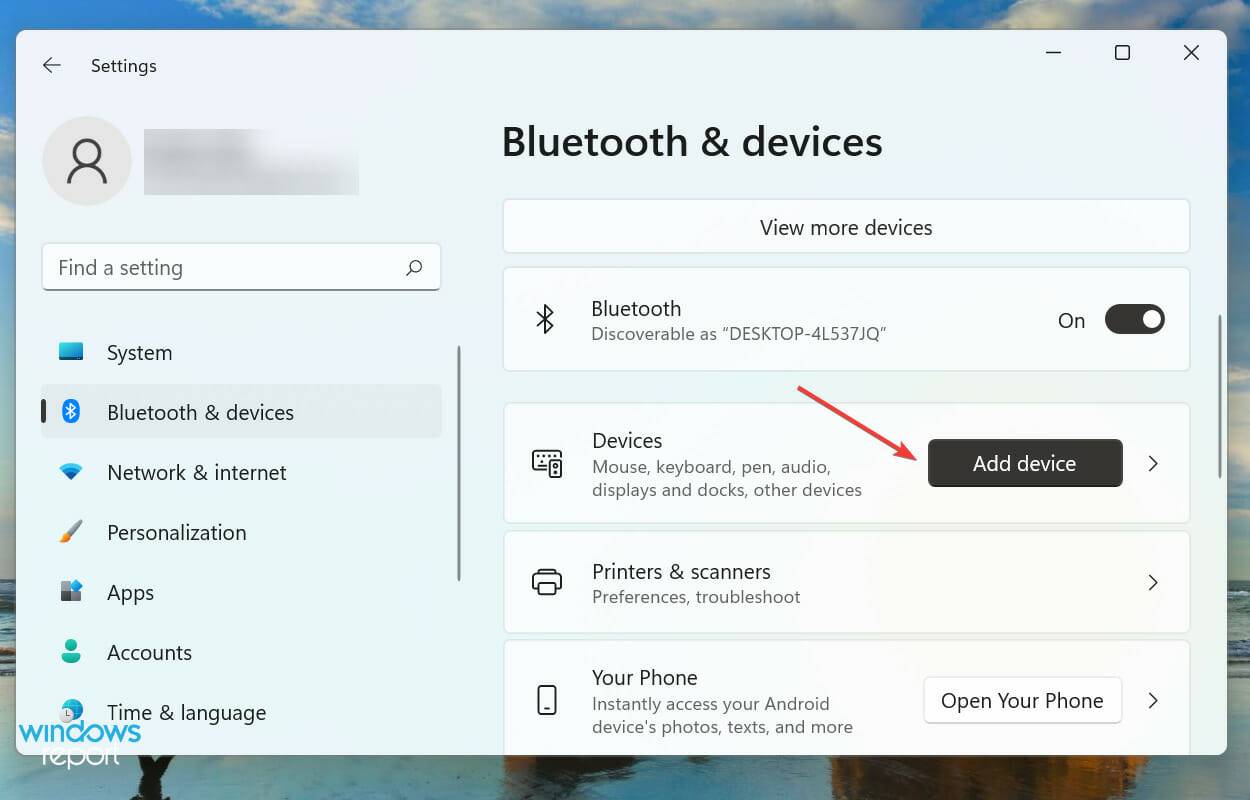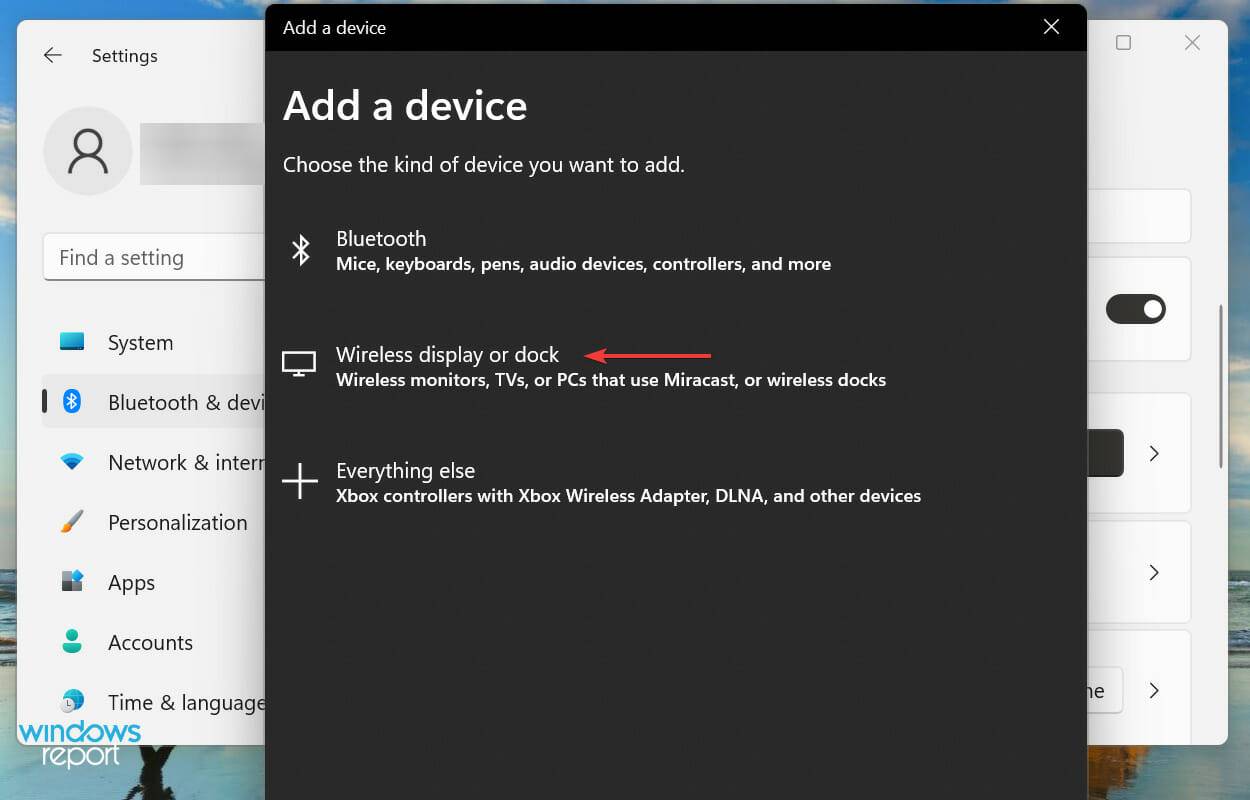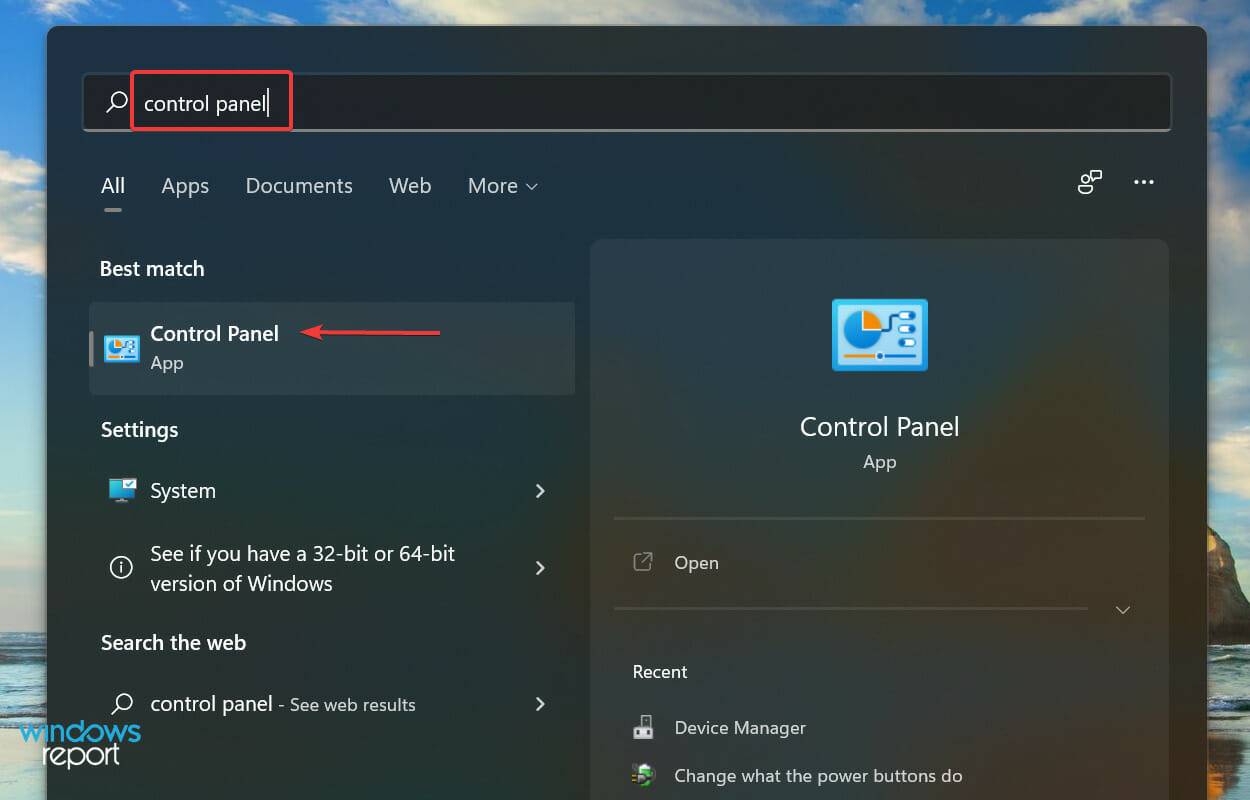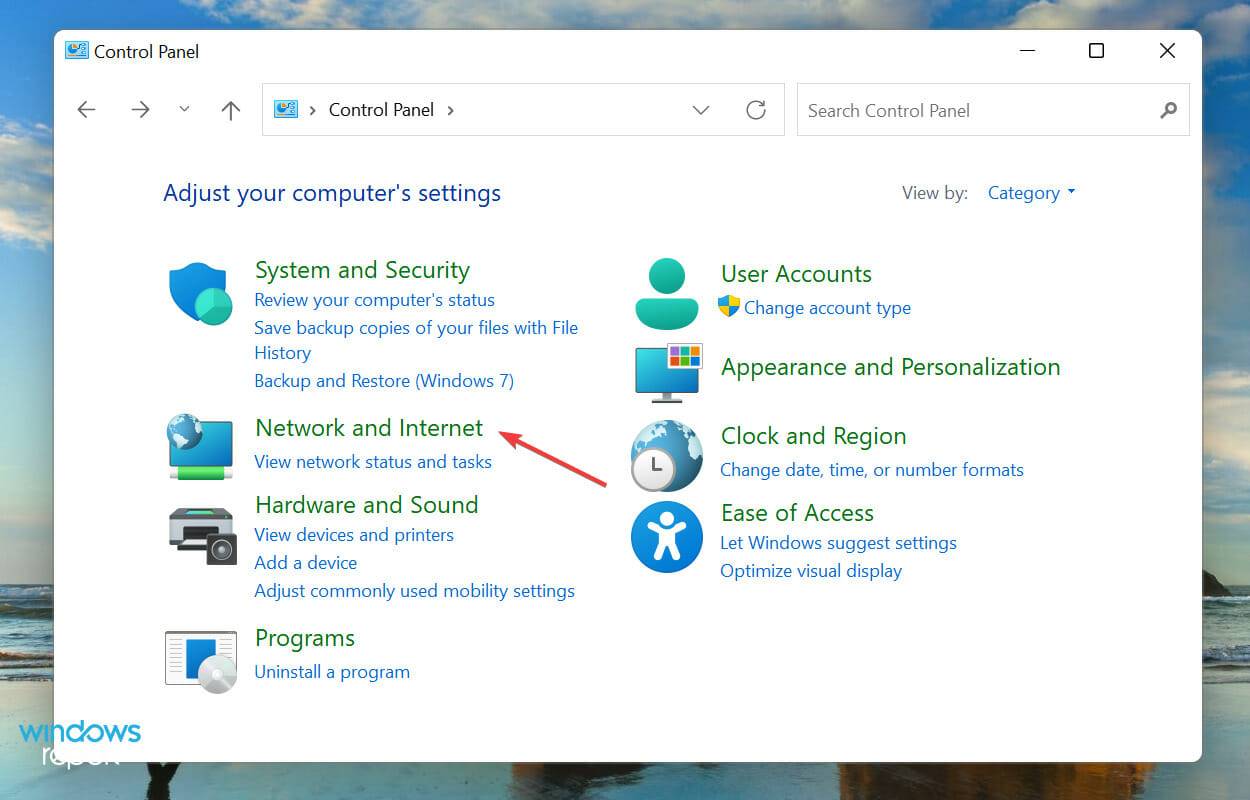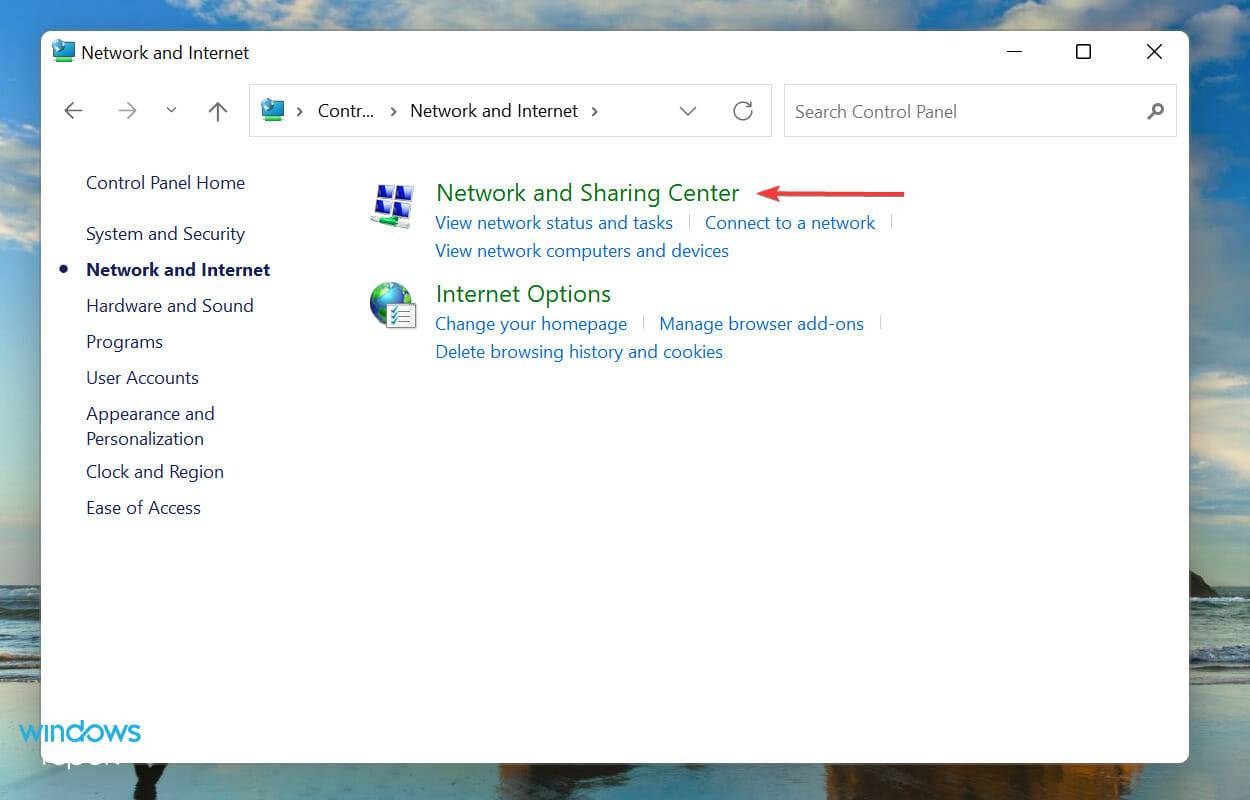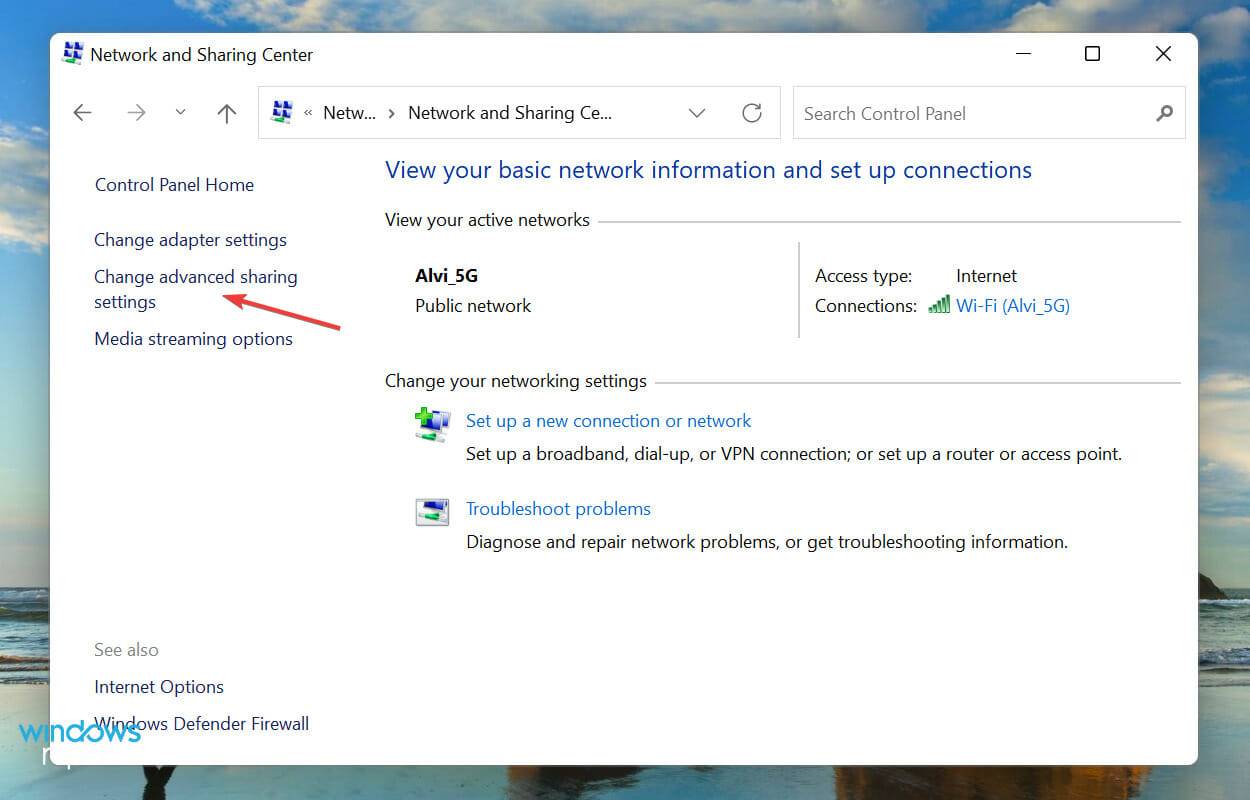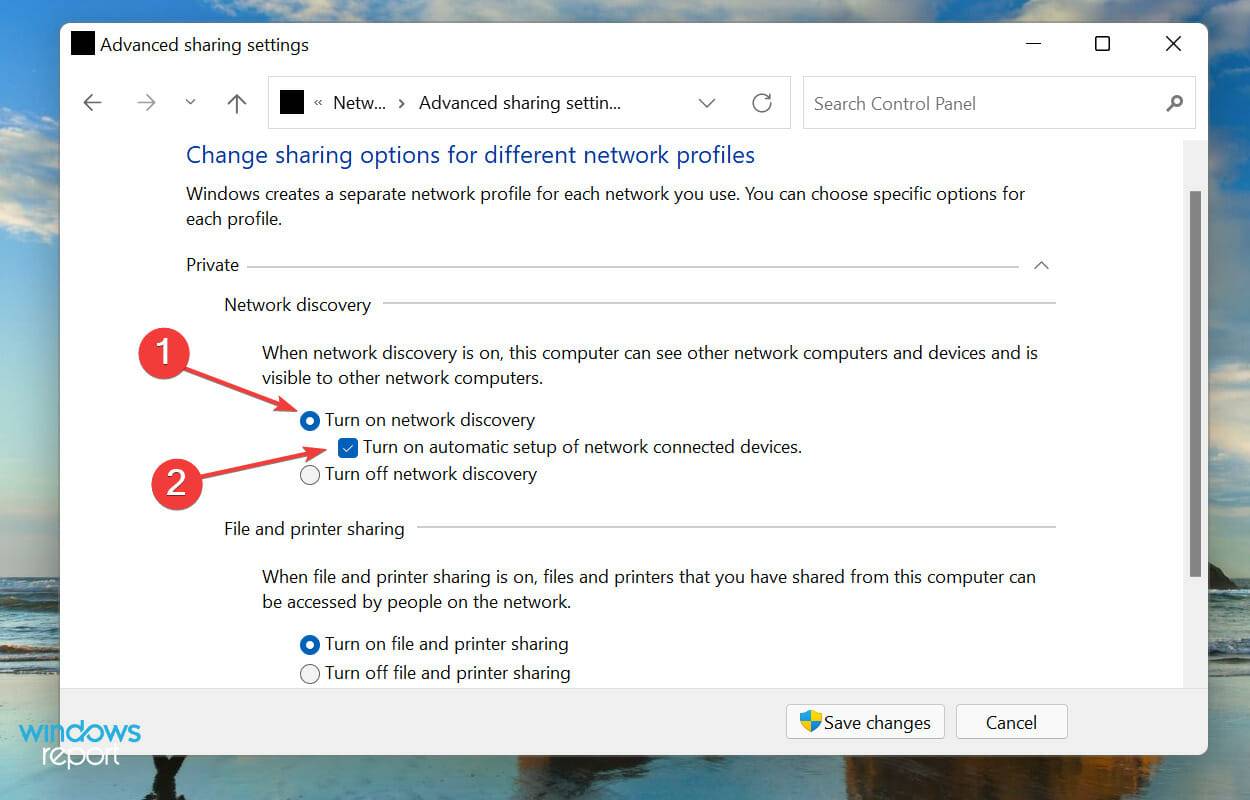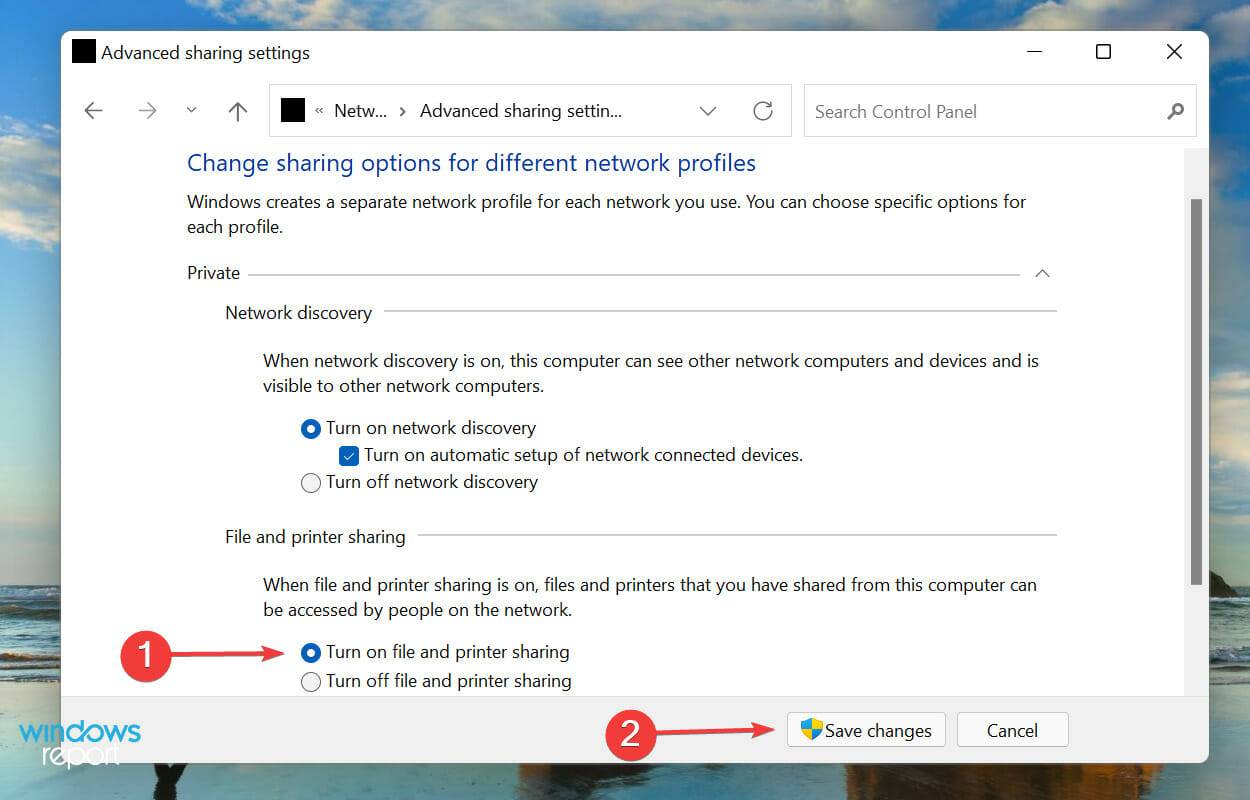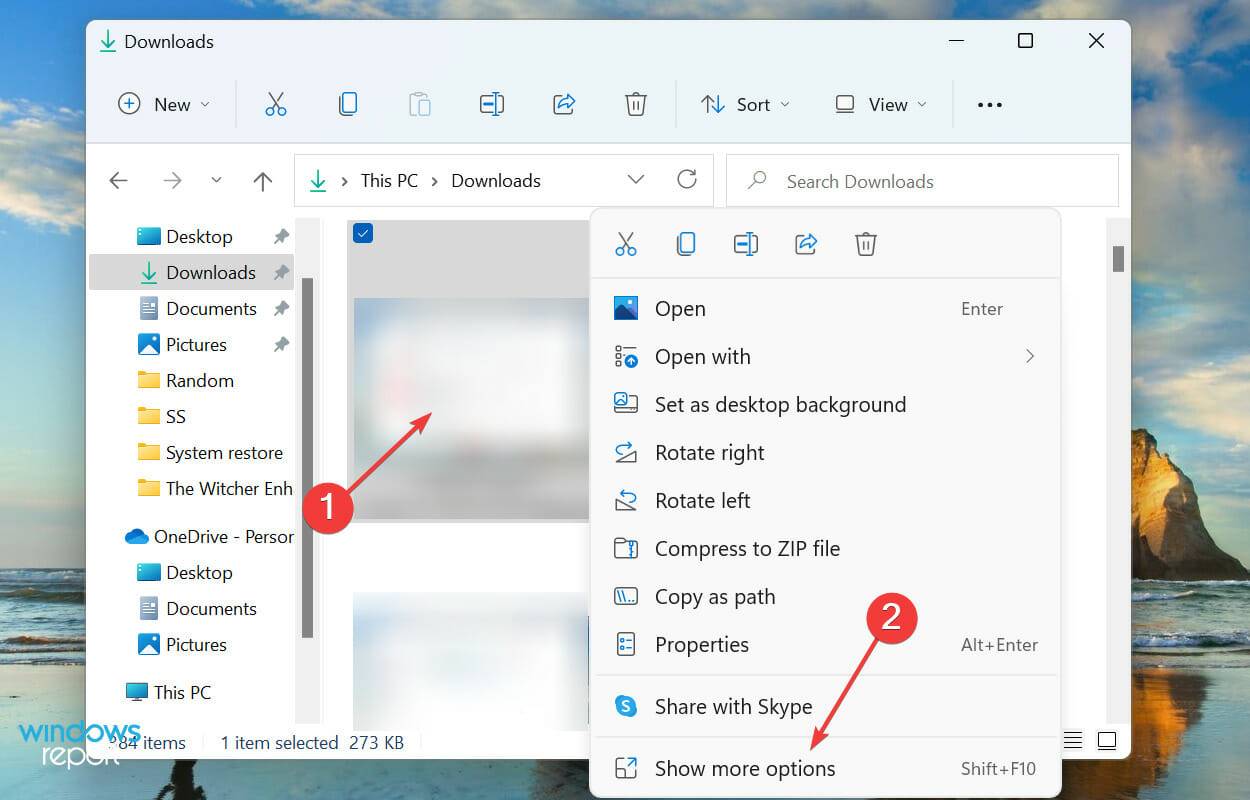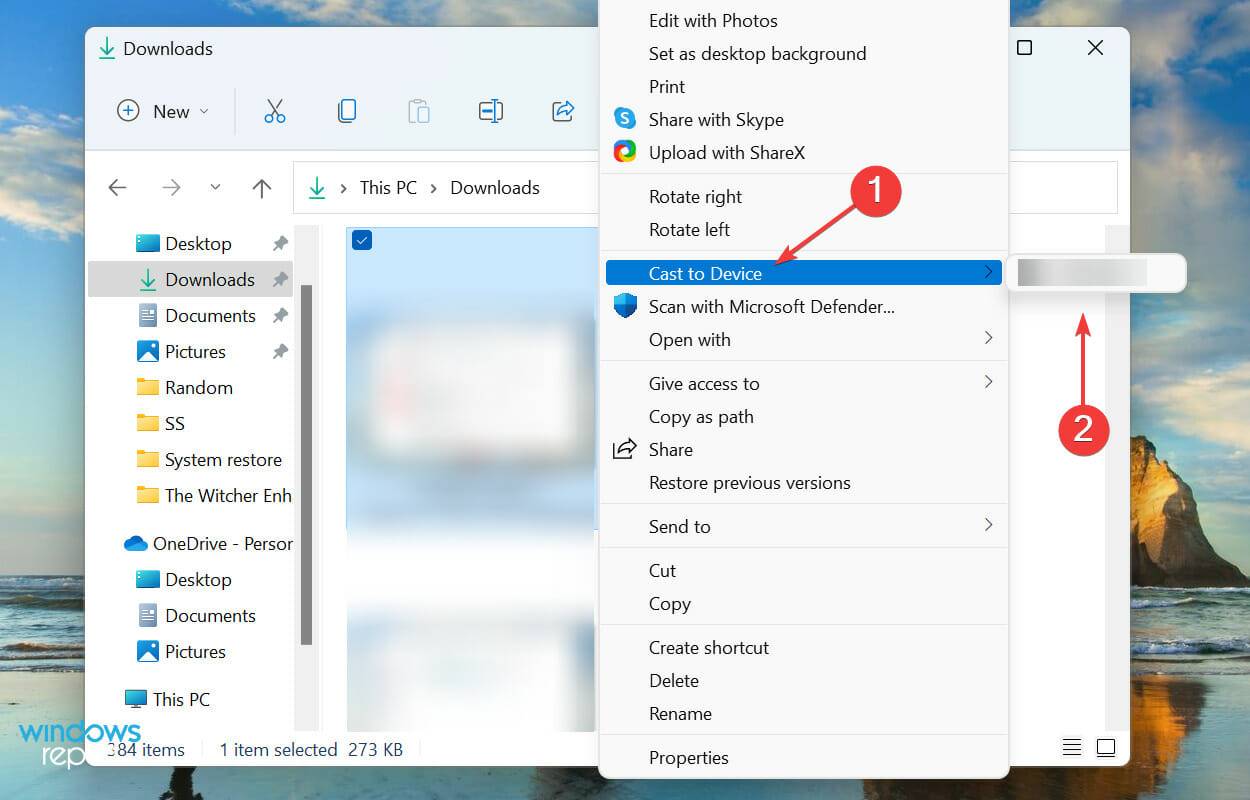Maison >Problème commun >Comment partager l'écran Windows 11 sur votre téléviseur
Comment partager l'écran Windows 11 sur votre téléviseur
- WBOYWBOYWBOYWBOYWBOYWBOYWBOYWBOYWBOYWBOYWBOYWBOYWBavant
- 2023-05-22 11:05:254509parcourir
Il ne fait aucun doute que jouer à des jeux, regarder des films ou afficher sur un écran plus grand ont tous leurs propres avantages. Lisez ce didacticiel pour savoir comment partager l'écran de Windows 11 sur votre téléviseur.
La plupart des gens utilisent des ordinateurs portables ou de bureau équipés d'écrans de 22 pouces. Les recherches montrent que les gens sont plus enclins à acheter des téléviseurs plus grands, généralement entre 45 et 65 pouces.
Alors pourquoi ne pas partager votre bureau Windows 11 sur votre téléviseur et tirer le meilleur parti de votre investissement ? Dans les sections suivantes, nous vous présenterons toutes les manières de partager votre écran entre deux appareils.
Puis-je partager l’écran de Windows 11 sur n’importe quel téléviseur ?
Que le téléviseur que vous utilisez soit un appareil intelligent ou non, vous pouvez le partager via la fonction de partage d'écran. Même si les téléviseurs ordinaires ne prennent pas en charge cette fonctionnalité, elle peut être utilisée via leurs puissants ports HDMI.
Voici essentiellement trois façons de partager l'écran Windows 11 sur votre téléviseur, qui satisferont les besoins de la grande majorité des utilisateurs. Lisez-les tous et choisissez celui qui vous semble le plus approprié et le plus pratique.
Comment partager l'écran Windows 11 sur un téléviseur ?
Les captures d'écran de diverses méthodes proviennent uniquement d'un PC Windows 11. Ceux à la télévision ont disparu parce que l'interface de chacun est différente. Une fois que vous êtes familiarisé avec le processus, vous pouvez partager l'écran sur ou depuis n'importe quel appareil.1. Utilisez un câble HDMI
L'utilisation d'un câble HDMI est la méthode la plus simple et la plus réalisable dans la plupart des cas. HDMI est l'abréviation de High-Definition Multimedia Interface, utilisée pour transmettre des signaux numériques (audio et vidéo) sur différents appareils.

Branchez une extrémité du câble HDMI sur votre PC et l'autre extrémité sur votre téléviseur. Sur les téléviseurs, les ports HDMI sont généralement clairement étiquetés afin d'être faciles à identifier.

Une fois connecté, changez simplement le mode de votre téléviseur en HDMI et le partage d'écran entre celui-ci et Windows 11 devrait fonctionner correctement.
2. Connectez-vous à l'aide de Mirecast
Cette méthode utilisera la fonctionnalité Bluetooth de votre téléviseur et de votre PC Windows 11. Donc avant de continuer, assurez-vous que Bluetooth est disponible et activé sur les deux appareils. Assurez-vous également que votre téléviseur intelligent et votre PC prennent en charge Miracast.- Appuyez sur Windows+I pour lancer l'application Paramètres et sélectionnez l'onglet Bluetooth et appareils dans la liste des options dans le volet de navigation de gauche.

- Ensuite, cliquez sur le bouton Ajouter un appareil à côté de Appareils.

- Sélectionnez un moniteur ou une station d'accueil sans fil parmi les trois options répertoriées dans la fenêtre Ajouter un appareil.

- Une fois qu'il apparaît, cliquez sur votre Smart TV pour vous connecter.
Vous pouvez diffuser l'écran de votre smartphone ou de votre ordinateur Windows sur votre téléviseur via Miracast. Cela ne nécessite pas de réseau séparé et fonctionne facilement entre deux appareils compatibles.
Cette fonctionnalité ne fait que refléter l'écran, ou copie simplement l'écran, elle n'est donc pas aussi polyvalente que Chromecast ou d'autres produits similaires.
Après avoir terminé cette étape, vous pourrez partager l'écran de votre téléviseur compatible avec Windows 11. N’oubliez pas non plus de consulter notre liste des meilleurs téléviseurs intelligents que vous pouvez acheter dès maintenant.
3. Utilisez la fonctionnalité Cast to Device
Il s'agit d'un processus en deux parties : activez la découverte du réseau, puis diffusez les fichiers requis. Si vous avez déjà ouvert la première, passez directement à la deuxième partie depuis le début.3.1 Activer la découverte du réseau
- Appuyez sur Windows+S pour lancer le menu Rechercher avec le texte en top Entrez "panneau de configuration" dans le champ et cliquez sur les résultats de recherche pertinents qui apparaissent.

- Sélectionnez Réseau et Internet parmi les options répertoriées ici.

- Ensuite, cliquez sur Centre Réseau et Partage.

- Cliquez sur pour modifier les paramètres de partage avancés à partir des options répertoriées à gauche.

- Accédez au réseau privé, sélectionnez l'option Activer la découverte du réseau et cochez la case Activer la configuration automatique pour les appareils connectés au réseau. .

- Ensuite, sélectionnez l'option Ouvrir le partage de fichiers et d'imprimantes et cliquez sur Enregistrer les modifications en bas.

Après avoir activé la découverte du réseau, passez à l'étape suivante pour partager votre écran Windows 11 sur votre téléviseur.
3.2 Caster des fichiers sur le téléviseur
- Faites un clic droit sur le fichier que vous souhaitez convertir et sélectionnez dans le menu contextuel pour afficher plus d'options. Alternativement, vous pouvez sélectionner le fichier et appuyer sur Shift+F10 pour lancer le menu contextuel classique.

- Maintenant, passez votre curseur sur l'appareil cast et sélectionnez l'option souhaitée dans la liste des options affichées dans le menu contextuel.

Le fichier sélectionné devrait maintenant être visible sur l'appareil sélectionné. Mais gardez à l’esprit que cette méthode ne fonctionnera pas sur tous les appareils, c’est pourquoi elle est répertoriée en dernier. Cependant, si les deux premiers ne fonctionnent pas, vous pouvez également essayer ceci.
Ce qui précède est le contenu détaillé de. pour plus d'informations, suivez d'autres articles connexes sur le site Web de PHP en chinois!
Articles Liés
Voir plus- cours de formation et de développement php
- Les établissements de formation PHP enseignent plusieurs frameworks
- Quels sont les établissements de formation d'ingénieur logiciel PHP ?
- 5 meilleurs câbles d'extension USB pour webcams [Guide 2022]
- Microsoft lance un nouveau système d'exploitation léger vérifié Windows 11, et il pourrait ne pas fonctionner pour vous