Maison >Problème commun >Comment activer ou désactiver les sous-titres en direct sur un PC Windows 11
Comment activer ou désactiver les sous-titres en direct sur un PC Windows 11
- 王林avant
- 2023-05-22 09:40:124519parcourir
Microsoft a lancé une fonctionnalité intéressante appelée Live Captions pour les utilisateurs exécutant Windows 11 build 22557 ou la dernière version. Cette fonctionnalité, lorsqu'elle est activée sur les systèmes Windows, aide les utilisateurs à comprendre l'audio joué sur le système en le convertissant sous forme de texte et en l'affichant à l'écran.
Cela facilite la tâche des utilisateurs malentendants ou ayant des difficultés à comprendre le flux audio. Actuellement, la fonctionnalité Live Subtitles ne fonctionne qu'avec l'anglais américain, elle convertit donc l'audio anglais en sous-titres anglais.
Si vous utilisez la dernière version de Windows et que vous souhaitez savoir comment activer et commencer à utiliser les sous-titres en direct, cet article vous aidera à le faire.
Comment activer les sous-titres en direct sur un PC Windows 11
Voyons comment activer les sous-titres en direct sur le système Windows 11.
Étape 1 : Appuyez simultanément sur les touches Windows + U de votre clavier pour ouvrir la page Accessibilité sur votre système.
Étape 2 : Faites défiler la page et cliquez sur l'option "Sous-titres" sous la section "Écoute" comme indiqué ci-dessous.

Étape 3 : Ensuite, cliquez sur le Bouton bascule des sous-titres en direct et activez-le Activé pour activer la fonction Sous-titres en direct.
Remarque : Vous pouvez également activer la fonction de sous-titres en direct en appuyant simultanément sur les touches CTRL + Windows + L de votre clavier pour l'activer.
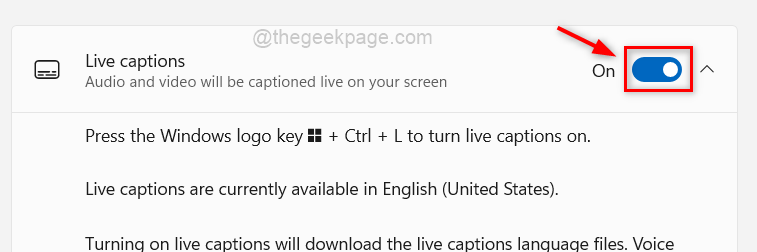
Étape 4 : Si vous l'utilisez pour la première fois, les sous-titres en direct apparaîtront et créeront une barre latérale en haut de l'écran du système, comme indiqué dans l'image ci-dessous.
Étape 5 : Cliquez sur Télécharger pour commencer à télécharger les packages de données audio et vocales, ce qui signifie également que l'audio est converti localement au lieu d'être partagé dans le cloud.
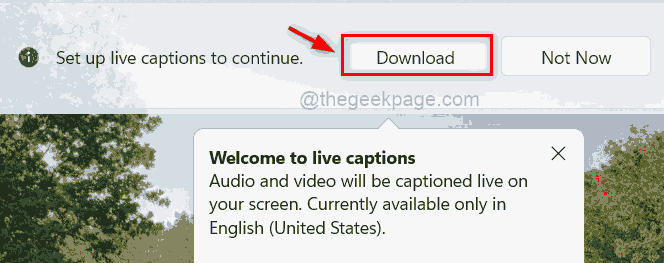
Étape 6 : Une fois téléchargé, vous pouvez commencer à l'utiliser pour convertir l'audio lu sur votre système en sous-titres texte sur votre écran.
Étape 7 : Si vous souhaitez modifier la position du texte sur l'écran, cliquez sur les Paramètres (icône d'engrenage) dans le coin supérieur droit de la fonction Sous-titres en direct.
Étape 8 : Ensuite, passez la souris sur Position dans la liste et sélectionnez l'endroit sur l'écran où vous souhaitez que les sous-titres en direct apparaissent, par exemple haut, bas ou flottant sur l'écran.
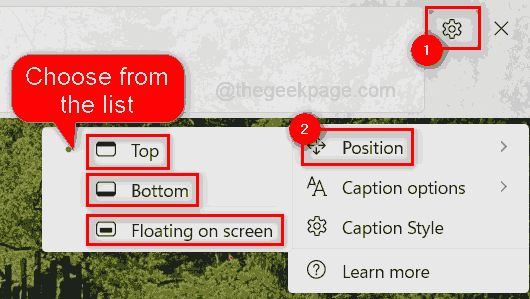
Comment désactiver les sous-titres en direct sur un PC Windows 11
Étape 1 : Vous pouvez désactiver les sous-titres en direct sur votre système en appuyant simplement sur les touches CTRL + Windows + L simultanément, ce qui fera basculer l'option, ce qui signifie si il était précédemment activé, il sera désactivé et vice versa.
Étape 2 : Sinon, vous pouvez également le désactiver depuis la page Accessibilité.
Étape 3 : Appuyez sur la touche de raccourci (c'est-à-dire Windows + U ensemble) pour ouvrir la page Accessibilité.
Étape 4 : Accédez à la section Écoute et sélectionnez Sous-titres comme indiqué dans l'image ci-dessous.

Étape 5 : Ensuite, cliquez sur le bouton basculer de Sous-titres en direct pour le désactiver afin qu'il soit désactivé comme indiqué ci-dessous.
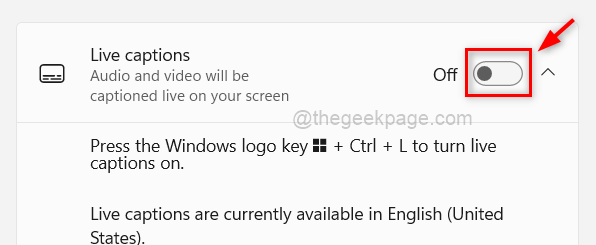
Étape 6 : Une fois désactivée, vous verrez la barre latérale Live Subtitles disparaître de l'écran de votre système.
Comment accéder à l'option Sous-titres en direct depuis le Centre d'action sur un PC Windows 11
Étape 1 : Appuyez simultanément sur les touches Windows + A pour ouvrir le Centre d'action ou cliquez sur le coin le plus à droite de la barre des tâches.
Étape 2 : S'il n'y a pas d'options d'accessibilité dans le Centre d'action, cliquez sur Modifier les paramètres rapides (icône de stylo) pour le modifier.
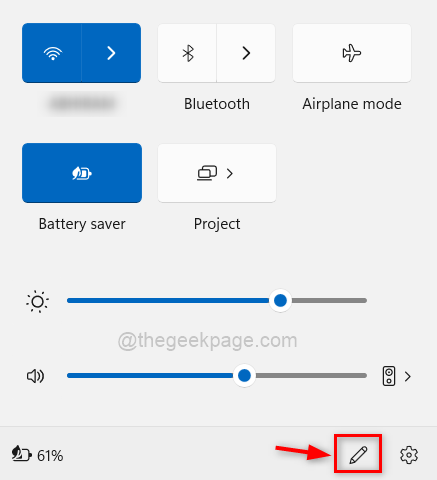
Étape 3 : Cliquez sur Ajouter pour voir une liste d'options.
Étape 4 : Cliquez sur la fonctionnalité Accessibilité dans la liste des fonctionnalités.
Étape 5 : Une fois ajouté, cliquez sur Terminé comme indiqué dans la capture d'écran ci-dessous.
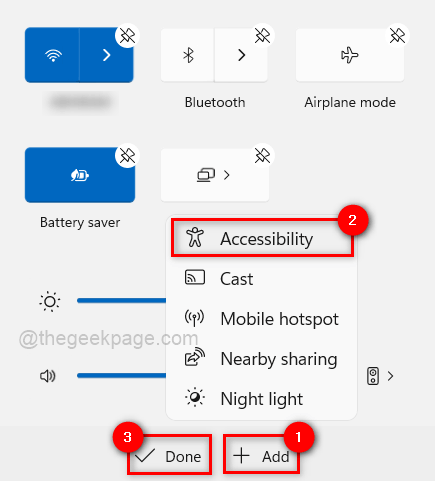
Étape 6 : Vous pouvez maintenant voir qu'il existe des options d'accessibilité dans le centre d'action.
Étape 7 : Alors, cliquez sur « Accessibilité » pour voir la liste des fonctionnalités en dessous.
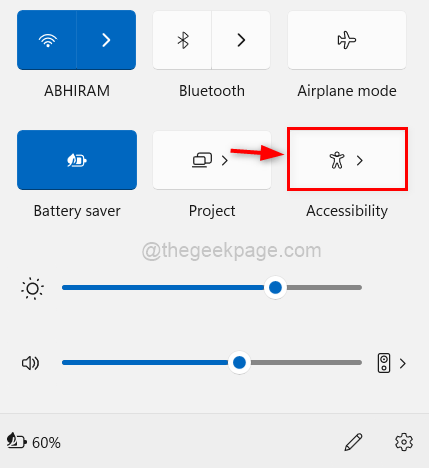
Étape 8 : Si vous souhaitez l'activer , cliquez sur le Bouton basculer les sous-titres en direct dans la liste pour l'activer comme indiqué ci-dessous.
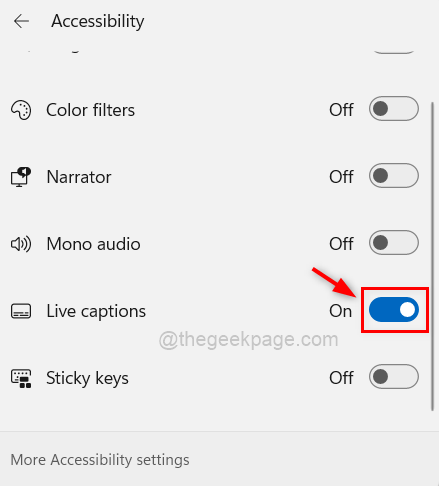
Étape 9 : Pour le désactiver , vous pouvez cliquer une fois sur le bouton bascule des sous-titres en direct pour le désactiver .
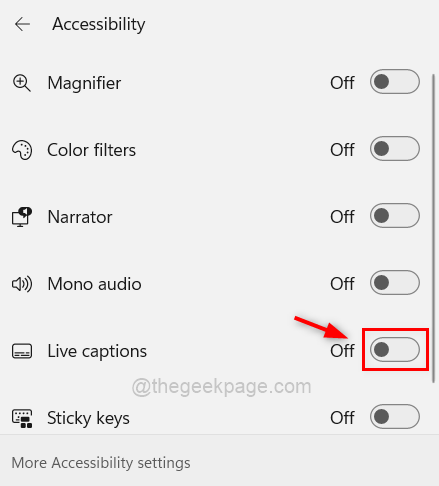
Étape 10 : Appuyez à nouveau sur les touches Windows + A pour fermer la fenêtre Action Center.
Ce qui précède est le contenu détaillé de. pour plus d'informations, suivez d'autres articles connexes sur le site Web de PHP en chinois!

