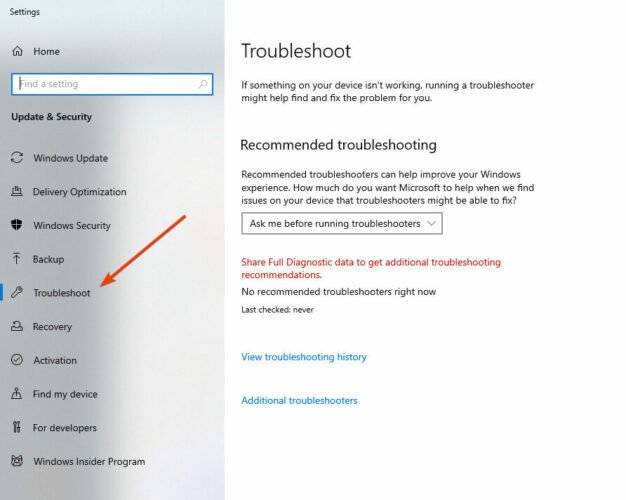Maison >Problème commun >Calibrer votre écran tactile Windows 10 manquant : 6 astuces simples et rapides
Calibrer votre écran tactile Windows 10 manquant : 6 astuces simples et rapides
- PHPzavant
- 2023-05-21 23:25:123749parcourir
Windows 10 est optimisé pour les écrans tactiles, mais comme tout nouveau système d'exploitation, il peut y avoir certaines incompatibilités entre les différents paramètres du système d'exploitation.
Par exemple, les utilisateurs ont signalé qu'ils ne parvenaient pas à calibrer leurs écrans tactiles. Ainsi, dans cet article, nous vous guiderons pour résoudre ce problème.
Nous abordons ce problème pour les utilisateurs de n'importe quel appareil Windows 10, mais nous avons un article distinct traitant spécifiquement des problèmes d'étalonnage d'écran pour les ordinateurs portables. N'hésitez pas à le consulter également.
Comment calibrer son écran tactile sous Windows 10 ?
De toute évidence, vous souhaitez d'abord profiter pleinement des outils natifs de Windows. Ainsi, la première chose que vous devez essayer est d’exécuter l’utilitaire de résolution des problèmes intégré.
Voici comment procéder :
- Tapez l'outil de dépannage dans la barre de recherche de l'écran d'accueil.
- Sélectionnez Dépannage sur l'écran de gauche.

- Allez sur Matériel et équipement.
- Cliquez sur pour exécuter .
- Suivez les instructions et terminez le processus.
1. Comment calibrer l'écran tactile en mettant à jour le pilote de l'écran tactile
- Ouvrir Gestionnaire de périphériqueset développez la section #🎜 🎜#périphérique d'interface homme-machine.
 Trouvez votre écran tactile. (Cela pourrait s'appeler un écran tactile conforme HID ou quelque chose comme ça.)
Trouvez votre écran tactile. (Cela pourrait s'appeler un écran tactile conforme HID ou quelque chose comme ça.) - Cliquez avec le bouton droit sur
- pour activer . Si cette option n'est pas disponible, cliquez sur
- Mettre à jour le logiciel du pilote . Maintenant, sélectionnez Parcourir mon ordinateur pour trouver le logiciel pilote.
- Sélectionnez le lecteur C: et cochez l'option
- Inclure les sous-dossiers. Si cela ne fonctionne pas, répétez le processus et sélectionnez
- Rechercher automatiquement le logiciel pilote mis à jour .
DriverFix – un outil tiers dédié qui vous aide à mettre à jour rapidement tous vos pilotes, pas seulement votre programme de pilotes pour écran tactile.
Il vous suffit d'installer l'outil, de le lancer et d'exécuter une analyse complète du système. Recommandant de nouveaux logiciels à partir d'une vaste base de données en ligne, DriverFix détecte et trouve les logiciels obsolètes. À partir de ce moment, vous pouvez choisir de mettre à jour tous les pilotes en même temps ou de mettre à jour chaque pilote dans l'ordre. 2. Nettoyez votre moniteur pour vous aider à calibrer votre écran tactile Windows 10 Les écrans tactiles sont des appareils très sensibles, et parfois la graisse et la saleté peuvent les empêcher de fonctionner correctement. Pour éviter cela, vous devez nettoyer régulièrement votre écran tactile. 3. Comment calibrer votre écran tactile sous Windows 10 à l'aide des pilotes par défaut Section du périphérique d'interface.- Trouvez votre appareil à écran tactile, faites un clic droit dessus, puis cliquez sur Désinstaller.
 Cochez
Cochez - pour supprimer le logiciel pilote de cet appareil, et cliquez sur OK .
- Redémarrez votre ordinateur et les pilotes par défaut devraient être installés sur place. 4. Vérifiez les autres périphériques d'entrée pour recalibrer l'écran tactile de Windows 10
- Ouvrez
et transférez Go à la section
Périphériques d'interface humaine- .
- Trouver Périphérique d'entrée USB . (S'il y a plus d'options, vous devrez peut-être répéter pour chacune d'entre elles.) Sélectionnez
- Properties et accédez à la Power Management languette.
-
Décocher Autoriser cet ordinateur à éteindre cet appareil pour économiser de l'énergie.

- Cela maintiendra votre appareil alimenté, mais votre ordinateur consommera en conséquence plus d'énergie. Cependant, cela peut résoudre le problème d’étalonnage.
5. Comment installer le pilote de l'écran tactile en mode de compatibilité
- Téléchargez le fichier d'installation du pilote sur le site Web du fabricant.
- Cliquez avec le bouton droit sur le fichier et sélectionnez Propriétés.
- Dans l'onglet Compatibilité, cochez Exécuter ce programme en mode compatibilité.
- Installez le pilote.
6. Comment calibrer votre écran tactile sous Windows 10 à l'aide du Panneau de configuration
Un moyen très simple de calibrer votre écran tactile sous Windows 10 consiste à le faire manuellement via le Panneau de configuration.
Dans le menu Matériel et audio, vous pouvez calibrer manuellement l'écran tactile à votre guise.
1. Tapez Panneau de configuration dans la barre de recherche de l'écran d'accueil et ouvrez le programme.

2. Accédez à Matériel et audio et recherchez Paramètres de la tablette.
3. Cliquez sur l'option Calibrer l'écran pour la saisie au stylet ou au toucher.

4. Suivez les instructions pour terminer l'étalonnage.
5. Votre écran tactile est désormais calibré.
Cette solution a été suggérée par un lecteur utilisant un ordinateur portable à écran tactile Dell Inspiron 2016 avec un écran 1080p.
C'est tout. Nous espérons que cet article vous a aidé à résoudre les problèmes d'étalonnage et que vous êtes désormais en mesure d'utiliser correctement votre écran tactile.
Ce qui précède est le contenu détaillé de. pour plus d'informations, suivez d'autres articles connexes sur le site Web de PHP en chinois!