Maison >Problème commun >Comment corriger la couleur jaune à l'écran dans Windows 11
Comment corriger la couleur jaune à l'écran dans Windows 11
- 王林avant
- 2023-05-21 20:59:478890parcourir
Lorsque vous utilisez Windows 11, vous pouvez occasionnellement rencontrer un problème d'écran jaune. Beaucoup de gens seront peut-être choqués d’apprendre que voir quelque chose d’anormal sur un écran d’ordinateur peut être effrayant. Parfois, vous pouvez avoir l'impression de voir les choses différemment, cependant, il s'agit d'un problème connu que de nombreux utilisateurs ont tendance à rencontrer régulièrement avec la couleur jaune sur leurs écrans d'ordinateur.
Vous pouvez voir une teinte jaune sur votre écran, dont certaines peuvent avoir plusieurs causes, notamment des paramètres logiciels modifiés, un logiciel tiers pouvant interférer avec les paramètres d'affichage de votre PC ou une panne matérielle du système.
Bien que vous envisagiez de remplacer votre ordinateur, vous pouvez d'abord chercher des solutions et éventuellement résoudre le problème. Souvent, les problèmes de teinte jaune peuvent être résolus avec des solutions simples. Nous avons créé une liste de solutions qui vous aideront à résoudre le problème jaune sur votre écran Windows 11.
Méthode 1 : Désactivez la veilleuse dans l'application Paramètres
La veilleuse est une fonctionnalité Windows qui, lorsqu'elle est activée, désactive la couleur bleue sur l'écran de votre système et affiche uniquement des couleurs chaudes qui aident à protéger vos yeux de la fatigue. Ce changement peut être effectué par vous ou il peut s'agir d'un changement accidentel. Par conséquent, désactiver la veilleuse peut aider à résoudre le problème de la teinte jaune. Voyons comment :
Étape 1 : Appuyez simultanément sur les touches Win + I de votre clavier pour ouvrir l'application Paramètres.
Étape 2 : Dans la fenêtre Paramètres, cliquez sur l'option Système sur le côté gauche du volet.
Étape 3 : Ensuite, allez sur le côté droit et cliquez sur « Afficher » .
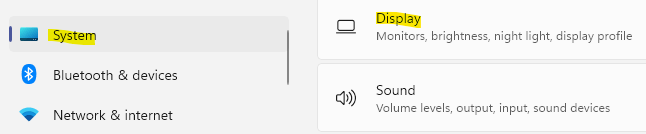
Étape 4 : Dans la fenêtre suivante, naviguez vers la droite et sous la section « Luminosité et couleur », accédez à la fonction « Veilleuse ».
Déplacez le curseur à côté vers la gauche pour le désactiver.
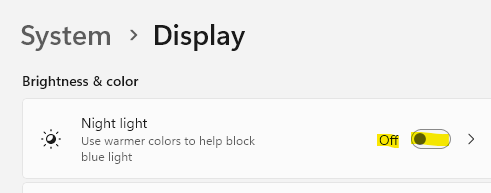
Maintenant, quittez la fenêtre Paramètres et vérifiez si la teinte jaune disparaît sur votre écran Windows 11.
Méthode 2 : Modifier le profil de couleur dans le Panneau de configuration
La façon de changer la couleur de l'affichage de votre écran consiste à modifier le profil de couleur. Par exemple, si vous constatez que les couleurs sur votre écran semblent délavées ou qu'une certaine couleur semble plus intense, vous pouvez définir un profil de couleur en fonction de la façon dont vous souhaitez que les couleurs soient affichées sur votre moniteur. Bien que votre PC affiche généralement une palette de couleurs équilibrée, vous pouvez parfois rencontrer des couleurs dominantes distinctes ou une teinte jaune désagréable. Voici les solutions possibles à ce problème :
Étape 1 : Appuyez simultanément sur les touches Win + R de votre PC pour lancer la fenêtre de commande Exécuter.
Étape 2 : Dans la barre de recherche Exécuter la commande, tapez COLORCPL et appuyez sur Entrée pour ouvrir la fenêtre Gestion des couleurs dans le Panneau de configuration.
Étape 3 : Accédez à la section « Appareils » et sélectionnez le moniteur qui s'affiche en jaune dans le menu déroulant à côté.
Étape 4 : Ensuite, cochez la case à côté de l'option « Utiliser mes paramètres pour cet appareil » ci-dessous et cliquez sur le bouton « Ajouter » en bas.
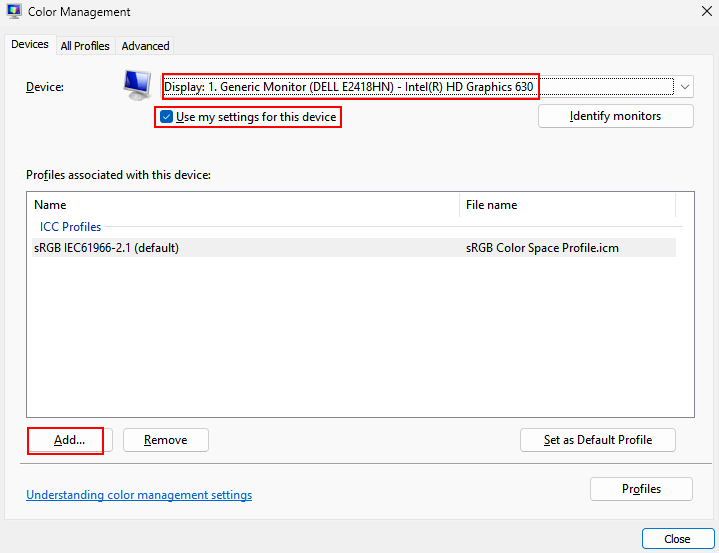
Étape 5 : Dans la fenêtre suivante (Profil de périphérique WCS), accédez à la liste des noms et sélectionnez Profil de modèle de périphérique virtuel sRGB et appuyez sur OK.
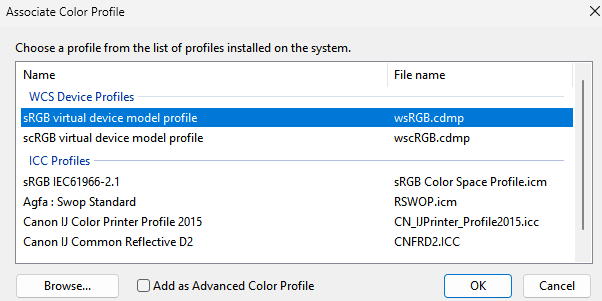
Ce qui suit est la phrase réécrite : Une fois de retour dans la fenêtre Gestion des couleurs, recherchez la section Profils liée à cet appareil et sélectionnez le profil de couleur que vous venez d'ajouter.
Cliquez ensuite sur le bouton Définir comme profil par défaut ci-dessous.
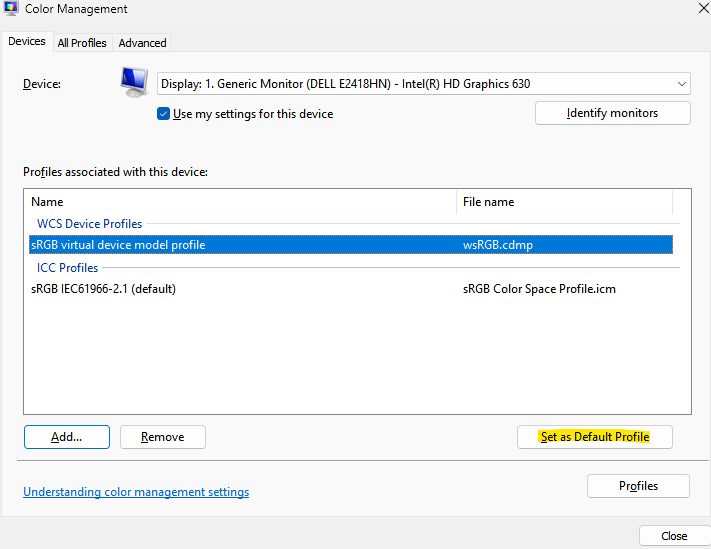
Maintenant que le profil de couleur a été modifié, vous ne devriez plus voir d'écran jaune.
Méthode 3 : Configurer un étalonnage précis des couleurs
Avec la fonction d'étalonnage des couleurs de Windows, vous pouvez vous assurer que les couleurs affichées par votre moniteur système sont exactes. Vous avez peut-être modifié l'étalonnage des couleurs pour afficher le jaune, ou il peut y avoir un problème dans les paramètres d'étalonnage. Voici les solutions possibles à ce problème :
Étape 1 : Accédez à Démarrer et tapez calibration dans la barre de recherche Windows. Cliquez sur le premier résultat de recherche.
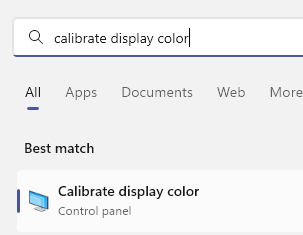
Étape 2 : Dans la fenêtre « Afficher l'étalonnage des couleurs » qui s'ouvre, cliquez sur « Suivant » pour continuer.
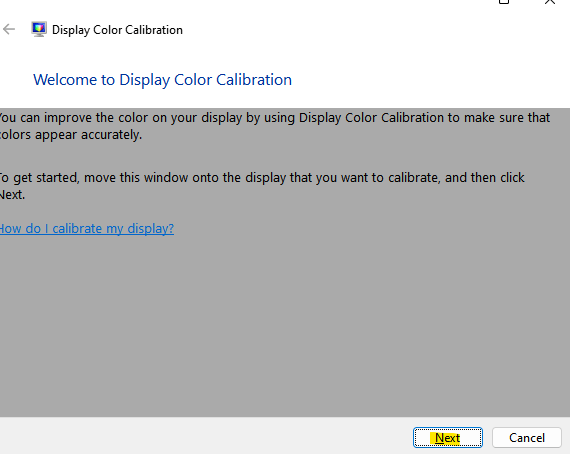
Étape 3 : Maintenant, suivez les instructions à l'écran pour ajuster la couleur de l'affichage selon vos besoins.
Une fois terminé, fermez la fenêtre et la teinte jaune sur votre écran Windows 11 devrait être résolue.
Méthode 4 : Mettre à jour les pilotes graphiques obsolètes
Les problèmes que vous rencontrez actuellement peuvent être causés par des pilotes obsolètes, alors mettez à jour vos pilotes graphiques vers la dernière version qu'il est possible de résoudre ce problème. Veuillez suivre ces instructions pour mettre à jour votre pilote :
Étape 1 : Appuyez sur la touche de raccourci Win + R de votre clavier pour lancer le Exécuter fenêtre de commande.
Étape 2 : Dans la fenêtre Exécuter la commande, tapez devmgmt.msc dans la zone de recherche et appuyez sur Entrée pour ouvrir la fenêtre du Gestionnaire de périphériques.
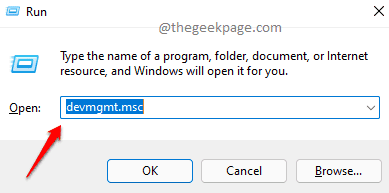
Étape 3 : Dans la fenêtre du Gestionnaire de périphériques, accédez à Adaptateurs d'affichage et cliquez pour développer la section.
Ici, faites un clic droit sur le pilote graphique et sélectionnez Mettre à jour le pilote .
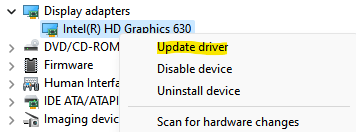
Étape 4 : Dans la fenêtre Mettre à jour le pilote, cliquez sur Recherche automatique des pilotes.
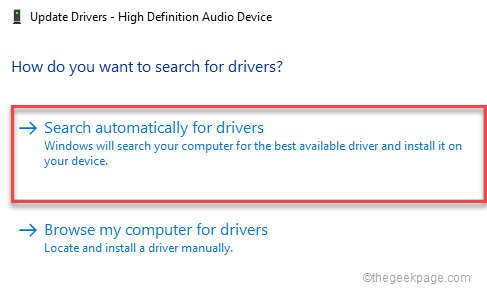
Désormais, Windows commencera à rechercher le dernier pilote et, s'il est disponible, il terminera automatiquement la mise à jour vers la dernière version.
Une fois terminé, fermez la fenêtre du Gestionnaire de périphériques, redémarrez votre PC et vérifiez si le jaune sur l'écran du système est toujours là.
Vous pouvez également rencontrer une teinte jaune sur votre moniteur Windows 11 en cas de problème matériel, donc si vous disposez de la commodité d'un deuxième moniteur et d'une carte graphique, vous pouvez essayer de résoudre le problème matériel manuellement. Vérifiez par exemple que la carte graphique est correctement placée à l'intérieur (soit sur la carte mère, soit dans un boîtier de carte graphique séparé). Sinon, faites-le reposer correctement. Vérifiez également si les câbles connectés au moniteur sont desserrés ou endommagés. Si tel est le cas, assurez-vous de le connecter correctement ou remplacez-le simplement par un nouveau.
Assurez-vous de consulter le manuel de votre moniteur pour voir s'il existe des options supplémentaires pour régler la couleur de l'affichage. Par conséquent, vous pouvez modifier les paramètres selon vos préférences. Si vous utilisez un moniteur plus ancien, vérifiez s'il existe un problème de magnétisation qui entraîne une mauvaise apparition des couleurs. S'il dispose d'un bouton de démagnétisation, appuyer dessus éliminera tout champ magnétique. Pour résoudre le problème, placez un bouton magnétique près de l'écran.
Vous pouvez vérifier s'il existe une application appelée Flux qui se lance initialement en mode veilleuse. Si vous disposez toujours de l’application, elle peut interférer avec l’affichage des couleurs. Alors, désinstallez l’application et vérifiez si cela résout le problème.
Ce qui précède est le contenu détaillé de. pour plus d'informations, suivez d'autres articles connexes sur le site Web de PHP en chinois!

