Maison >Problème commun >Test de mémoire Windows 11 : comment rechercher les problèmes
Test de mémoire Windows 11 : comment rechercher les problèmes
- PHPzavant
- 2023-05-21 12:08:194485parcourir
L'un des problèmes les plus courants avec Windows 11 est le manque de mémoire. Une utilisation excessive des applications ou une mémoire informatique insuffisante peut provoquer ce problème.
Lorsque des applications se disputent la mémoire disponible, cela peut déclencher une réaction en chaîne, notamment des erreurs d'écran bleu, des arrêts aléatoires et des plantages. Effectuer des tests de mémoire réguliers est la meilleure façon de procéder pour s'assurer que tout fonctionne correctement.
Combien de mémoire Windows 11 utilise-t-il ?
Windows 11 est probablement l'un des logiciels les plus exigeants jamais créés, principalement à cause de son nouveau design. C'est également le système d'exploitation le plus gourmand en mémoire que Microsoft ait jamais publié.
La quantité de RAM utilisée par Windows dépend de plusieurs facteurs :
- Le nombre d'applications/processus exécutés simultanément – Vous Plus les processus en cours d’exécution sont ouverts, plus ils nécessitent de RAM. Par exemple, si vous travaillez sur une feuille de calcul et passez à Microsoft Word, la feuille de calcul peut être mise en cache en mémoire mais nécessiter encore de l'espace libre avant de pouvoir la rouvrir.
- Programmes ouverts et inactifs – Windows 11 stocke une copie de toutes les applications ouvertes en mémoire afin que vous puissiez y accéder rapidement si nécessaire. Si vous avez trop de programmes ouverts trop longtemps, ils peuvent utiliser beaucoup de RAM, même s'ils ne sont pas en cours d'exécution et n'utilisent activement aucune ressource système.
- Espace disque disponible – Si votre ordinateur ne dispose pas de suffisamment d'espace disque libre pour effectuer une tâche, il essaiera de stocker des fichiers temporaires sur le disque dur au lieu d'utiliser la RAM. . Cela ralentit les choses et consomme inutilement de l’énergie.
- Type d'application en cours d'exécution – Les programmes complexes utilisent plus de mémoire que les programmes simples. Par exemple, Photoshop nécessite plus de mémoire que le Bloc-notes car il peut en faire plus. Il est également plus susceptible de planter s'il utilise toute la RAM disponible en raison de la forte demande d'autres tâches.
- Quelle version de Windows 11 vous utilisez – Plus vous avez de RAM, meilleures sont les performances, mais avec les systèmes 64 bits, vous devez faire attention à ne pas dépasser ce que le système peut prendre en charge Quantité de mémoire.
Comment vérifier l'état de ma RAM sous Windows 11 ?
Si votre ordinateur fonctionne lentement ou subit des pannes aléatoires, cela peut être le signe d'un problème de mémoire. Même si vous disposez de suffisamment de RAM, vous pouvez rencontrer des problèmes si le système ne l'utilise pas correctement.
La première étape pour diagnostiquer tout problème de performances d'un PC consiste à s'assurer que tout le matériel fonctionne correctement.
Bien sûr, il y aura des signes comme des erreurs BSoD fréquentes, mais il existe un moyen plus sûr de vérifier l'état de la RAM sous Windows 11.
Windows 11 dispose d'un outil intégré qui peut vous aider à vérifier l'état de votre RAM. Cet utilitaire, appelé Memory Diagnostic, peut être utilisé pour tester la mémoire de votre PC, en détectant et en corrigeant les erreurs.
C'est une bonne idée de tester régulièrement votre RAM pour détecter les erreurs, surtout si vous remarquez des problèmes avec votre ordinateur après l'installation d'un nouveau matériel ou logiciel.
Si votre ordinateur réussit le test de RAM, cela signifie que la mémoire de votre ordinateur est normale. Si vous rencontrez un problème avec votre ordinateur, vous devrez peut-être remplacer la mémoire défectueuse ou effectuer d'autres réglages avant d'exécuter le test.
Comment tester la RAM sous Windows ?
Conseil d'expert :
Certains problèmes de PC sont difficiles à résoudre, notamment lorsqu'ils impliquent des référentiels corrompus ou des fichiers Windows manquants. Si vous rencontrez des difficultés pour corriger les erreurs, votre système est peut-être partiellement corrompu.
Nous vous recommandons d'installer Restoro, un outil qui analysera votre machine et déterminera quel est le problème.
Cliquez ici pour télécharger et commencer la réparation.
Avant de nous lancer et de commencer à tester la RAM, il y a quelques étapes préliminaires à suivre :
- Assurez-vous que le module RAM est correctement installé.
- Vérifiez que votre ordinateur répond à la configuration système requise pour Windows 11.
- Exécutez des tests de diagnostic matériel et recherchez toute erreur ou problème.
- Créez un point de restauration pour vous protéger de toute conséquence indésirable.
- Déconnectez tous les périphériques inutiles de votre ordinateur.
- Assurez-vous que votre ordinateur est branché sur une alimentation sans coupure, telle qu'un UPS.
1. Utilisation des paramètres
- appuyez sur la touche et cliquez sur Paramètres. Windows
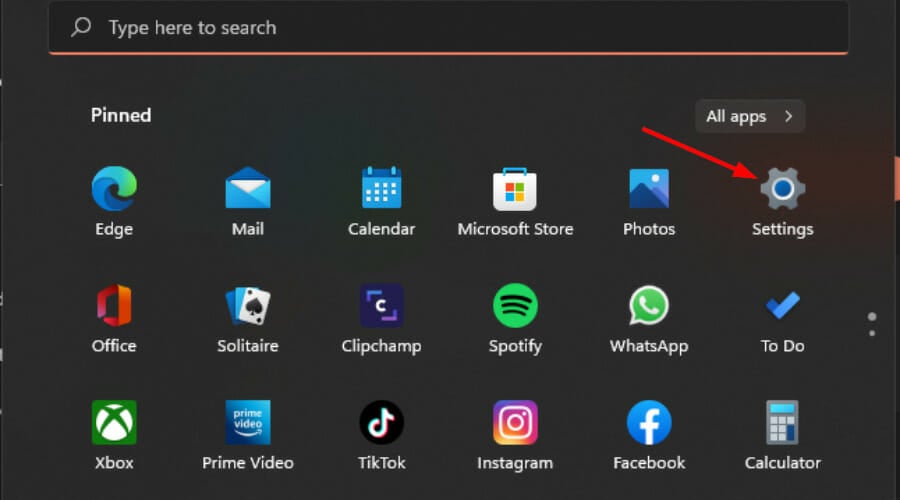
- Tapez Diagnostic de la mémoire dans la barre de recherche et cliquez sur Ouvrir.
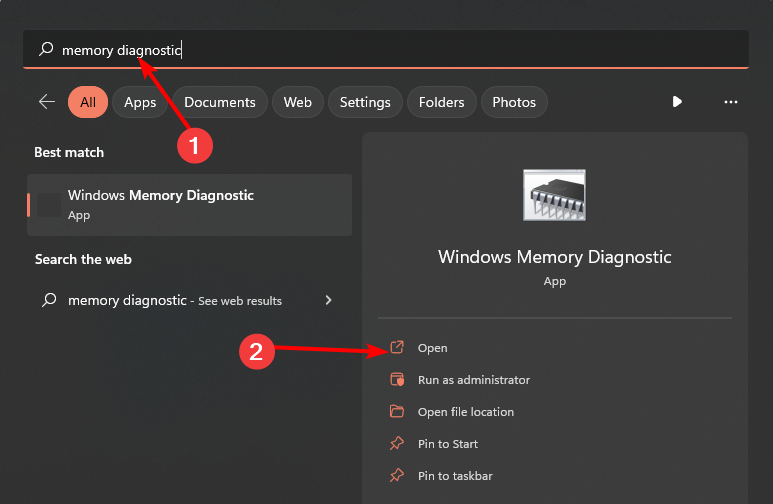
- Choisissez l'une des deux options "Redémarrer maintenant et rechercher les problèmes" ou "Vérifier les problèmes la prochaine fois que vous démarrez votre ordinateur" selon le moment où vous souhaitez exécuter le test.

2. Utilisez la commande "Exécuter"
- Appuyez sur la touche + pour ouvrir la commande d'exécution. WindowsR
- Tapez MdSched dans la boîte de dialogue et cliquez sur . Entrez
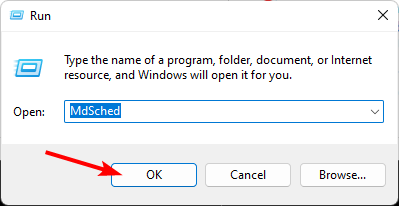
- L'invite de diagnostic de la mémoire Windows apparaîtra, puis choisissez entre "Redémarrer maintenant et vérifier les problèmes" ou "Rechercher les problèmes la prochaine fois que vous démarrez votre ordinateur pour exécuter un test."

3. À l'aide de la touche Invite de commandes
- , tapez cmd, dans la barre de recherche et cliquez sur Exécuter en tant qu'administrateur. Windows
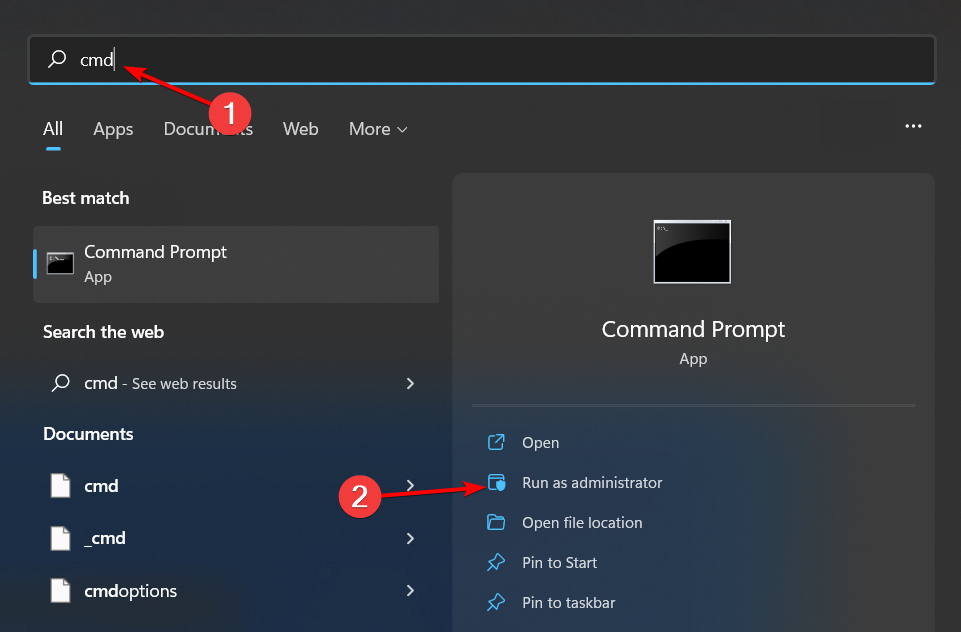
- Entrez la commande suivante et cliquez : Entrée
<code><strong>MdSched</strong>MdSched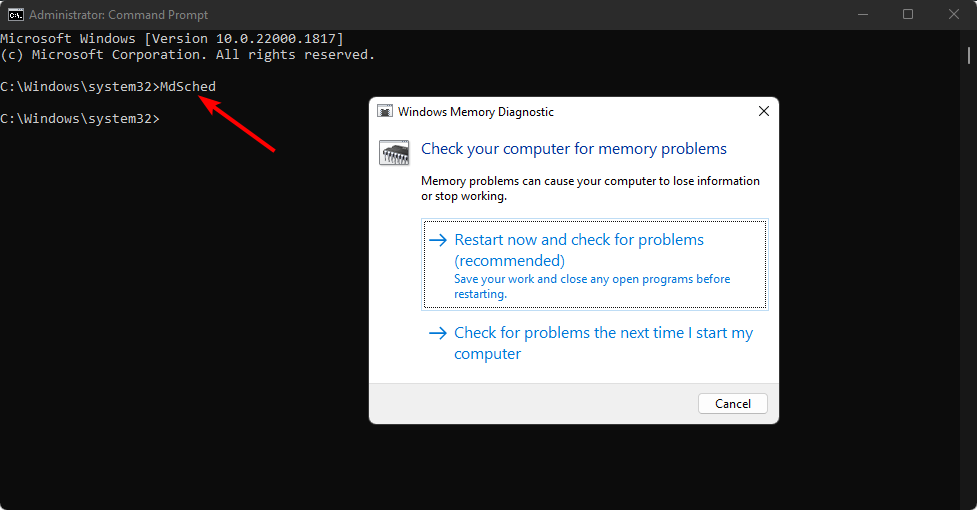
- L'invite Diagnostic de la mémoire Windows apparaîtra, puis sous "Redémarrer maintenant et rechercher les problèmes" ou " Choisissez entre vérifier les problèmes lors du démarrage de votre ordinateur et exécuter des tests .
Ce qui précède est le contenu détaillé de. pour plus d'informations, suivez d'autres articles connexes sur le site Web de PHP en chinois!

