Maison >Problème commun >Comment ajuster automatiquement les lignes et les colonnes en fonction de la taille des données dans Excel
Comment ajuster automatiquement les lignes et les colonnes en fonction de la taille des données dans Excel
- 王林avant
- 2023-05-20 19:56:336626parcourir
Lorsque vous vous précipitez pour soumettre votre travail, vous constatez que votre feuille de calcul Excel est encombrée. Étant donné que les lignes et les colonnes ont des hauteurs et des largeurs différentes, la plupart des données se chevauchent, ce qui rend difficile leur affichage parfait. L'ajustement manuel de la hauteur et de la largeur des lignes et des colonnes prend beaucoup de temps, cette méthode n'est donc pas recommandée. Pourquoi s'embêter à faire quelque chose manuellement quand vous pouvez l'automatiser d'un simple clic ou d'une simple frappe ?
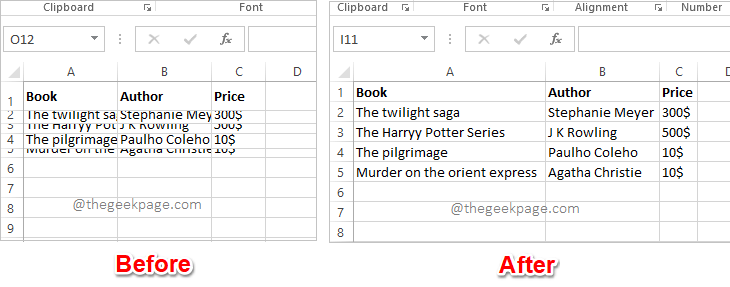
Dans cet article, nous expliquons en détail comment ajuster automatiquement la hauteur des lignes ou la largeur des colonnes dans une feuille de calcul Excel avec les 3 solutions différentes suivantes. Désormais, vous pouvez choisir votre solution préférée et devenir un expert des tâches Excel !
Solution 1 : En utilisant la fonction AutoFit dans les options de format
Étape 1 : Ouvrez la feuille de calcul que vous souhaitez formater. Cliquez sur le bouton Sélectionner tout situé à l'intersection des étiquettes de ligne et de colonne.
Une fois la feuille de calcul entière sélectionnée, cliquez sur l'onglet ACCUEIL en haut. Sous l'option ACCUEIL, cliquez sur le menu déroulant appelé Format. Dans les options de format, cliquez sur AutoFit Row Height.
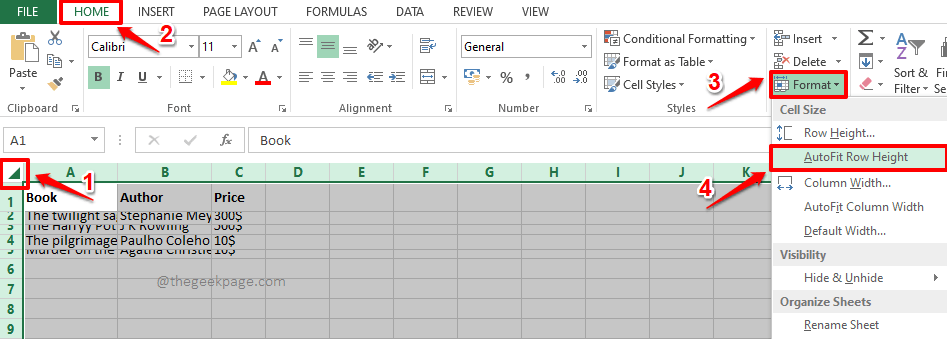
Étape 2 : Si vous regardez maintenant la feuille de calcul Excel, vous pouvez voir que les hauteurs des lignes ont été automatiquement formatées pour s'adapter au contenu à l'intérieur.
Maintenant, allons-y et faisons la même chose avec les colonnes. Pour ce faire, sélectionnez à nouveau la feuille de calcul Excel entière en cliquant sur le bouton Sélectionner tout à l'intersection des étiquettes de ligne et de colonne.
Assurez-vous d'être sur l'onglet "Accueil" et cliquez sur le menu déroulant "Format" pour sélectionner l'option "Ajustement automatique des largeurs de colonnes" dans la liste des options disponibles.
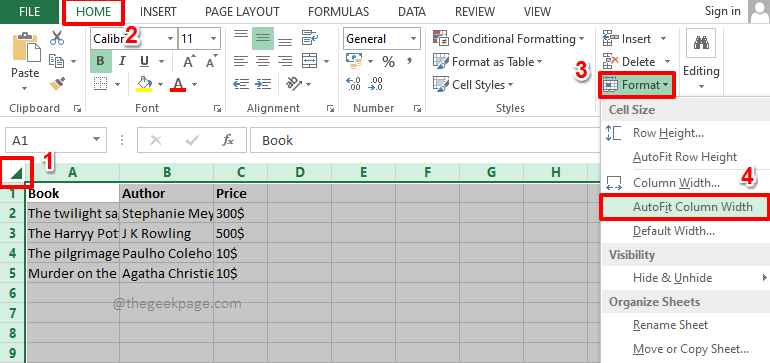
Étape 3 : Si vous regardez la feuille de calcul Excel maintenant, vous pouvez voir que le formatage AutoFit est appliqué aux lignes et aux colonnes. apprécier!
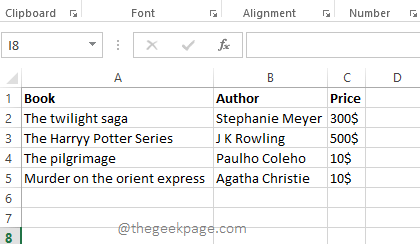
Solution 2 : Utiliser les raccourcis clavier
Cette méthode utilise les mêmes étapes que la solution précédente. Cependant, vous pouvez utiliser des raccourcis clavier au lieu des clics de souris.
Étape 1 : Tout d'abord, sélectionnez l'intégralité de la feuille de calcul que vous souhaitez formater. Vous pouvez cliquer sur le bouton « Sélectionner tout » au début de la feuille de calcul Excel, comme indiqué dans la capture d'écran ci-dessous, ou vous pouvez simplement appuyer simultanément sur les touches CTRL + A pour sélectionner la feuille de calcul entière.
Une fois la feuille de calcul sélectionnée, appuyez simultanément sur les touches ALT + H pour voir les options de raccourci disponibles.
Vous verrez maintenant beaucoup de lettres sur votre feuille de calcul Excel. Ce sont des options de raccourci. Pour chaque fonction, un raccourci est attribué. Puisque nous avons besoin de voir l'option Format, nous devons appuyer sur la touche Raccourci O qui lui est assignée. Alors, sur votre clavier, appuyez sur la lettre O.
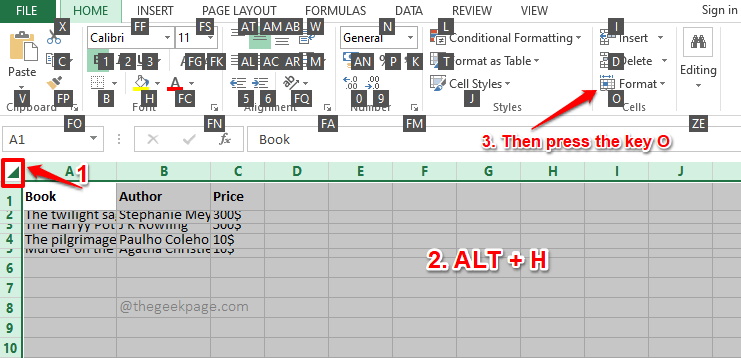
Étape 2 : Vous pouvez maintenant voir le menu déroulant Format devant vous. De même, vous verrez quelques lettres dans chaque option disponible dans l'option "Format ".
Dans ce menu, pour ajuster automatiquement la hauteur de la ligne, nous devons sélectionner l'option AutoFit Row Height. Alors, sur votre clavier, appuyez sur la touche de raccourci qui lui est attribuée, qui est A.
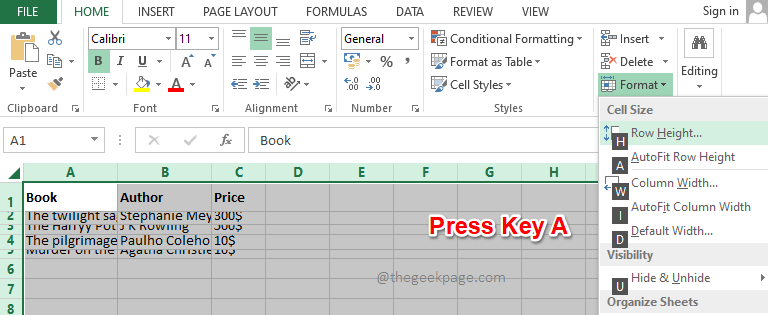
Étape 3 : C'est tout. Le formatage AutoFit sera désormais appliqué à vos lignes.
Ensuite, appliquons le formatage AutoFit à vos colonnes. Pour ce faire, sélectionnez à nouveau la feuille de calcul en appuyant simultanément sur les touches CTRL + A ou en appuyant sur le bouton Sélectionner tout en haut.
Maintenant, appuyez simultanément sur les touches ALT + H pour voir les raccourcis disponibles.
Appuyez sur la touche O pour développer le menu déroulant Format.
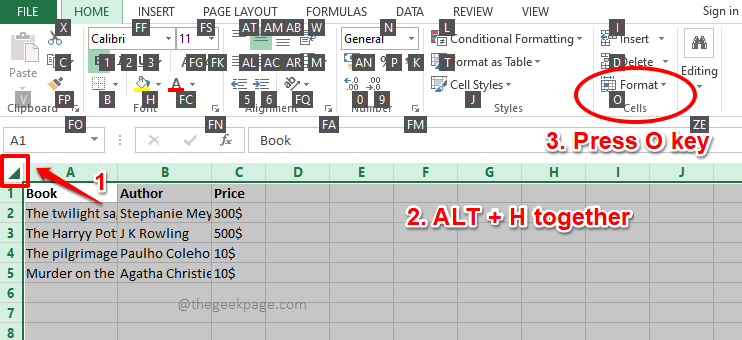
Étape 4 : Enfin, appuyez sur la touche I pour régler automatiquement la hauteur de la colonne.
C'est tout. Vos colonnes devraient maintenant également être formatées.
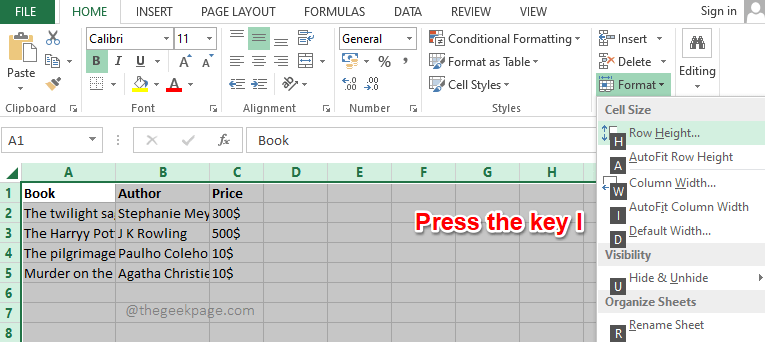
Solution 3 : en double-cliquant sur la bordure de colonne/ligne
Il est recommandé de toujours suivre l'une des deux solutions répertoriées dans les situations où vous devez ajuster automatiquement plusieurs colonnes ou lignes, ou les deux. Si vous n'avez besoin d'ajuster automatiquement que quelques lignes ou colonnes, suivre les méthodes répertoriées dans cette section vous y mènera plus rapidement.
Étape 1 : Pour redimensionner automatiquement une colonne, double-cliquez sur la bordure de titre de la colonne que vous souhaitez redimensionner automatiquement. Cela fera le travail instantanément.
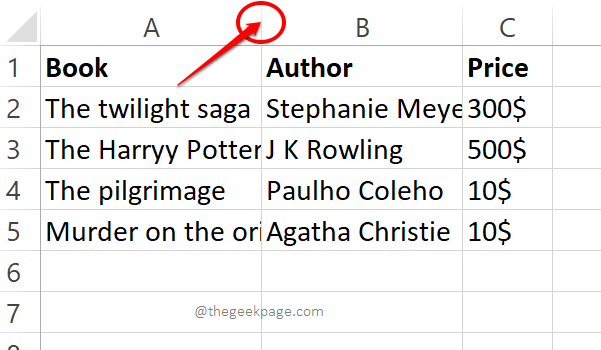
Étape 2 : De même, si vous souhaitez ajuster automatiquement les lignes, vous pouvez double-cliquer sur la bordure de l'en-tête de ligne pour ajuster automatiquement la hauteur des lignes. Oui, cela fonctionne parfaitement s'il n'y a que quelques lignes ou colonnes dans l'image, pas lorsque vous devez formater l'intégralité de la feuille de calcul.
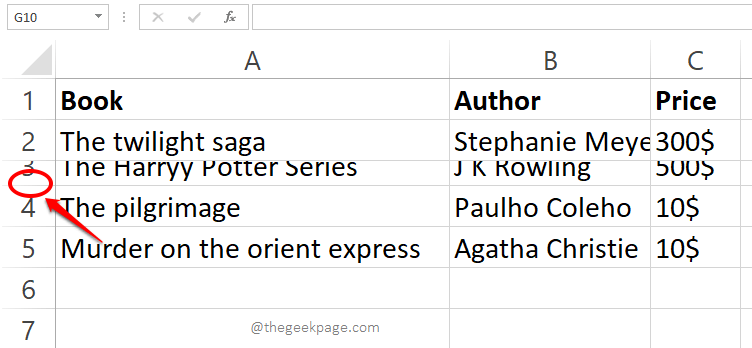
Ce qui précède est le contenu détaillé de. pour plus d'informations, suivez d'autres articles connexes sur le site Web de PHP en chinois!

