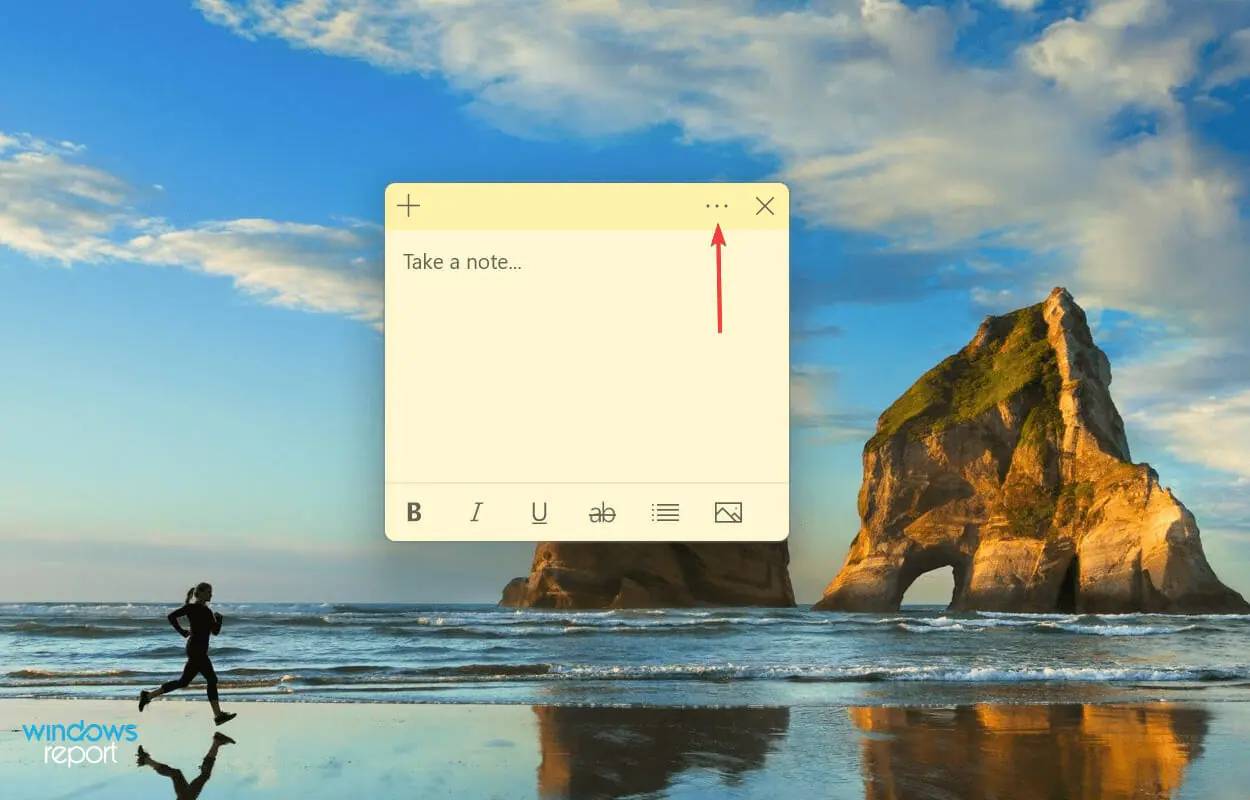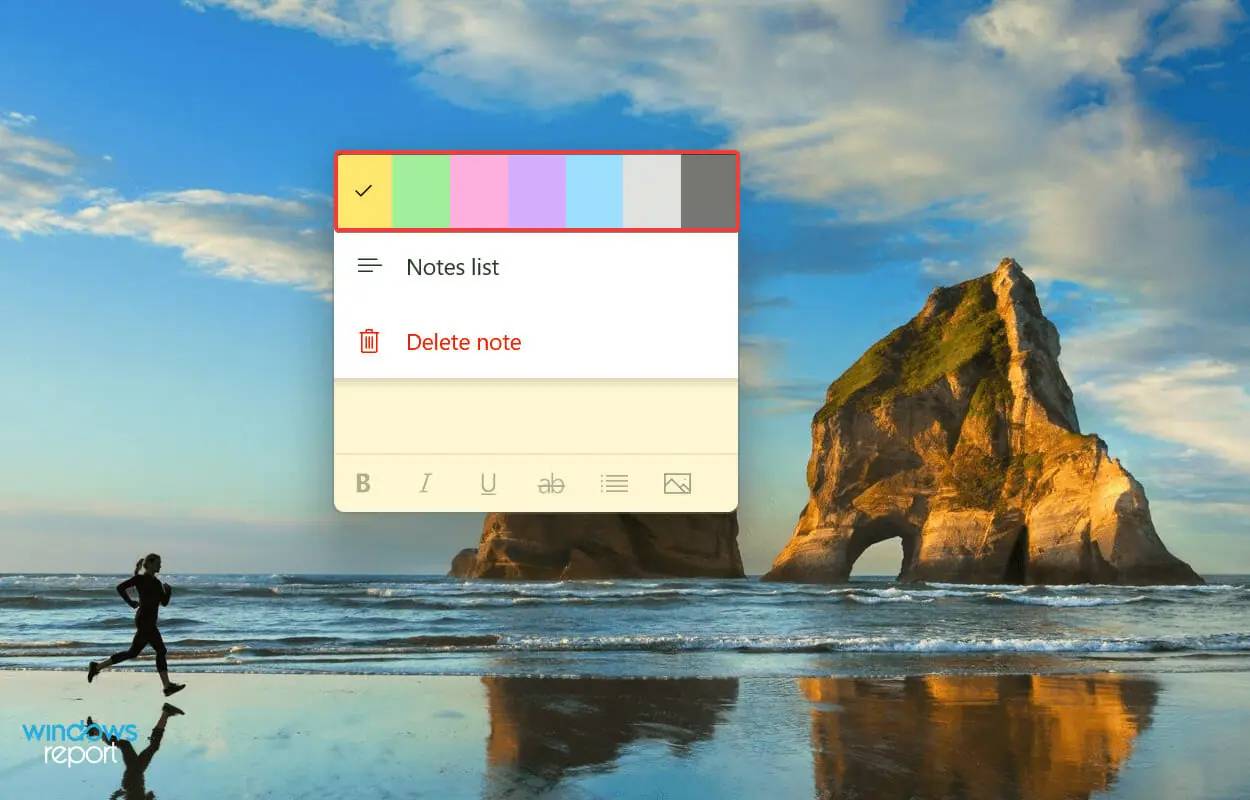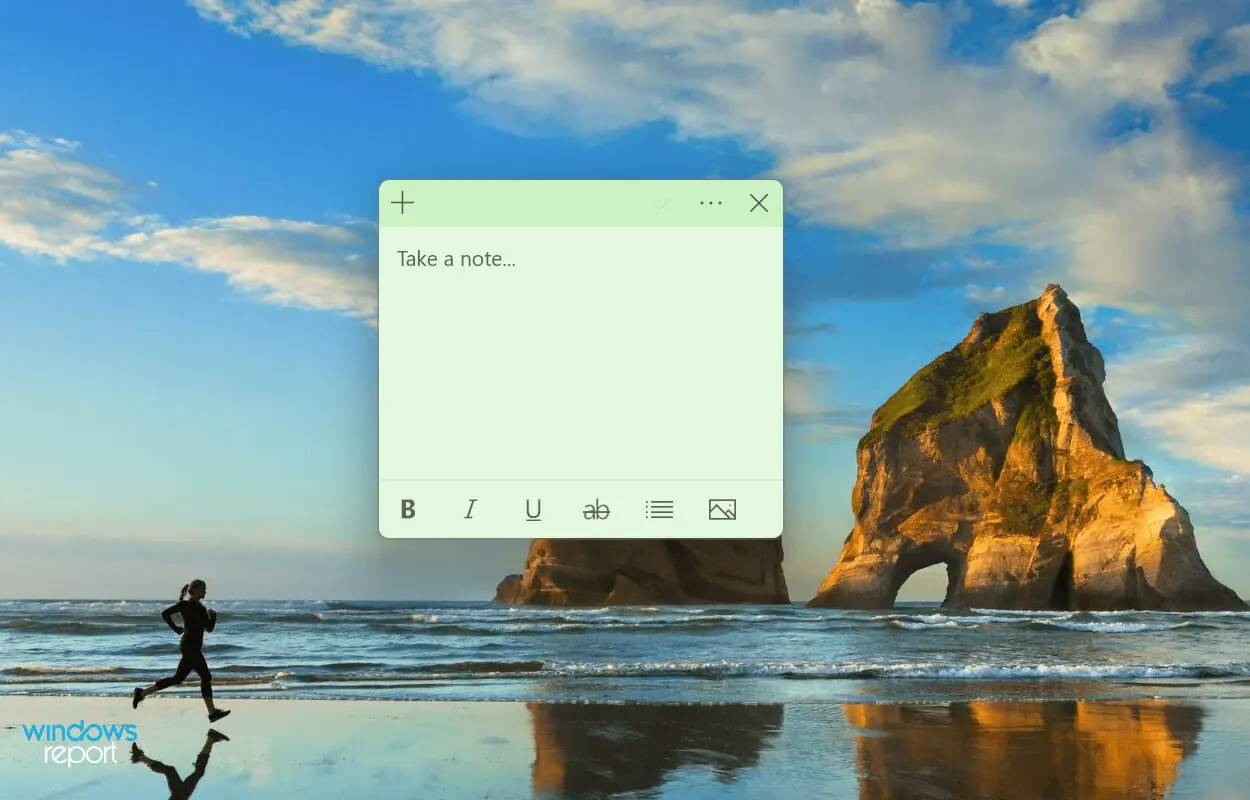Maison >Problème commun >CORRECTIF : Zoom ne peut pas détecter le microphone dans Windows 11
CORRECTIF : Zoom ne peut pas détecter le microphone dans Windows 11
- WBOYWBOYWBOYWBOYWBOYWBOYWBOYWBOYWBOYWBOYWBOYWBOYWBavant
- 2023-05-20 15:41:491368parcourir
Pourquoi Sticky Notes ne fonctionne-t-il pas sous Windows 11 ?
Contrairement aux autres, ce n'est qu'un de ces bugs avec des problèmes potentiels limités, la liste est longue. Vous trouverez ci-dessous les raisons courantes que nous avons résumées qui empêchent Notes de fonctionner correctement dans Windows 11
- Bugs dans la version actuelle du système d'exploitation ou Sticky Notes
- Certaines fonctionnalités affectent le fonctionnement efficace
- Fichiers d'application corrompus
- Problèmes d'installation
- Problèmes avec le profil utilisateur actuel
L'un des aspects plutôt délicats ici, cependant, consiste à déterminer la cause du problème. Effectuer les correctifs suivants n’est peut-être pas facile ! Nous vous recommandons de suivre l'ordre indiqué afin de pouvoir dépanner rapidement et efficacement.
Que dois-je faire si Sticky Notes ne fonctionne pas sous Windows 11 ?
1. Mettez à jour Windows 11
- Appuyez sur Windows+I pour lancer l'application Paramètres et sélectionnez Windows Update dans les onglets répertoriés dans le volet de navigation de gauche.

- Maintenant, cliquez sur Vérifier les mises à jour pour rechercher les versions plus récentes disponibles de votre système d'exploitation.

- Si quelque chose apparaît après la numérisation, cliquez sur Télécharger et installer.

La principale solution lorsque vous rencontrez des problèmes liés aux applications fournies avec Windows est de rechercher des mises à jour. Microsft publiera probablement un correctif dans les mises à jour ultérieures s'il s'agit d'un problème connu.
2. Notes de mise à jour
- Appuyez sur Windows+S pour lancer le menu de recherche, entrez Microsoft Store dans le champ de texte en haut et cliquez sur le résultat de recherche correspondant.

- Cliquez sur l'icône bibliothèque près du coin inférieur gauche.

- Ensuite, cliquez sur le bouton Obtenir les mises à jour.

- Attendez la fin de l'analyse et si une mise à jour pour Sticky Notes est répertoriée, téléchargez-la.
3. Exécutez l'utilitaire de résolution des problèmes
- Appuyez sur Windows+I pour lancer l'application Paramètres et cliquez sur Dépanneur sur le côté droit de l'onglet Système.

- Cliquez sur Autres dépanneurs pour voir tous les dépanneurs disponibles.

- Trouvez l'Application Windows StoreDépannage et cliquez sur le bouton Exécuter à côté.

- Suivez les instructions à l'écran et sélectionnez les réponses nécessaires lorsque vous y êtes invité pour terminer le processus de dépannage.
Il est recommandé d'utiliser d'abord l'utilitaire de résolution des problèmes intégré lorsque vous rencontrez des problèmes Windows. Microsoft propose plusieurs outils qui peuvent être utilisés pour diagnostiquer et corriger les problèmes du système et les erreurs de connexion des périphériques.
Et, heureusement pour vous, il existe un outil de dépannage de l'application Windows Store qui devrait résoudre le problème qui empêche Sticky Notes de fonctionner dans Windows 11.
4. Désactivez les informations dans Notes
- Appuyez sur Windows+S pour lancer le menu de recherche, saisissez Notes dans le champ de texte en haut et cliquez sur les résultats de recherche pertinents qui apparaissent.

- Maintenant, cliquez sur l'icône Paramètres en haut.

- Enfin, désactivez le bouton Activer Insights dans la section Général.

5. Réinitialiser le cache du Microsoft Store
- Appuyez sur Windows+S pour lancer le menu de recherche, entrez Windows Terminal dans le champ de texte et cliquez sur le résultat de recherche correspondant.

- Cliquez sur la flèche vers le bas en haut et sélectionnez Invite de commandes dans la liste des options. Alternativement, vous pouvez appuyer sur Ctrl+ Shift+ pour lancer l'invite de commande dans un nouvel onglet 2.

- Ensuite, tapez la commande suivante et appuyez sur Entrée pour réinitialiser le Cache du Microsoft Store et résoudre tout problème lié à celui-ci :
<code><strong>wsreset</strong>wsreset
-
 Attendez la fin du processus de réinitialisation. Une fois terminé, le Microsoft Store se lancera automatiquement.
Attendez la fin du processus de réinitialisation. Une fois terminé, le Microsoft Store se lancera automatiquement.
-
Appuyez sur Windows+I pour lancer Paramètres et sélectionnez l'onglet Applications parmi les onglets répertoriés dans le volet de navigation de gauche.

-
Ensuite, cliquez sur Applications et fonctionnalités
 .
. -
Recherchez l'application Sticky Notes, cliquez sur les points de suspension à côté et sélectionnez Options avancées dans le menu.

-
Maintenant, cliquez sur le bouton "Réparer
 " et attendez la fin du processus.
" et attendez la fin du processus. -
Si le correctif ne vous aide pas, cliquez sur le bouton "Réinitialiser
 ".
". -
Cliquez à nouveau sur Réinitialiser
 pour confirmer et démarrer le processus.
pour confirmer et démarrer le processus.
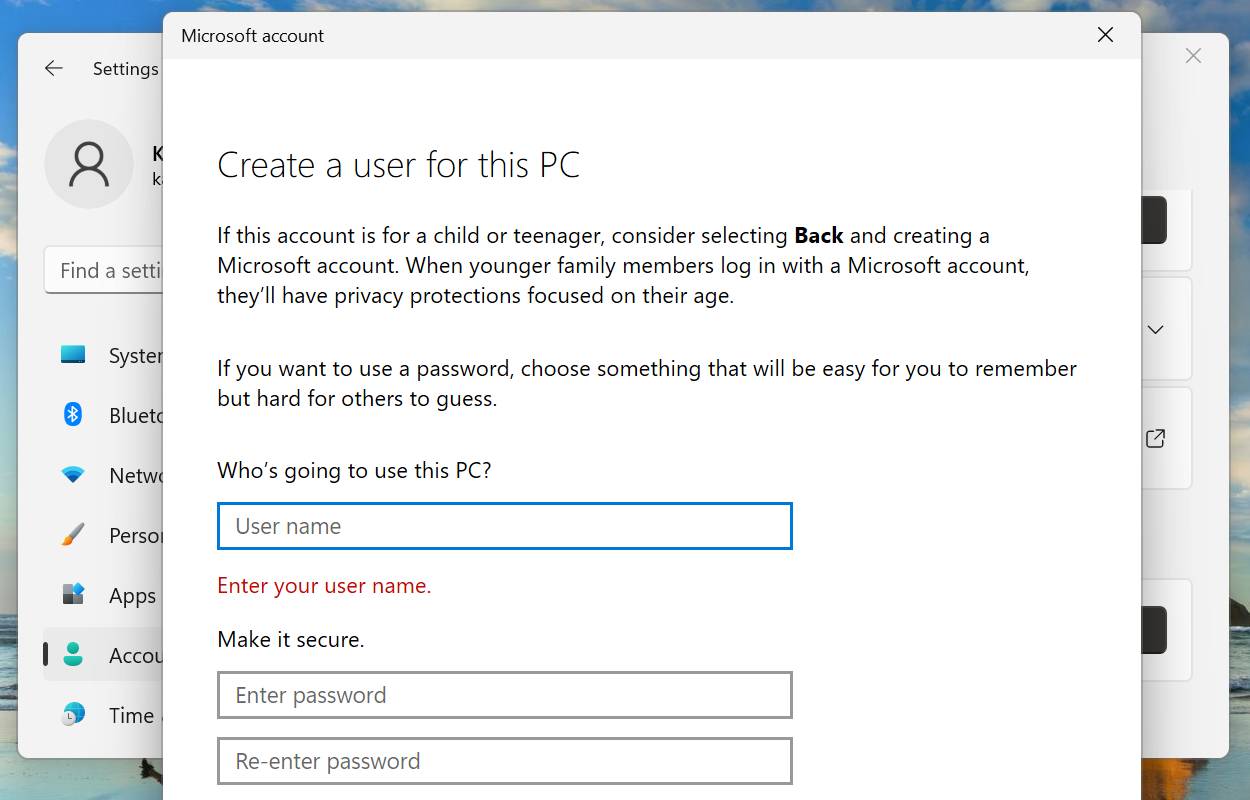
Le processus de création d'un compte utilisateur est assez simple et ne devrait pas prendre plus de quelques minutes, qu'il s'agisse d'un compte local ou lié à Microsoft.
Une fois terminé, connectez-vous via votre nouveau profil et Notes fonctionnera désormais sous Windows 11.
Comment changer la couleur des notes sous Windows 11 ?
- Cliquez sur l'icône Menu(points de suspension) sur la note.

- Vous trouverez désormais sept couleurs parmi lesquelles choisir. Sélectionnez la note spécifique souhaitée.

- Nous choisissons le vert et voici à quoi ressemblera le Sticky Note après le changement.

Parfois, vous devez changer la couleur d'une note spécifique pour la distinguer des autres notes. Ce sera certainement un jeu d’enfant si vous suivez les étapes énumérées ci-dessus.
Voici toutes les façons dont vous pouvez résoudre le problème qui empêche Notes de fonctionner. Une fois les erreurs corrigées, vous pouvez ajouter les informations sur votre bureau et accéder rapidement au contenu fréquemment utilisé.
Ce qui précède est le contenu détaillé de. pour plus d'informations, suivez d'autres articles connexes sur le site Web de PHP en chinois!


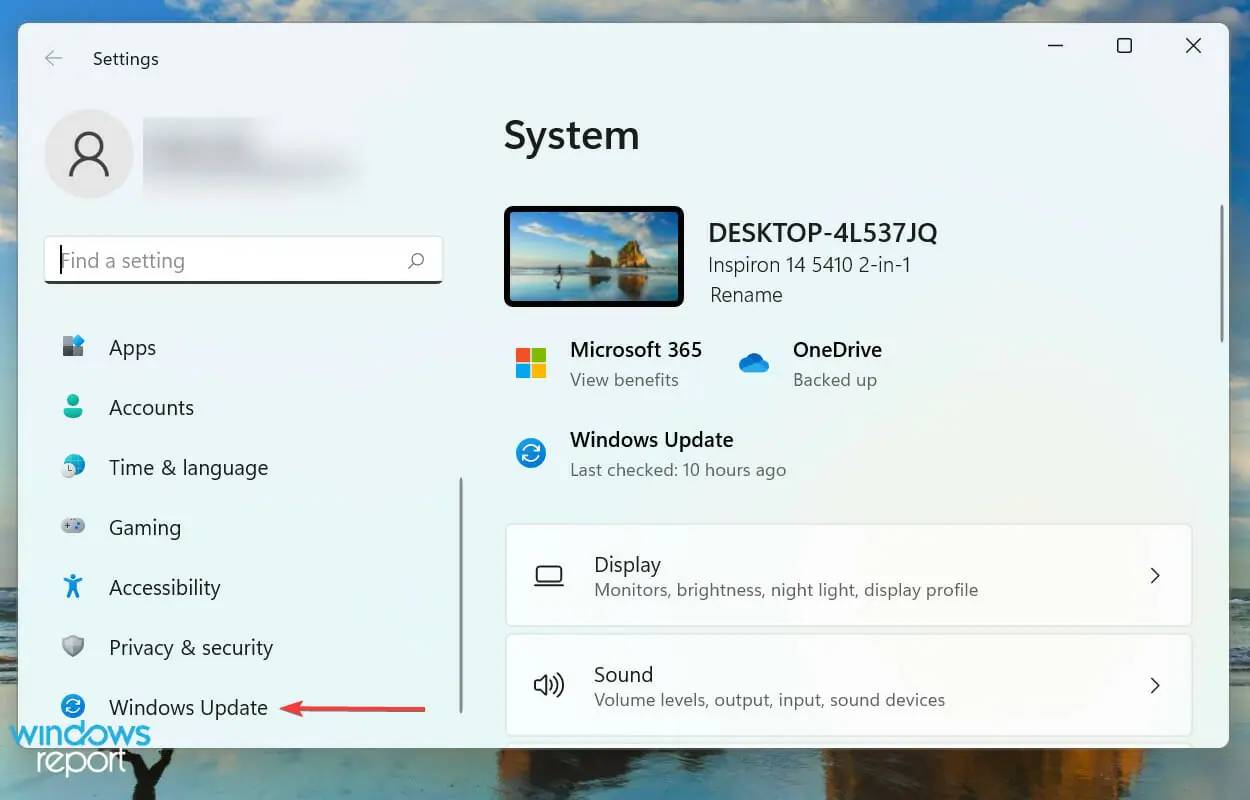
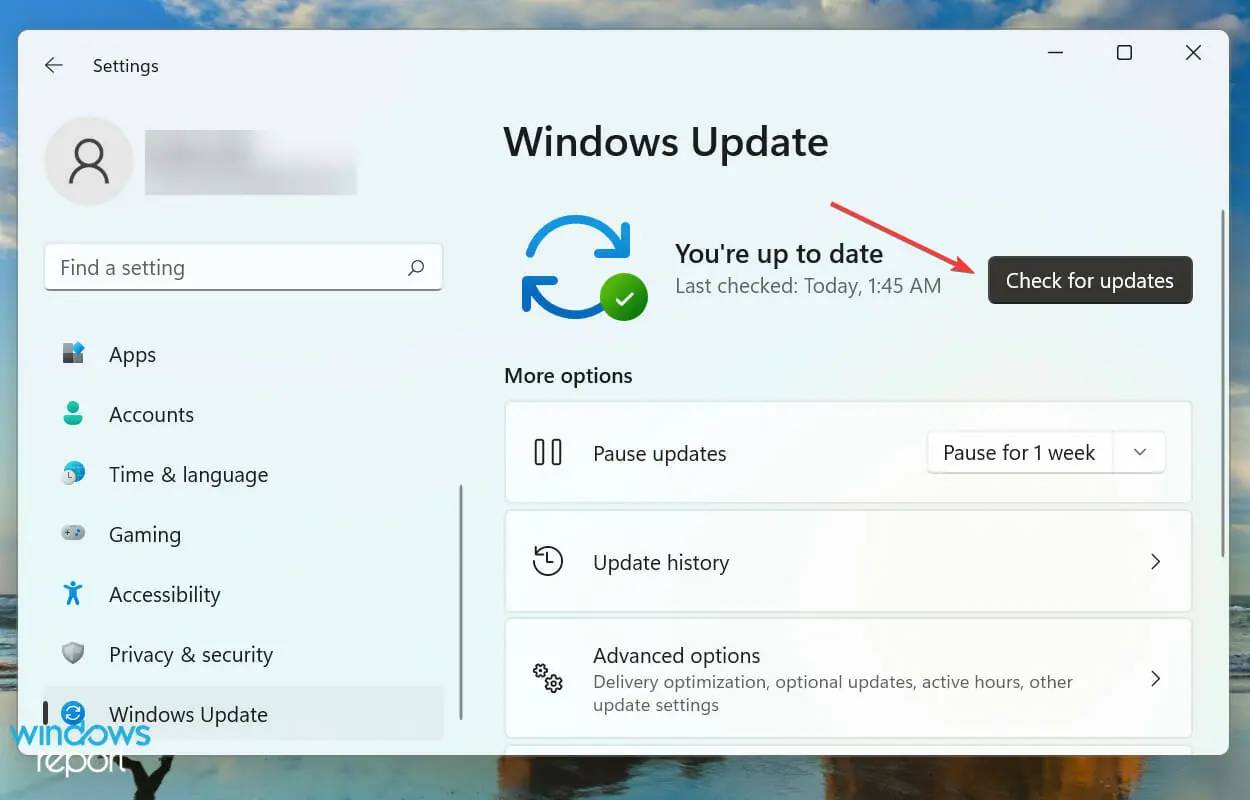
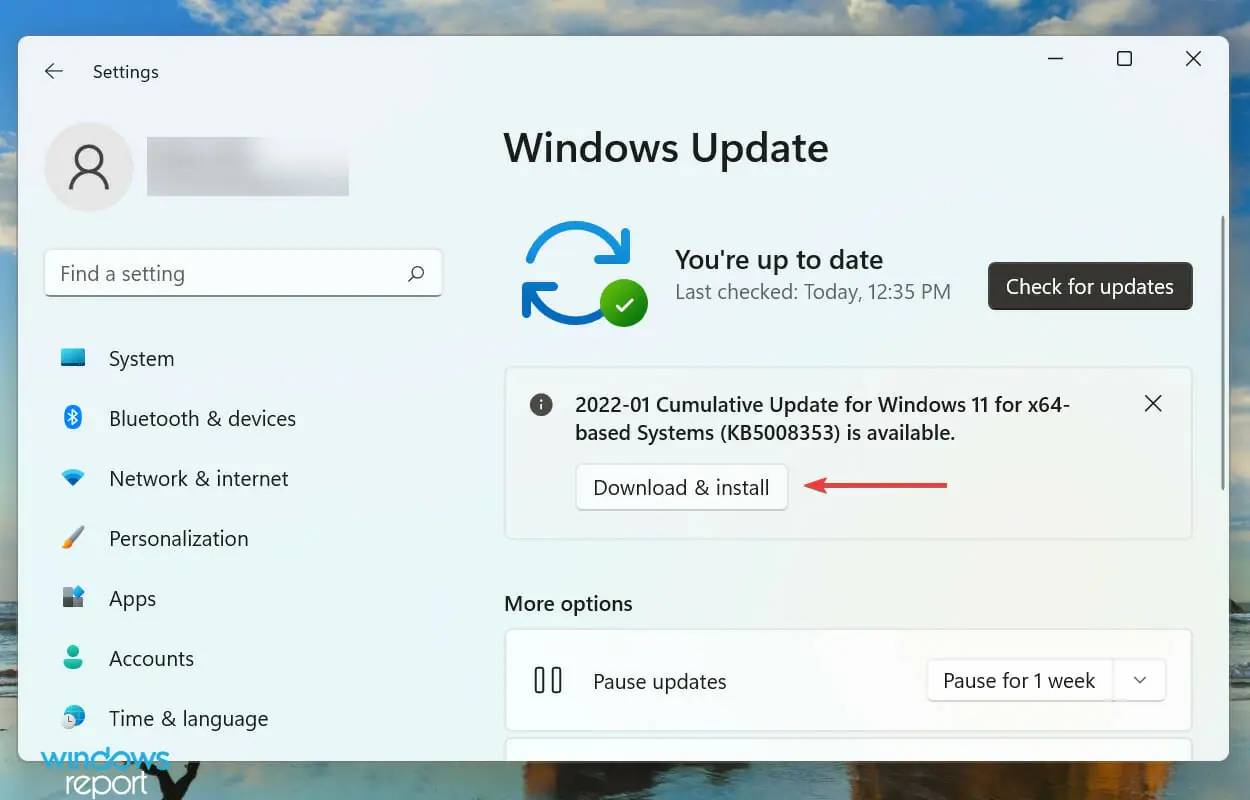
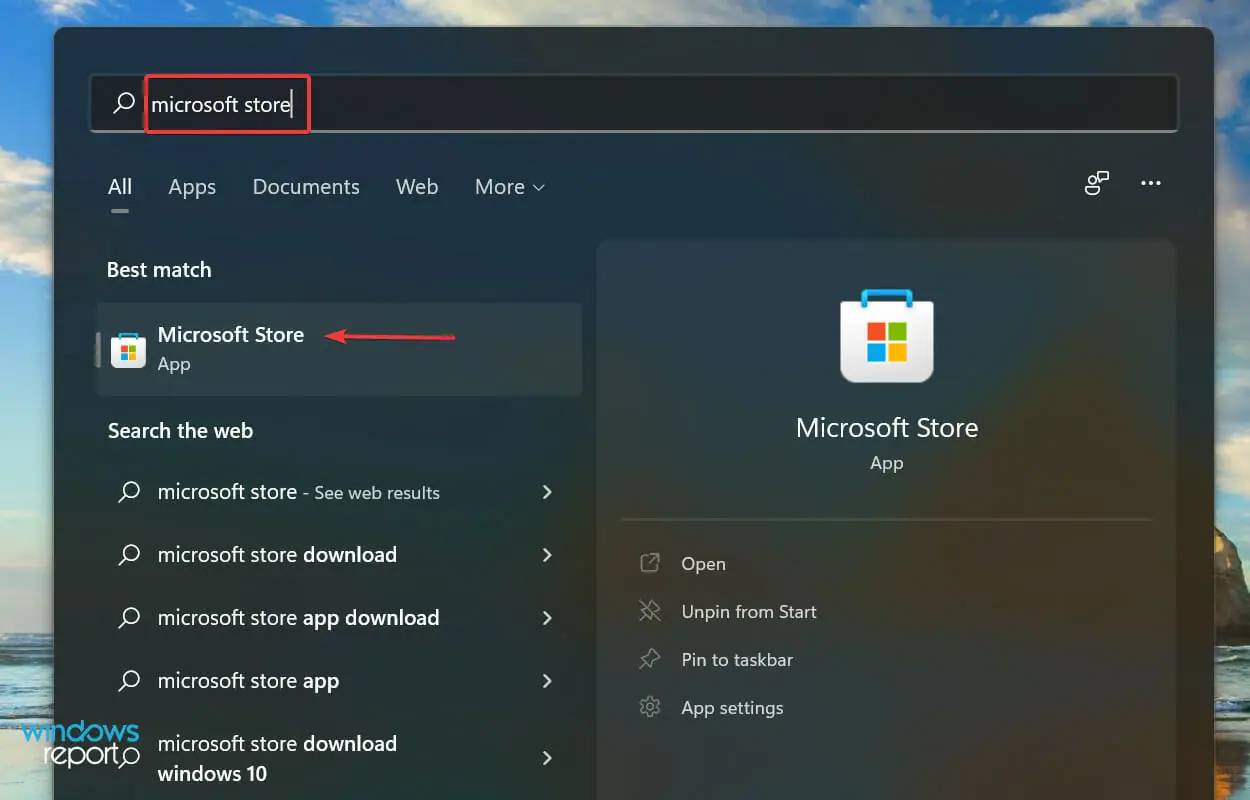
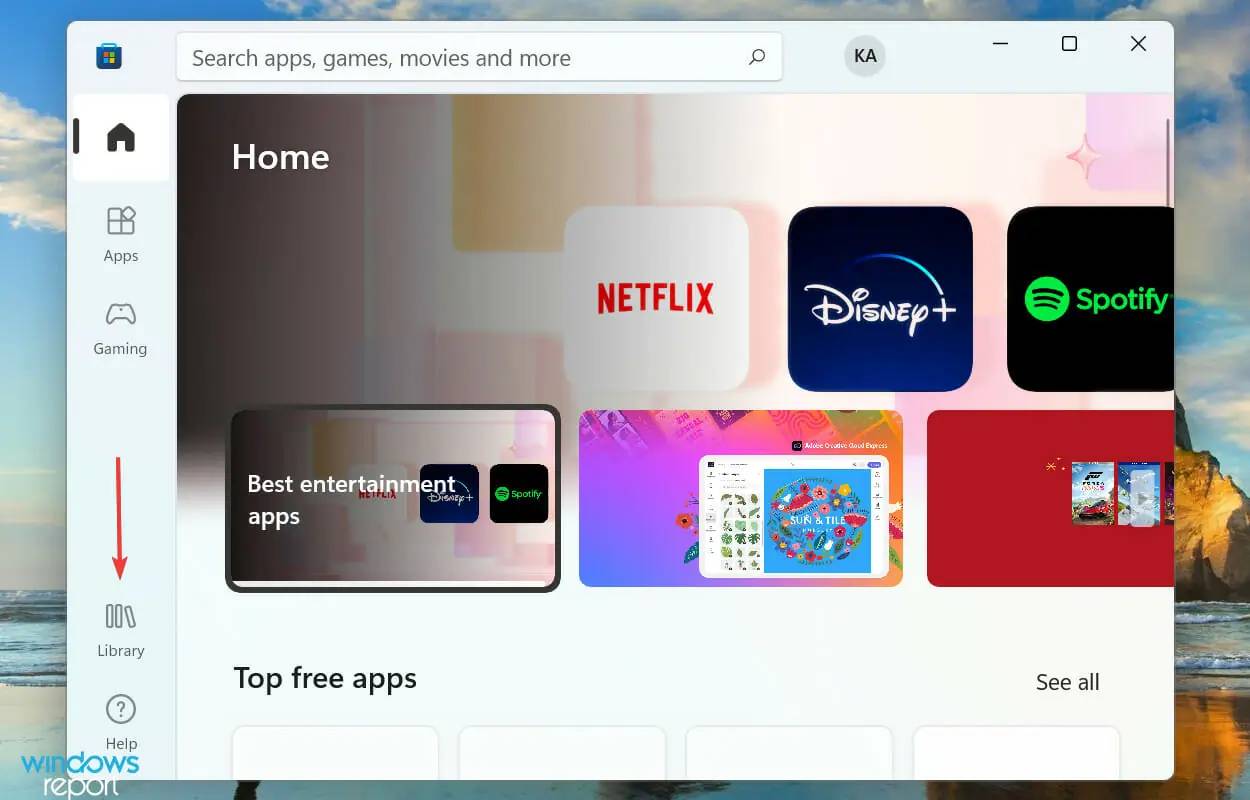
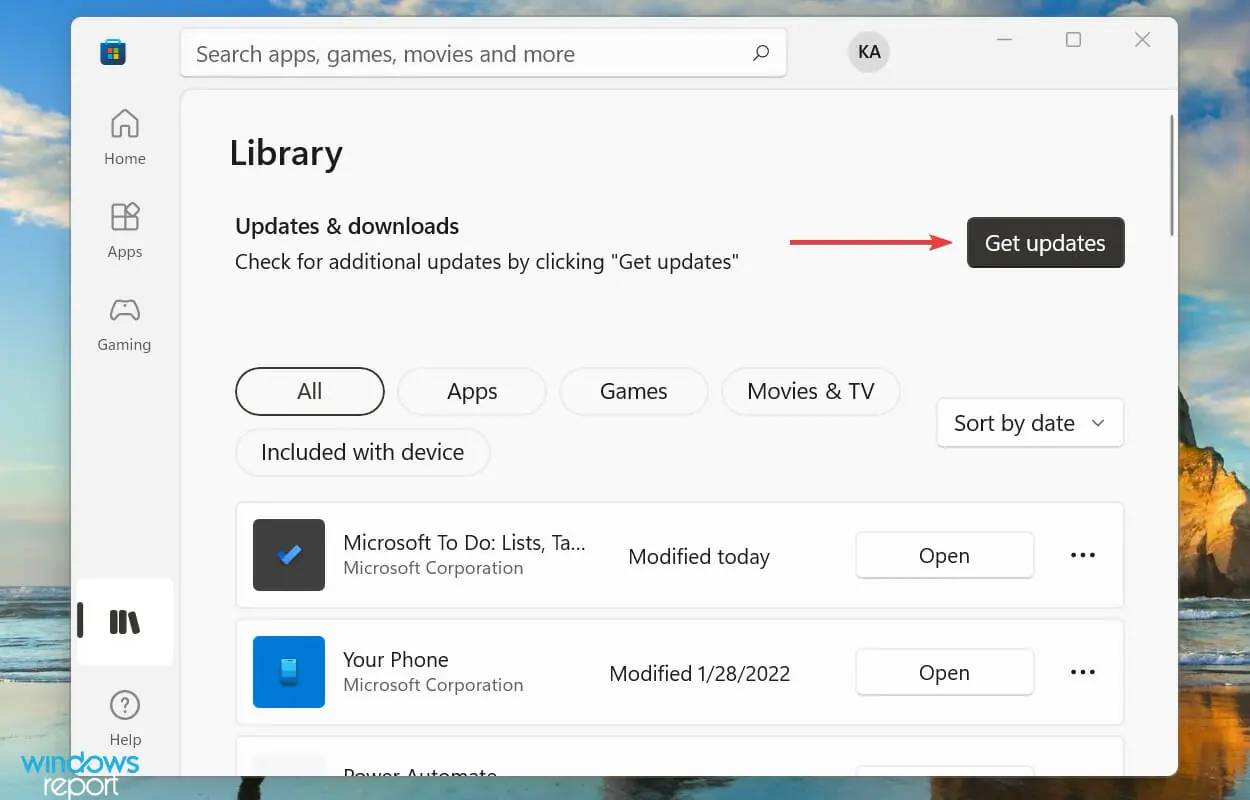
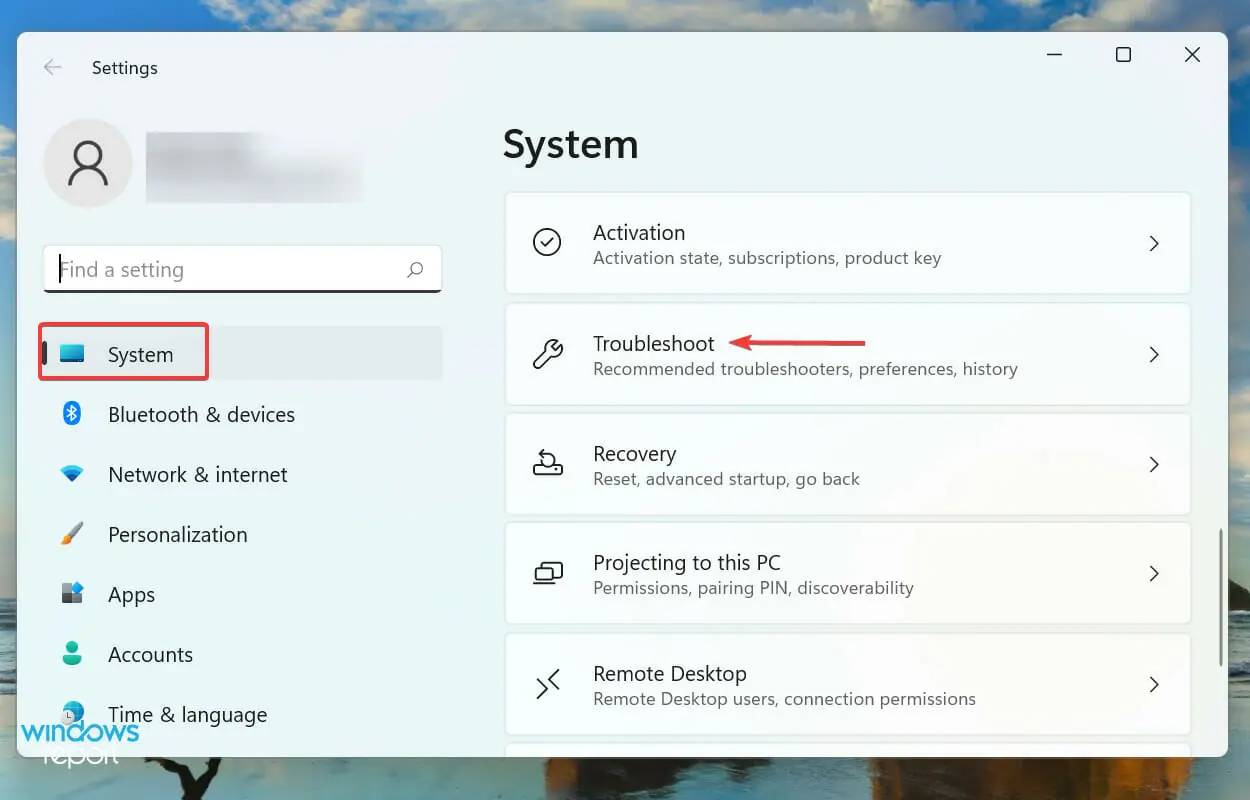
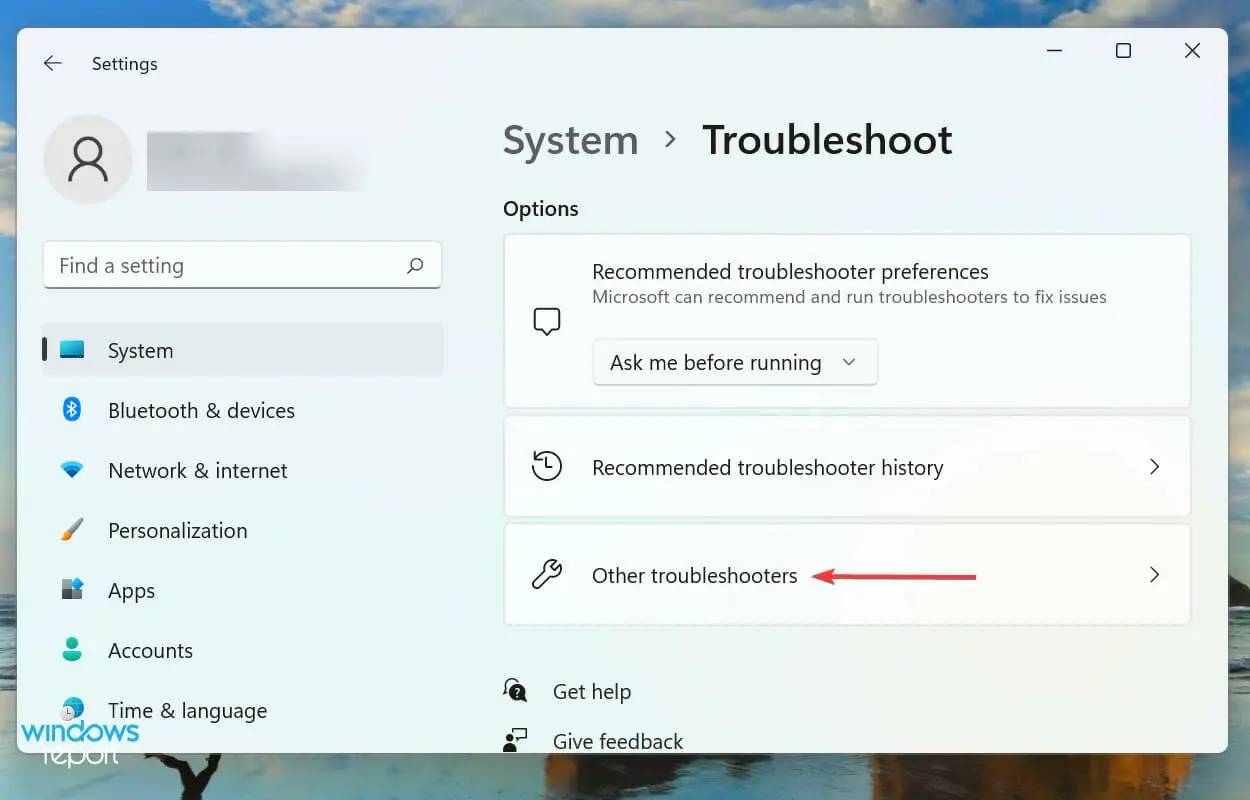
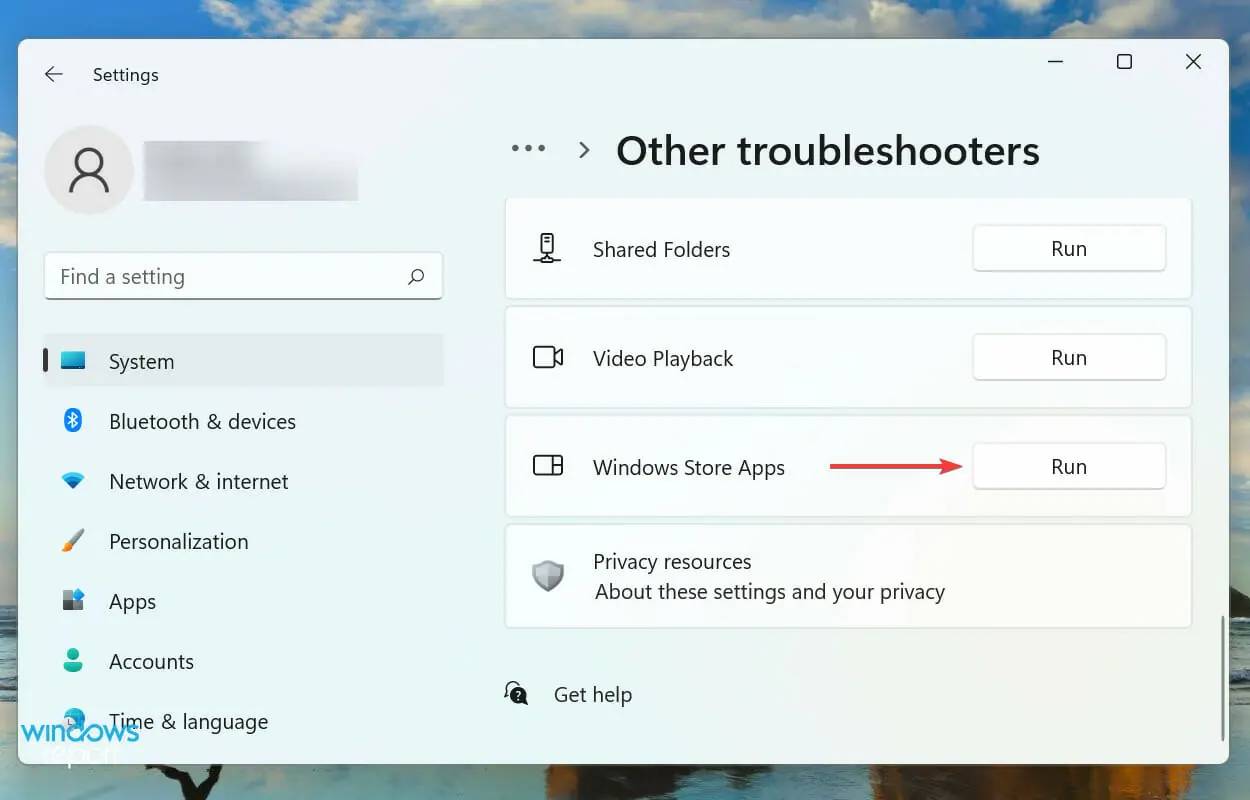
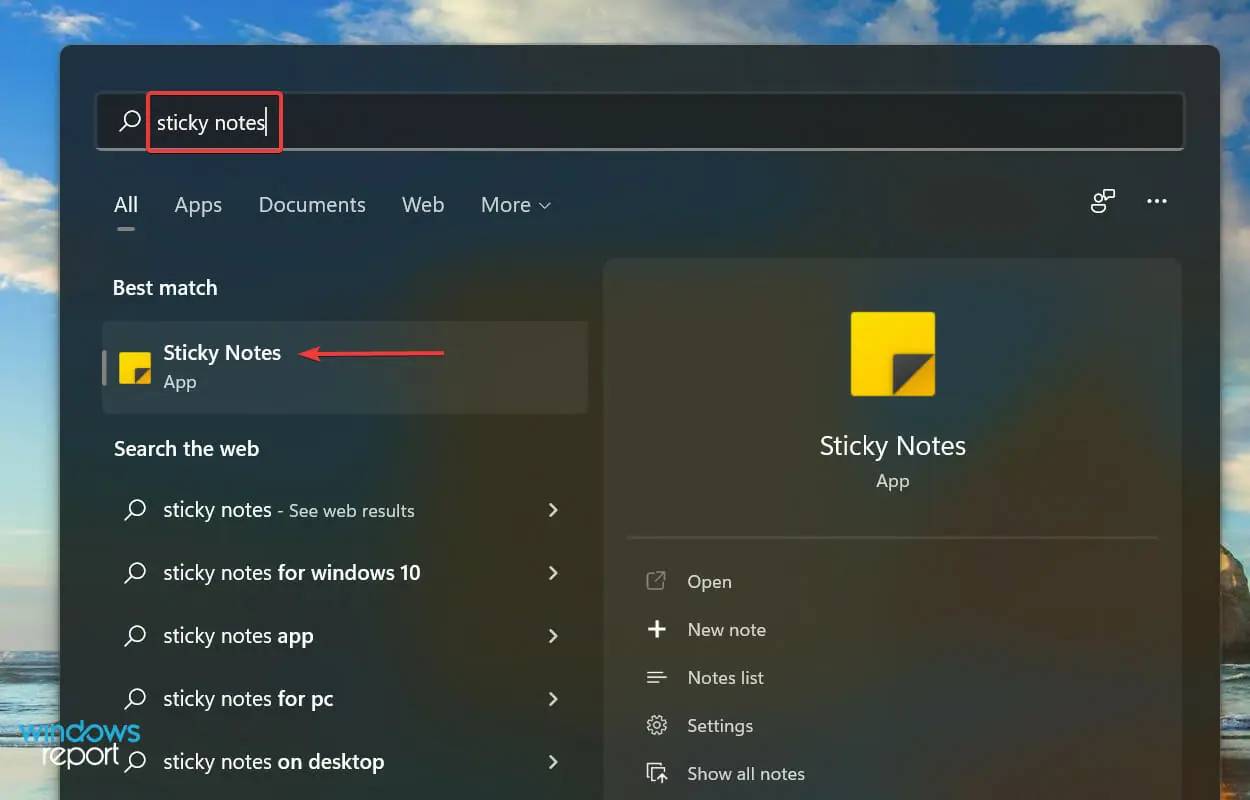
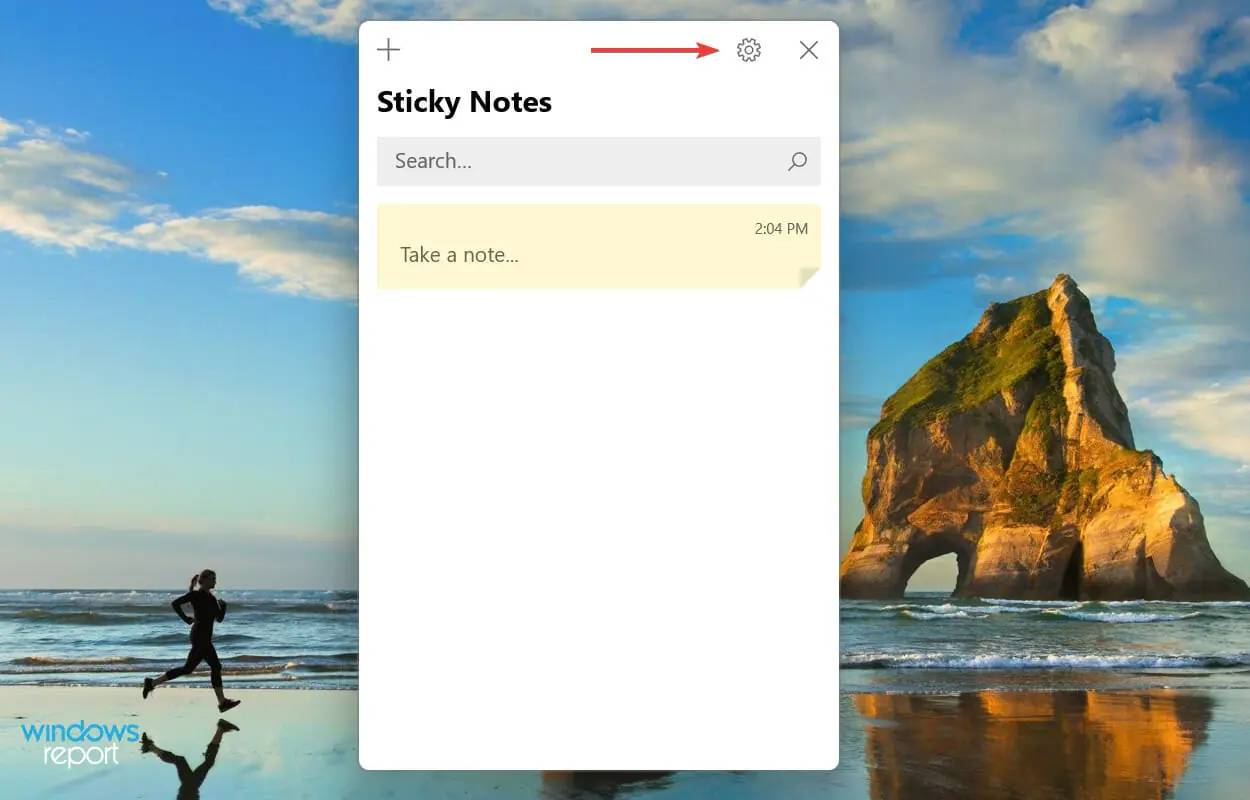
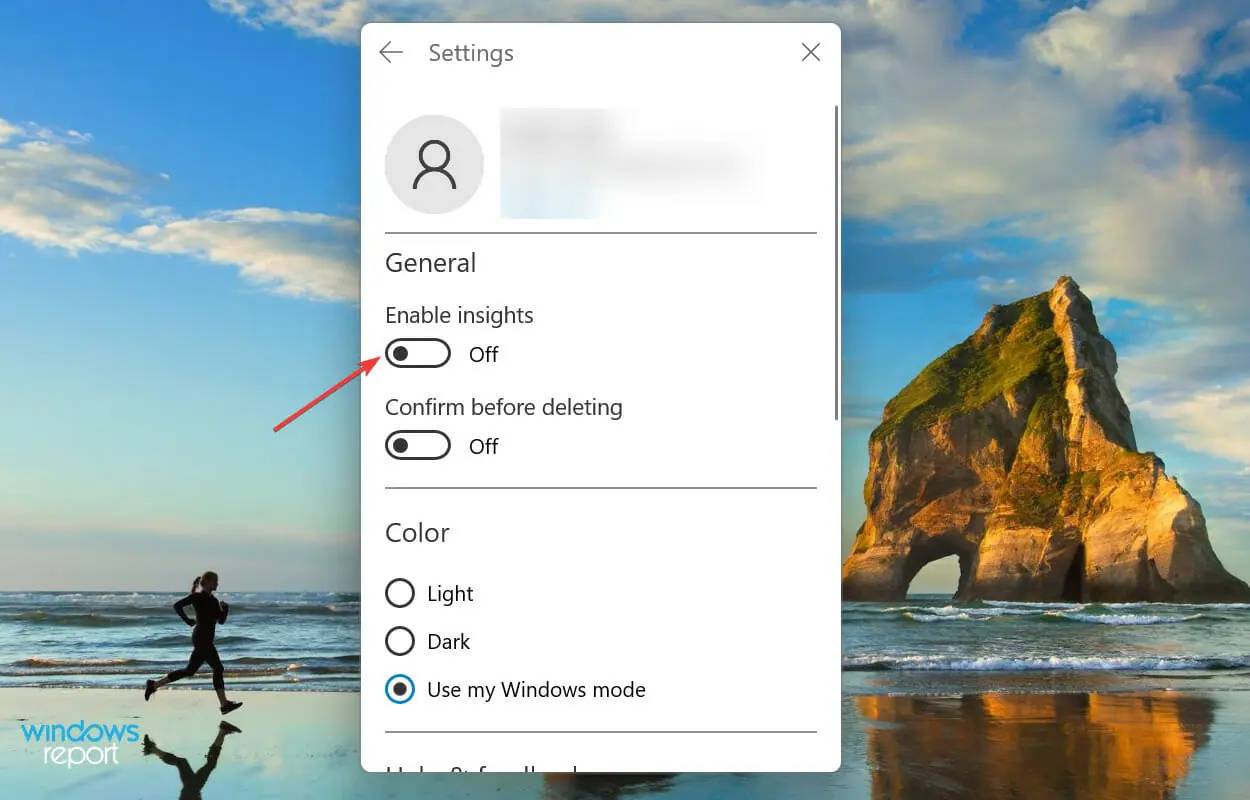
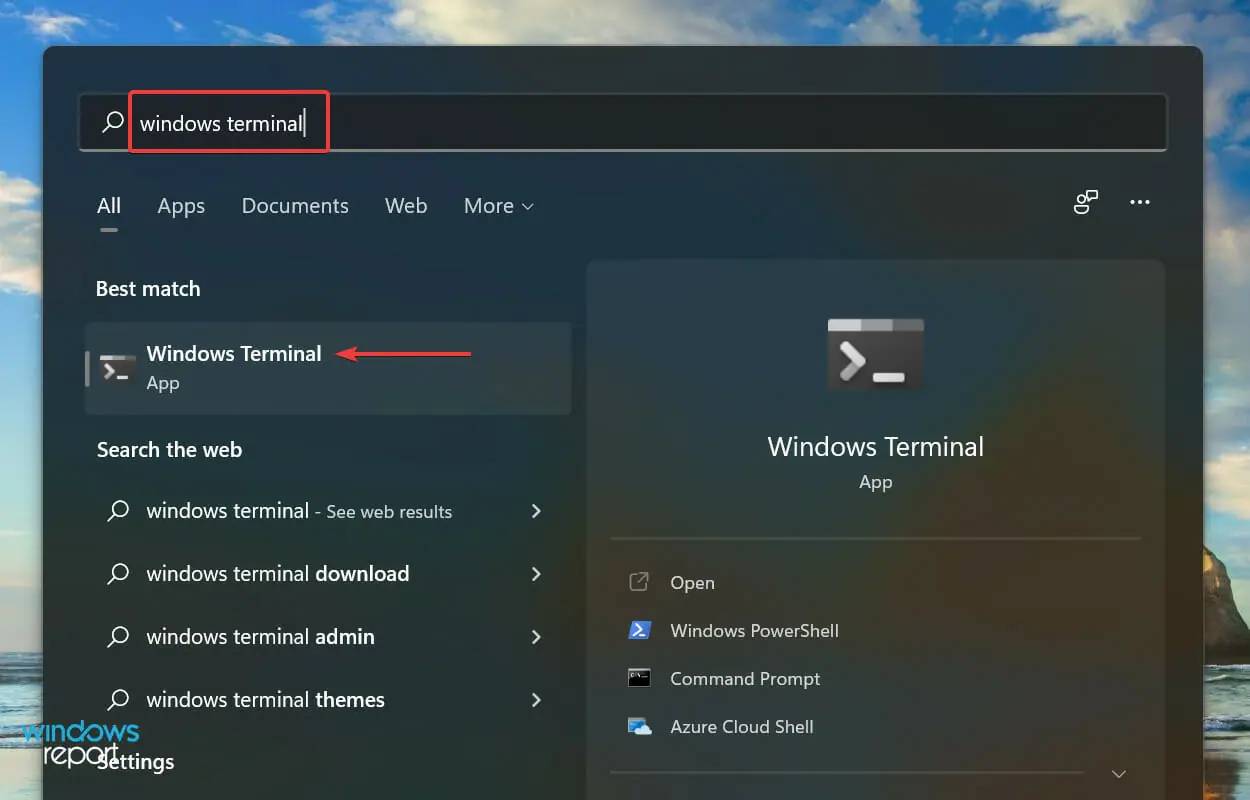
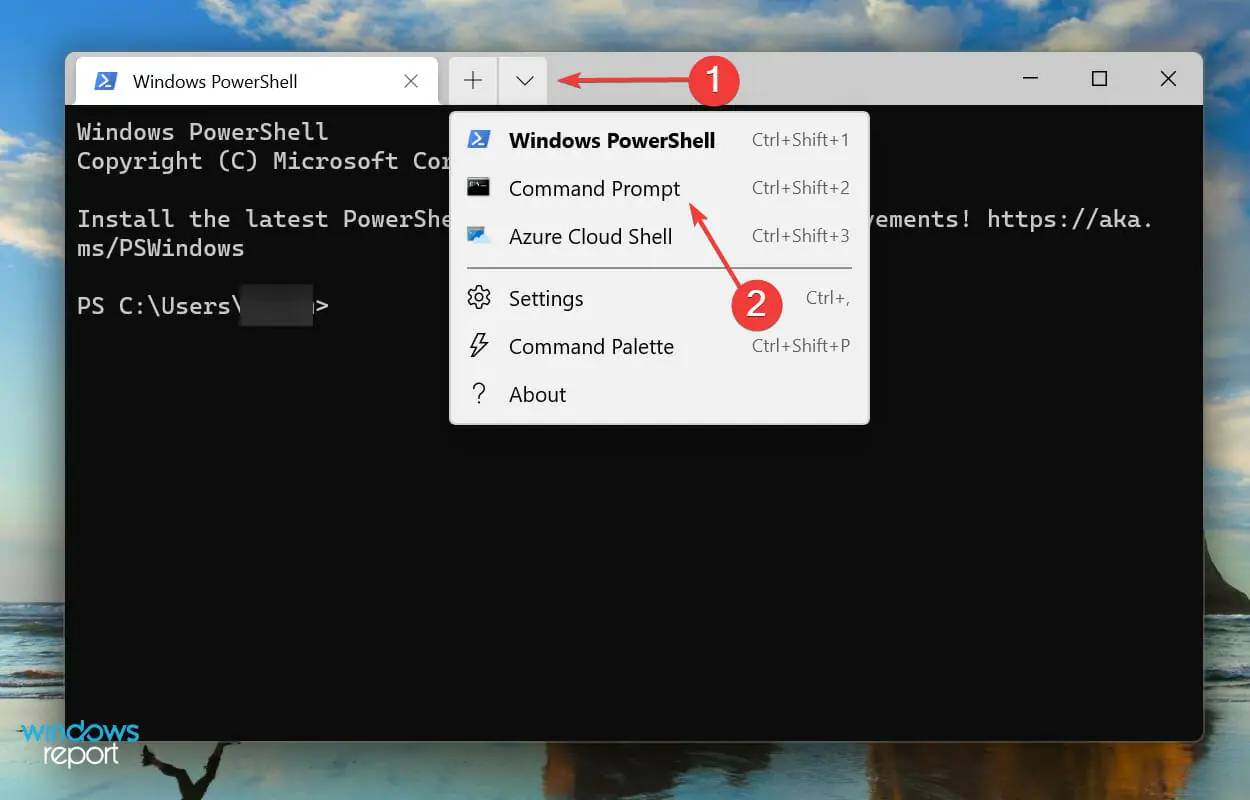
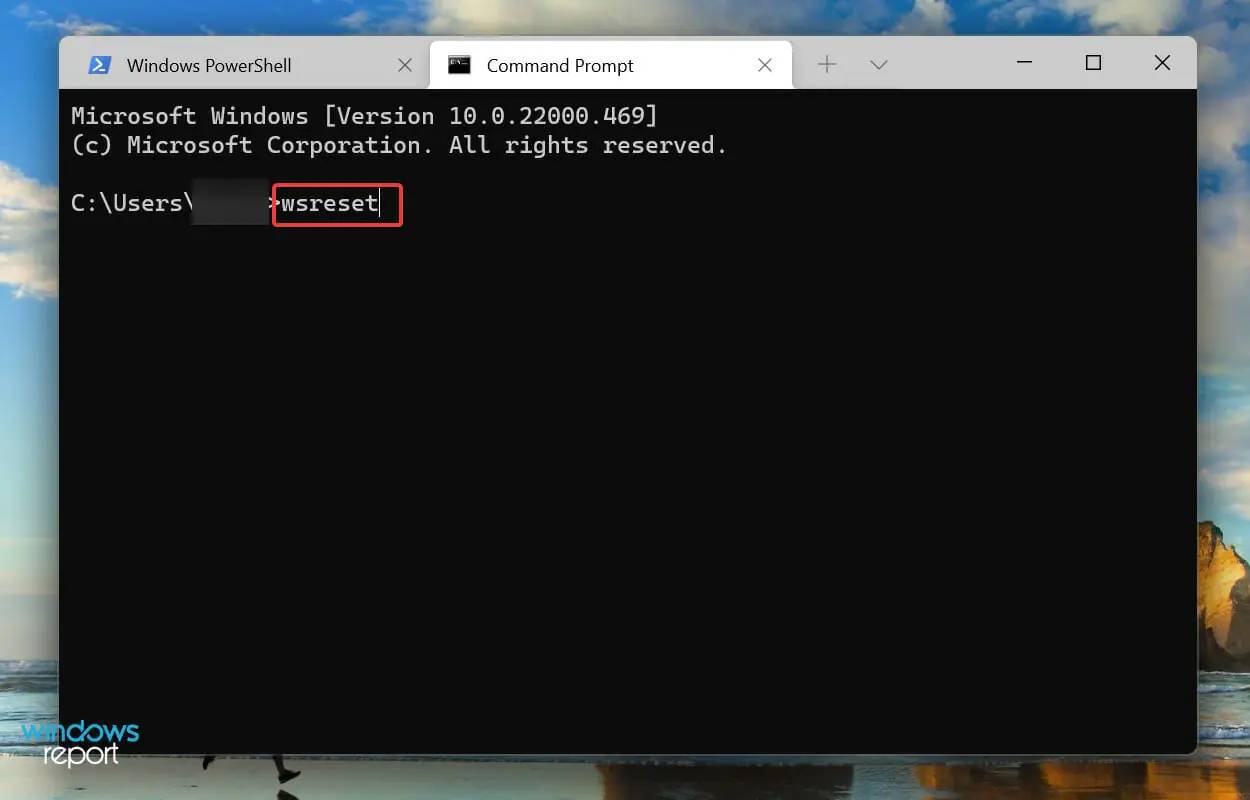
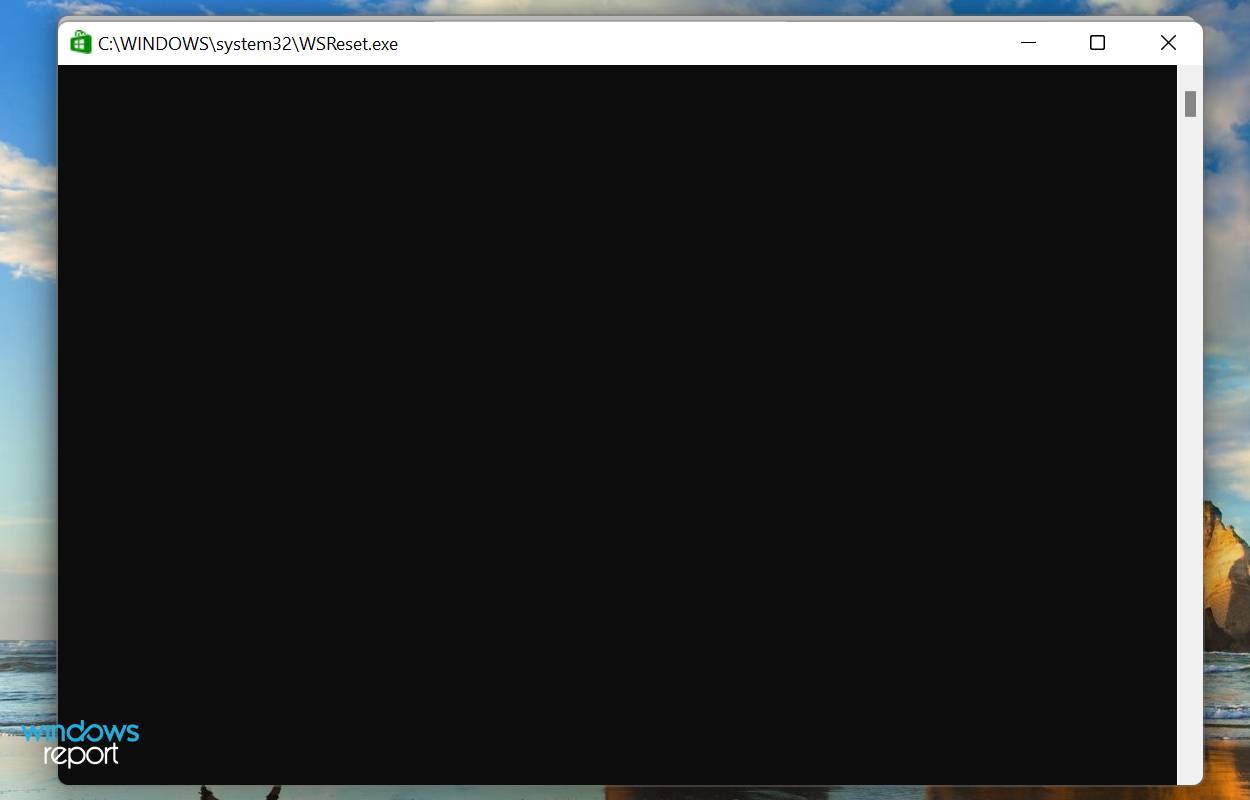 Attendez la fin du processus de réinitialisation. Une fois terminé, le Microsoft Store se lancera automatiquement.
Attendez la fin du processus de réinitialisation. Une fois terminé, le Microsoft Store se lancera automatiquement. 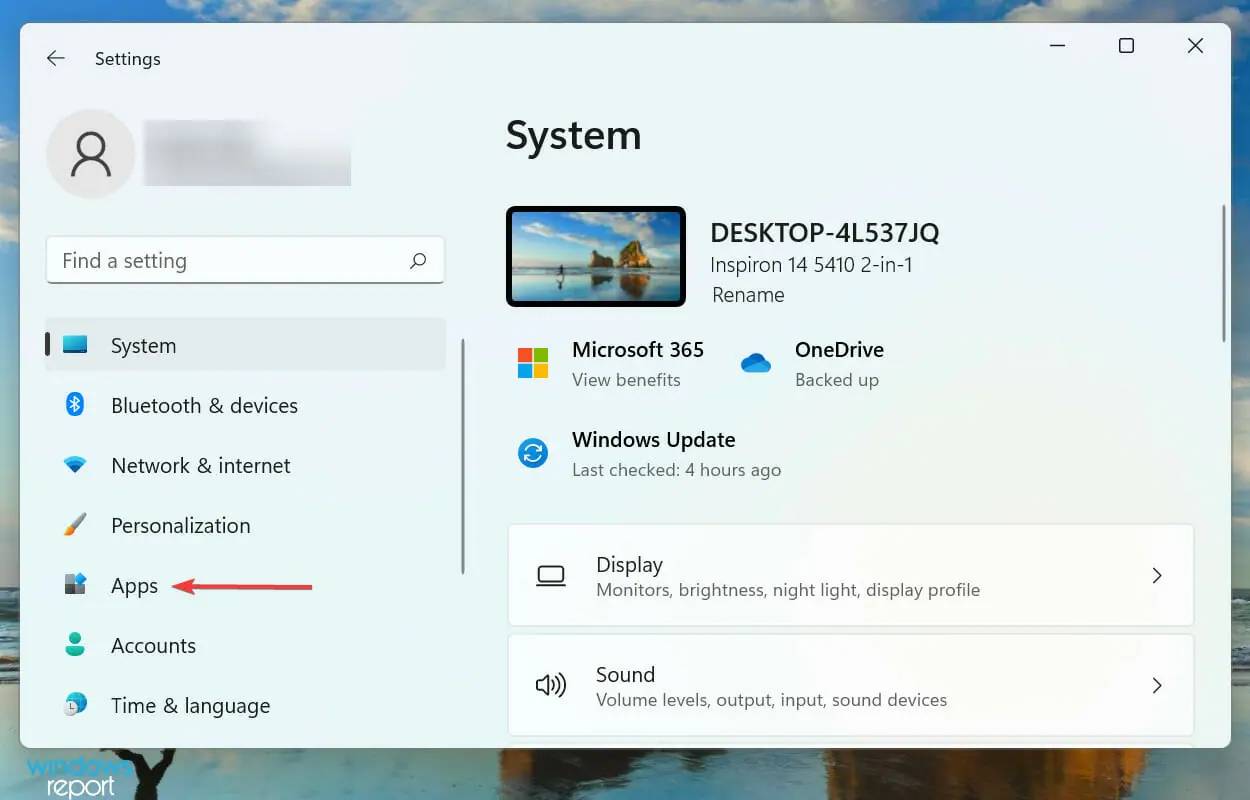
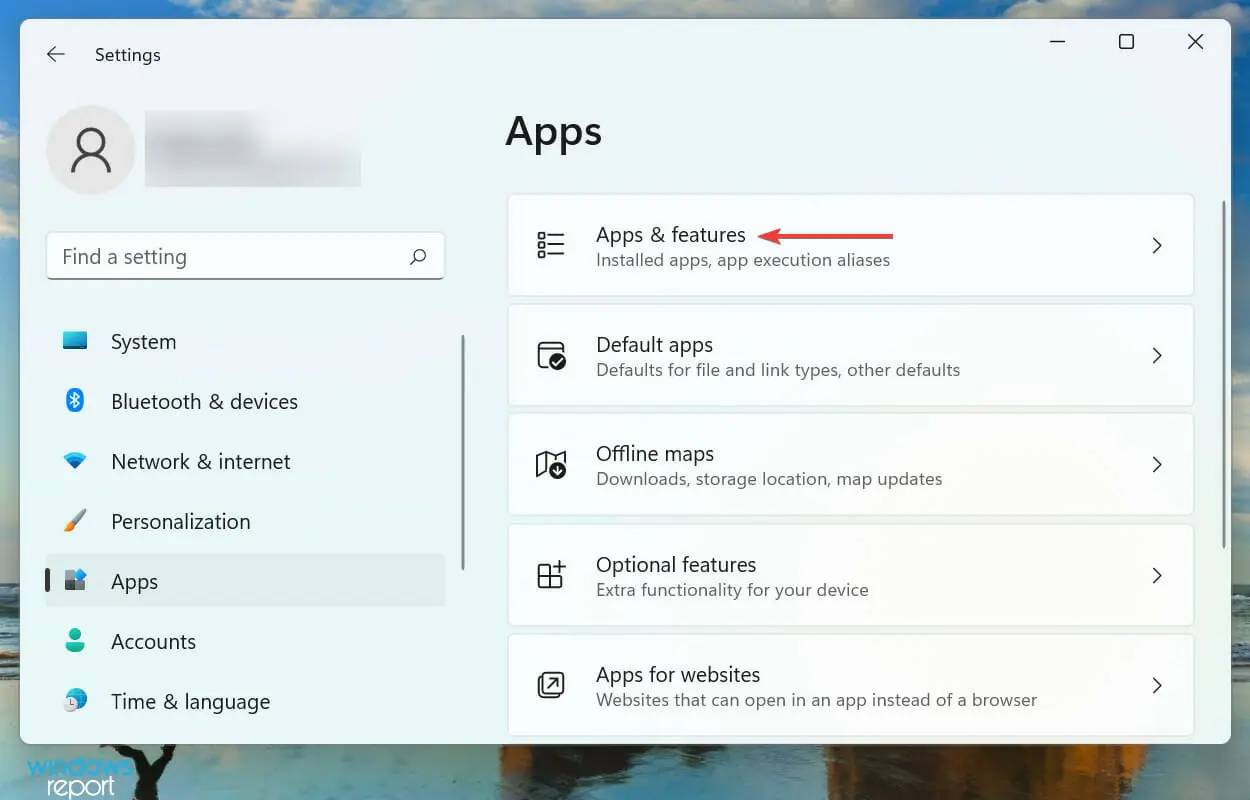 .
. 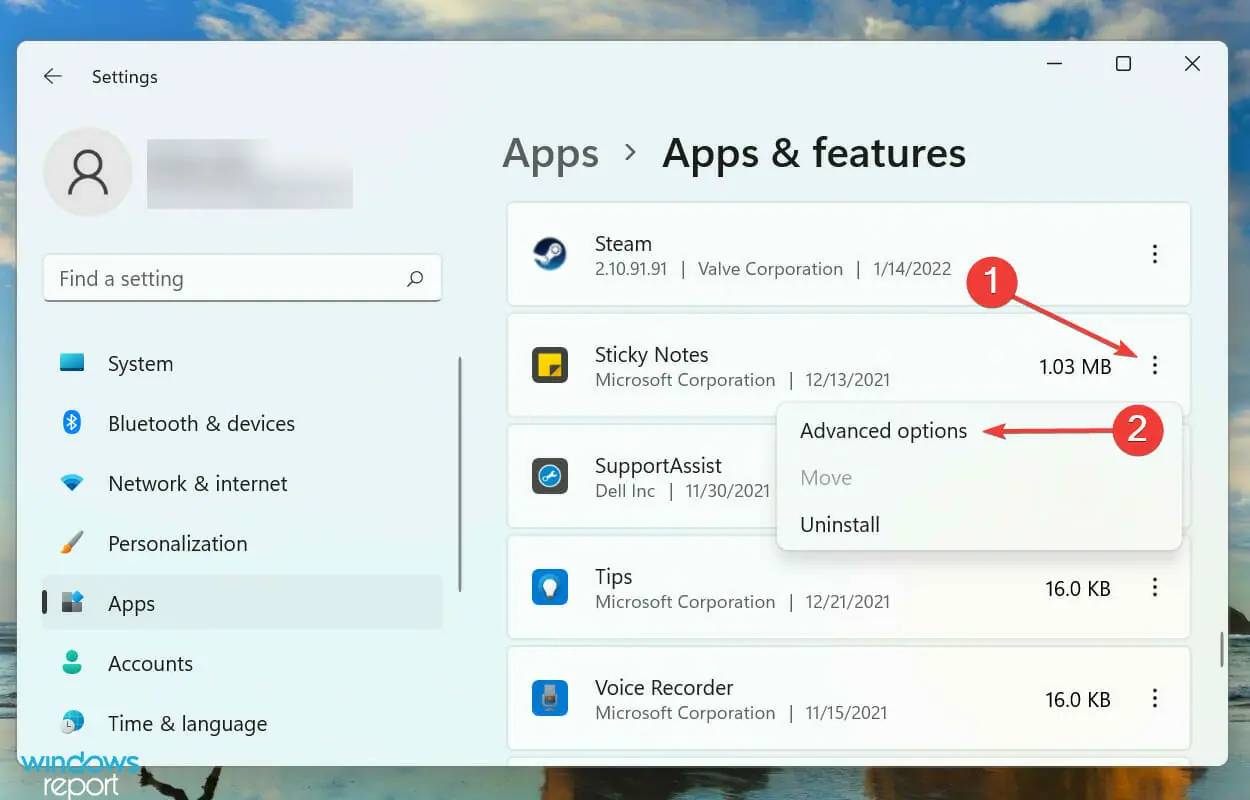
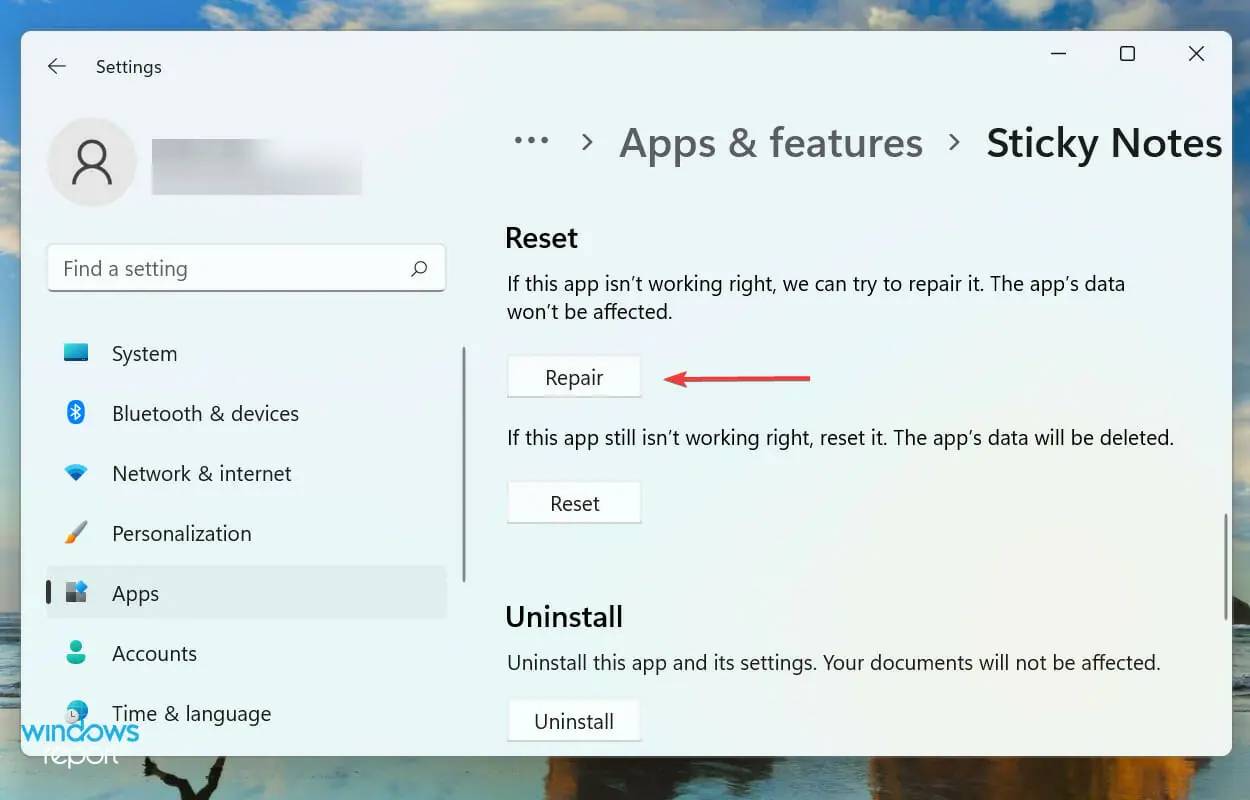 " et attendez la fin du processus.
" et attendez la fin du processus. 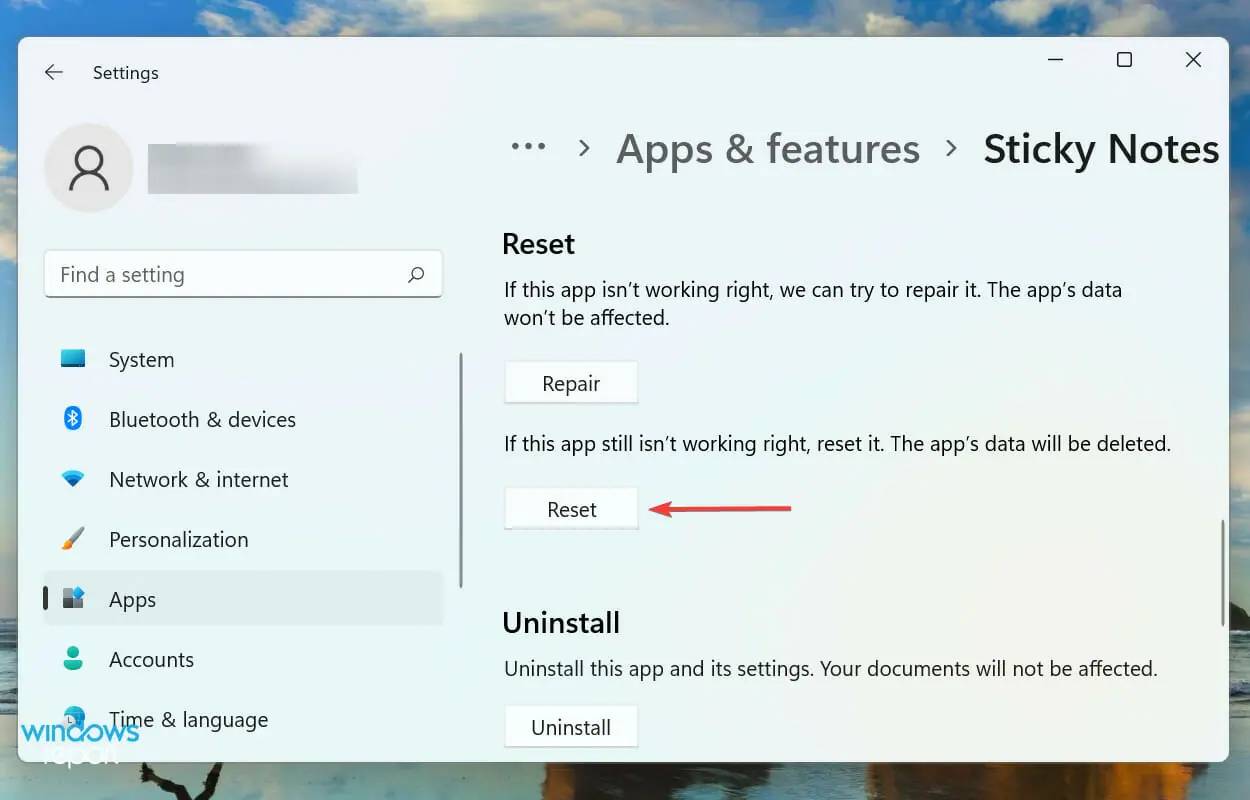 ".
". 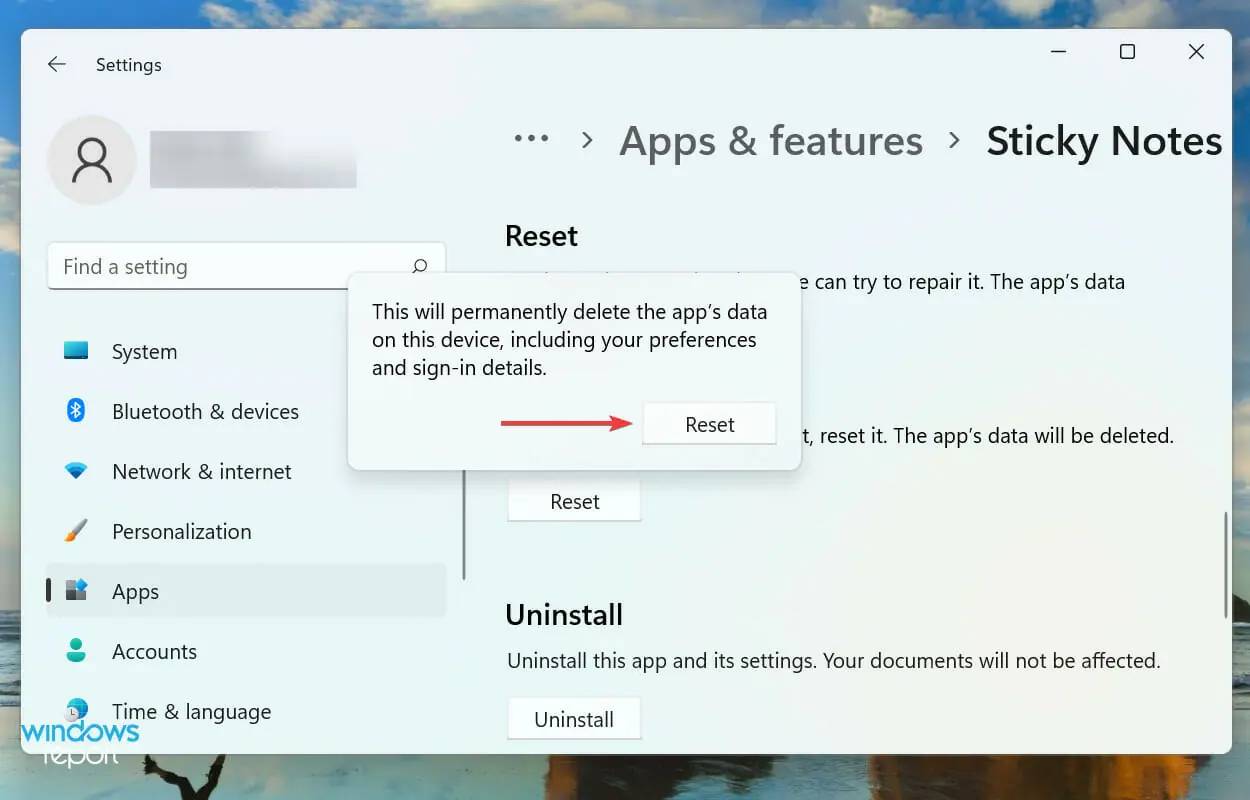 pour confirmer et démarrer le processus.
pour confirmer et démarrer le processus.