Maison >Problème commun >iPhone comme webcam Mac : comment utiliser la caméra de continuité sous iOS 16 et macOS Ventura
iPhone comme webcam Mac : comment utiliser la caméra de continuité sous iOS 16 et macOS Ventura
- 王林avant
- 2023-05-20 11:02:112998parcourir
Cette année, Apple améliorera ses capacités de caméra continue avec macOS Ventura et iOS 16. Les utilisateurs peuvent désormais utiliser leur iPhone comme webcam Mac pour une expérience sans fil de haute qualité. Suivez-nous pour apprendre à utiliser la caméra de continuité.
Continuity Camera est apparu pour la première fois dans macOS Mojave, permettant aux utilisateurs de prendre des photos avec leur iPhone ou iPad et de les afficher instantanément sur leur Mac. Dans une prochaine version d'un nouveau logiciel, cette fonctionnalité est désormais grandement améliorée avec la possibilité d'utiliser votre iPhone comme webcam Mac.
Il offre une énorme amélioration des performances par rapport à l'utilisation de la webcam intégrée d'un MacBook Air ou Pro, d'un iMac ou d'un Studio Display. C'est aussi probablement mieux que la plupart des webcams autonomes.
Voici comment Apple décrit la nouvelle fonctionnalité :
Grâce à la puissance de Continuité, votre Mac peut automatiquement reconnaître et utiliser l'appareil photo d'un iPhone à proximité, sans avoir à le réveiller ou à le sélectionner, et l'iPhone peut même se connecter sans fil à votre Mac pour bénéficier d'une plus grande flexibilité. Continuity Camera offre des fonctionnalités innovantes pour tous les ordinateurs Mac, notamment Center Stage, Portrait Mode et le nouveau Studio Light, un effet qui illumine magnifiquement le visage de l'utilisateur tout en atténuant l'arrière-plan. De plus, Continuity Camera exploite la caméra ultra-large de l’iPhone pour permettre une vue du bureau qui affiche simultanément le visage de l’utilisateur et une vue aérienne du bureau – parfait pour créer des vidéos DIY, afficher des croquis sur FaceTime, et bien plus encore. "
iOS 16 et macOS Ventura sont actuellement disponibles en version bêta publique gratuite ou en version bêta payante pour les développeurs. Pour un didacticiel détaillé sur la façon d'installer iOS 16 et macOS Ventura, consultez notre guide complet
Utilisez votre iPhone comme un autre tueur. méthode pour les webcams Mac, surtout si vous ne souhaitez pas exécuter une version bêta pour tester Continuity Camera. Le téléchargement est gratuit - les fonctionnalités de base sont gratuites, les fonctionnalités premium sont payantes
iPhone en tant que Mac Web : comment fonctionne Continuity Camera
. Comment activer la caméra de continuité
- Sous iOS 16 et macOS Ventura, vérifiez que les WiFi et Bluetooth de votre Mac et de votre iPhone sont activés
- Assurez-vous que votre Mac et votre iPhone utilisent le même identifiant Apple et connectez-vous à l'aide de 2FA (selon Apple)
- Par défaut, la caméra de continuité est activée - mais vous pouvez vous en assurer en accédant à l'application Paramètres iPhone > Général > AirPlay et transfert > Webcam de la caméra de continuité activée
- Lorsque vous lancez FaceTime, Photo Booth, Zoom ou toute autre application (dans un navigateur Web) pouvant utiliser l'appareil photo, tenez votre iPhone près de votre Mac
- Votre Mac devrait automatiquement passer à l'utilisation de la caméra arrière de l'iPhone
- Si ce n'est pas le cas utilisez automatiquement la caméra de votre iPhone, cliquez sur Préférences vidéo pour l'application que vous utilisez et sélectionnez votre iPhone dans la liste (vous pouvez également utiliser le microphone de votre iPhone
Ce qui suit apparaîtra sur l'écran de votre iPhone lorsque vous utilisez la caméra de continuité. Même troisième -les applications de fête comme Zoom peuvent utiliser la fonction de sélection automatique de la caméra
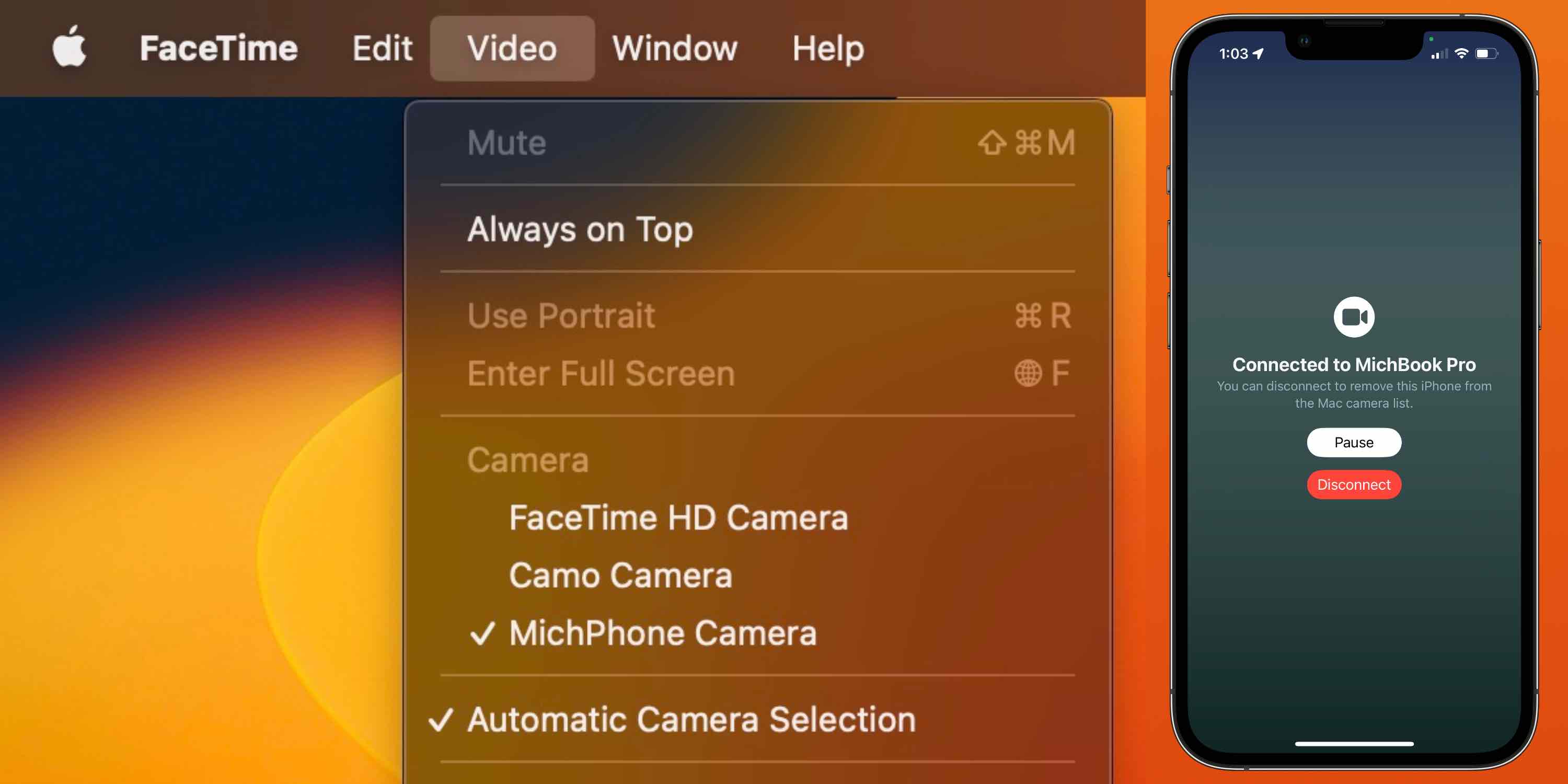
iPhone comme fonctionnalité de webcam Mac
Une fois utilisé comme webcam Mac avec iOS 16 et macOS Ventura, vous pouvez utiliser des fonctionnalités pratiques telles que Center Stage, Portrait, Studio Éclairage ou vue du bureau
- Cliquez sur l'icône Control Center dans la barre de menu de votre Mac (coin supérieur droit).
- Sélectionnez Effets vidéo dans le coin supérieur gauche
- Vous pouvez maintenant choisir entre utiliser Center Stage, Portrait, Studio Lights ou Desktop View
- Desk View est un peu bizarre d'après notre expérience, mais toujours amusant
- Desk View s'ouvre actuellement également dans sa propre application
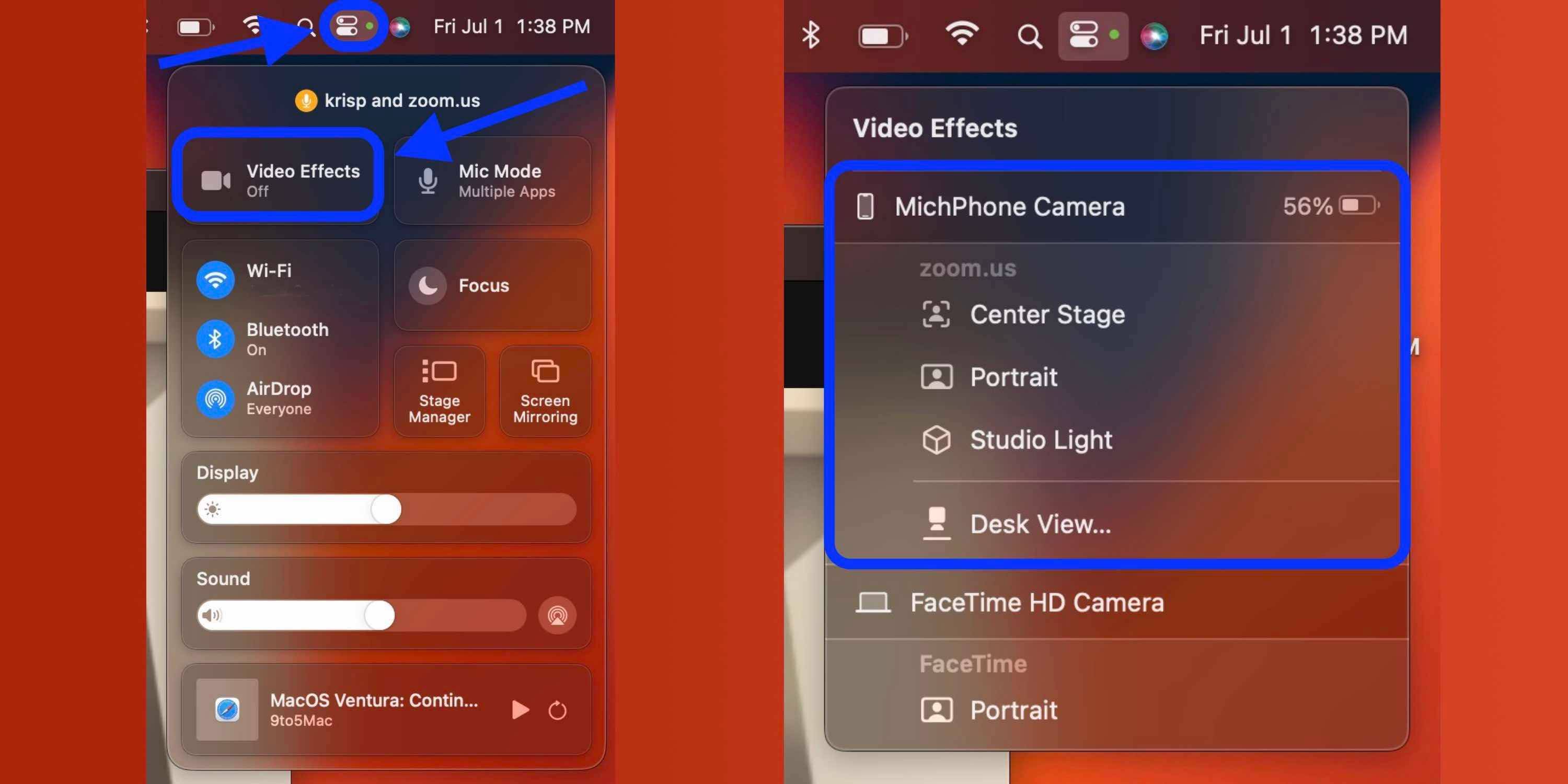
La différence de distance de travail entre le Mac connecté et la caméra Continuité mesure environ 40 pieds. Par conséquent, vous pouvez utiliser cette fonctionnalité sans placer votre iPhone à quelques centimètres de votre Mac.
Ce qui précède est le contenu détaillé de. pour plus d'informations, suivez d'autres articles connexes sur le site Web de PHP en chinois!

