Maison >Problème commun >Comment corriger l'erreur d'autorisations de fichiers manquantes sur Steam ?
Comment corriger l'erreur d'autorisations de fichiers manquantes sur Steam ?
- 王林avant
- 2023-05-19 16:03:2026131parcourir
Steam est une plateforme de jeu qui propose des jeux bourrés d'action, des jeux d'aventure et bien plus encore. Bref, c'est un hub idéal pour les joueurs où ils peuvent trouver tous types de jeux. Il ne fait aucun doute que Steam est une excellente application, mais certains utilisateurs ne parviennent pas à accéder efficacement à la plate-forme et la raison derrière cela est un problème à savoir « Autorisations de fichiers manquantes Steam ». Ne vous inquiétez donc pas si vous figurez dans la même liste, car le problème est très courant et avec quelques solutions rapides, vous pouvez le résoudre en un rien de temps.
Mais avant d'aller plus loin dans la section solution, voyons quelles sont les raisons du problème « Autorisations de fichier manquantes dans la mise à jour Steam ». Une fois que nous avons identifié la cause, il est facile de résoudre le problème. Après une analyse approfondie, vous trouverez ci-dessous quelques points clés liés à cette problématique et votre tâche consiste à acquérir des connaissances.
Pourquoi « Autorisations de fichiers manquantes de mise à jour Steam » apparaît-il sur l'écran de mon ordinateur ?
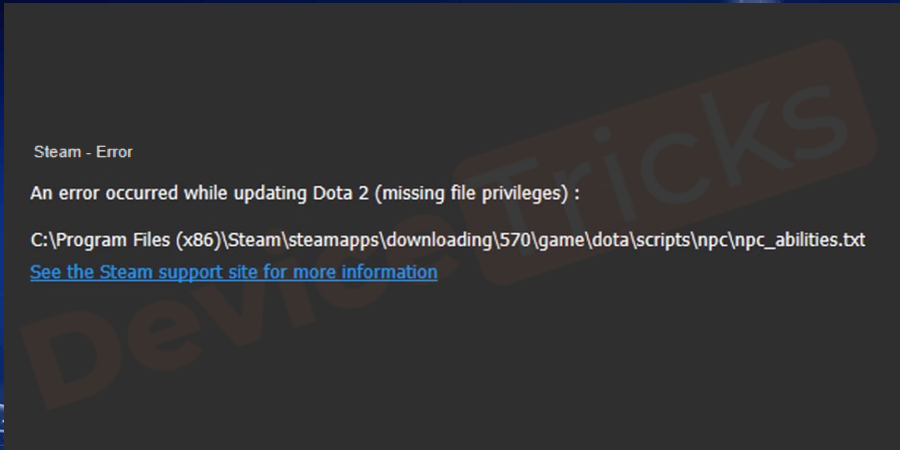
Cette erreur se produit généralement lorsque vous essayez d'installer/mettre à jour des jeux Steam. La raison derrière le problème « Autorisations manquantes dans les fichiers Steam » pourrait être une corruption du système de fichiers ou un manque de contrôles d'administration fournis au jeu.
Comment corriger l'erreur « Steam M envoie autorisations de fichier » ?
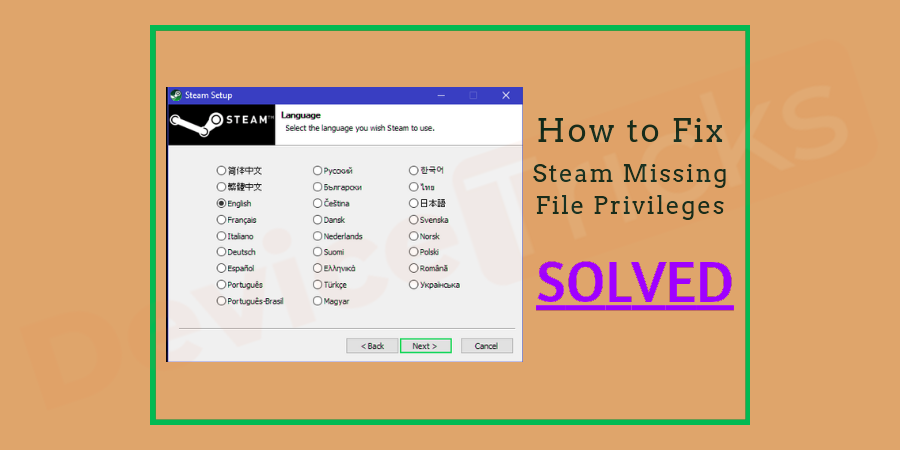
Il existe peu de solutions avancées pour résoudre le problème et les solutions pour celui-ci sont répertoriées ci-dessous. Maintenant, votre travail consiste à mettre en œuvre les solutions une par une. Lorsque vous terminez une tâche, arrêtez-vous.
Redémarrez votre ordinateur
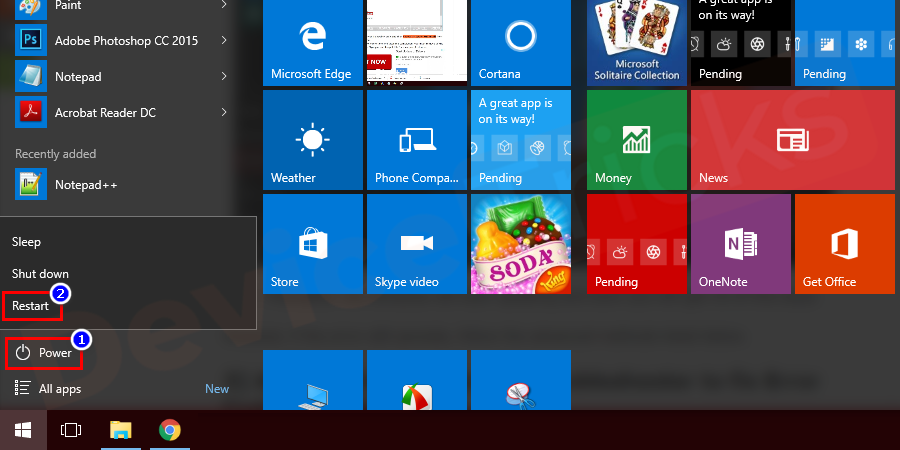
Bien que cela semble relativement simple, c'est en fait la solution la plus efficace qui peut corriger jusqu'à plusieurs erreurs. Parfois, le simple redémarrage de votre ordinateur peut résoudre votre problème. Habituellement, votre système commence à rencontrer des erreurs techniques invisibles. Lors du téléchargement ou de la mise à jour d'un jeu sur Steam, différents processus s'exécutent en arrière-plan en même temps. Au cours de ce processus, le logiciel divise les données en petits morceaux de 1 Mo, puis lorsque vous mettez à jour ou téléchargez un jeu dans Steam, le logiciel divise les données en petits morceaux de 1 Mo, puis les rassemble afin qu'ils puissent effectuer leur propre tâche. . Le rôle est correct. Cela empêchera Steam de télécharger des fichiers corrompus et économisera de la bande passante.
Alors, redémarrez votre système et recherchez les erreurs.
Désactivez le module igfxEm
Lorsque vous arrêtez le module igfxEm, vous pouvez résoudre le problème d'autorisations insuffisantes avec les mises à jour Steam. Le processus est simple et facile, mais les étapes détaillées sont répertoriées ci-dessous pour votre commodité.
- Pour Windows 10, faites un clic droit sur le menu « Démarrer » et sélectionnez « Tâches Manager » dans la liste des applications.
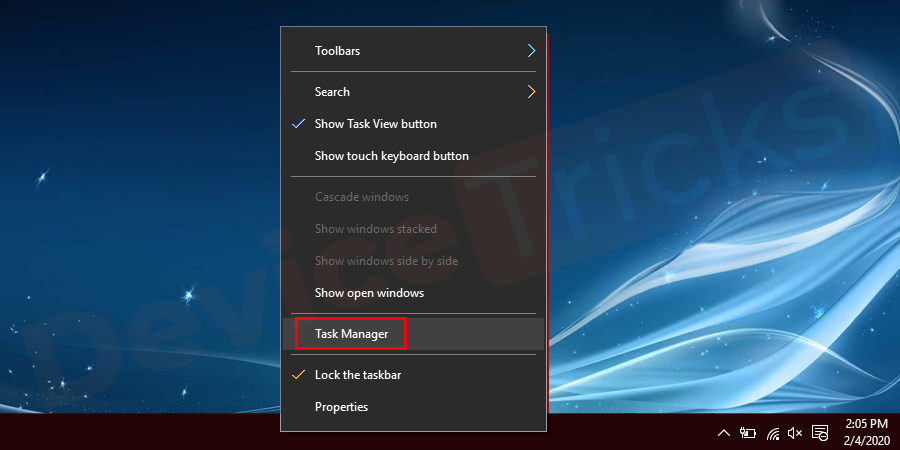
- Cependant, si vous n'êtes pas un utilisateur de Windows 10, veuillez appuyer simultanément sur la touche "Fenêtre" et la touche "R" pour ouvrir la boîte "Exécuter", puis tapez "taskmgr " dans la case, puis cliquez sur le bouton " OK ".
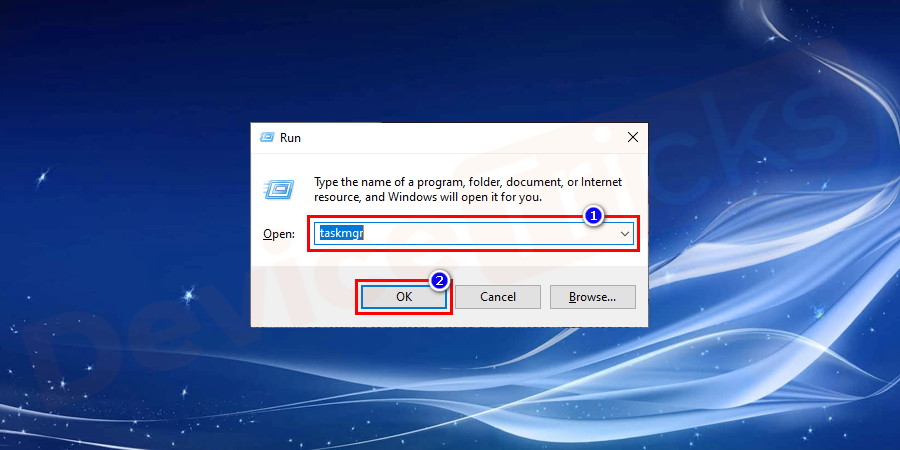
- Après cela, une fenêtre Gestionnaire des tâches apparaîtra à l'écran, qui affichera également une liste des applications en cours d'exécution, des services d'arrière-plan et des applications désactivées.
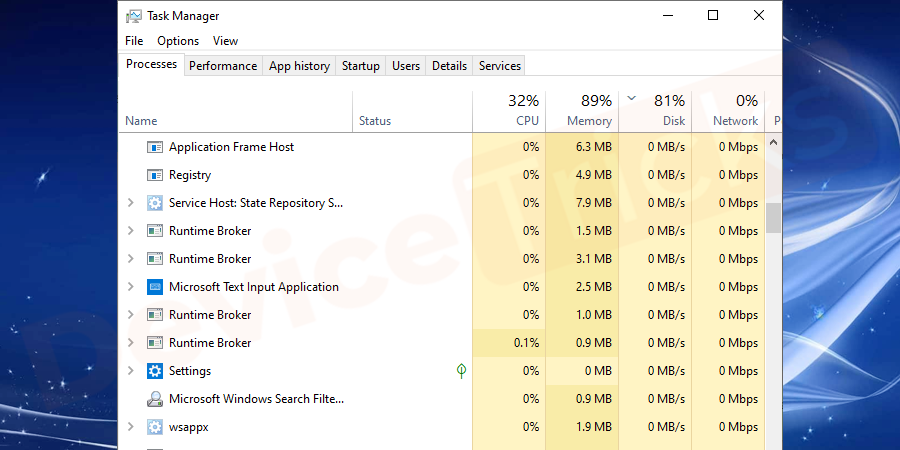
- Sélectionnez "igfxEmModule" dans la liste et cliquez sur le bouton "FinTâche" situé dans le coin inférieur droit de la page.
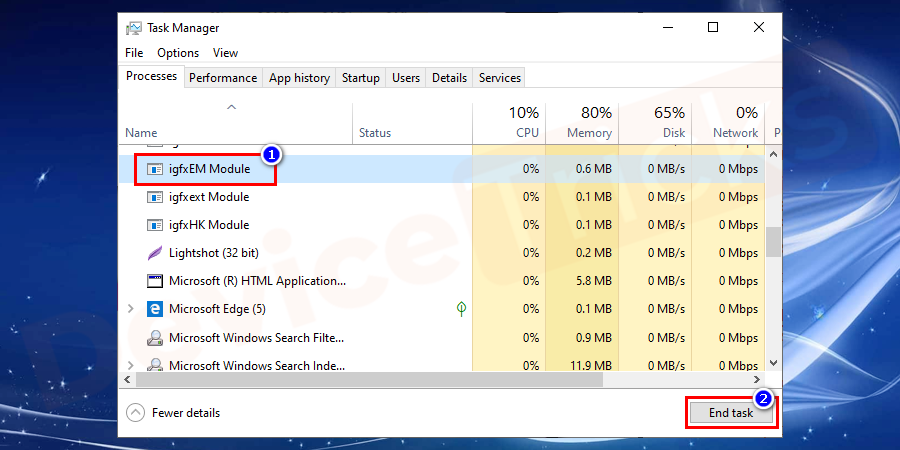
- Lorsque vous avez terminé votre travail, fermez la fenêtre et lancez Steam. Espérons que cette fois, cela fonctionnera.
Modifier les paramètres de téléchargement de Steam
Steam propose plusieurs régions pour télécharger des jeux afin que les utilisateurs du monde entier puissent facilement accéder à cette application. Il s'agit d'une fonctionnalité intéressante car les utilisateurs peuvent modifier la région de téléchargement à tout moment s'ils estiment que les serveurs de leur région sont surchargés. En fait, les serveurs surchargés sont également l'une des principales raisons du problème « Autorisations de fichiers manquantes Steam » et la solution est très simple, c'est-à-dire changer la zone de téléchargement, c'est une bonne astuce pour résoudre le problème et le processus pour le même est très simple. Maintenant, suivez les étapes répertoriées ci-dessous pour résoudre votre problème.
- Lancez Steam sur votre ordinateur .
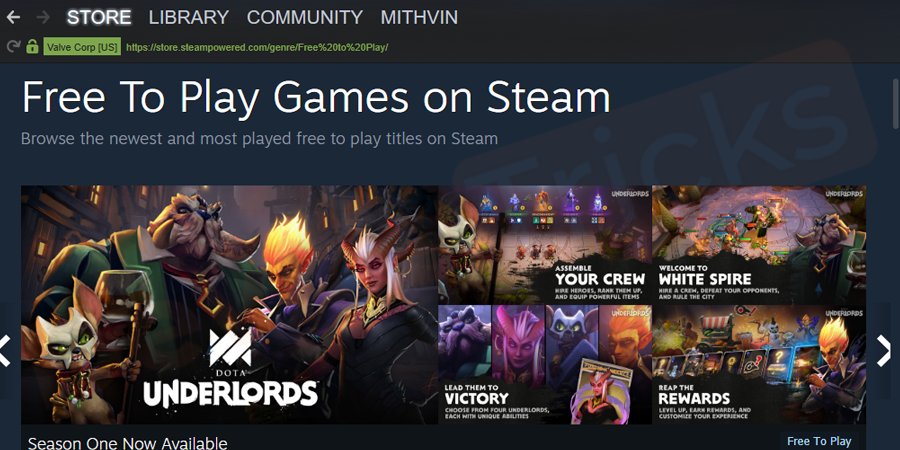
- Maintenant, cliquez sur l'onglet "Steam" dans le coin supérieur gauche de la page et sélectionnez "Paramètres" dans le menu déroulant.
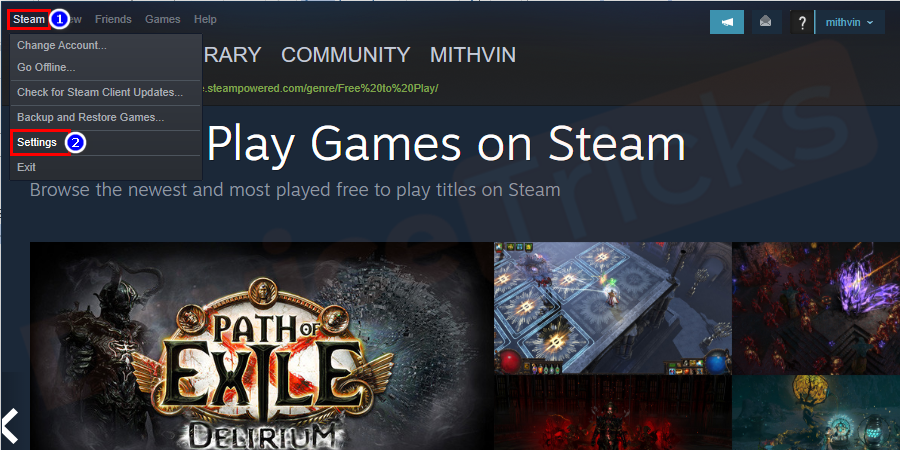
- Après cela, une nouvelle fenêtre apparaîtra dans laquelle les paramètres de Steam seront affichés, cliquez sur "Télécharger" à l'extrémité gauche du panneau et déplacez-vous vers "Télécharger Région" pour sélectionner une région différente.
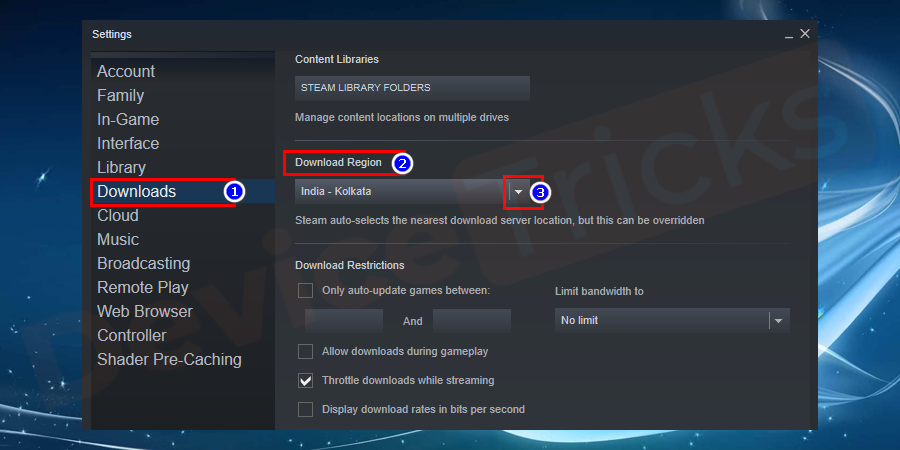
- Cliquez ensuite sur le bouton "OK".
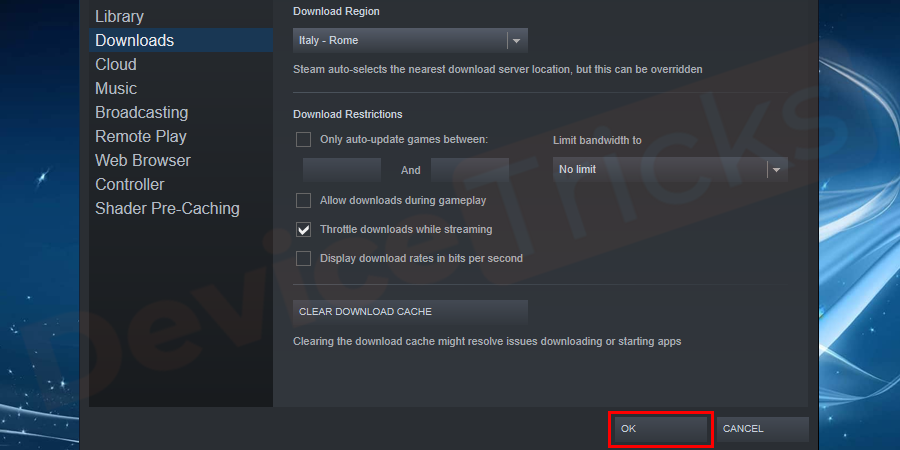
- Maintenant, redémarrez Steam et vérifiez s'il fonctionne correctement.
Vider le cache de téléchargement
Vider le cache de téléchargement temporaire est un autre moyen simple de corriger cette erreur. Pour ce faire, suivez ces étapes :
- Lancez Steam et cliquez sur pour afficher les options et sélectionnez Paramètres.
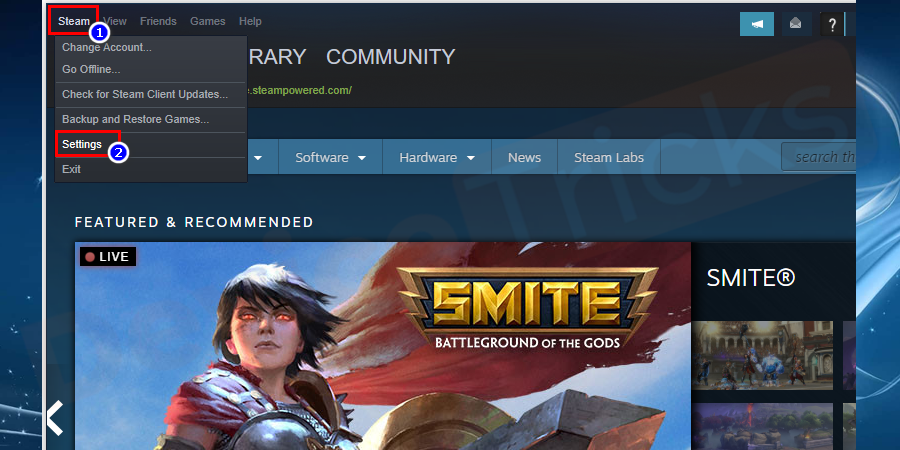
- Cliquez sur Télécharger dans le volet de gauche.
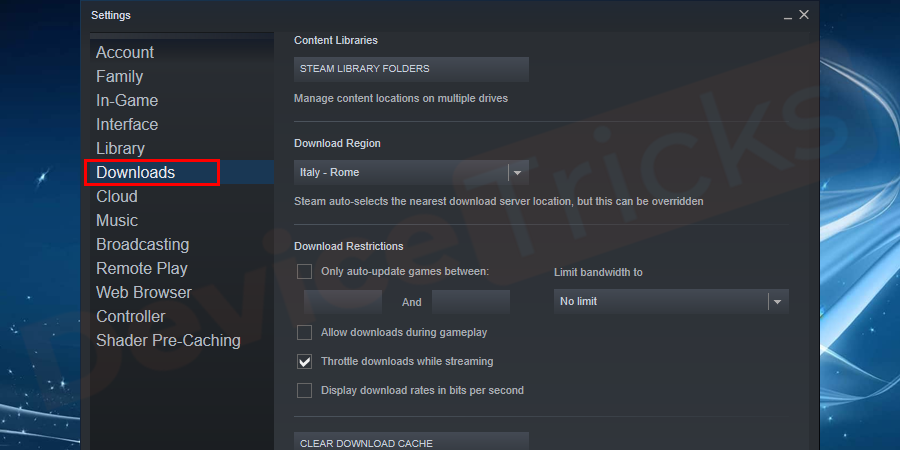
- Cliquez sur maintenant pour vider le cache de téléchargement.
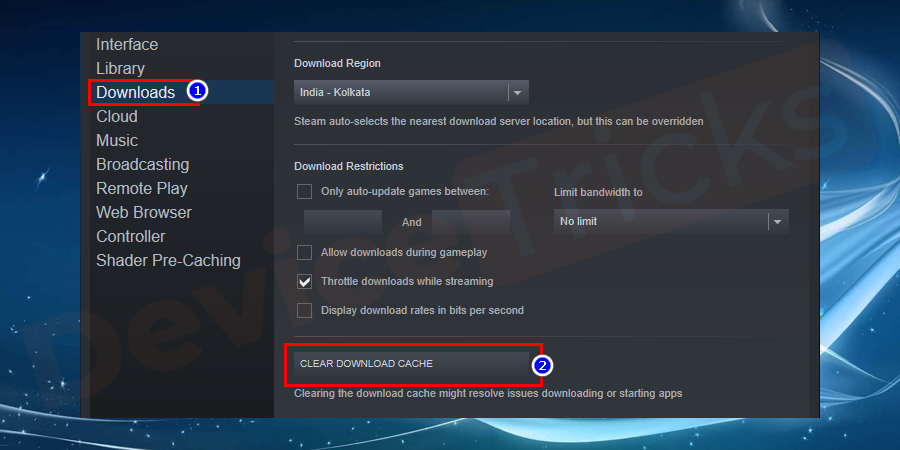
- Enfin, appuyez sur OK pour confirmer.
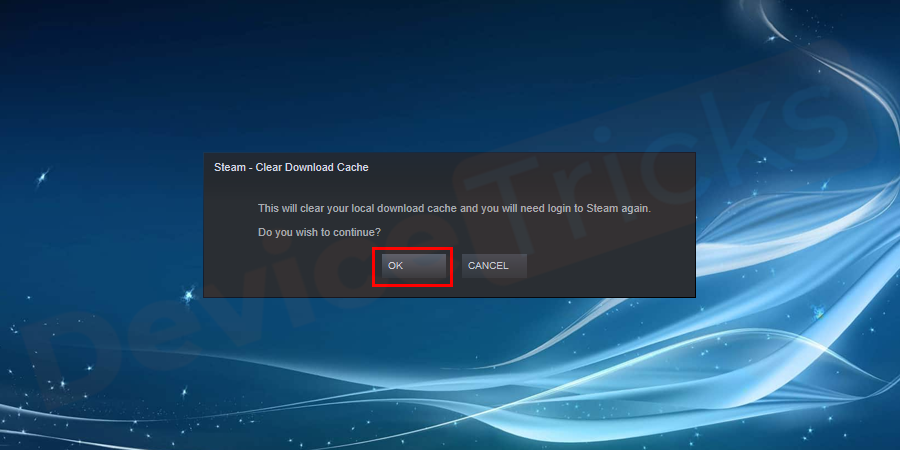
- Démarrez installation/mise à jour.
Exécuter Steam en tant qu'administrateur
Steam nécessite des capacités de lecture et d'écriture pour fonctionner correctement dans le système d'exploitation. Cependant, si vous fournissez une fonctionnalité de lecture seule, il ne pourra pas écrire dans le fichier, ce qui entraînera la perte des autorisations de fichier sur Steam. Par conséquent, pour éviter cela, vous devez fournir des fonctionnalités de lecture et d’écriture à Steam. Le processus est quelque peu simple et est illustré ci-dessous.
- Ouvrez le chemin Steam. Cependant, si vous ne modifiez pas le chemin, il se trouve par défaut dans les "Program Files" suivi du lecteur "C".
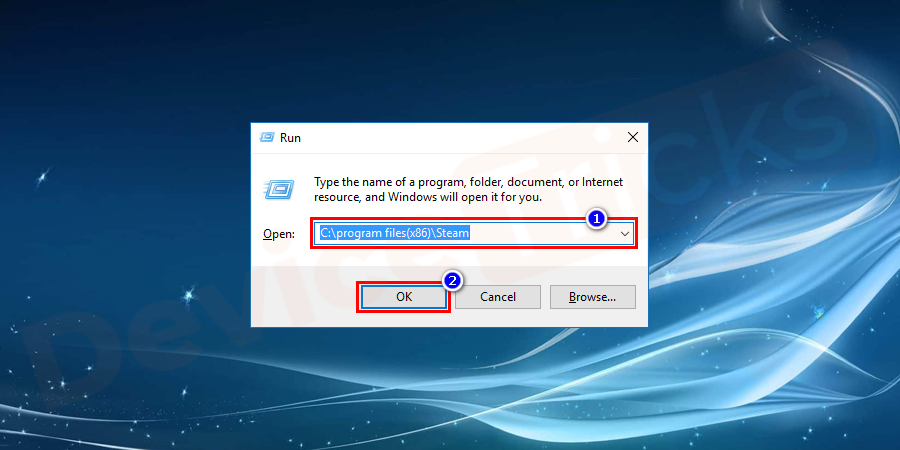
- Ensuite, faites un clic droit sur les paramètres et sélectionnez l'option "Propriétés".
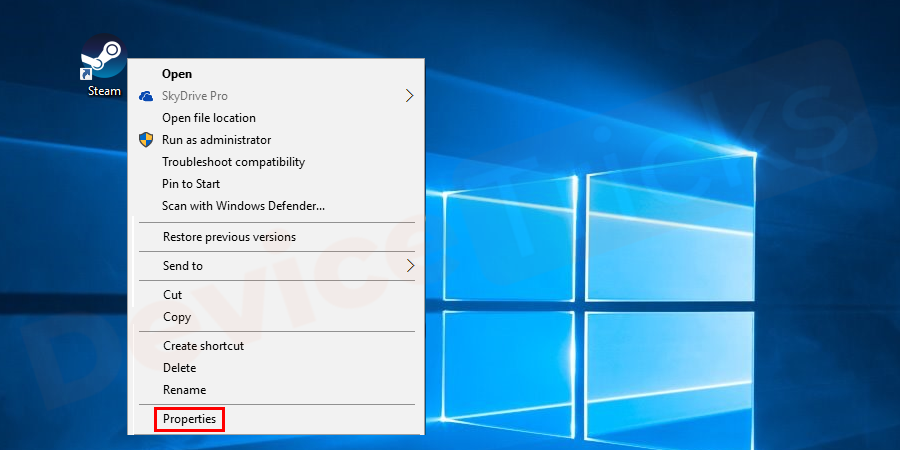
- Cliquez sur l'onglet "Sécurité" et cliquez ensuite sur l'onglet "Avancé" situé en bas de la page.
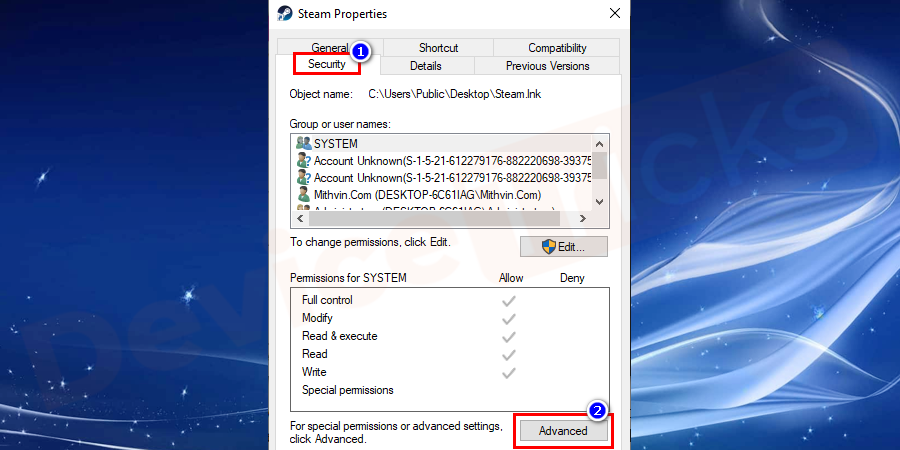
- Après cela, une nouvelle fenêtre s'ouvrira et affichera les paramètres de sécurité avancés de Steam. Dans l'image ci-dessous, vous remarquerez que nous avons fourni un accès complet à Steam.
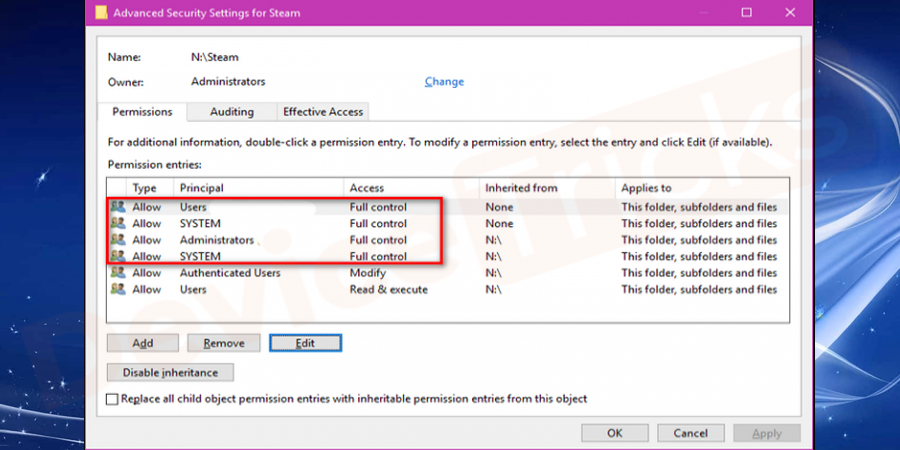
- Mais si vous n'en avez pas fourni, veuillez
- sélectionner la première colonne et cliquez sur le bouton « Modifier ».
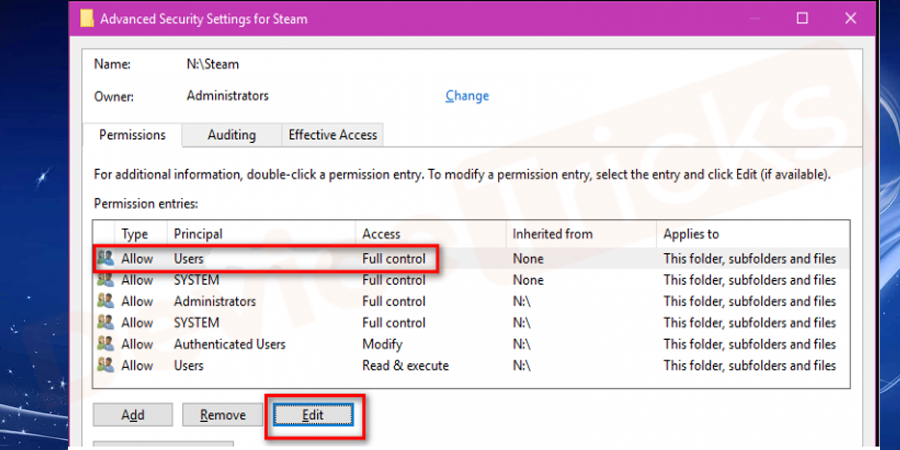
- Encore une fois, une nouvelle fenêtre apparaîtra sur votre écran qui indiquera "Entrée de licence pour Steam". Accédez à la section « BasicPermissions » et cochez toute la case. Après avoir terminé la tâche, cliquez sur le bouton "OK".
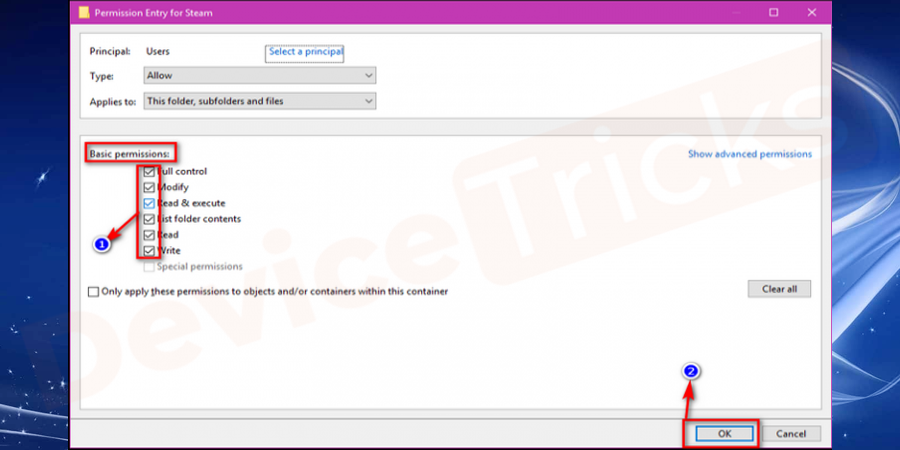
- Maintenant lancez le jeu et cette fois, assurez-vous de l'exécuter en tant qu'administrateur.
Réparer le dossier de bibliothèque pour Steam
Parfois, le dossier de bibliothèque est corrompu et devient l'acteur clé derrière « La mise à jour Steam a perdu les autorisations de fichier ». Donc, pour résoudre le problème, vous devez réparer le dossier de la bibliothèque Steam et pour votre confort, voici les étapes.
- Démarrer Steam.
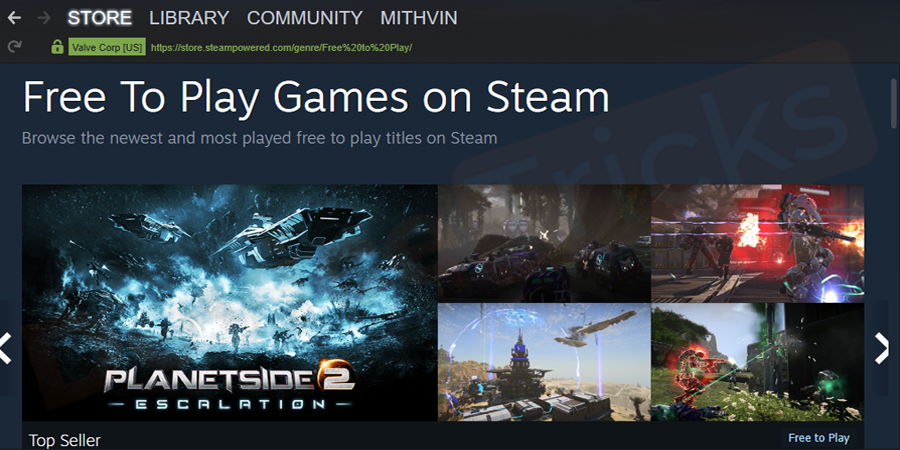
- Maintenant, cliquez sur l'icône "Steam" en haut de la page et sélectionnez "Paramètres" dans le menu déroulant.
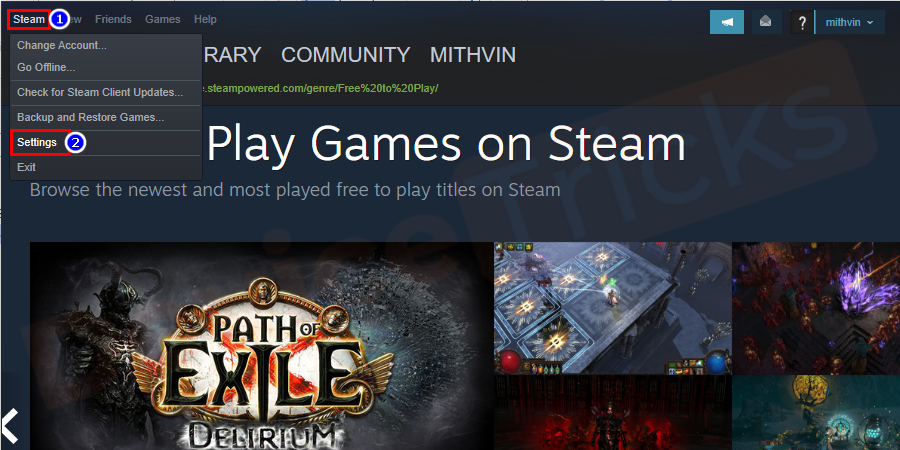
- Dans la page des paramètres, vous verrez plusieurs options dont "Dossier de la bibliothèque Steam" en haut de la page, cliquez dessus.
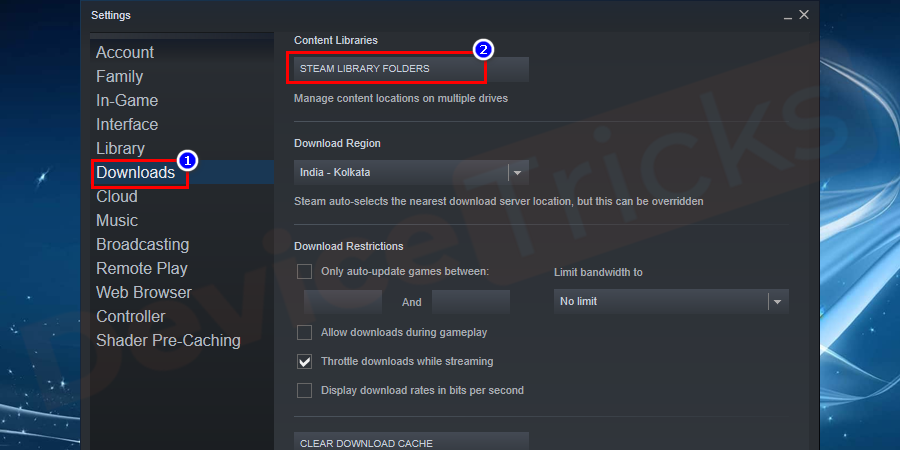
- Après cela, une fenêtre pop-up apparaîtra montrant le fichier, votre travail consiste à sélectionner le fichier, faites un clic droit dessus et sélectionnez "RéparerBibliothèqueDossier" dans le menu déroulant -menu vers le bas.
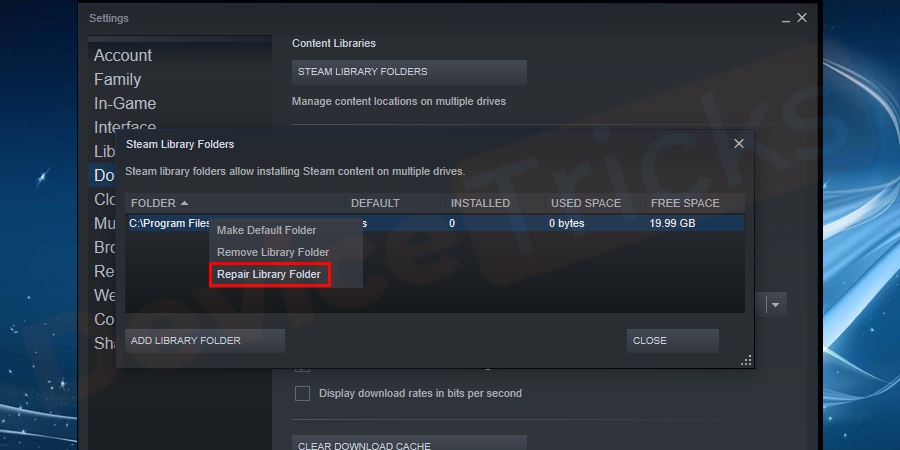
- Après avoir terminé le processus, redémarrez Steam et essayez de mettre à jour/installer le jeu.
Vérifier le jeu
Si aucune des méthodes ci-dessus ne fonctionne pour vous, vous pouvez essayer cette méthode pour vérifier si le jeu contient des erreurs. Pour ce faire, suivez ces étapes :
- Ouvrez Steam et cliquez sur le bouton Bibliothèque.
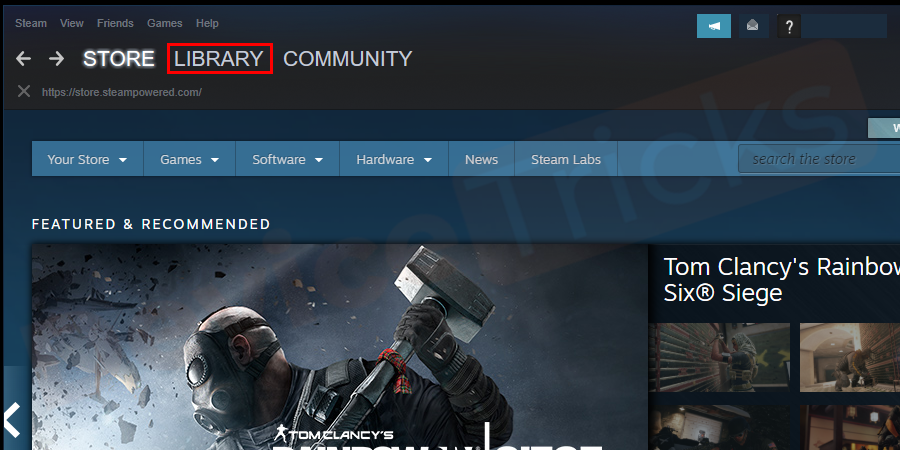
- Cliquez avec le bouton droit pour observer l'erreur Jeu et cliquez sur Propriétés.
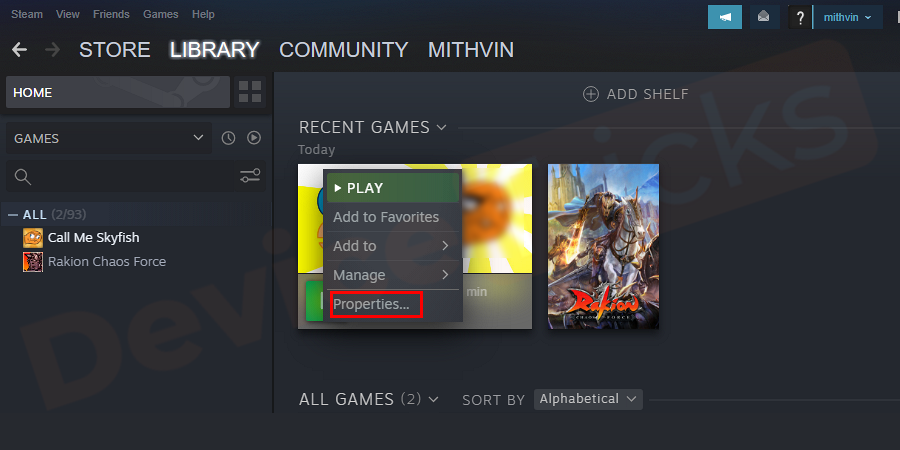
- Cliquez sur Fichiers locaux puis cliquez sur pour vérifier l'intégrité du cache du jeu.
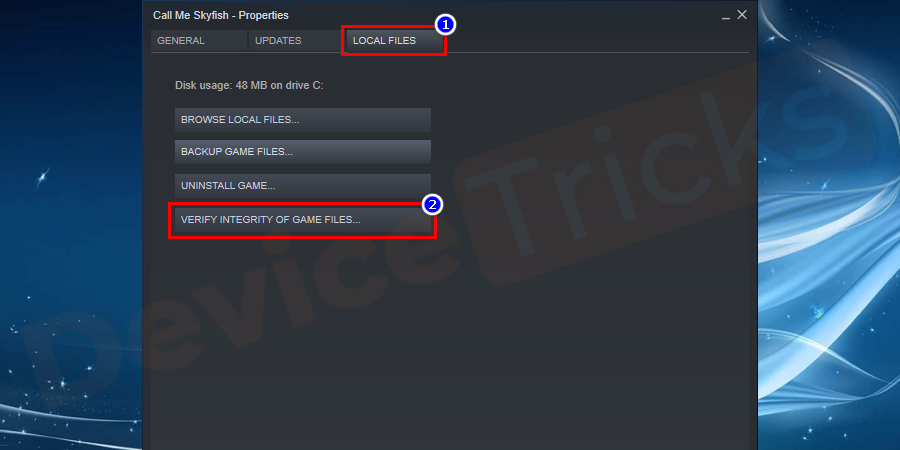
- Maintenant, le processus de vérification du cache du jeu va commencer et prendra un certain temps.
- Réessayez d'ouvrir le jeu et mettez à jour si nécessaire.
- cliquez avec le bouton droit sur le bouton de menu WindowsDémarrer, puis maintenez la touche shift enfoncée et cliquez sur Alimentation, puis redémarrer.
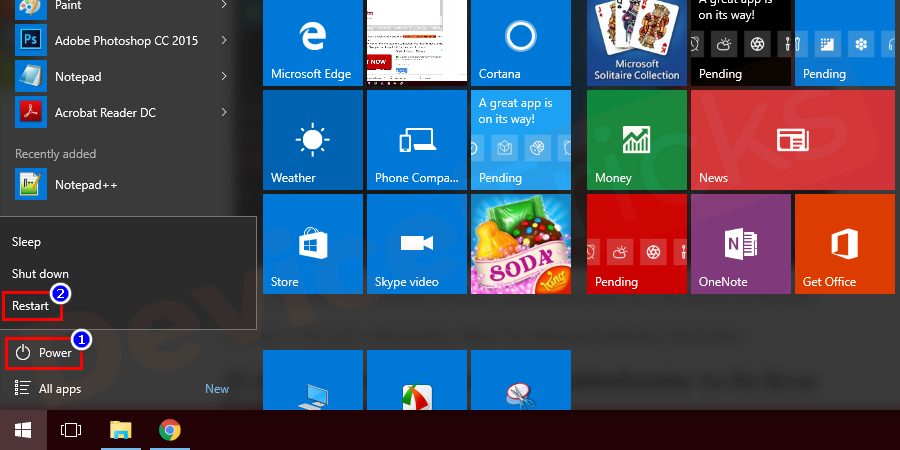
- Cliquez sur l'option
- Dépannage.
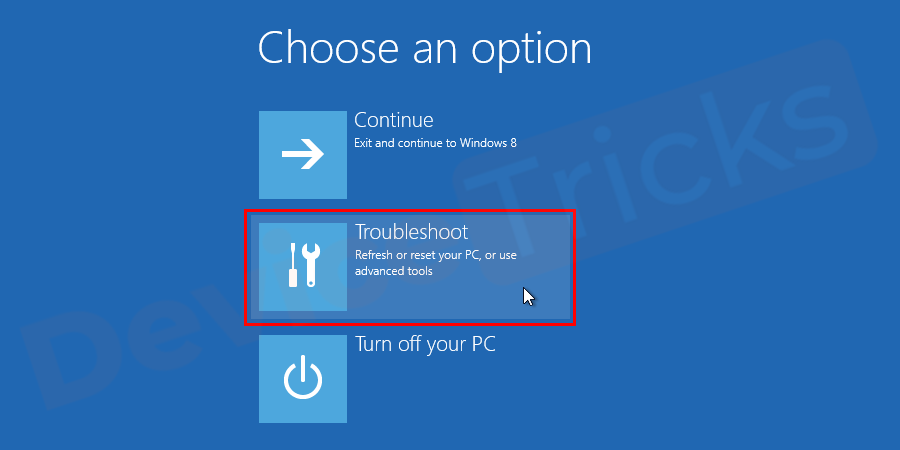
- Sélectionnez ensuite l'option
- Avancé.
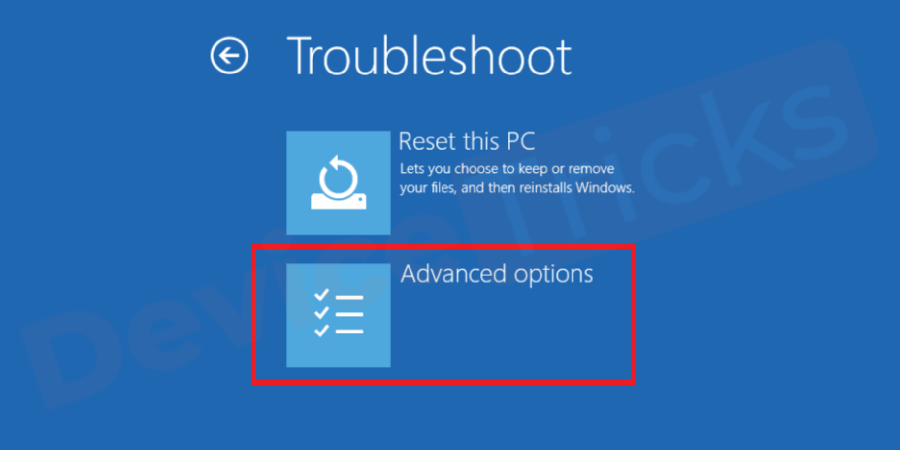
- Maintenant, cliquez sur
- pour lancer les paramètres.
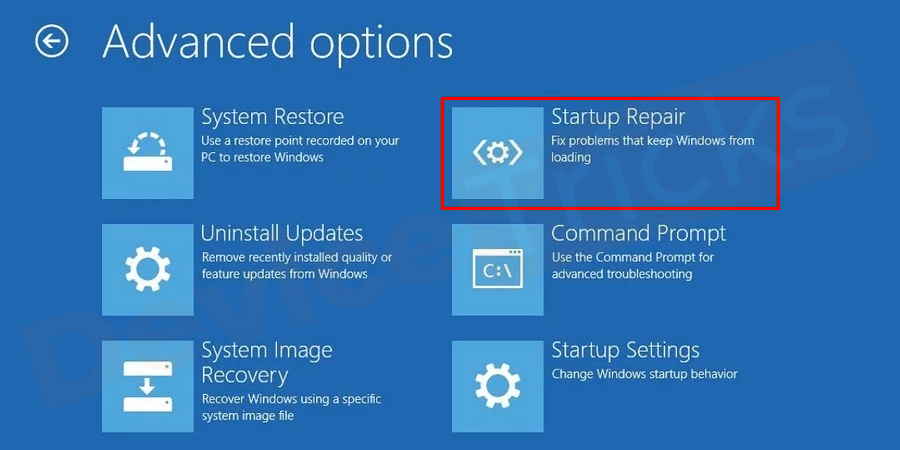
- Puis sélectionnez
- Redémarrer.
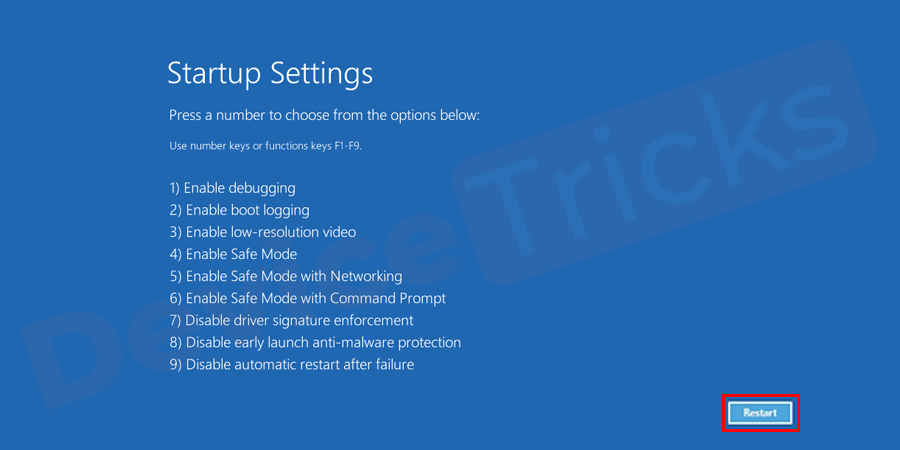
- Lorsque votre ordinateur redémarre, appuyez sur la touche F pour sélectionner l'option Activer le mode sans échec.
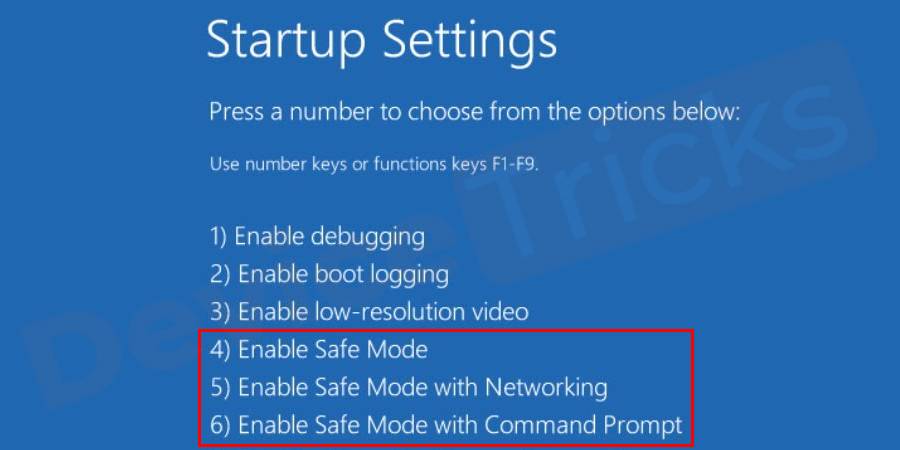
- Votre système sera en Mode sans échec, puis accédez au Répertoire Steam et entrez dans le répertoire Téléchargements. Sinon, vous pouvez accéder à cet emplacement directement à l'aide de l'invite de commande ou du manuel (C:ProgramFiles(x86)Steamsteamappsdownloading).
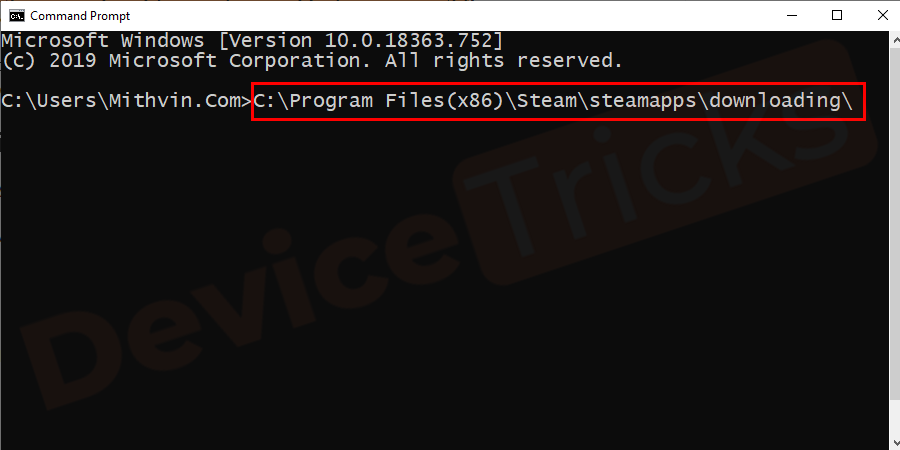
- Supprimez tout contenu ou fichier spécifique lié au jeu spécifique à l'origine du problème, puis redémarrezWindows comme d'habitude.
- Maintenant lancez Steam et lancez l'installation /mise à jour.
Ce qui précède est le contenu détaillé de. pour plus d'informations, suivez d'autres articles connexes sur le site Web de PHP en chinois!

