Maison >Problème commun >Comment réparer l'erreur interdite Roblox 403 sur Google Chrome
Comment réparer l'erreur interdite Roblox 403 sur Google Chrome
- PHPzavant
- 2023-05-19 13:49:494385parcourir
De nombreux utilisateurs de Windows ont récemment rencontré une erreur inhabituelle appelée Roblox 403 Forbidden Error en essayant d'accéder aux URL de sites Web dans le navigateur Google Chrome. Ils ont essayé de redémarrer l'application Chrome plusieurs fois, mais en vain.
Il peut y avoir plusieurs causes potentielles à cette erreur, dont certaines que nous avons décrites et répertoriées ci-dessous.
- Historique de navigation de Chrome et autres caches et données corrompues
- Connexion Internet instable
- URL de site Web incorrecte
- Extensions installées à partir de sources tierces
Après avoir pris en compte tous les facteurs ci-dessus, nous avons trouvé quelques solutions pour aider les utilisateurs dans la résolution de ce problème. Si vous rencontrez le même problème, consultez les solutions dans cet article.
Correction 1 – Effacer les données de navigation, les cookies et autres caches de Chrome
Parfois, la principale raison de ce problème est que les données de navigation, les cookies et autres données du cache sont corrompus dans Google Chrome.
Il est donc préférable d’effacer les données de navigation et autres données de Chrome en suivant les instructions décrites ci-dessous.
Étape 1 : Appuyez sur la touche windows et tapez google chrome pour ouvrir Google Chrome.
Étape 2 : Sélectionnez Google Chrome dans les résultats de recherche, comme indiqué ci-dessous.
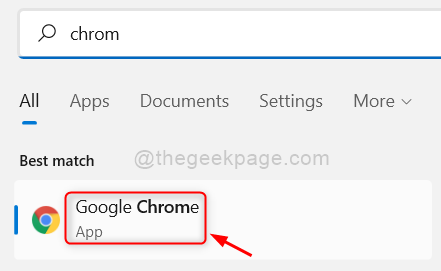
Étape 3 : Dans l'application Google Chrome, cliquez sur les trois points verticaux (affiche plus d'options) dans le coin supérieur droit, comme indiqué.
Étape 4 : Ensuite, sélectionnez Paramètres dans la liste.
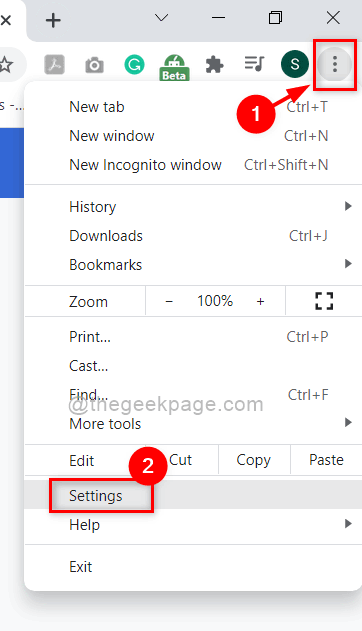
Étape 5 : Sur la page des paramètres, cliquez sur Sécurité et confidentialité dans le menu de gauche comme indiqué ci-dessous.
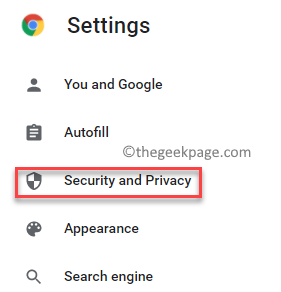
Étape 6 : Cliquez sur Effacer les données de navigation, comme indiqué dans l'image ci-dessous.
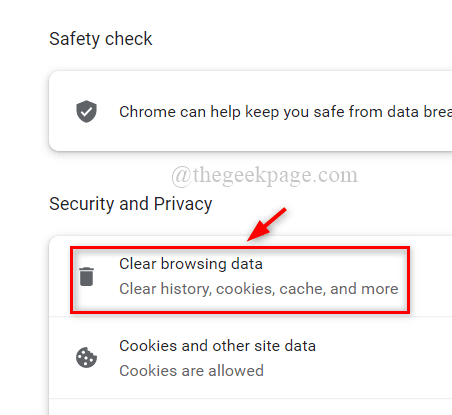
Étape 7 : Ensuite, sélectionnez Tous les temps comme Plage de temps.
Étape 8 : Cochez les trois cases (Historique de navigation, Cookies et autres données du site, et Images et fichiers mis en cache).
Étape 9 : Une fois terminé, cliquez sur Effacer les données pour supprimer les données de navigation de Google Chrome, comme indiqué ci-dessous.
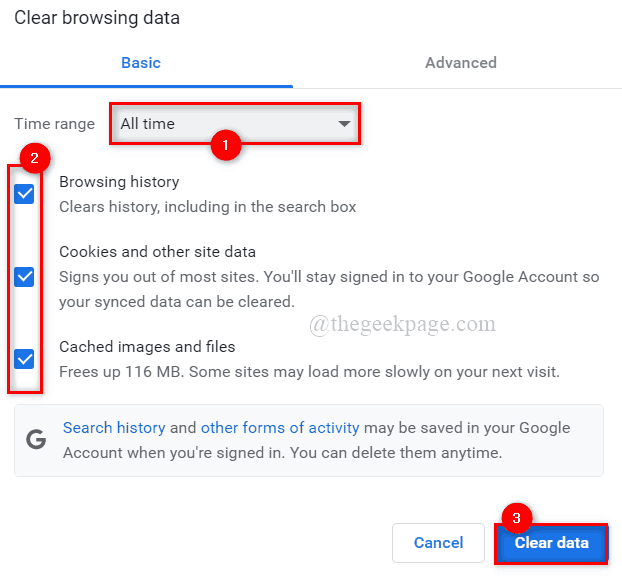
Étape 9 : Après avoir effacé les données, cliquez sur la page « Sécurité et confidentialité » dans le menu de gauche.
Étape 10 : Sélectionnez l'option Cookies et autres données du site comme indiqué ci-dessous.
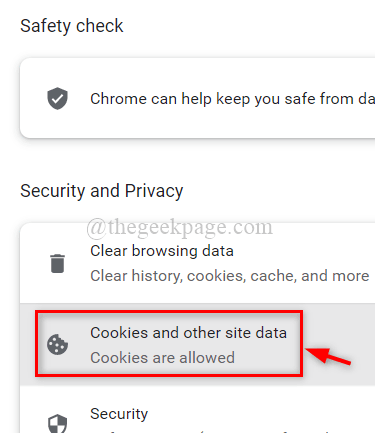
Étape 11 : Faites défiler la page vers le bas et cliquez sur Afficher toutes les données et autorisations du site.
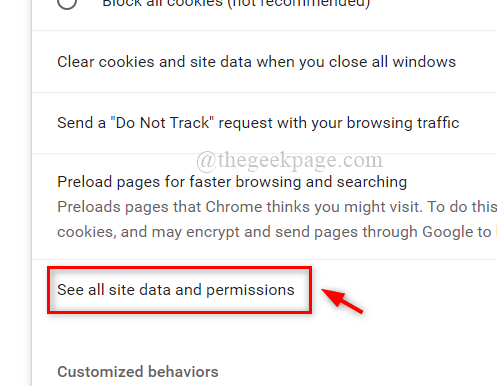
Étape 12 : Une fois terminé, cliquez sur l'option Effacer toutes les données dans le coin supérieur droit, comme indiqué sur l'image.
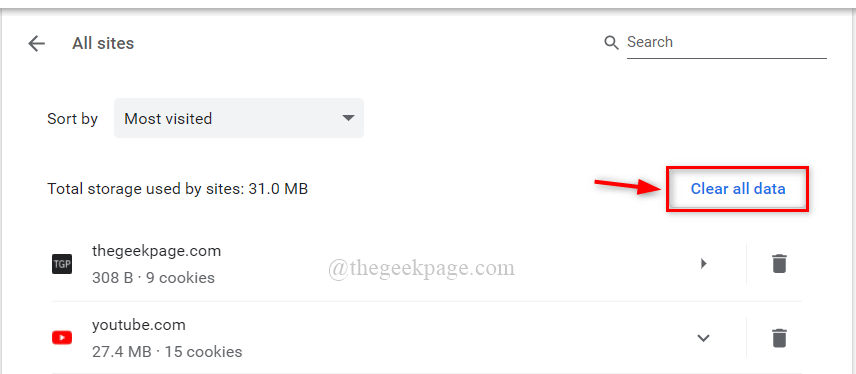
Étape 13 : Dans la fenêtre Effacer toutes les données, cliquez sur le bouton Effacer pour supprimer tous les cookies stockés dans Google Chrome.
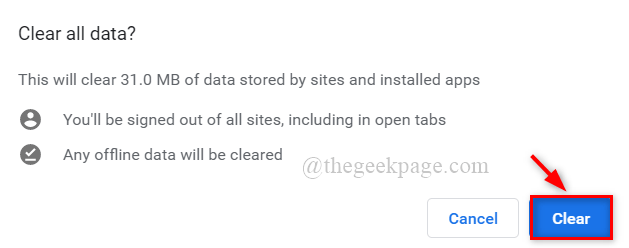
Étape 14 : Fermez la page des paramètres et redémarrez une fois l'application Google Chrome.
Vérifiez maintenant si le problème persiste.
Fix 2 – Modifier l'adresse du serveur DNS
Les adresses des serveurs DNS, comme les URL de sites Web et les serveurs Web, correspondent au mappage des adresses IP avec leurs noms de domaine correspondants.
Donc, si vous modifiez l'adresse du serveur DNS, le navigateur peut afficher cette erreur.
Par conséquent, nous vous recommandons de modifier l'adresse du serveur DNS sur votre PC via une connexion réseau, qui est décrite dans les étapes simples ci-dessous.
Étape 1 : Appuyez simultanément sur les touches Windows + R de votre clavier pour ouvrir la boîte de commande Exécuter.
Étape 2 : Tapez ncpa.cpl dans la zone Exécuter et appuyez sur la touche Entrée pour ouvrir la fenêtre Connexions réseau.
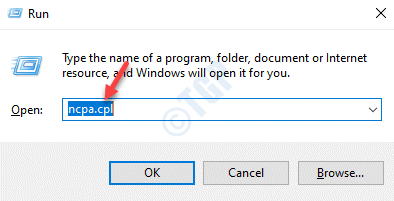
Étape 3 : Sur la page Connexions réseau, cliquez avec le bouton droit sur la connexion réseau Ethernet ou Wi-Fi que vous utilisez.
Étape 4 : Ensuite, sélectionnez Propriétés dans le menu contextuel, comme indiqué dans la capture d'écran ci-dessous.
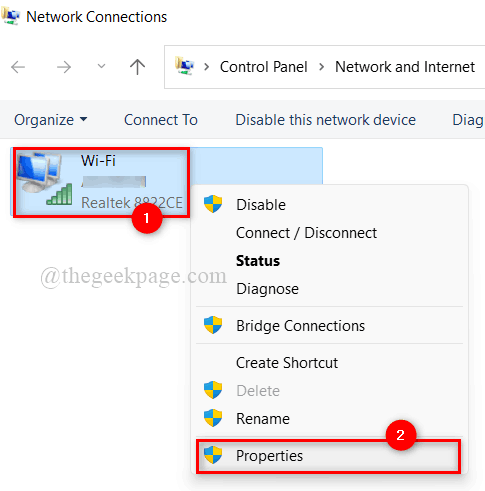
Étape 5 : Dans la fenêtre Propriétés du réseau, cliquez une fois pour sélectionner Protocole Internet version 4 (TCP/IPv4).
Étape 6 : Ensuite, cliquez sur le bouton Propriétés en dessous.
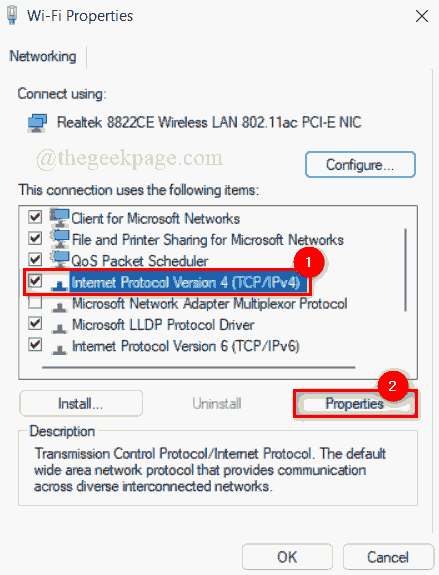
Étape 7 : Cela ouvrira la fenêtre Propriétés du protocole Internet version 4.
Étape 8 : Cliquez sur le bouton radio Utiliser l'adresse du serveur DNS suivante comme indiqué ci-dessous.
Étape 9 : Entrez 1 1 1 1 dans Serveur DNS préféré et entrez 1 0 0 1 dans Serveur DNS alternatif, comme indiqué sur l'image.
Étape 10 : Cliquez sur OK pour fermer la fenêtre Propriétés TCP/IPv4.
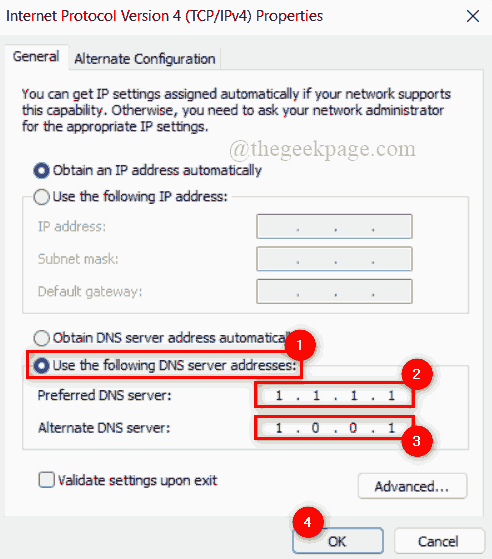
Étape 11 : Ensuite, fermez toutes les fenêtres et redémarrez le système une fois.
Étape 12 : Après le démarrage du système, vérifiez si le problème persiste.
J'espère que cela résout le problème.
Fix 3 – Désactiver les extensions dans Chrome
Pour augmenter la vitesse du navigateur, les extensions sont toujours préférables. Malgré les fonctionnalités améliorées du navigateur Chrome, les extensions peuvent nuire au navigateur si elles sont téléchargées et installées à partir de sources tierces peu fiables.
Nous recommandons donc à nos utilisateurs de désactiver les extensions dans le navigateur Chrome en suivant les étapes simples indiquées ci-dessous.
Étape 1 : Appuyez sur la touche windows et tapez google chrome pour ouvrir Google Chrome.
Étape 2 : Sélectionnez Google Chrome dans les résultats de recherche, comme indiqué ci-dessous.
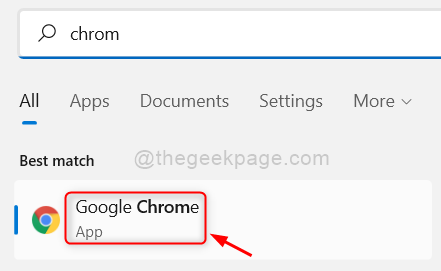
Étape 3 : Dans un nouvel onglet, copiez et collez le chemin indiqué ci-dessous et appuyez sur la touche Entrée.
铬://扩展/
Étape 4 : Sur la page de l'extension, cliquez sur le bouton bascule de l'extension (par exemple GoFullPage) pour la désactiver, comme indiqué dans la capture d'écran ci-dessous.
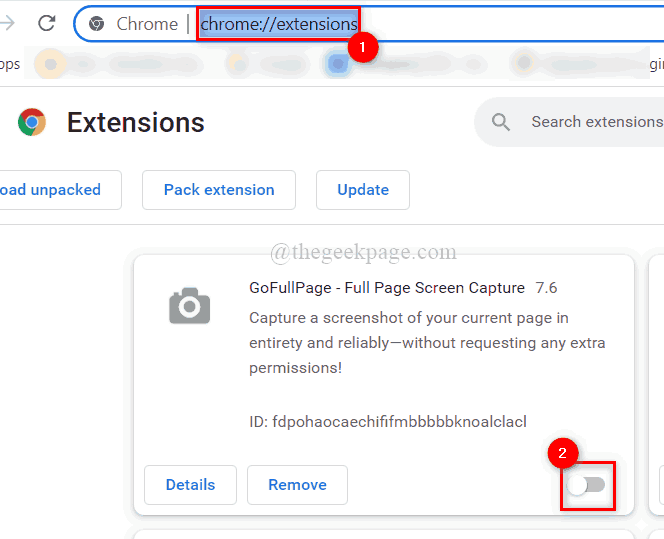
Étape 5 : Répétez la même chose pour toutes les autres extensions installées dans votre navigateur Chrome.
Étape 6 : Une fois terminé, redémarrez le navigateur Chrome et vérifiez si le problème se produit.
Ce qui précède est le contenu détaillé de. pour plus d'informations, suivez d'autres articles connexes sur le site Web de PHP en chinois!
Articles Liés
Voir plus- Les établissements de formation PHP enseignent plusieurs frameworks
- Quels sont les établissements de formation d'ingénieur logiciel PHP ?
- Microsoft lance un nouveau système d'exploitation léger vérifié Windows 11, et il pourrait ne pas fonctionner pour vous
- Fichier image Win7 Adresse de téléchargement du système du site Web officiel de Microsoft
- Les Apple Watch Series 9 et Ultra 2 augmentent considérablement l'espace de stockage de 2 fois

