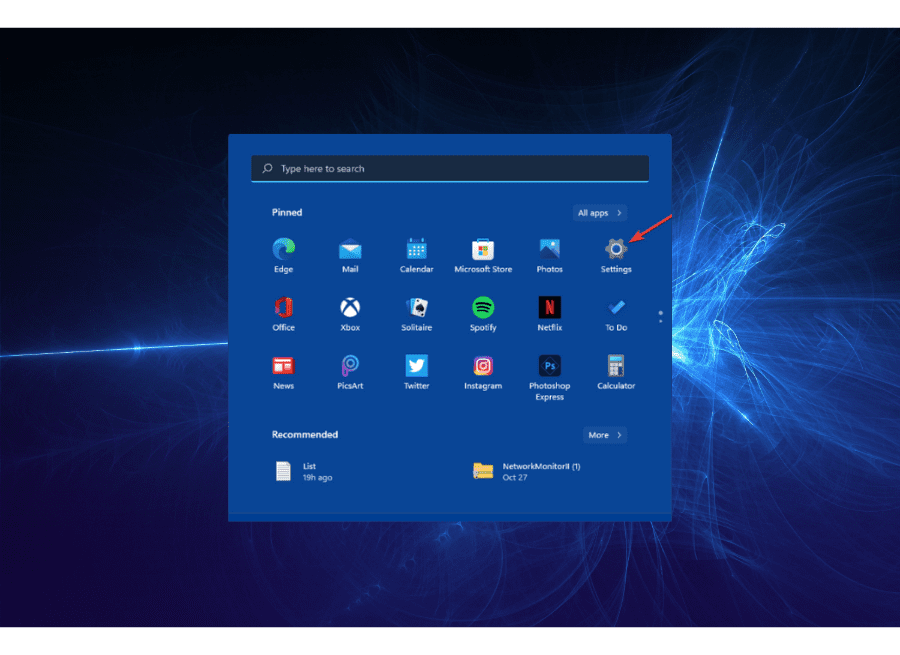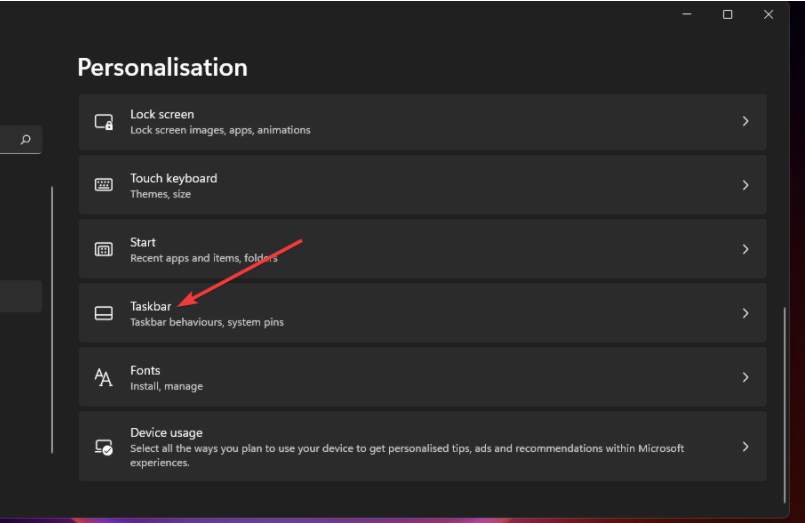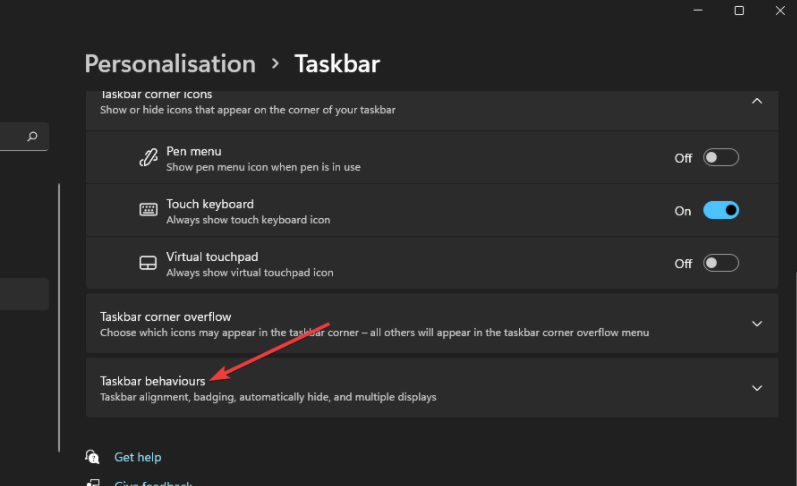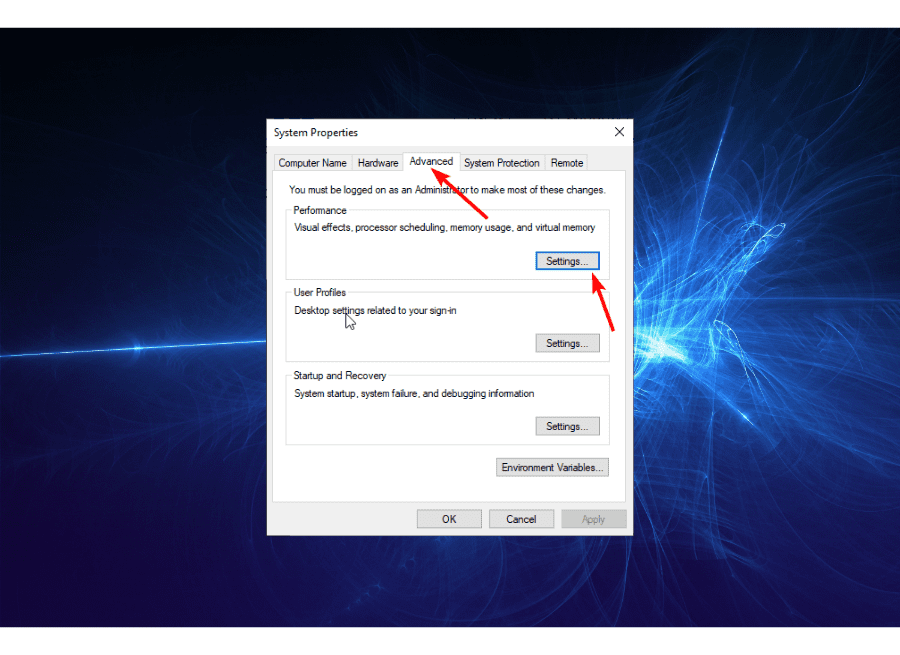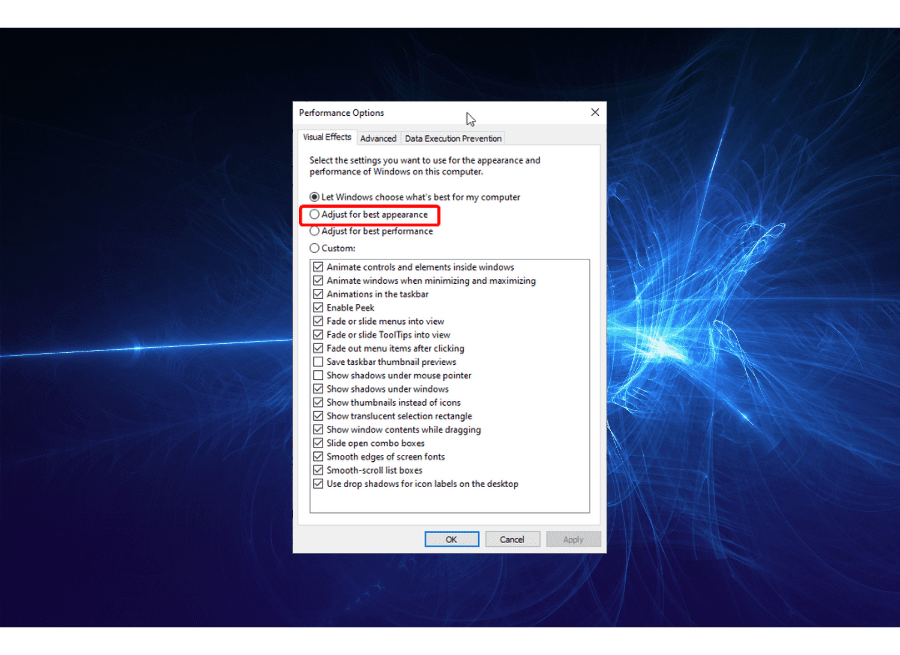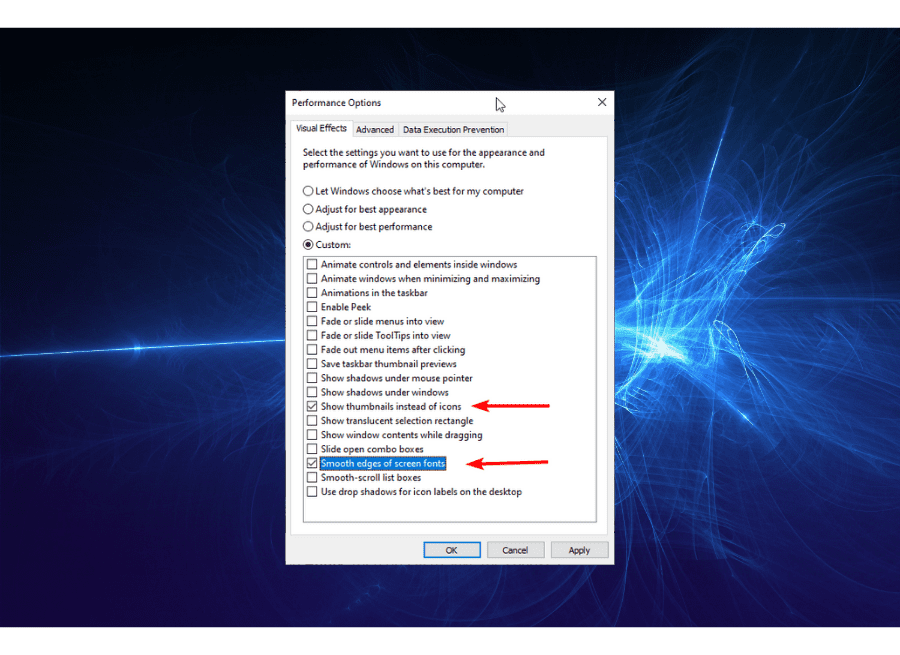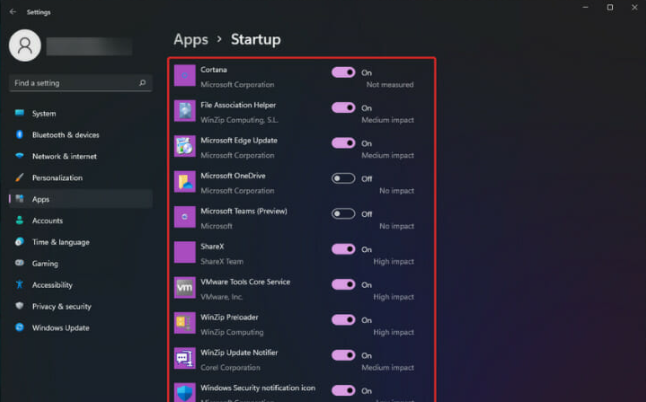Maison >Problème commun >5+ meilleurs réglages de Windows 11 pour une expérience premium
5+ meilleurs réglages de Windows 11 pour une expérience premium
- WBOYWBOYWBOYWBOYWBOYWBOYWBOYWBOYWBOYWBOYWBOYWBOYWBavant
- 2023-05-19 12:59:572376parcourir
Windows 11 est certainement à la hauteur de la facturation de Microsoft en tant que première mise à niveau majeure du système d'exploitation depuis des années.
Windows 10 était déjà génial et maintenant il a été un peu remanié avec des fonctionnalités et des options intéressantes ajoutées. C'est sans aucun doute un délice pour les joueurs, les éditeurs et les designers.
Cependant, étant donné que Windows 11 est relativement nouveau, de nombreuses améliorations en matière d'expérience et de performances n'ont pas encore été exploitées par les utilisateurs.
Peu importe ce que vous pensez de cette mise à niveau du système d'exploitation, sachez qu'il existe une série d'améliorations qui amélioreront votre expérience dans tous les aspects. Ce didacticiel comprend certains des meilleurs ajustements et astuces de Windows 11 pour vous aider à en tirer le meilleur parti.
Est-il sécuritaire de modifier les paramètres et fonctionnalités par défaut de Windows 11 ?
Oui, Il est absolument sûr d'ajuster les paramètres et les fonctionnalités de Windows 11. Ces paramètres peuvent être modifiés en fonction de vos préférences.
Les meilleurs paramètres Windows 11 pour augmenter de manière exponentielle les performances de votre PC. De plus, certains des meilleurs ajustements peuvent améliorer votre productivité et votre efficacité.
Windows 11 est conçu pour offrir la meilleure expérience utilisateur, et vous n'êtes limité que par votre capacité à utiliser les paramètres et les fonctionnalités.
Quels sont les meilleurs réglages de Windows 11 pour une meilleure expérience ?
1. Ajoutez le dossier au menu Démarrer
- Faites un clic droit sur n'importe quel espace du bureau et sélectionnez les options Personnaliser .

- Sélectionnez l'onglet "Accueil" sur le plan de gauche, puis sélectionnez "Dossier".
- À partir de là, faites basculer le commutateur vers l'avant pour n'importe quel dossier afin de l'ajouter au menu Démarrer.
La facilité d'accès est la chose la plus importante dans l'expérience utilisateur, et probablement la plus importante. Ce réglage vous permet de placer vos dossiers favoris à côté du bouton d'alimentation dans le menu Démarrer. Non seulement cela soulage votre stress lorsque vous parcourez l’Explorateur de fichiers, mais cela améliore également votre efficacité au travail.
2. Activez le mode sombre
- Faites un clic droit sur n'importe quel espace de votre bureau et sélectionnez l'option Personnaliser . 🎜🎜 # section et sélectionnez Dark Mode dans la liste déroulante des 3 modes affichés (Clair, Sombre et Personnalisé).
-
 De nos jours, presque toutes les applications incluent le mode sombre pour améliorer l'expérience utilisateur, et Windows 11 ne fait pas exception. Si vos yeux ne sont pas à l'aise avec les motifs lumineux, ou si vous avez simplement besoin d'un changement de couleur froide, ce motif peut faire toute la différence. 3. Activez Storage Sense 🎜🎜#options.
De nos jours, presque toutes les applications incluent le mode sombre pour améliorer l'expérience utilisateur, et Windows 11 ne fait pas exception. Si vos yeux ne sont pas à l'aise avec les motifs lumineux, ou si vous avez simplement besoin d'un changement de couleur froide, ce motif peut faire toute la différence. 3. Activez Storage Sense 🎜🎜#options. - Sélectionnez l'option système sur le plan de gauche, puis sélectionnez Stockage.
Storage Sense
et faites basculer le bouton vers l'avant pour l'activer.-
Storage Sense aide à optimiser la mémoire. Il libère automatiquement de l'espace et supprime les fichiers temporaires. Cela améliore à son tour la vitesse et les performances globales de votre PC. 4. Activer l'assistance à la mise au point

- Appuyez sur la touche Windows + I pour ouvrir les paramètres, puis cliquez sur l'option
 Système .
Système . -
Sélectionnez l'option
 Focus Assist
Focus Assist
Sélectionnez l'option
Only Prioritypour sélectionner certaines notifications qui peut être affiché. L'option
Alertes uniquement- supprimera temporairement toutes les notifications à l'exception des alertes.
-
Windows 10 conserve toujours la fonctionnalité Focus Assist. Utilisez-le pour rester concentré et éviter les distractions lors de la configuration de votre PC. Il supprime les notifications et les mises à jour, augmentant ainsi votre productivité.
5. Personnaliser la barre des tâches
- Appuyez sur le bouton Démarrer et sélectionnez l'option Paramètres dans le menu.

- Sélectionnez l'option Barre des tâches dans l'onglet Personnaliser.

- Activez Comportements des tâches et personnalisez les paramètres selon vos besoins.

La centralisation de la barre des tâches est l'un des changements les plus importants de Windows 11 par rapport aux versions précédentes. Vous pouvez utiliser cet ajustement pour aligner la barre des tâches sur la gauche, facilitant ainsi l'accès, le masquage et la personnalisation d'autres fonctions.
6. Désactivez les effets visuels
- Cliquez sur l'onglet Windows dans la barre des tâches, recherchez Afficher les paramètres système avancés, et cliquez sur Applications.
- Cliquez sur l'onglet "Avancé" dans le menu du haut puis cliquez sur le bouton "Paramètres".

- Cochez le bouton radio Ajuster pour de meilleures performances.

- À partir de là, cochez les cases Afficher les vignettes au lieu des icônes et Lisser les bords des polices d'écran.

- Maintenant, cliquez sur le bouton Appliquer, puis cliquez sur le bouton OK pour que les modifications prennent effet.
Il ne fait aucun doute que les effets visuels seront accrocheurs. Mais cela implique un compromis : utiliser beaucoup de ressources système.
Avec ce réglage, vous réduirez considérablement la charge sur votre GPU (Graphics Processing Unit), augmentant ainsi les performances et la vitesse globales du PC.
7. Désactivez les applications de démarrage
- Appuyez sur les touches Windows + I de votre PC pour ouvrir les paramètres.
- Sélectionnez l'option Application.

- Cliquez sur l'option Lancer et réactivez les applications que vous ne souhaitez pas lancer automatiquement.
La désactivation des applications de sauvegarde peut améliorer le temps de démarrage de votre système. Ces applications se lanceront automatiquement au démarrage de l'ordinateur et continueront à s'exécuter en arrière-plan.
Cela les amène à consommer de précieuses ressources de stockage mémoire et à occuper votre processeur. Vous pouvez libérer des ressources et rendre votre PC plus rapide avec ce simple ajustement.
La désactivation de Virtual Based Security (VBS) affectera-t-elle mon ordinateur ?
VBS est l'une des fonctionnalités que les joueurs ont modifiées sur Windows 11 pour améliorer les performances de jeu.
VBS est une fonctionnalité de sécurité importante qui protège votre PC contre les menaces. Cela se fait en isolant les composants importants des composants moins importants.
Il joue un rôle important dans le maintien de l'intégrité de votre PC et la protection de votre système d'exploitation contre les attaques.
Il a été prouvé que la désactivation de VBS améliore les performances de jeu de 5 à 10 %. Cependant, si vous disposez de données précieuses sur votre ordinateur, ce compromis n’en vaut pas la peine car les données peuvent être facilement compromises.
Mais s’il s’agit uniquement d’un PC de jeu sans statistiques importantes, cela vaut peut-être la peine d’en tirer des performances optimales.
Nous voulons tous obtenir le retour sur investissement maximum. Ce sont des performances de premier ordre et une expérience satisfaisante dans Windows 11.
Cela fait de cette liste des meilleurs ajustements de Windows 11 un effort valable pour vous aider à tirer le meilleur parti de ce nouveau système d'exploitation passionnant.
- Appuyez sur le bouton Démarrer et sélectionnez l'option Paramètres dans le menu.
Ce qui précède est le contenu détaillé de. pour plus d'informations, suivez d'autres articles connexes sur le site Web de PHP en chinois!
Articles Liés
Voir plus- Comment désactiver la mise en évidence de la recherche dans Windows 11 ?
- Pouvez-vous obtenir un emploi grâce à la formation Qianfeng ?
- L'application appareil photo Obscura 3 bénéficie d'une interface remaniée et de nouveaux modes de prise de vue
- Le nouvel explorateur de fichiers pour Windows 11 avec prise en charge des onglets sera bientôt disponible, peut-être après 22H2
- Studio Buds, le produit Beats « le plus vendu » à ce jour, désormais disponible en trois nouvelles couleurs


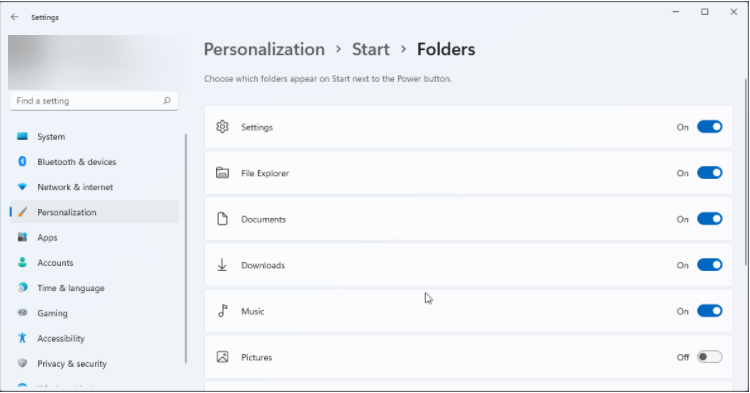
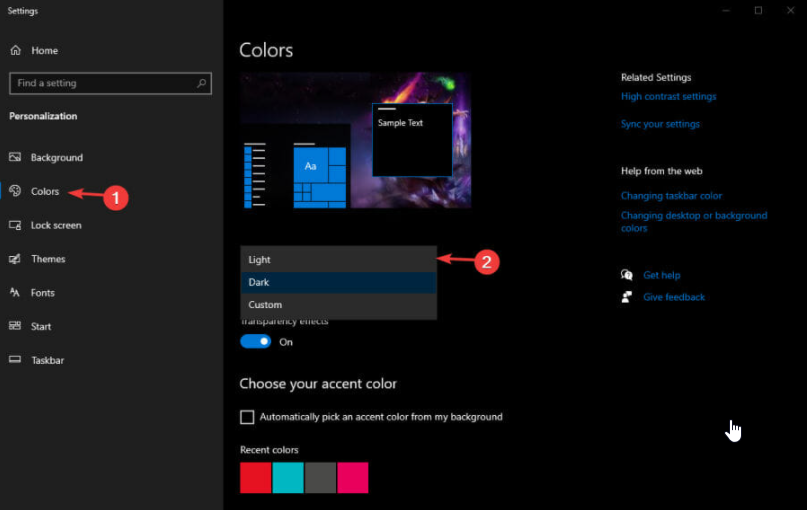 De nos jours, presque toutes les applications incluent le mode sombre pour améliorer l'expérience utilisateur, et Windows 11 ne fait pas exception. Si vos yeux ne sont pas à l'aise avec les motifs lumineux, ou si vous avez simplement besoin d'un changement de couleur froide, ce motif peut faire toute la différence. 3. Activez Storage Sense 🎜🎜#options.
De nos jours, presque toutes les applications incluent le mode sombre pour améliorer l'expérience utilisateur, et Windows 11 ne fait pas exception. Si vos yeux ne sont pas à l'aise avec les motifs lumineux, ou si vous avez simplement besoin d'un changement de couleur froide, ce motif peut faire toute la différence. 3. Activez Storage Sense 🎜🎜#options. 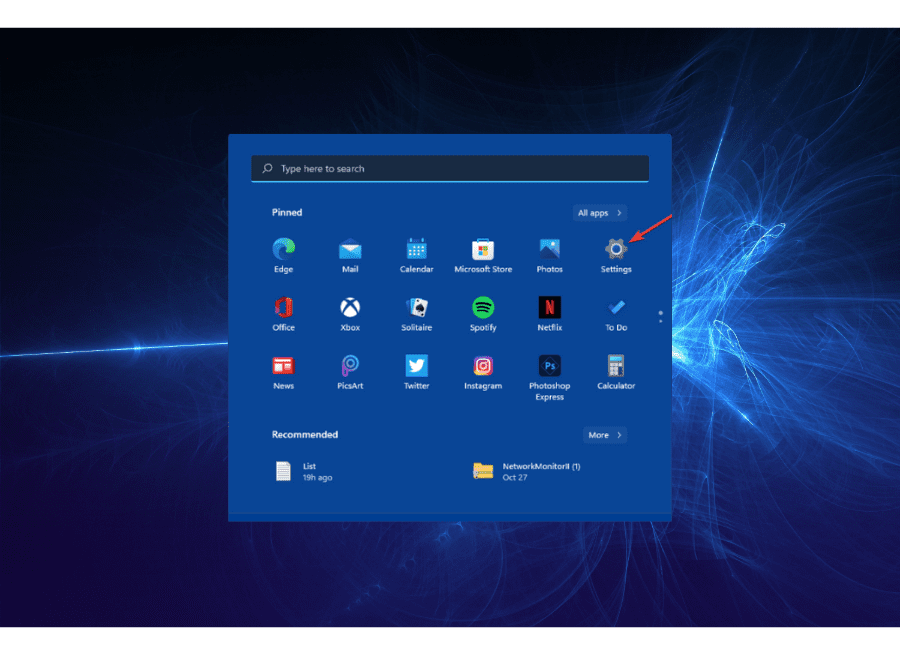
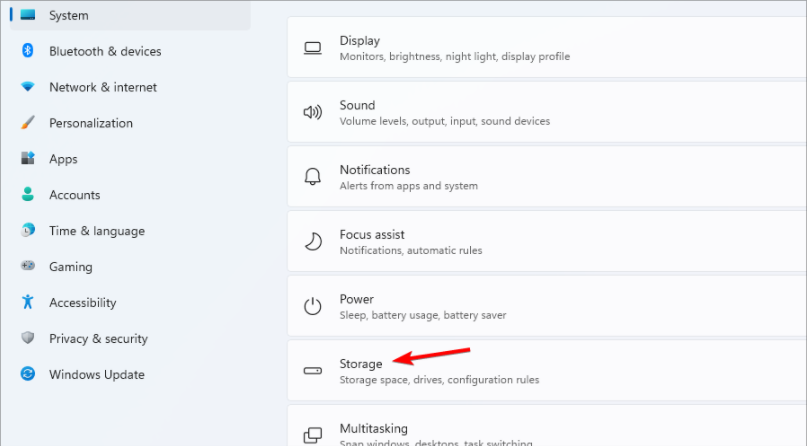 Système
Système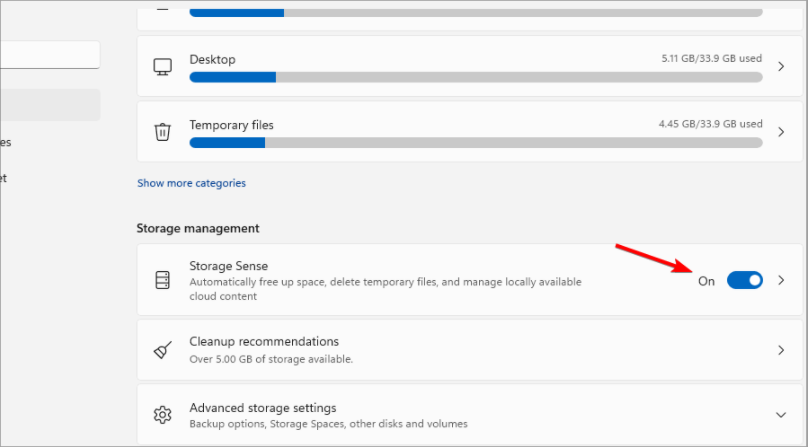 Focus Assist
Focus Assist