Maison >Problème commun >Comment réparer le menu Démarrer d'ouverture de la touche ESC
Comment réparer le menu Démarrer d'ouverture de la touche ESC
- WBOYWBOYWBOYWBOYWBOYWBOYWBOYWBOYWBOYWBOYWBOYWBOYWBavant
- 2023-05-19 09:11:089561parcourir
Certains utilisateurs de Windows ont signalé un problème étrange dans leurs systèmes Windows. Selon ces rapports, le menu Démarrer s'ouvre après avoir appuyé sur la touche Échap ! Ce problème peut être très problématique car la touche Échap est souvent utilisée pour fermer ou réduire les présentations. Si vous êtes également un utilisateur concerné, utilisez ce didacticiel simple et pratique pour résoudre rapidement le problème.
Solution –
1. La première chose que vous devriez essayer est de redémarrer votre appareil une fois. De cette façon, s’il s’agit d’un échec ponctuel, il sera corrigé.
2. Si vous utilisez un clavier externe, vous pouvez le brancher depuis le système, attendre quelques secondes, le brancher et le tester.
Pour les utilisateurs de clavier sans fil, veuillez le déconnecter de l'ordinateur, attendre un moment, puis le reconnecter. Vérifiez si cela fonctionne.
Fix 1 – Vérifiez si la touche Ctrl est enfoncée
Appuyer seul sur la touche Échap n'ouvre pas le menu Démarrer, mais appuyer sur Ctrl+Esc#🎜🎜 # travaux clés ! Ainsi, si vous appuyez par erreur sur les touches Ctrl et Esc en même temps, le menu Démarrer s'ouvrira. Même si la touche Ctrl est bloquée sur votre clavier, appuyer sur la touche Esc ouvrira le menu Démarrer.
1. Appuyez respectivement sur les touches Ctrl et Echap et testez si elles sont bloquées. 2. Si ces clés semblent sales, veuillez utiliser un chiffon/un souffleur pour nettoyer la poussière. 3. De plus, vous pouvez visiterKey Test et vérifier si la touche Ctrl est bloquée.
Si vous êtes bloqué, vous verrez une entrée répétée de la touche Ctrl dans la barre d'état de cette page.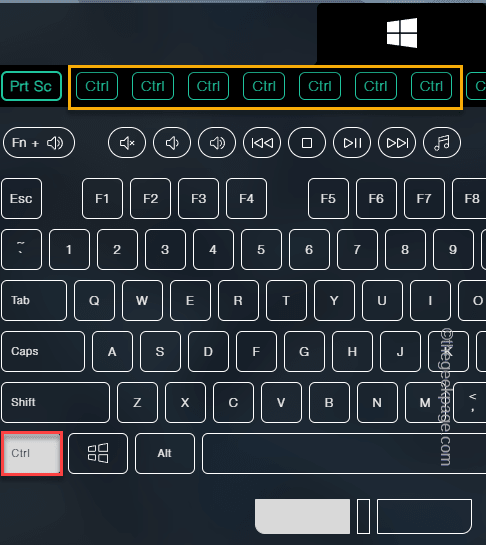
Win + la touche R ensemble pour appeler la case "Exécuter".
2. Ensuite, tapezdans la case et cliquez sur pour saisir .
osk#🎜🎜 #
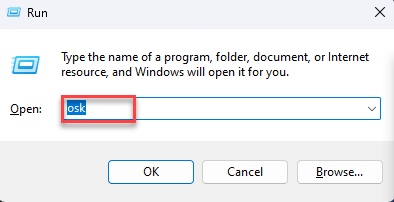 Lorsque le clavier à l'écran apparaît, vérifiez si des touches semblent bloquées ou sont enfoncées automatiquement. De plus, vous pouvez taper à l'aide de ce clavier à l'écran et l'utiliser comme un clavier ordinaire.
Lorsque le clavier à l'écran apparaît, vérifiez si des touches semblent bloquées ou sont enfoncées automatiquement. De plus, vous pouvez taper à l'aide de ce clavier à l'écran et l'utiliser comme un clavier ordinaire.
Correctif 3 – Exécutez l'utilitaire de résolution des problèmes de clavier
Vous pouvez utiliser l'utilitaire de résolution des problèmes de clavier pour rechercher et résoudre ce problème.
1. Utilisez la touche
Win + la touche Iensemble pour ouvrir la fenêtre des paramètres. 2. Ensuite, cliquez sur le paramètre "
System" pour l'activer. 3. Parcourez les paramètres système dans le volet de droite et cliquez sur le paramètre "
Dépannage" pour y accéder.
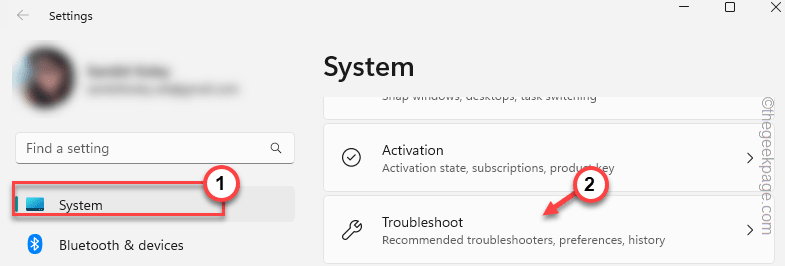 4. Après cela, continuez et cliquez sur "Autres dépanneurs" pour obtenir la liste complète.
4. Après cela, continuez et cliquez sur "Autres dépanneurs" pour obtenir la liste complète.
5. Découvrez maintenant l'outil de dépannage "
Keyboard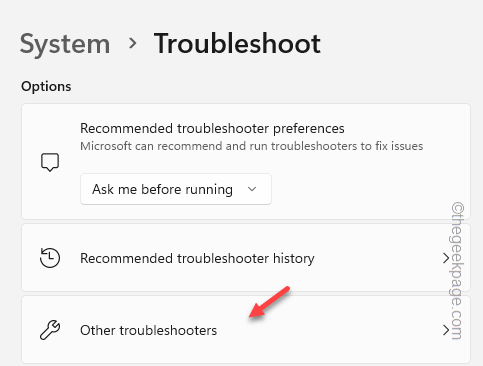 " parmi d'autres outils de dépannage.
" parmi d'autres outils de dépannage.
6. Alors, cliquez sur « Exécuter » pour exécuter l'utilitaire de résolution des problèmes de clavier et résoudre le problème.
Maintenant, Windows exécutera l'utilitaire de résolution des problèmes, l'analysera pour détecter d'éventuelles erreurs et corrigera tous les problèmes à l'origine de ce problème.
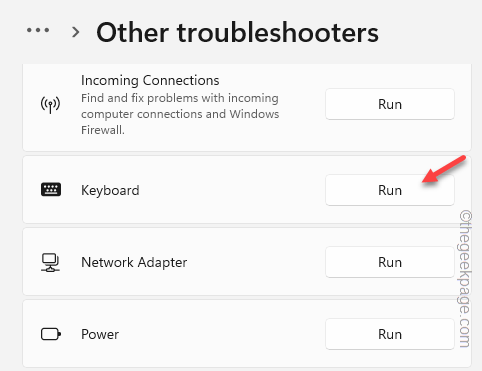 Essayez d'appuyer à nouveau sur la touche Échap.
Essayez d'appuyer à nouveau sur la touche Échap.
Fix 4 – Désactivez les touches rémanentes
Désactivez les touches rémanentes dans l'utilitaire Paramètres pour résoudre le problème.
1. Vous pouvez utiliser la touche
Win + la touche Ipour ouvrir directement les paramètres.
2. Cliquez ensuite sur "Accessibility" dans le volet de gauche.
3. Dans le volet de droite, cliquez sur "Keyboard" pour l'ouvrir.
4 Vous verrez maintenant divers paramètres liés au clavier ici.
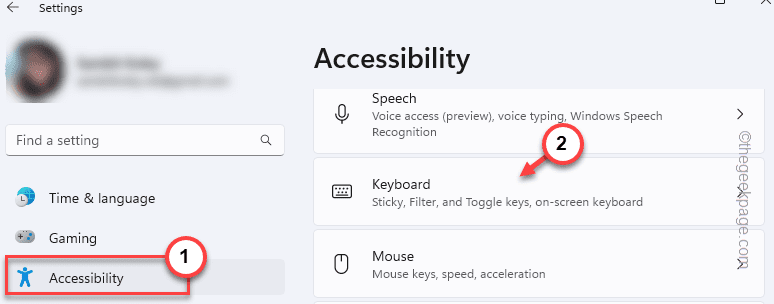 5. Tout d'abord, changez "
5. Tout d'abord, changez "
" sur "
Off". 6. Ensuite, appuyez sur le même Sticky Keys pour l'activer.
7. Ici, vous pouvez facilement basculer tous ces paramètres sur "
Off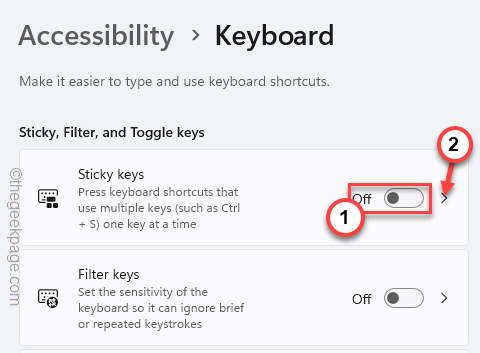 " pour les désactiver.
" pour les désactiver.
Keyboard shortcut for Sticky keys Show the Sticky keys icon on the taskbarLock shortcut keys when pressed twice in a rowTurn off Sticky keys when two keys are pressed at the same timePlay a sound when shortcut keys are pressed and released
Après cela, fermez la page "Paramètres".
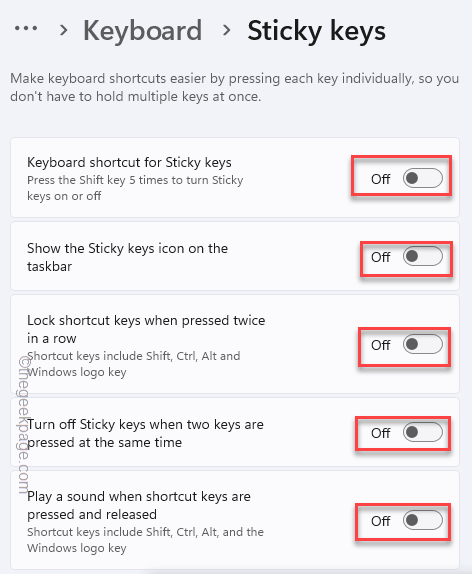 Ensuite, appuyez à nouveau sur la touche Échap et testez si cela ouvre le menu Démarrer.
Ensuite, appuyez à nouveau sur la touche Échap et testez si cela ouvre le menu Démarrer.
Correctif 5 – Désinstallez tout ajusteur de clavier
Si un logiciel de réglage de clavier est installé sur votre ordinateur, vous devez le désinstaller.
1. 使用Win键和R键调出摩擦框。
2.然后,在框中键入此内容并点击 输入.
appwiz.cpl
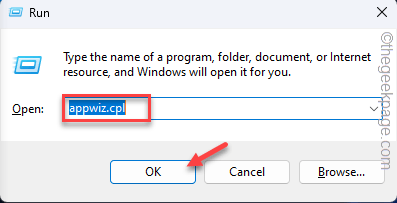
3.当屏幕上打开“程序和功能”页面时,查找已安装的任何键盘调整程序。
4.现在,右键单击该应用程序,然后点击“卸载”以将其从计算机中卸载。
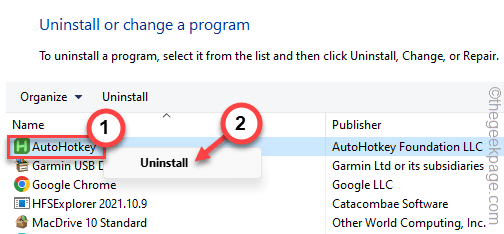
5.只需按照屏幕上的说明完成卸载过程即可。

通常,此卸载过程需要重新启动系统才能完全卸载应用程序并重置所有密钥重新映射。
因此,在此之后重新启动计算机。
然后,测试键盘并检查 Esc 键的使用情况。
修复6 –卸载并重新安装键盘
如果到目前为止没有任何帮助,请尝试卸载键盘设备并重新启动计算机。
1. 同时按 Windows 键和 X 键以调出高级用户菜单。
2.在那里,点击“设备管理器”以访问它。
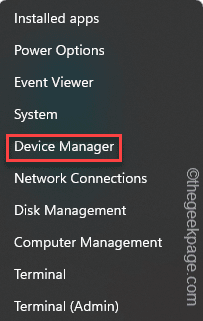
3.现在,展开“键盘”部分以查看计算机上的所有键盘。
4.接下来,只需右键单击您正在使用的键盘驱动程序,然后点击“卸载设备”。
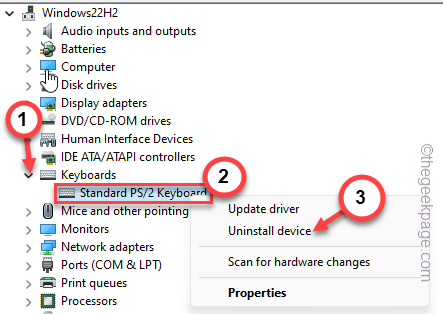
5. 当您看到需要进一步确认的警告消息时,请点击“卸载”。
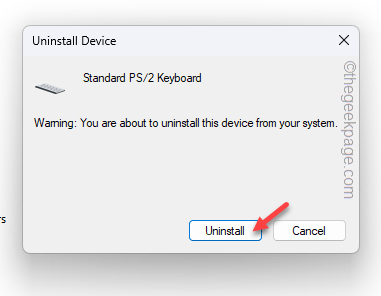
现在,卸载键盘后,鼠标退出设备管理器页面。
然后,重新启动计算机。通常,重新启动系统确实会恢复键盘驱动程序。因此,请使用您的主管理员帐户登录并进行测试。
修复7 –使用新键盘
如果所有方法都无法解决问题,则键盘可能存在一些问题。您应该用新键盘替换它。通常,击键会吸引污垢和灰尘,最终,按键会变慢。因此,如果您使用的是旧键盘,请购买新键盘。
Ce qui précède est le contenu détaillé de. pour plus d'informations, suivez d'autres articles connexes sur le site Web de PHP en chinois!

