Maison >Problème commun >Comment activer le nouveau sélecteur d'application sur Windows 11
Comment activer le nouveau sélecteur d'application sur Windows 11
- 王林avant
- 2023-05-18 18:13:391550parcourir
Microsoft a repensé la plupart des applications de la boîte de réception (Media Player, Notepad, Paint, Photos, Task Manager) dans Windows 11 ), les services et les composants. Ce n'est pas le cas du sélecteur d'application ou de l'ouverture avec la boîte de dialogue qui permet de sélectionner une autre application pour ouvrir le fichier . Il était déjà présent dans le design obsolète de Windows 8 metro, en fait Microsoft a mis à jour l'apparence et la convivialité du design de Windows 11 dans build 22563 mais il est caché, ici C'est comme ça vous l'activez .
Lorsque vous essayez d'ouvrir un fichier sur lequel un programme pris en charge est installé, Windows affiche l'option dans la boîte de dialogue Ouvrir avec et vous permet de choisir de toujours utiliser l'application sélectionnée pour ouvrir le fichier.
La boîte de dialogue « Comment souhaitez-vous ouvrir ce fichier » ressemble désormais à ceci dans Windows 11.
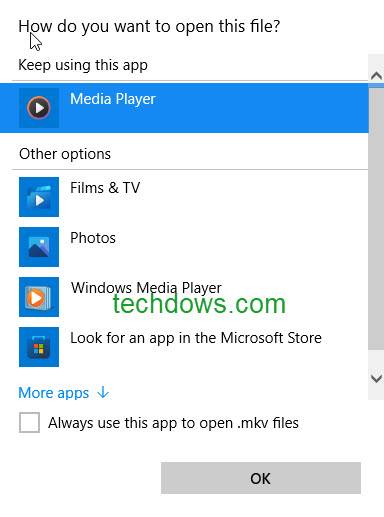
L'interface propose de continuer à utiliser l'application en cours et liste d'autres options, elle permet également de trouver une autre application sur le PC et en propose une en bas Cochez la case pour toujours utiliser cette application pour ouvrir de tels fichiers.
L'interface de dialogue ou UI a enfin été mise à jour. Le nouveau sélecteur d'applications repensé affiche désormais les mots Applications par défaut, Applications suggérées et Toujours et Only Once (option) dans l'interface utilisateur.
Nouveau sélecteur d'application
Features
- Redessiné, le design fluide semble moderne #🎜 🎜 #Acrylique
- Prend en charge le mode sombre
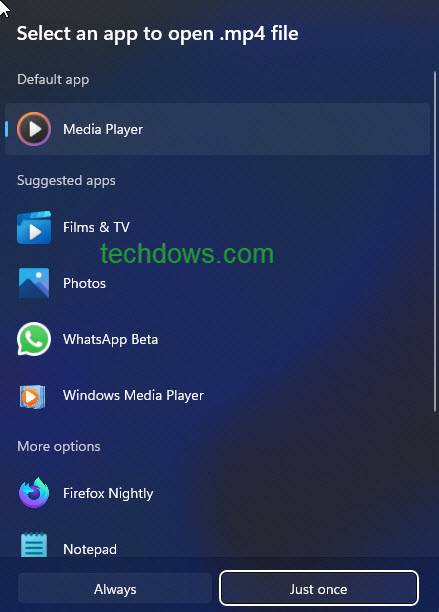
- Télécharger les outils Vive depuis Github#🎜🎜 ## 🎜🎜#Extraire son contenu dans un dossier
- Ouvrir l'invite de commande en tant qu'administrateur
- Copier le chemin du dossier Vivetool dans l'invite de commande
- Exécuter
- vivetool addconfig 36302090 2
- Remarque : Pour une raison quelconque, cette commande ne fonctionne pas dans Powershell, nous l'avons précédemment transmise en cliquant avec le bouton droit. Sélectionnez l'option "Ouvrir dans le terminal". dans le menu pour l'ouvrir.
vivetool delconfig 36302090 2
Utilisez le nouveau sélecteur d'application dans Windows 11 ou utilisez la boîte de dialogue pour ouvrir # 🎜 🎜#Après avoir terminé les étapes ci-dessus, si vous essayez d'ouvrir le fichier avec un autre programme (peut-être PDF ou texte ou MP4 ou MKV), vous aurez la chance de voir le sélecteur d'application
.Tout ce que vous avez à faire est de faire un clic droit sur le fichier, de sélectionner Ouvrir avec et de sélectionner "
Choisir une autre application" . App Picker a planté lorsque nous avons essayé d'ouvrir l'image. Cette fonctionnalité prend en charge l'ouverture de fichiers PDF, MP4, MKV et autres, et une boîte de dialogue contextuelle répertorie les applications disponibles.
Ce qui précède est le contenu détaillé de. pour plus d'informations, suivez d'autres articles connexes sur le site Web de PHP en chinois!

