Maison >Problème commun >Comment mapper un lecteur sous Windows 11
Comment mapper un lecteur sous Windows 11
- WBOYWBOYWBOYWBOYWBOYWBOYWBOYWBOYWBOYWBOYWBOYWBOYWBavant
- 2023-05-18 12:54:137994parcourir
- Cliquez pour accéder : Navigation du plug-in de l'outil ChatGPT
Si vous avez souvent besoin de vous connecter à des dossiers distants ou à des lecteurs partagés sur le réseau, mapper l'emplacement du lecteur ou du dossier sur votre PC Windows 11 vous fera économiser beaucoup de temps. temps. Sinon, utiliser un lecteur réseau mappé revient à brancher n’importe quel autre lecteur sur votre PC.
Si tout cela vous semble parfait, voyons rapidement comment mapper un lecteur réseau sous Windows 11.
Tout d'abord, configurez Windows pour votre lecteur réseau
Cliquez sur le bouton Démarrer et entrez dans le Panneau de configuration. Cliquez sur le résultat de la recherche ou sur le bouton Ouvrir.
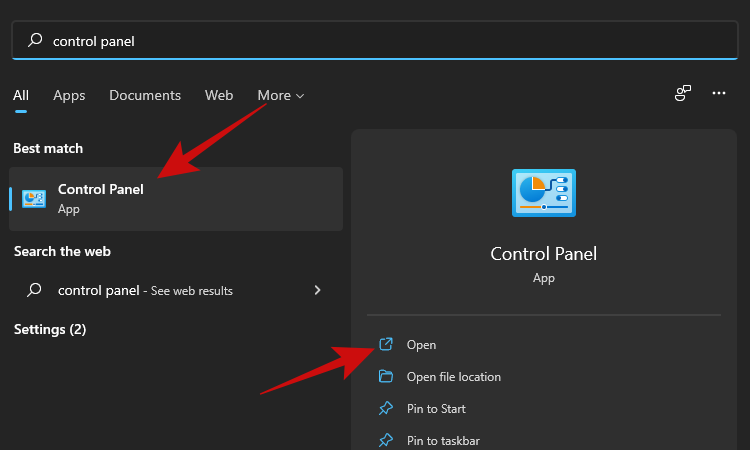
Après être entré dans le panneau de contrôle, cliquez sur "Réseau et Internet".
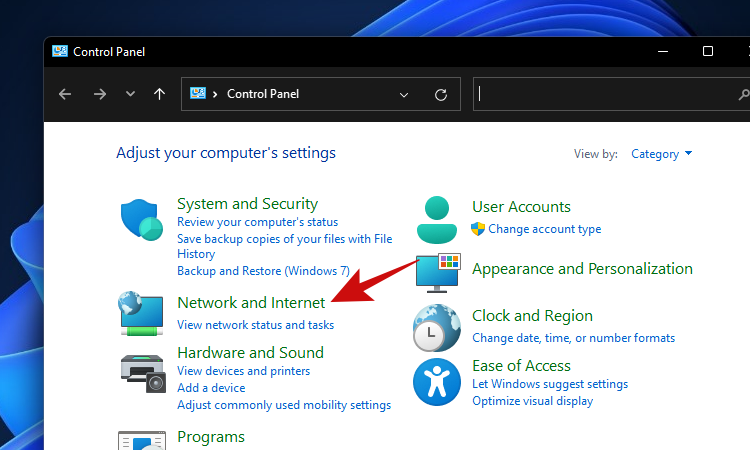
Cliquez sur "Centre Réseau et partage".
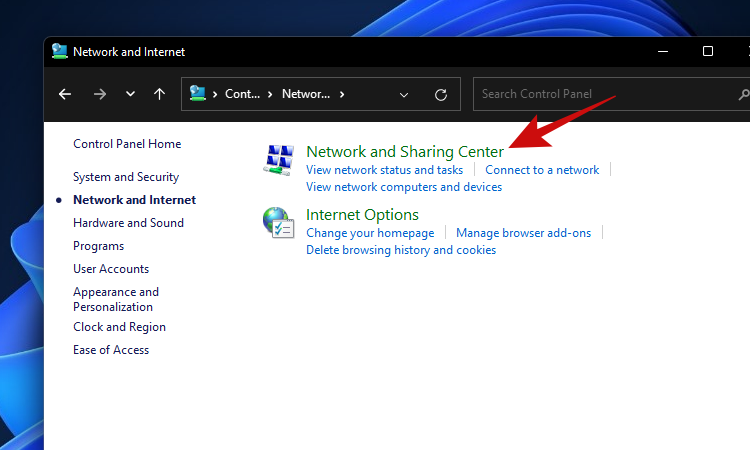
Cliquez sur "Modifier les paramètres de partage avancés".
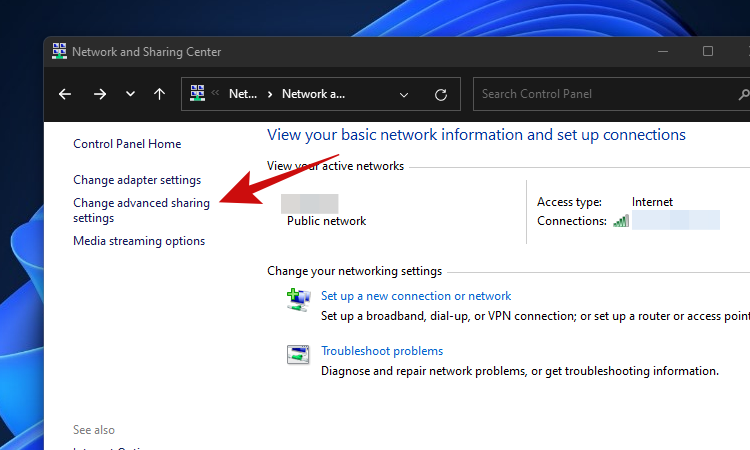
Cliquez sur "Ouvrir la découverte du réseau", puis cliquez sur le bouton "Enregistrer les modifications". Acceptez toutes les invites qui peuvent survenir.
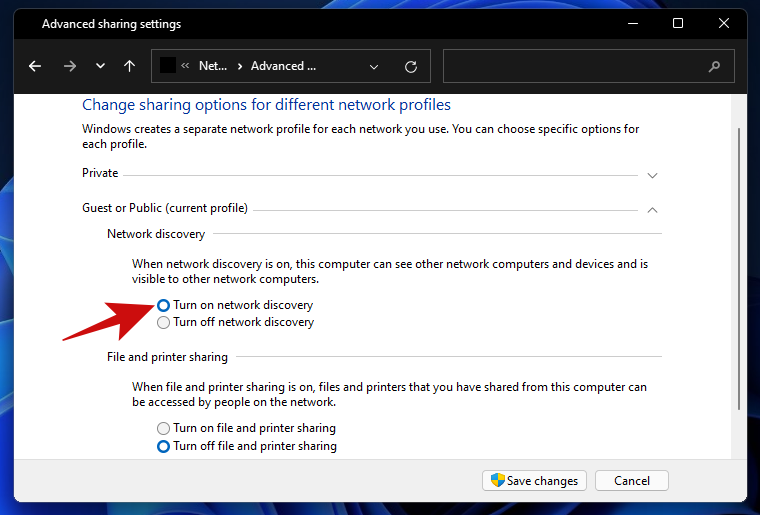
Après avoir effectué cette modification, votre PC devrait pouvoir trouver votre dossier ou lecteur réseau et être détectable par d'autres PC et appareils sur votre réseau.
Il est temps de mapper le lecteur sur votre PC Windows 11.
5 façons de mapper un lecteur sous Windows 11
Après avoir configuré votre PC Windows 11 pour le mappage comme mentionné ci-dessus, vous pouvez maintenant procéder au mappage du lecteur sur votre PC. Voici les différentes manières de mapper un lecteur sur le système d’exploitation Windows 11.
Méthode 1 : Utiliser l'Explorateur de fichiers
Appuyez sur le bouton pour accéder à "Ce PC" Touche Win + e. Dans la fenêtre Accès rapide, cliquez sur le raccourci Ce PC. Win key + e。在“快速访问”窗口中,单击“此电脑”的快捷方式。
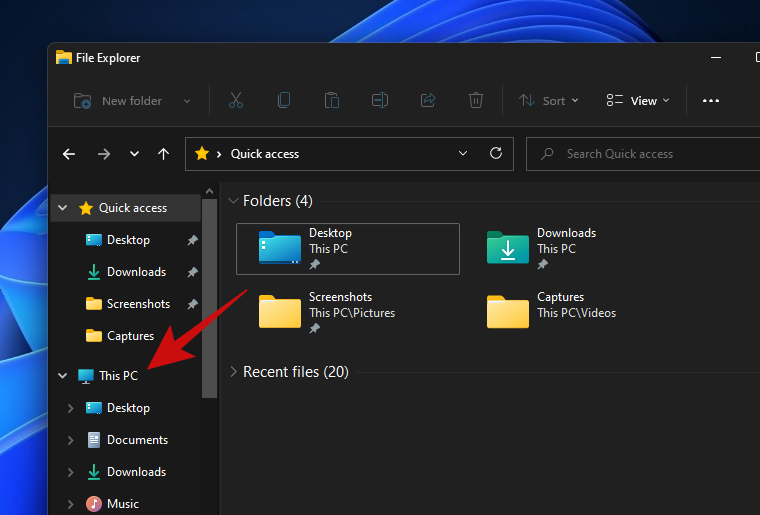
下一步是单击三点菜单,然后从此选项列表中选择“映射网络驱动器”。
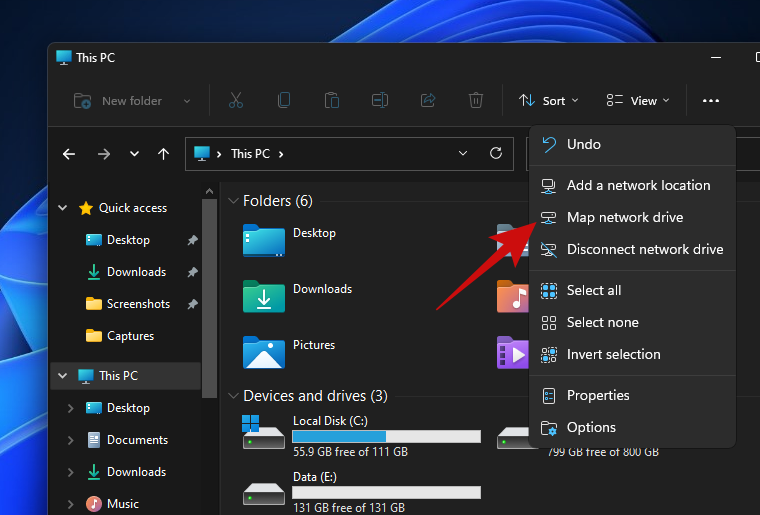
您应该会看到一个标题为“映射网络驱动器”的弹出窗口。完成以下操作,为远程位置选择首选驱动器号:在弹出窗口中输入网络文件夹的 URL,然后单击“完成”。您也可以单击“浏览”按钮并选择共享文件夹。
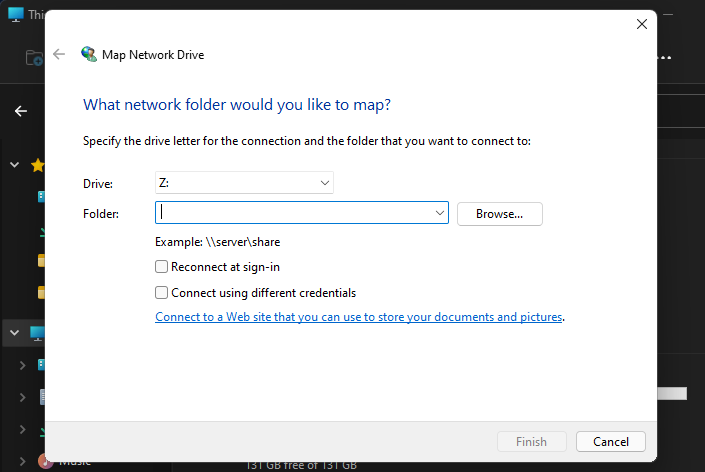
提示
- 如果您希望 Windows 在启动后自动重新连接到网络文件夹,请勾选“登录时重新连接”选项。
- 如果您使用与您的 PC 不同的一组登录凭据来访问您的共享文件夹或驱动器,请勾选“使用不同的凭据连接”选项。Windows 在尝试连接到远程位置时应该询问用户名和密码。勾选“记住我的凭据”以保存您的凭据,而不是每次连接时都输入它们。
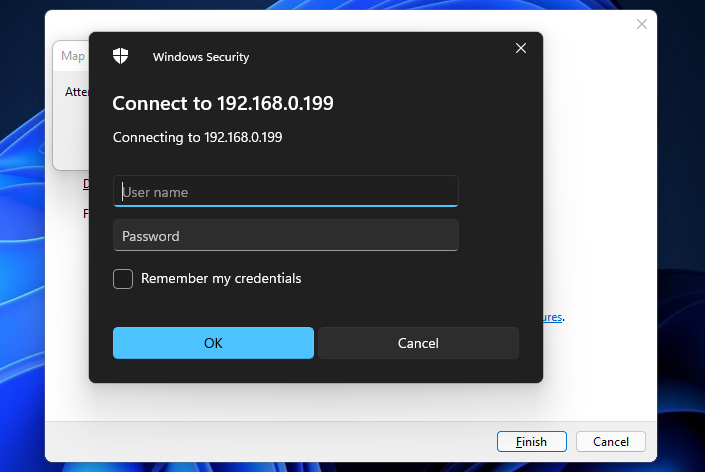
验证凭据后,Windows 应立即打开远程文件夹。
您应该能够在“此电脑”窗口中找到新添加的网络位置。
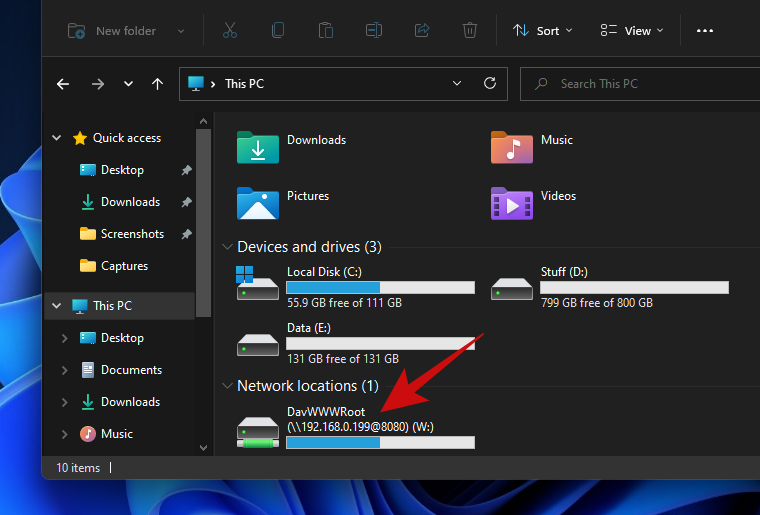
而已!您已成功将网络位置映射到您的 Windows PC。
方法 2:使用共享驱动器的上下文菜单
连接到共享驱动器的另一种更简单的方法是导航到文件资源管理器中的共享网络驱动器或文件夹,然后使用上下文菜单将其映射为 PC 上的驱动器。
您可以通过多种方式通过文件资源管理器访问共享驱动器。首先,按Win+E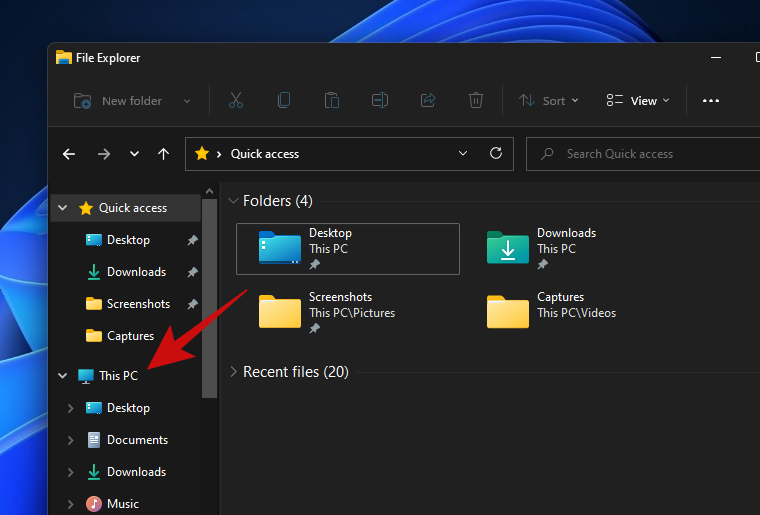
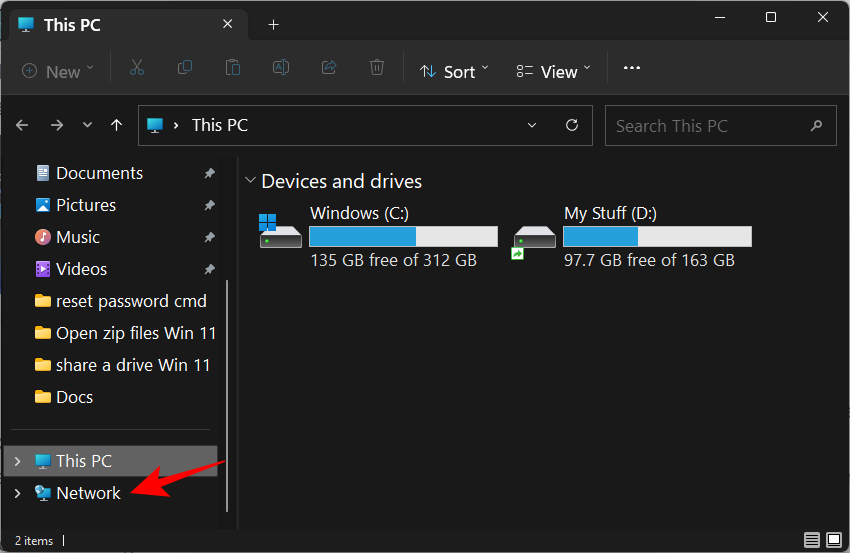
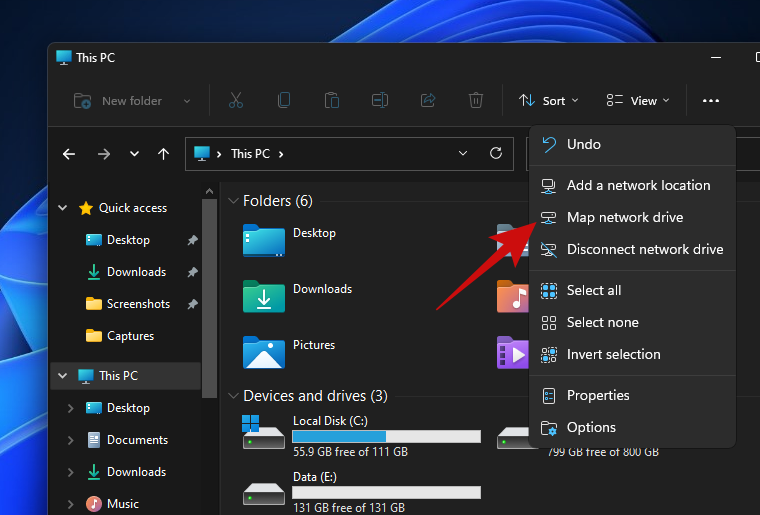
Vous devriez regarder à une fenêtre contextuelle intitulée "Map Network Drive". Complétez ce qui suit pour sélectionner une lettre de lecteur préférée pour l'emplacement distant : Entrez l'URL du dossier réseau dans la fenêtre contextuelle, puis cliquez sur Terminer. Vous pouvez également cliquer sur le bouton Parcourir et sélectionner un dossier partagé.
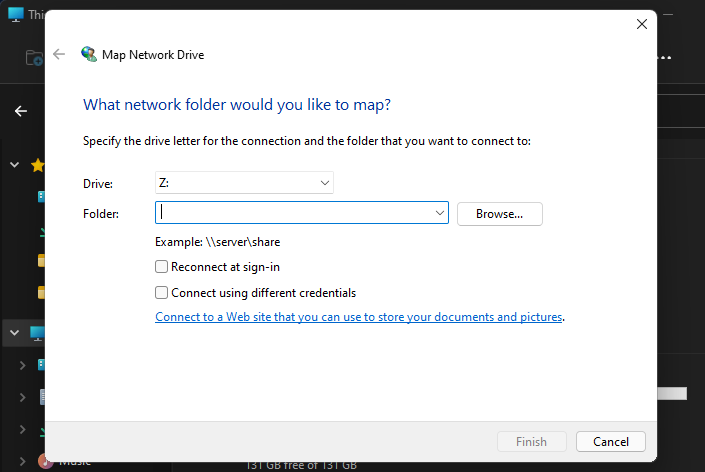
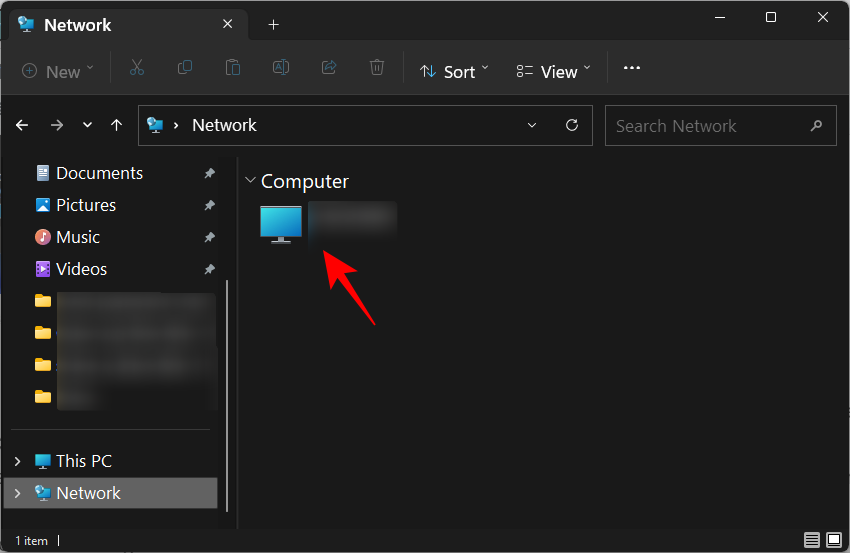
- 🎜 Si vous souhaitez que Windows se reconnecte automatiquement aux dossiers réseau après le démarrage, cochez l'option "Se reconnecter à la connexion". 🎜🎜 Si vous utilisez un ensemble d'informations de connexion différent de celui de votre PC pour accéder à vos dossiers ou lecteurs partagés, cochez l'option « Se connecter en utilisant des informations d'identification différentes ». Windows devrait demander un nom d'utilisateur et un mot de passe lorsque vous essayez de vous connecter à un emplacement distant. Cochez « Mémoriser mes identifiants » pour enregistrer vos identifiants au lieu de les saisir à chaque fois que vous vous connectez. 🎜🎜🎜
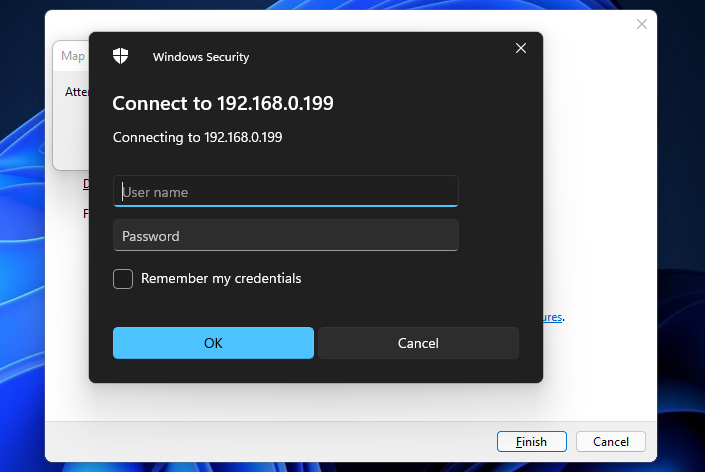 🎜🎜Après vérification les informations d'identification, Windows devrait ouvrir le dossier distant immédiatement. 🎜🎜Vous devriez pouvoir trouver votre emplacement réseau nouvellement ajouté dans la fenêtre Ce PC. 🎜🎜
🎜🎜Après vérification les informations d'identification, Windows devrait ouvrir le dossier distant immédiatement. 🎜🎜Vous devriez pouvoir trouver votre emplacement réseau nouvellement ajouté dans la fenêtre Ce PC. 🎜🎜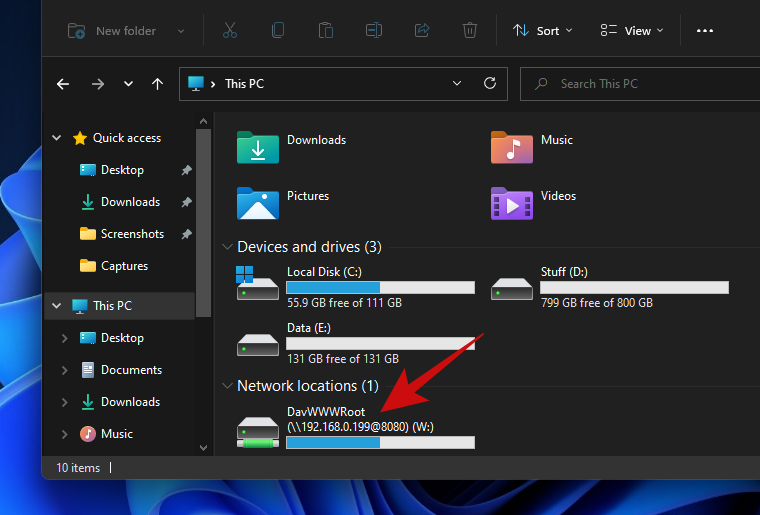 🎜🎜C'est tout ! Vous avez mappé avec succès un emplacement réseau sur votre PC Windows. 🎜🎜Méthode 2 : Utiliser le menu contextuel du lecteur partagé 🎜🎜Un autre moyen plus simple de se connecter à un lecteur partagé consiste à accéder au lecteur ou au dossier réseau partagé dans l'Explorateur de fichiers, puis à utiliser le menu contextuel pour le mapper à votre PC sur le lecteur. 🎜🎜Vous pouvez accéder aux Drive partagés via l'Explorateur de fichiers de plusieurs manières. Tout d’abord, appuyez sur
🎜🎜C'est tout ! Vous avez mappé avec succès un emplacement réseau sur votre PC Windows. 🎜🎜Méthode 2 : Utiliser le menu contextuel du lecteur partagé 🎜🎜Un autre moyen plus simple de se connecter à un lecteur partagé consiste à accéder au lecteur ou au dossier réseau partagé dans l'Explorateur de fichiers, puis à utiliser le menu contextuel pour le mapper à votre PC sur le lecteur. 🎜🎜Vous pouvez accéder aux Drive partagés via l'Explorateur de fichiers de plusieurs manières. Tout d’abord, appuyez sur Win+E pour ouvrir l’Explorateur de fichiers. Cliquez maintenant sur 🎜Réseau dans le volet de gauche. 🎜🎜🎜🎜🎜🎜Sélectionnez le système partageant le lecteur en double-cliquant. 🎜🎜🎜🎜Ensuite, faites un clic droit sur le dossier ou le lecteur que vous souhaitez mapper et sélectionnez Map Network Drive...
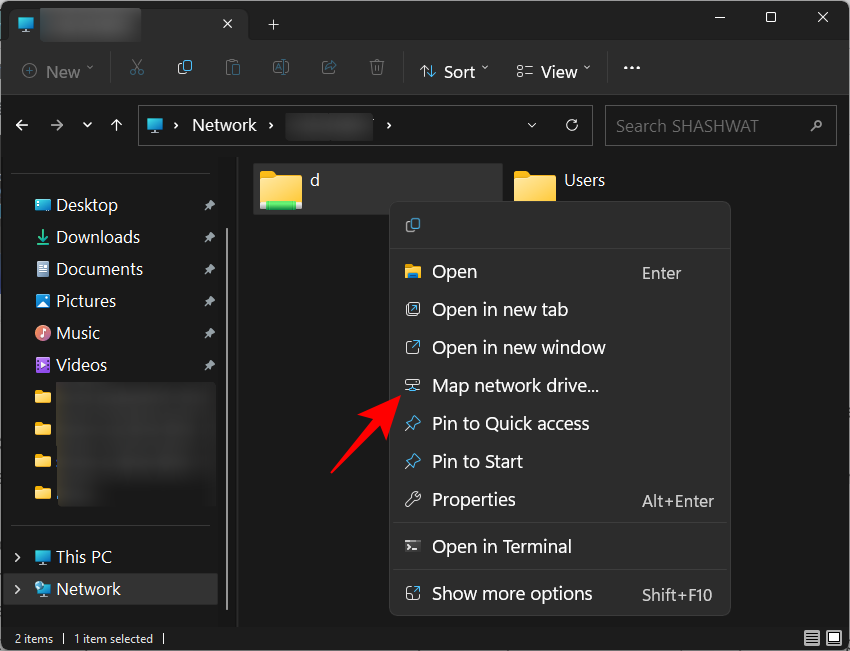
Terminé pour mapper le lecteur.
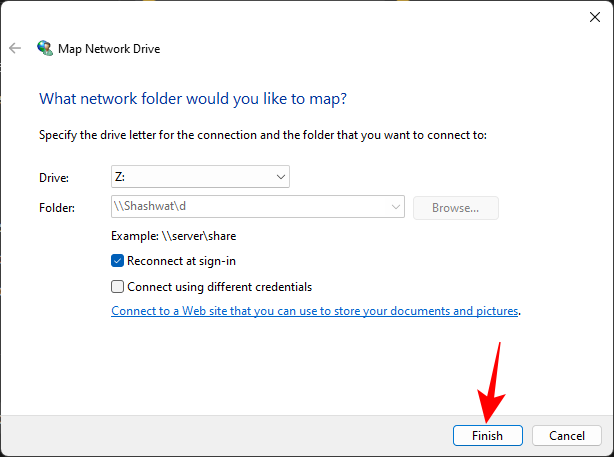
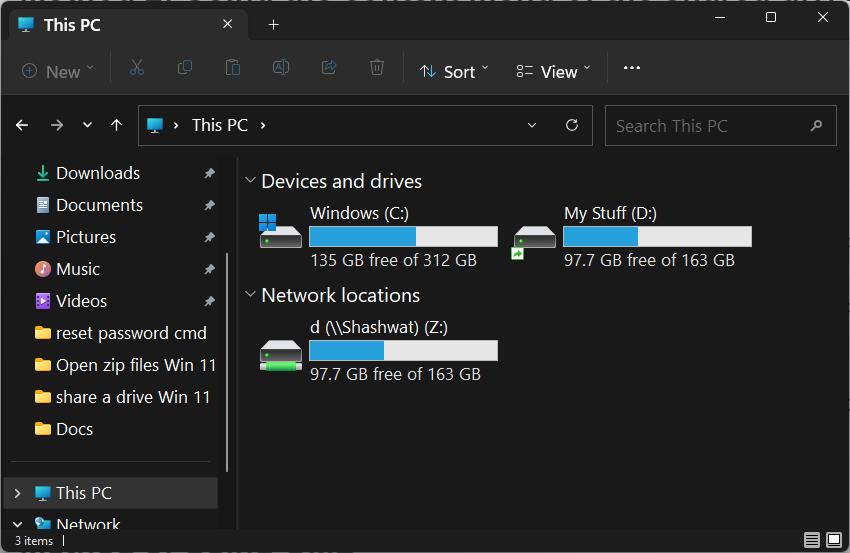
\IP_address\IP_address
确保将 IP_Address 更改为共享网络的 IP 地址。
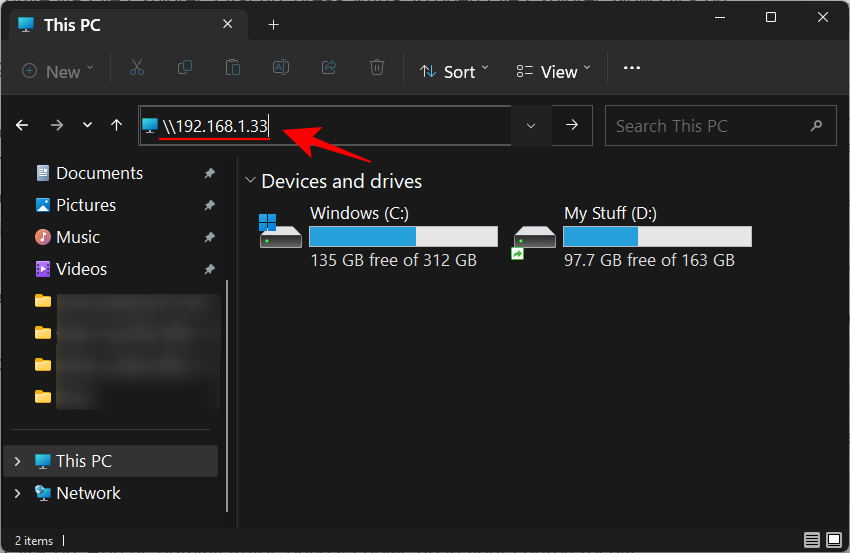
然后右键单击要映射的驱动器/文件夹并选择 映射网络驱动器 ,如上所示。
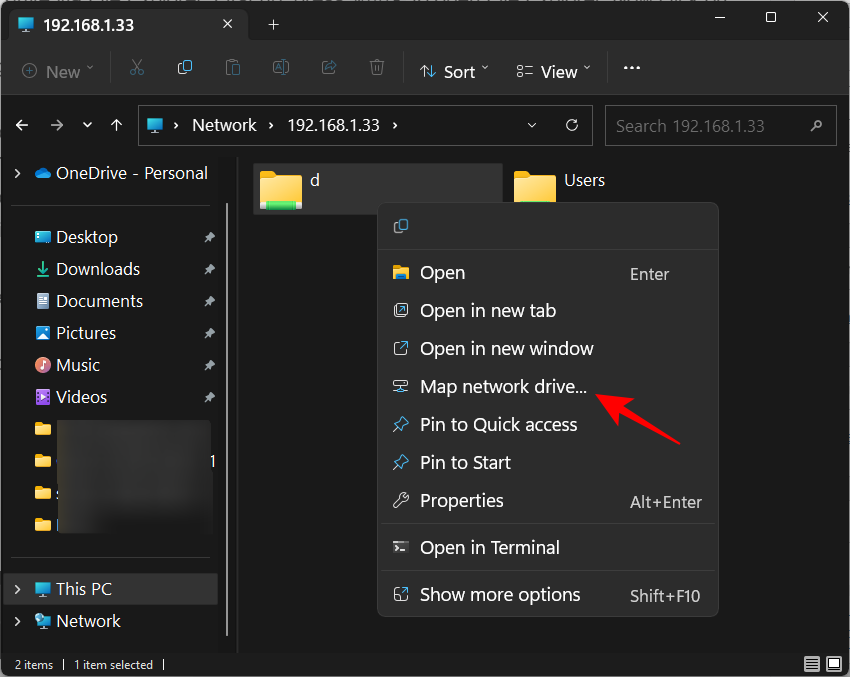
您可以输入您自己的IP地址或键入127.0.0.1来检查您共享的文件夹。
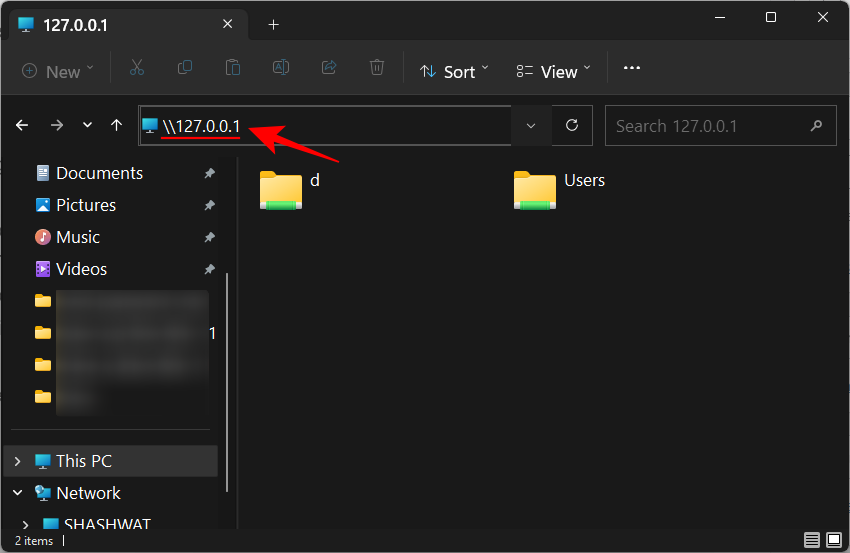
方法三:使用CMD
您还可以通过 CMD 在 Windows 11 中映射驱动器。使用下面的教程帮助您入门。
按Windows + S 键盘并搜索 CMD。一旦它出现在您的搜索结果中,请单击“以管理员身份运行”。

输入以下命令,然后按键盘上的 Enter 键。请用您选择的驱动器号来替换“DLetter”,并用您想要映射的特定文件夹的路径来代替“PATH”。
net use DLetter: \PATH /PERSISTENT: YES
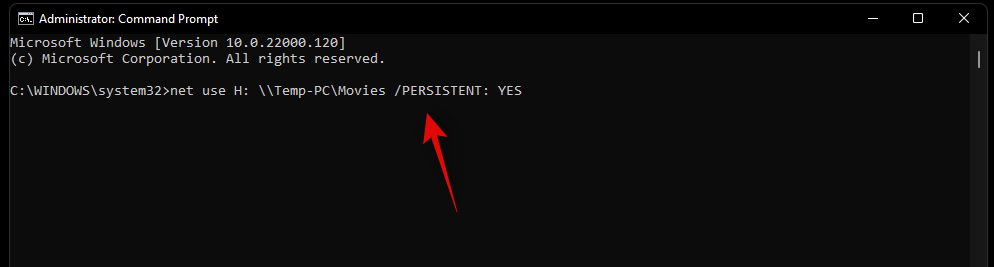
所选驱动器现在将映射到 Windows 11 中,并且现在应该显示在文件资源管理器中。
方法 4:使用 PowerShell
使用下面的教程可以轻松地在 PowerShell 中映射驱动器。
按Windows + S键盘并搜索 PowerShell。一旦它出现在您的搜索结果中,请单击“以管理员身份运行”。

现在输入以下命令,然后按键盘上的 Enter 键执行它。将 DLetter 替换为相关驱动器的分配字母,并将 PATH 替换为您要映射的文件夹的路径。
New-PSDrive -Name "DLetter" -PSProvider "FileSystem" -Root "\PATH" -Persist
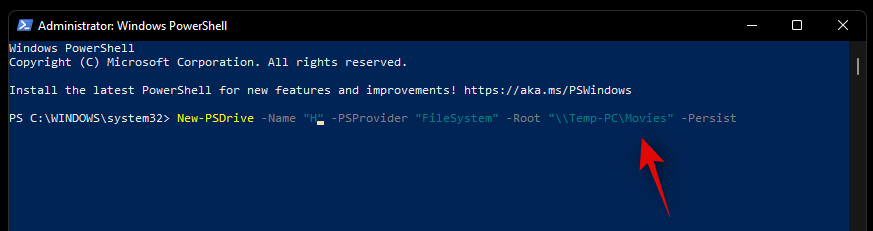
所选的驱动器和位置现在应该映射到 Windows 11 中。打开文件资源管理器,驱动器现在应该出现在这台电脑中。
方法 5:一次为所有用户映射一个驱动器
共享驱动器可为多个用户提供访问权限,因此为所有用户映射同一个驱动器可带来方便。为此,我们首先必须创建一个批处理 (.bat) 文件。操作方法如下:
按“开始”,键入 记事本,然后将其打开。

然后键入以下命令:
net use * "\serverfiles" /p:yesAssurez-vous de remplacer IP_Address par l'adresse IP du réseau partagé.
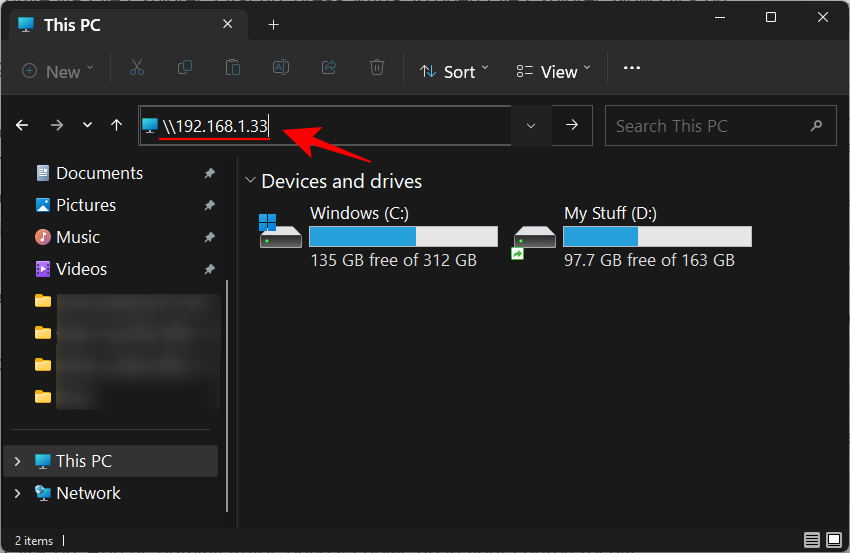
Ensuite, faites un clic droit sur le lecteur/dossier que vous souhaitez mapper et sélectionnez 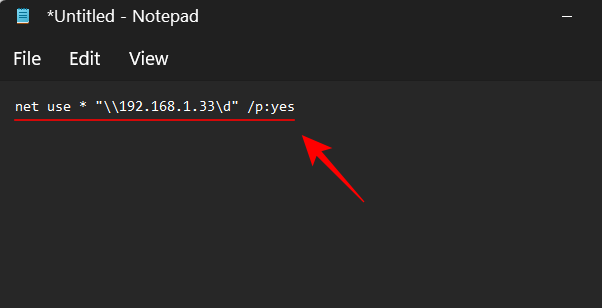 Map Network Drive
Map Network Drive
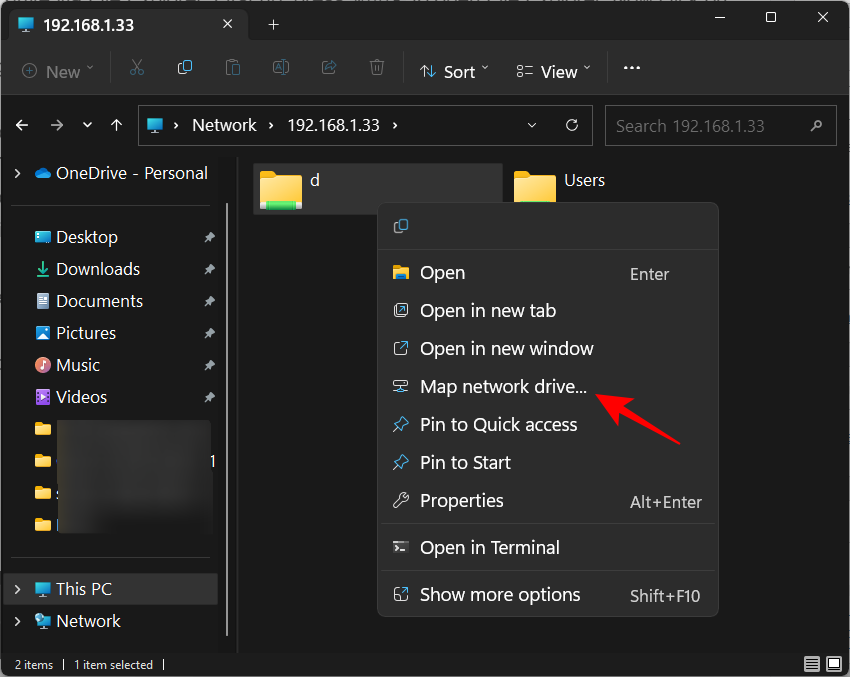
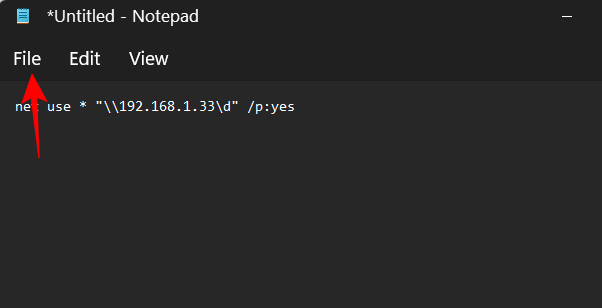
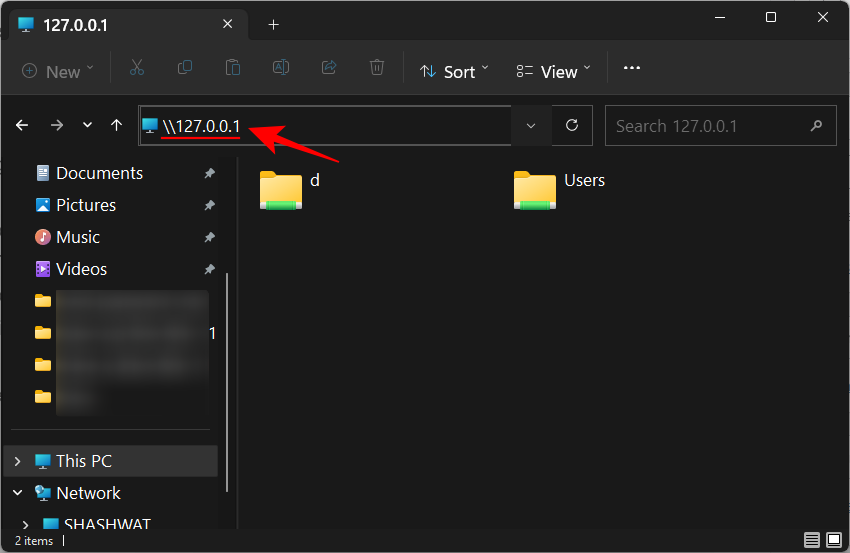
Méthode 3 : Utiliser CMD
Vous pouvez également mapper le lecteur dans Windows 11 via CMD. Utilisez le didacticiel ci-dessous pour vous aider à démarrer. Appuyez sur le clavier Windows + S et recherchez CMD. Une fois qu'il apparaît dans vos résultats de recherche, cliquez sur "Exécuter en tant qu'administrateur".

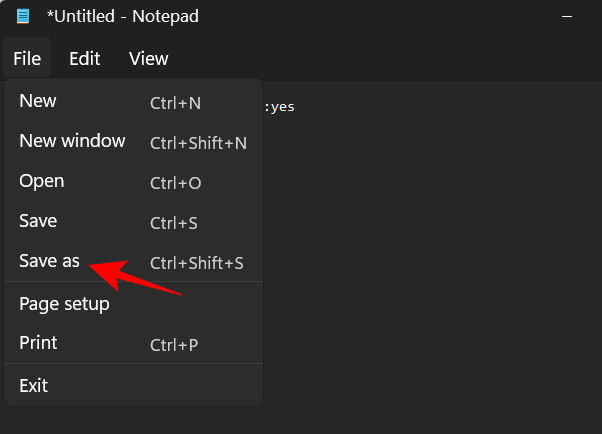
net use DLettre : \CHEMIN /PERSISTANT : OUI#🎜🎜##🎜🎜# #🎜🎜##🎜🎜#Le lecteur sélectionné sera désormais mappé dans Windows 11 et devrait maintenant apparaître dans le fichier dans le gestionnaire de ressources. #🎜🎜#
#🎜🎜##🎜🎜#Le lecteur sélectionné sera désormais mappé dans Windows 11 et devrait maintenant apparaître dans le fichier dans le gestionnaire de ressources. #🎜🎜#Méthode 4 : Utiliser PowerShell
#🎜🎜# Utilisez le didacticiel ci-dessous pour mapper facilement un lecteur dans PowerShell. #🎜🎜##🎜🎜# Appuyez sur le clavierWindows + S et recherchez PowerShell. Une fois qu'il apparaît dans vos résultats de recherche, cliquez sur "Exécuter en tant qu'administrateur". #🎜🎜##🎜🎜# #🎜🎜##🎜🎜#Entrez maintenant la commande suivante et appuyez sur la touche Entrée de votre clavier pour l'exécuter. Remplacez DLetter par la lettre attribuée au lecteur concerné et PATH par le chemin d'accès au dossier que vous souhaitez mapper. #🎜🎜##🎜🎜#
#🎜🎜##🎜🎜#Entrez maintenant la commande suivante et appuyez sur la touche Entrée de votre clavier pour l'exécuter. Remplacez DLetter par la lettre attribuée au lecteur concerné et PATH par le chemin d'accès au dossier que vous souhaitez mapper. #🎜🎜##🎜🎜#New-PSDrive -Name "DLetter" -PSProvider "FileSystem" -Root "\PATH" -Persist#🎜🎜##🎜🎜# #🎜🎜##🎜🎜#Lecteur sélectionné et son emplacement devrait maintenant correspondre à Windows 11. Ouvrez l'Explorateur de fichiers et le lecteur devrait maintenant apparaître dans Ce PC. #🎜🎜#
#🎜🎜##🎜🎜#Lecteur sélectionné et son emplacement devrait maintenant correspondre à Windows 11. Ouvrez l'Explorateur de fichiers et le lecteur devrait maintenant apparaître dans Ce PC. #🎜🎜#Méthode 5 : mapper un lecteur pour tous les utilisateurs à la fois
#🎜🎜# Les lecteurs partagés donnent accès à plusieurs utilisateurs, donc mapper le même lecteur pour tous les utilisateurs est plus pratique. Pour ce faire, nous devons d'abord créer un fichier batch (.bat). Voici comment procéder : #🎜🎜##🎜🎜# Appuyez sur Démarrer, tapez #🎜🎜#notepad#🎜🎜# et ouvrez-le. #🎜🎜##🎜🎜# #🎜🎜##🎜🎜#Tapez ensuite la commande suivante : #🎜🎜##🎜🎜#
#🎜🎜##🎜🎜#Tapez ensuite la commande suivante : #🎜🎜##🎜🎜#net use * "\serverfiles" /p:yes#🎜🎜##🎜🎜#S'il vous plaît assurez-vous de remplacer « serveur » par le nom du réseau ou l'adresse IP de l'utilisateur partageant, et remplacez « fichier » par le dossier, le lecteur ou le fichier que vous souhaitez mapper. #🎜🎜##🎜🎜##🎜🎜##🎜🎜##🎜🎜#Cliquez ensuite sur le fichier #🎜🎜# dans le coin supérieur gauche. #🎜🎜##🎜🎜##🎜🎜##🎜🎜##🎜🎜##🎜🎜#Sélectionnez #🎜🎜# pour enregistrer sous #🎜🎜#. #🎜🎜##🎜🎜##🎜🎜##🎜🎜#Choisissez un emplacement pour enregistrer et nommez le fichier. Modifiez ensuite l'extension du fichier de .txt à .bat.
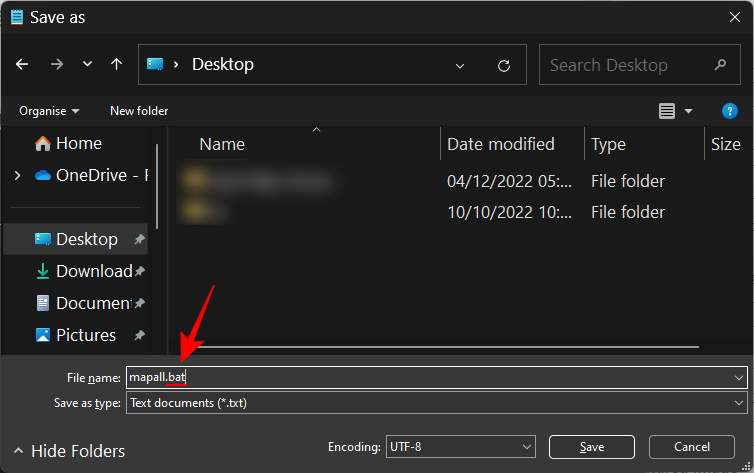
Puis sélectionnez Tous les fichiers dans le menu déroulant "Enregistrer sous le type".
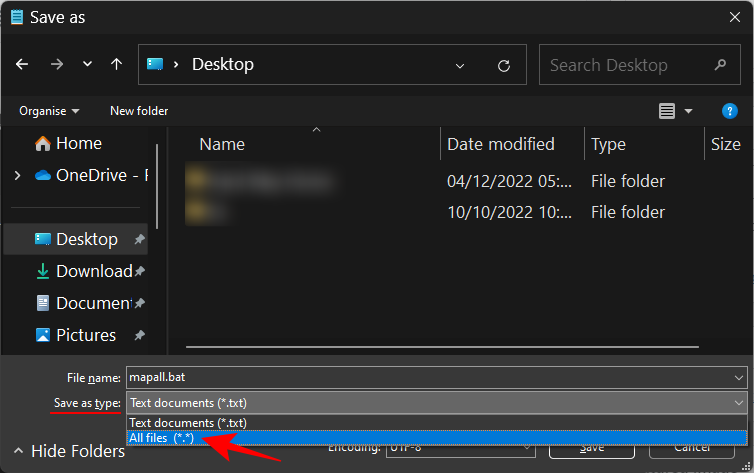
Cliquez ensuite sur Enregistrer.
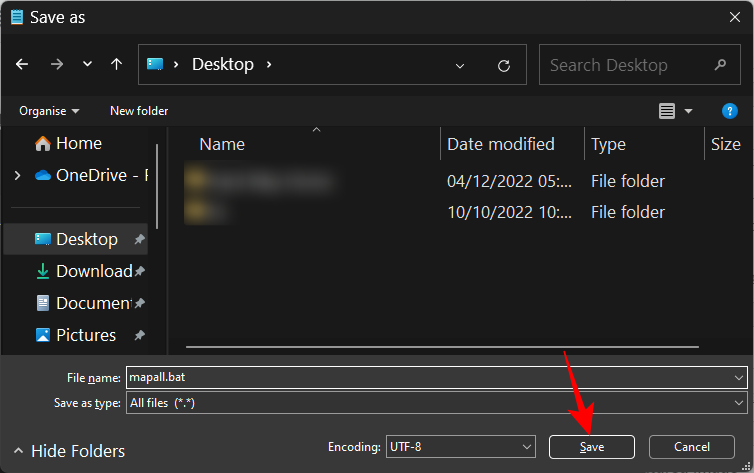
Après avoir enregistré, accédez à l'emplacement et copiez ce fichier .bat.
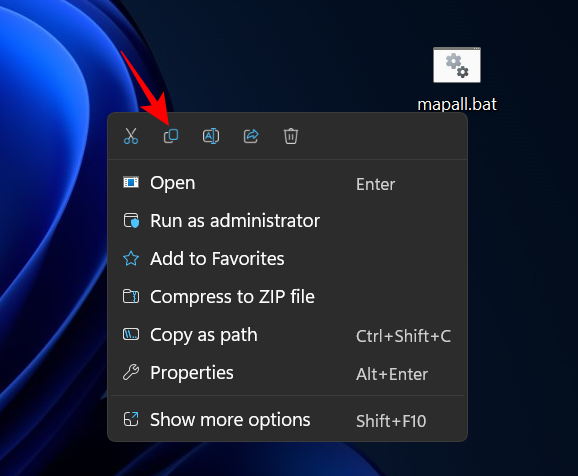
Maintenant, appuyez sur Win+R pour ouvrir la boîte RUN. Tapez maintenant ce qui suit : Win+R以打开 RUN 框。现在键入以下内容:
shell:common startup
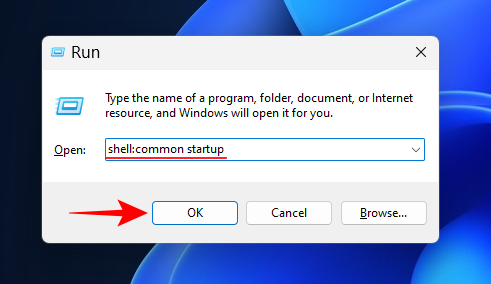
然后单击“确定”。
这将打开启动应用程序文件夹。Ctrl+V通过按或右键单击并选择粘贴按钮将 .bat 文件粘贴到此处。
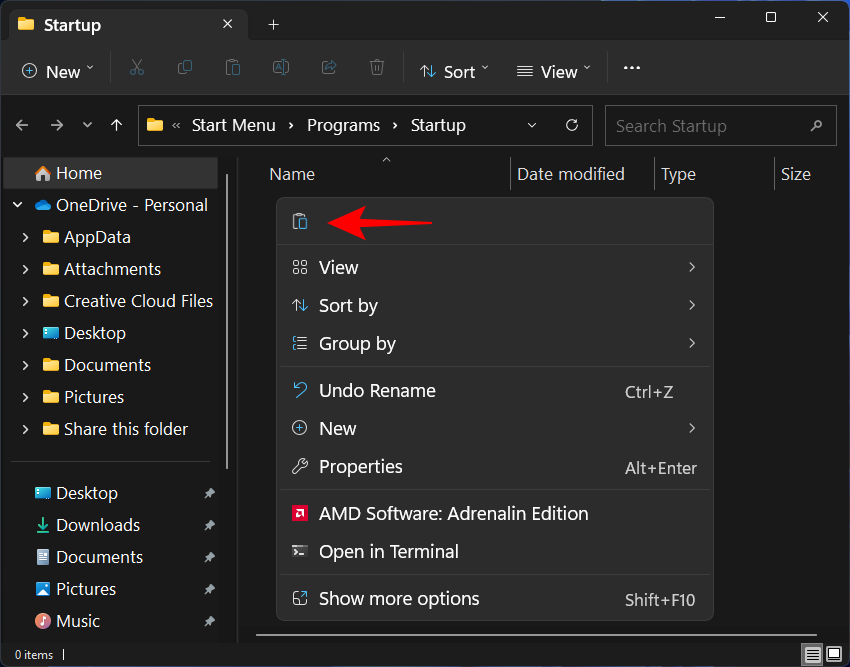
出现提示时,单击 继续。
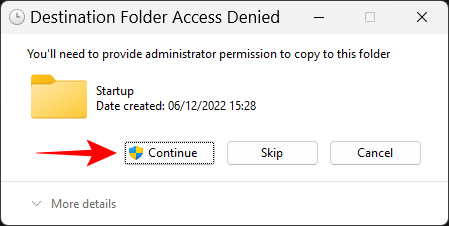
从现在开始,无论哪个用户登录到您的系统,都将自动连接到脚本中提到的网络驱动器。
如何找到映射网络驱动器的路径
您可以使用以下教程之一轻松获取映射网络驱动器的完整 UNC 路径。按照最适合您当前需求的方式开始。
方法一:使用CMD
按Windows + S键盘并搜索 CMD。一旦它出现在您的搜索结果中,请单击以管理员身份运行。

输入以下命令,然后按键盘上的 Enter 键。
net use
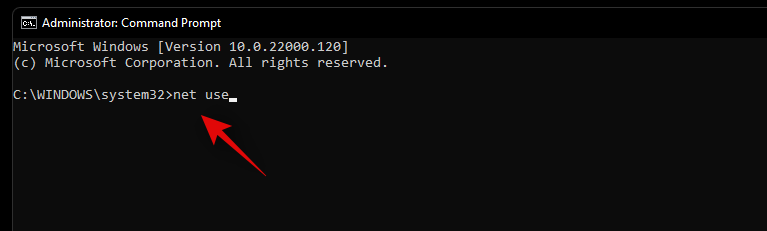
您将获取连接到您的PC上当前用户帐户的所有网络设备列表。在此列表中,您将看到您所映射的网络驱动器,并会显示它的完整 UNC 路径,以供您在屏幕上查看。
方法 2:使用 PowerShell
按Windows + S键盘并搜索 PowerShell。单击“以管理员身份运行”。

现在输入以下命令,然后按键盘上的 Enter 键执行它。
Get-WmiObject Win32_NetworkConnection | ft "RemoteName","LocalName" -A
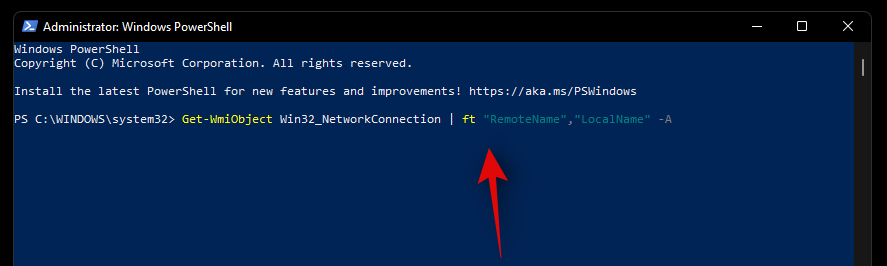
当前可通过您的 PC 和用户帐户访问的所有网络驱动器及其 UNC 路径现在都应该在您的屏幕上可用。
如何断开映射网络驱动器
完成使用共享网络驱动器的相关任务后,请断开连接并取消映射网络驱动器。这样做是小菜一碟。以下是如何去做:
方法 1:使用文件资源管理器
按打开文件资源管理器Win+Eshell:common startup
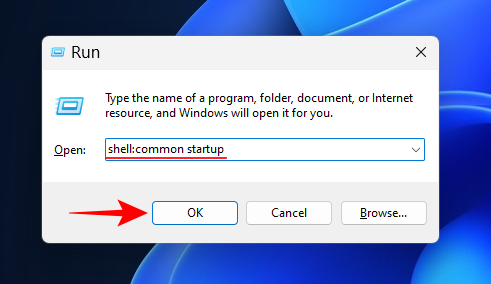
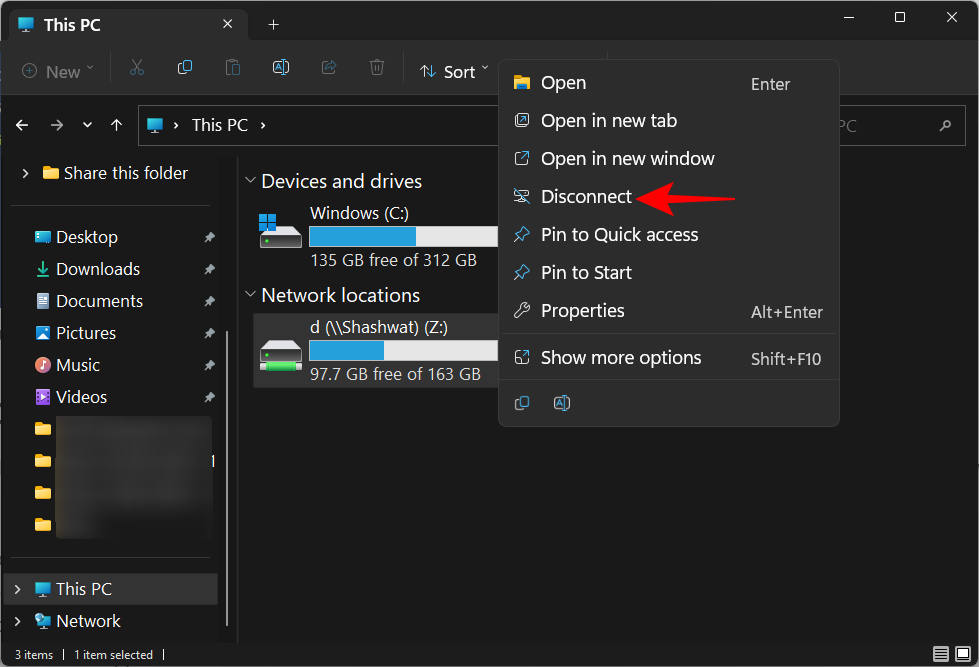 Puis cliquez sur
Puis cliquez sur
.
Cela ouvrira le dossier Applications de démarrage. Ctrl+VCollez le fichier .bat ici en appuyant sur ou en cliquant avec le bouton droit et en sélectionnant le bouton Coller. 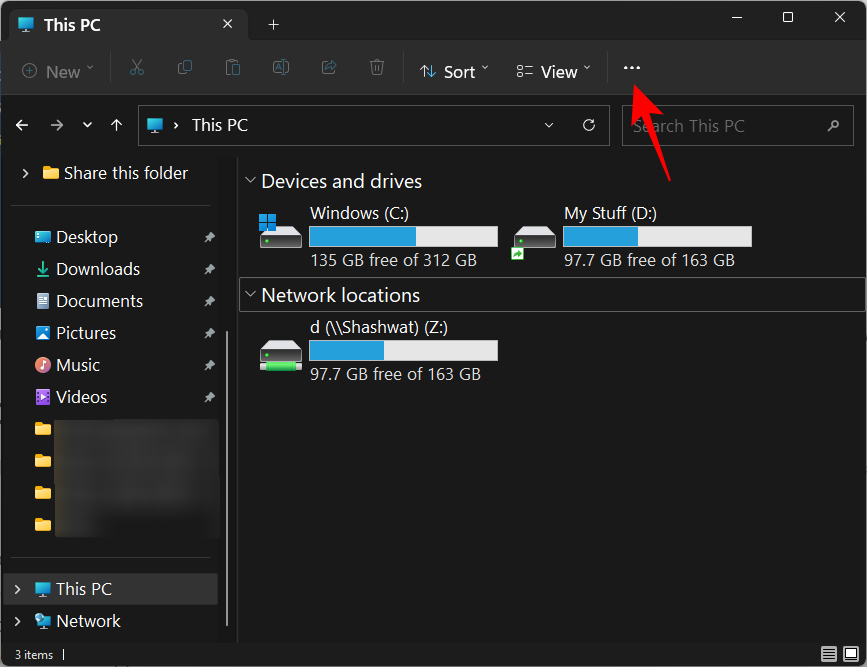
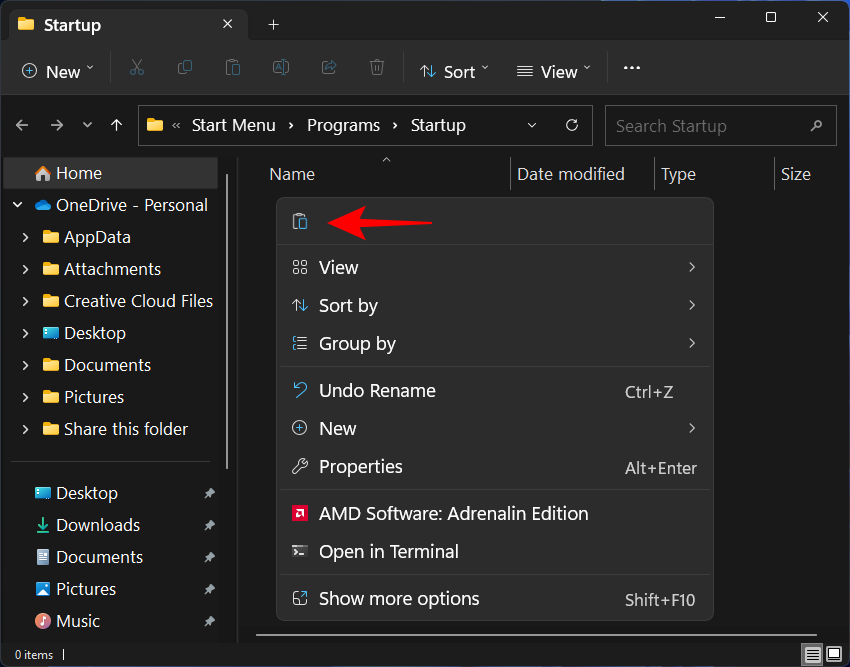
Lorsque vous y êtes invité, Cliquez sur Continuer
.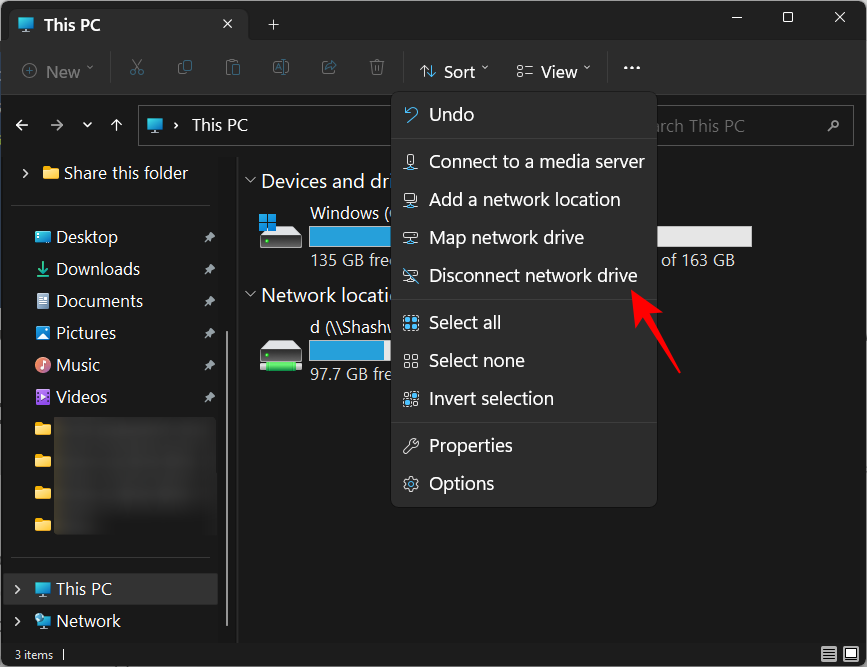
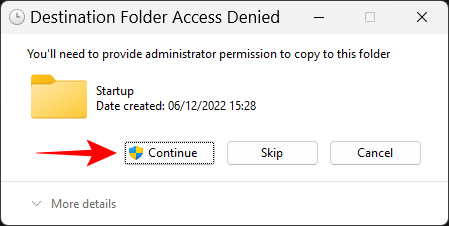
À partir de maintenant , Quel que soit l'utilisateur qui se connecte à votre système, il se connectera automatiquement au lecteur réseau mentionné dans le script. Comment trouver le chemin d'accès à un lecteur réseau mappé
Vous pouvez facilement obtenir le chemin UNC complet vers un lecteur réseau mappé à l'aide de l'un des didacticiels suivants. Commencez par la méthode la mieux adaptée à vos besoins actuels.
Méthode 1 : utilisez CMD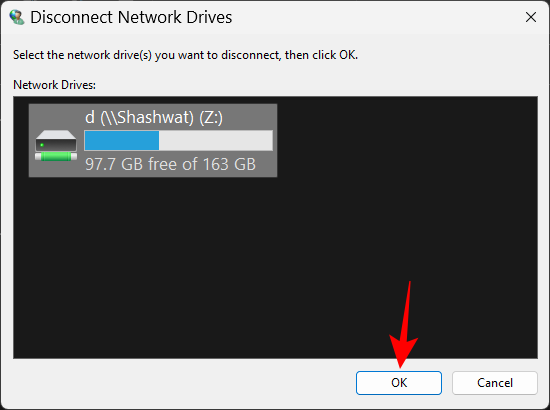
Windows + S et recherchez CMD. Une fois qu'il apparaît dans vos résultats de recherche, cliquez sur Exécuter en tant qu'administrateur.
 Entrez ce qui suit commande, puis appuyez sur la touche Entrée de votre clavier.
Entrez ce qui suit commande, puis appuyez sur la touche Entrée de votre clavier.
utilisation nette🎜🎜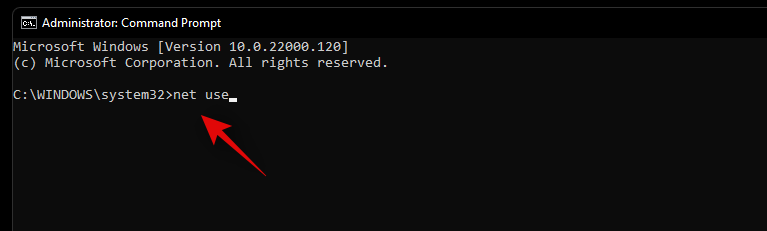 🎜🎜Vous obtiendrez une liste de tous les appareils réseau connectés au compte utilisateur actuel sur votre PC. Dans cette liste, vous verrez le lecteur réseau que vous avez mappé, avec son chemin UNC complet affiché pour que vous puissiez le visualiser à l'écran. 🎜🎜Méthode 2 : Utiliser PowerShell 🎜🎜 Appuyez sur le clavier
🎜🎜Vous obtiendrez une liste de tous les appareils réseau connectés au compte utilisateur actuel sur votre PC. Dans cette liste, vous verrez le lecteur réseau que vous avez mappé, avec son chemin UNC complet affiché pour que vous puissiez le visualiser à l'écran. 🎜🎜Méthode 2 : Utiliser PowerShell 🎜🎜 Appuyez sur le clavier Windows + S et recherchez PowerShell. Cliquez sur "Exécuter en tant qu'administrateur". 🎜🎜 🎜🎜Entrez maintenant ce qui suit commande , puis appuyez sur la touche Entrée de votre clavier pour l'exécuter.
🎜🎜Entrez maintenant ce qui suit commande , puis appuyez sur la touche Entrée de votre clavier pour l'exécuter. Get-WmiObject Win32_NetworkConnection | ft "RemoteName","LocalName" -A🎜🎜 🎜🎜Tous les lecteurs réseau et leurs chemins UNC actuellement accessibles via votre PC et votre compte utilisateur devraient maintenant être disponibles sur le écran. 🎜
🎜🎜Tous les lecteurs réseau et leurs chemins UNC actuellement accessibles via votre PC et votre compte utilisateur devraient maintenant être disponibles sur le écran. 🎜Comment déconnecter un lecteur réseau mappé
🎜Après avoir terminé les tâches liées à l'utilisation d'un lecteur réseau partagé, déconnectez et démapper le lecteur réseau. Faire cela est un jeu d’enfant. Voici comment procéder : 🎜🎜Méthode 1 : Utiliser l'Explorateur de fichiers 🎜🎜Appuyez pour ouvrir l'Explorateur de fichiersWin+E. Faites un clic droit sur le lecteur mappé et sélectionnez 🎜Déconnecter🎜. 🎜🎜🎜🎜🎜 Vous pouvez également cliquer sur l'icône à trois points dans la barre d'outils ci-dessus. 🎜🎜🎜🎜🎜Puis sélectionnez 🎜Déconnecter le lecteur réseau🎜. 🎜🎜🎜🎜🎜 Sélectionnez ensuite le lecteur mappé et cliquez sur 🎜OK🎜. 🎜🎜🎜🎜🎜Le lecteur réseau ne sera désormais plus mappé. 🎜🎜Méthode 2 : utilisez CMD🎜🎜 pour ouvrir une instance élevée de l'invite de commande. 🎜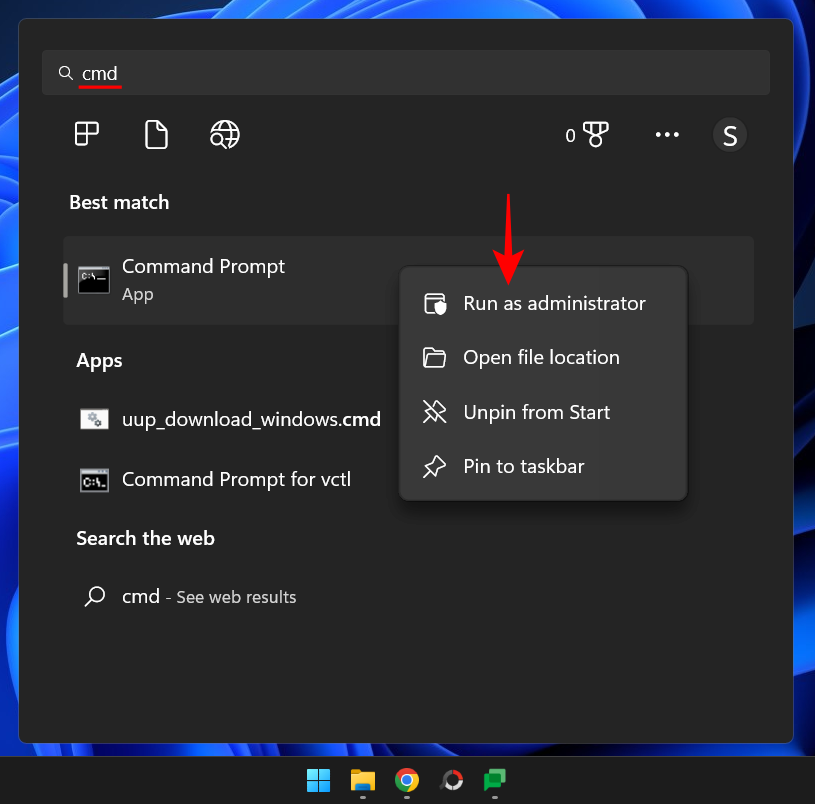
Tapez ensuite la commande suivante :
net use z: /Deletenet use z: /Delete
将“z”替换为网络驱动器的盘符。
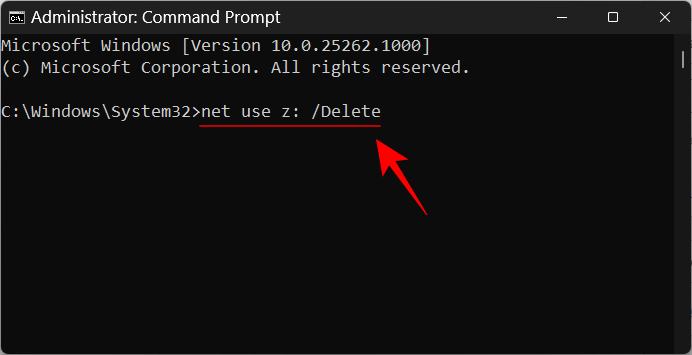
然后按回车
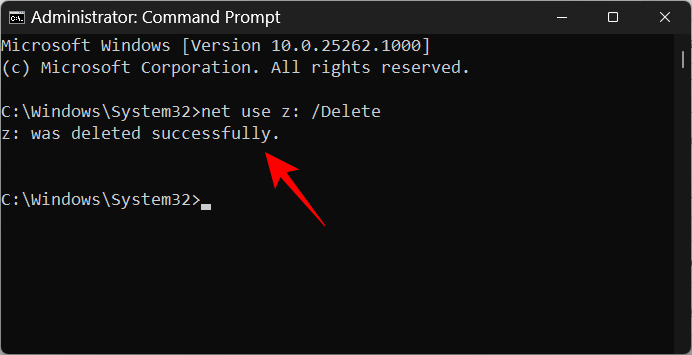
如果映射了多个驱动器,请键入以下内容以断开所有驱动器:
net use * /Delete
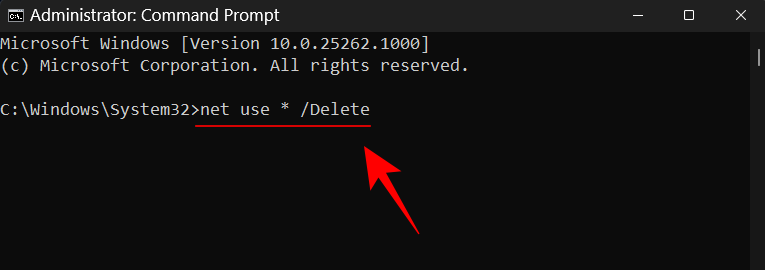
然后按 Enter。
快速提示:如果您收到一条错误消息,提示“列表中没有条目”,请尝试在没有管理员权限的情况下运行命令提示符。
出现提示时,键入Y。

然后按 Enter。
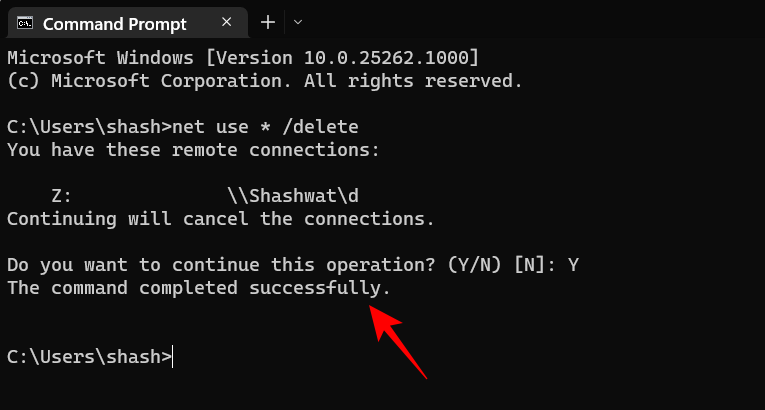
您映射的网络驱动器现在将被删除。您也可以在 PowerShell 终端中使用这些命令。此外,如果您没有收到任何具有提升的 PowerShell 的条目,请尝试在没有管理员权限的情况下运行 PowerShell。
我无法在 Windows 11 中映射网络驱动器
有一个常见的注册表修复程序似乎可以让网络驱动器在几乎每个系统上运行,无论您遇到什么问题。
首先使用上面给出的任何方法映射一个驱动器。如果这不起作用,请使用下面给出的注册表编辑器修复程序。
在下面的教程中,我们讨论了在您的 PC 上创建一个新的注册表值,该值应该可以帮助您轻松地映射网络驱动器而不会出现任何问题。
按Windows + S键盘并搜索Regedit。一旦它出现在您的结果中,请单击并启动该应用程序。
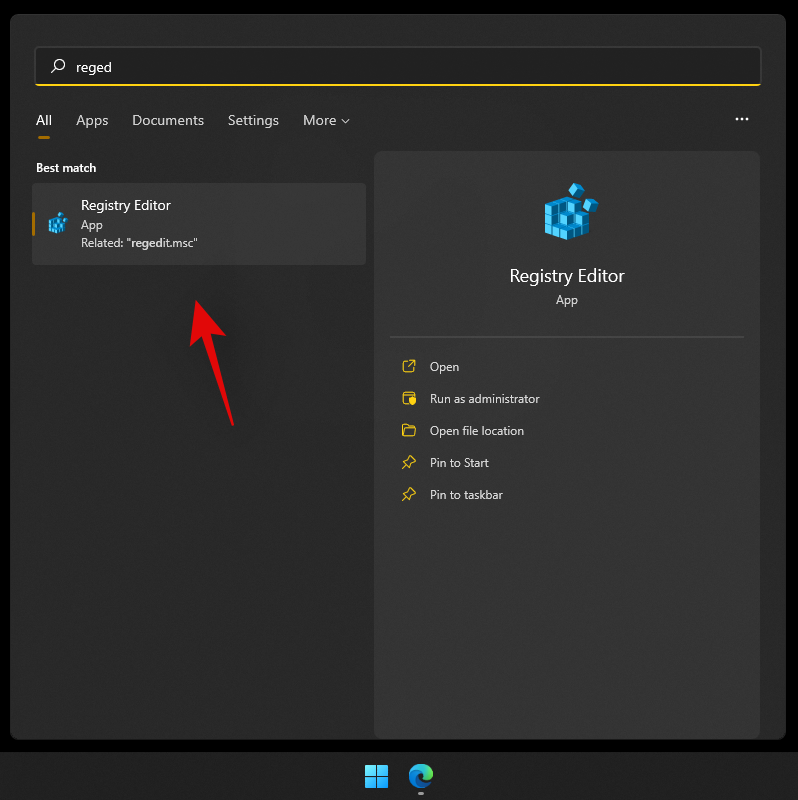
导航到下面给出的以下路径。您也可以在顶部的地址栏中复制粘贴相同的内容。
ComputerHKEY_CURRENT_USERNetwork
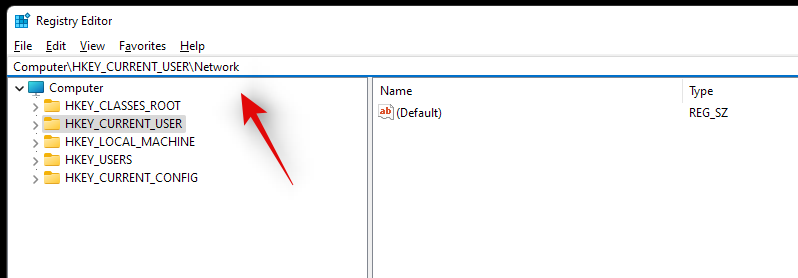
您的驱动器应列在由其驱动器号表示的“网络”下。单击并选择驱动器号文件夹,然后按键盘上的删除键。
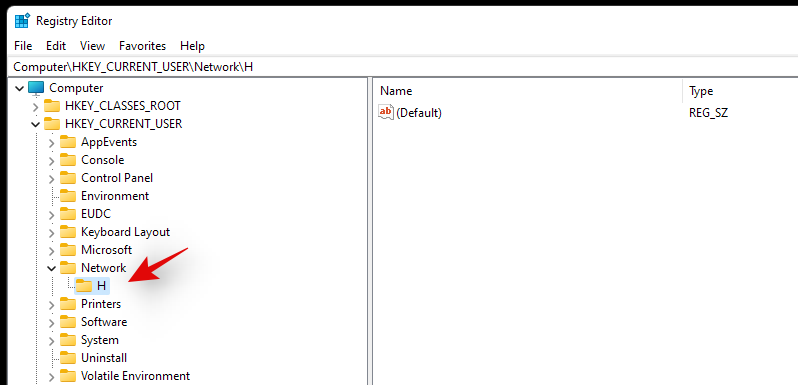
单击“确定”以确认您的选择。
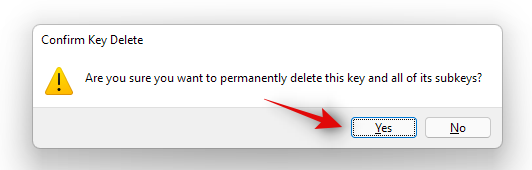
导航到下面给出的以下路径。HKEY_CURRENT_USERSOFTWAREMicrosoftWindowsCurrentVersionExplorerMap Network Drive MRU
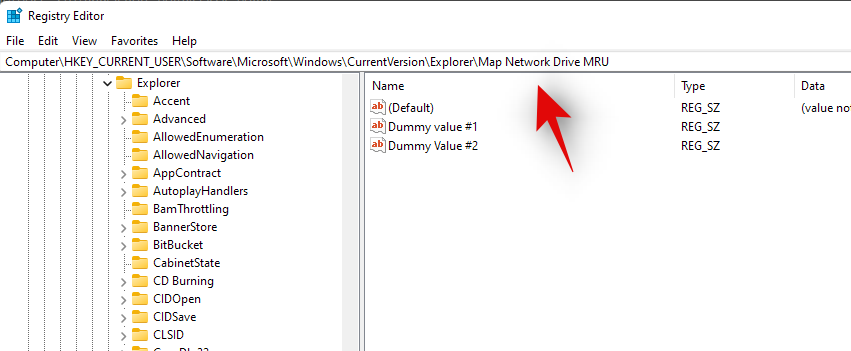
映射网络驱动器的注册表值将因系统、配置和映射驱动器而异,因此您在这里找到的值可能不同。请查找您的系统中与之前映射的驱动器相关联的任何字符串值,并使用键盘上的“删除”键删除这些值。单击“确定”以确认您的选择并删除这些值。
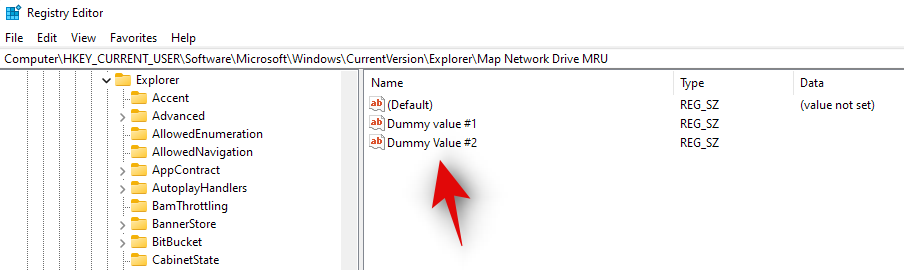
现在应该删除可能与当前设置冲突的所有以前的注册表值。只需要按照上述教程中的一种方法重新映射网络驱动器到您的系统,然后重新启动系统。
完成后,再次启动注册表编辑器并导航到下面给出的路径。将 DLetter 替换为您最近映射到 PC 的驱动器的驱动器号。HKEY_CURRENT_USERNetworkDLetter#🎜🎜 # Remplacez "z" par la lettre de votre lecteur réseau.
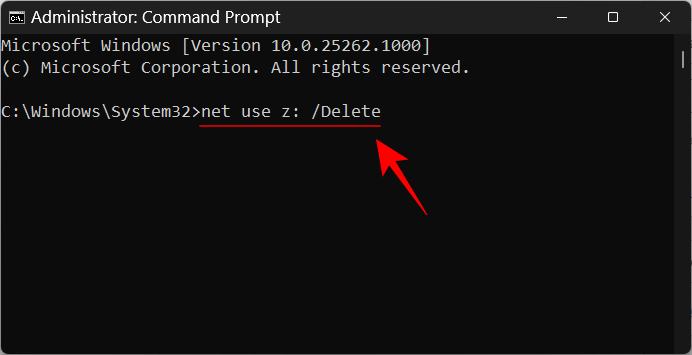
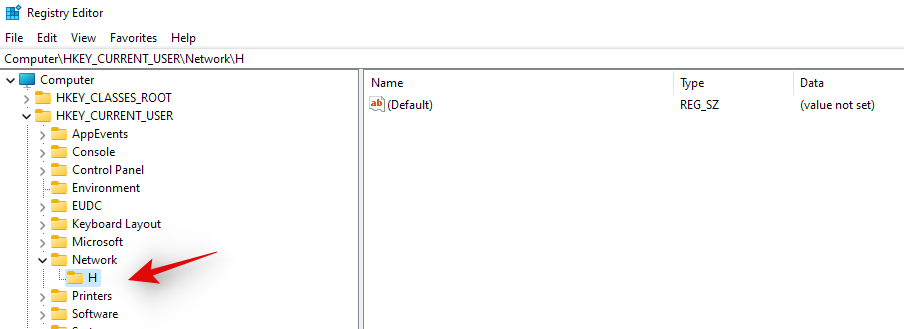
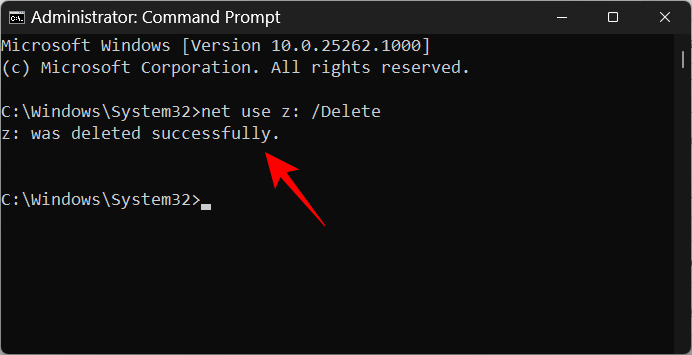
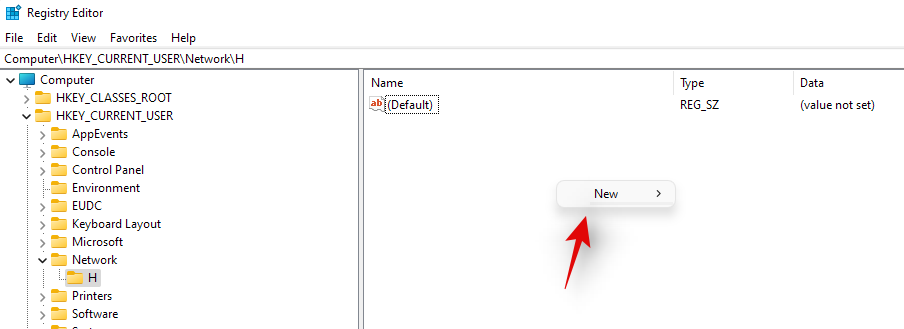 Si plusieurs lecteurs sont mappés, tapez ce qui suit pour déconnecter tous les lecteurs :
Si plusieurs lecteurs sont mappés, tapez ce qui suit pour déconnecter tous les lecteurs :
net use * / Supprimer
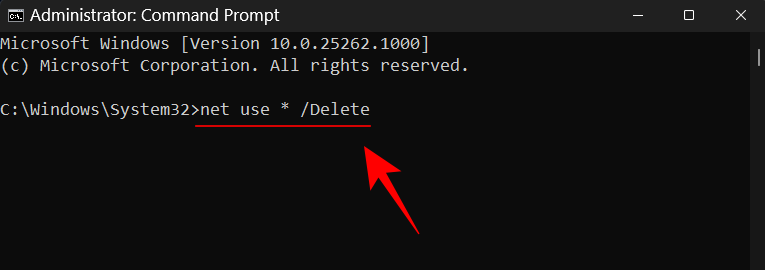 #🎜🎜##🎜🎜# et appuyez sur Entrée. #🎜🎜##🎜🎜#Conseil rapide : Si vous recevez un message d'erreur indiquant "Il n'y a aucune entrée dans la liste", essayez d'exécuter l'invite de commande sans privilèges d'administrateur. #🎜🎜##🎜🎜#Lorsque vous y êtes invité, tapez Y. #🎜🎜##🎜🎜#
#🎜🎜##🎜🎜# et appuyez sur Entrée. #🎜🎜##🎜🎜#Conseil rapide : Si vous recevez un message d'erreur indiquant "Il n'y a aucune entrée dans la liste", essayez d'exécuter l'invite de commande sans privilèges d'administrateur. #🎜🎜##🎜🎜#Lorsque vous y êtes invité, tapez Y. #🎜🎜##🎜🎜# #🎜🎜##🎜🎜# Appuyez ensuite sur Entrée. #🎜🎜##🎜🎜#
#🎜🎜##🎜🎜# Appuyez ensuite sur Entrée. #🎜🎜##🎜🎜#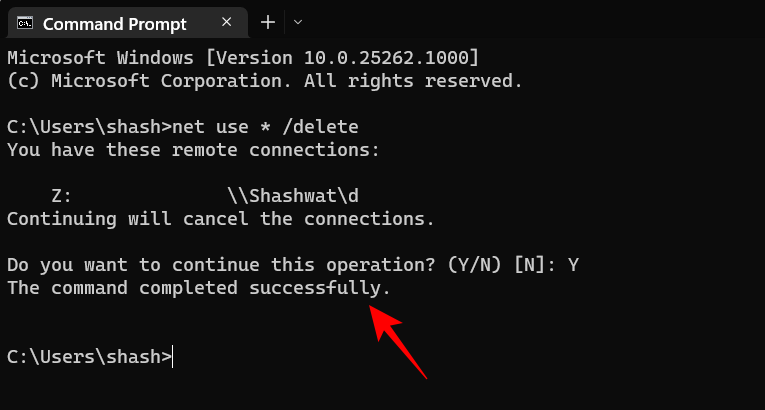 #🎜🎜##🎜🎜#Votre lecteur réseau mappé va maintenant être supprimé. Vous pouvez également utiliser ces commandes dans le terminal PowerShell. De plus, si vous ne recevez aucune entrée avec PowerShell élevé, essayez d'exécuter PowerShell sans privilèges d'administrateur. #🎜🎜#
#🎜🎜##🎜🎜#Votre lecteur réseau mappé va maintenant être supprimé. Vous pouvez également utiliser ces commandes dans le terminal PowerShell. De plus, si vous ne recevez aucune entrée avec PowerShell élevé, essayez d'exécuter PowerShell sans privilèges d'administrateur. #🎜🎜#Je ne parviens pas à mapper un lecteur réseau dans Windows 11
#🎜🎜#Il existe un correctif de registre courant qui semble faire fonctionner les lecteurs réseau sur presque tous les systèmes, quelle que soit la question que vous rencontrez . #🎜🎜##🎜🎜#Commencez par cartographier un lecteur en utilisant l'une des méthodes indiquées ci-dessus. Si cela ne fonctionne pas, utilisez le correctif de l'éditeur de registre indiqué ci-dessous. #🎜🎜##🎜🎜#Dans le didacticiel ci-dessous, nous avons discuté de la création d'une nouvelle valeur de registre sur votre PC qui devrait vous aider à mapper facilement un lecteur réseau sans aucun problème. #🎜🎜##🎜🎜# Appuyez sur le clavierWindows + S et recherchez Regedit. Une fois qu'il apparaît dans vos résultats, cliquez et lancez l'application. #🎜🎜##🎜🎜#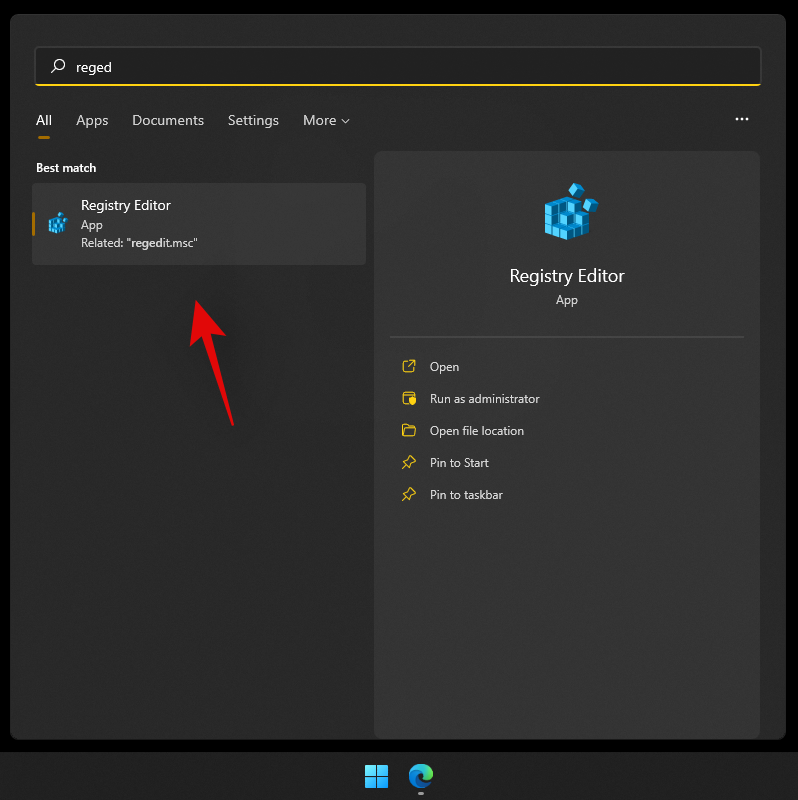 #🎜🎜##🎜🎜# Accédez au chemin suivant indiqué ci-dessous. Vous pouvez également copier-coller le même contenu dans la barre d'adresse en haut. #🎜🎜##🎜🎜#
#🎜🎜##🎜🎜# Accédez au chemin suivant indiqué ci-dessous. Vous pouvez également copier-coller le même contenu dans la barre d'adresse en haut. #🎜🎜##🎜🎜#ComputerHKEY_CURRENT_USERNetwork#🎜🎜##🎜🎜# #🎜🎜##🎜🎜#Votre lecteur doit être répertorié sous « Réseau » représenté par sa lettre de lecteur. Cliquez et sélectionnez le dossier de lettres de lecteur et appuyez sur la touche Suppr de votre clavier. #🎜🎜##🎜🎜#
#🎜🎜##🎜🎜#Votre lecteur doit être répertorié sous « Réseau » représenté par sa lettre de lecteur. Cliquez et sélectionnez le dossier de lettres de lecteur et appuyez sur la touche Suppr de votre clavier. #🎜🎜##🎜🎜#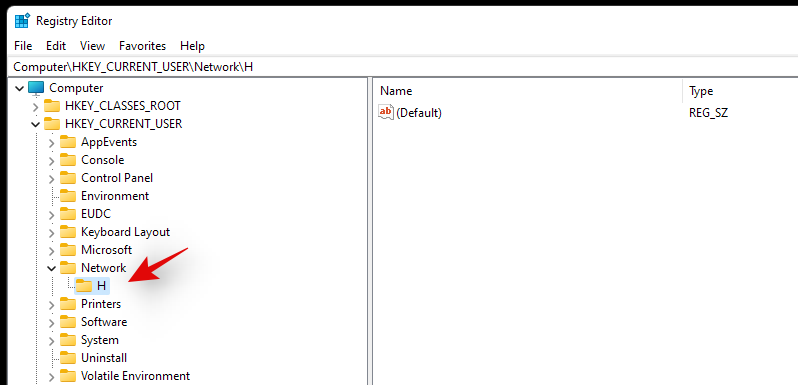 #🎜🎜##🎜🎜#Cliquez sur OK pour confirmer votre choix. #🎜🎜##🎜🎜#
#🎜🎜##🎜🎜#Cliquez sur OK pour confirmer votre choix. #🎜🎜##🎜🎜#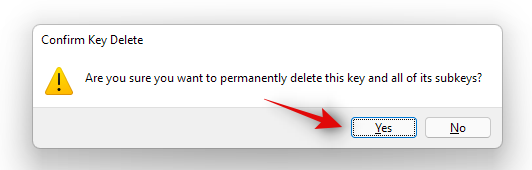 #🎜🎜##🎜🎜# Accédez au chemin suivant indiqué ci-dessous.
#🎜🎜##🎜🎜# Accédez au chemin suivant indiqué ci-dessous. HKEY_CURRENT_USERSOFTWAREMicrosoftWindowsCurrentVersionExplorerMap Network Drive MRU#🎜🎜##🎜🎜# #🎜🎜##🎜🎜#La valeur de registre pour mapper un lecteur réseau varie en fonction du système, de la configuration et du lecteur mappé, donc la valeur que vous trouvez ici, c'est peut-être différent. Veuillez rechercher sur votre système toutes les valeurs de chaîne associées aux lecteurs précédemment mappés et supprimez-les à l'aide de la touche Suppr de votre clavier. Cliquez sur OK pour confirmer votre sélection et supprimer les valeurs. #🎜🎜##🎜🎜#
#🎜🎜##🎜🎜#La valeur de registre pour mapper un lecteur réseau varie en fonction du système, de la configuration et du lecteur mappé, donc la valeur que vous trouvez ici, c'est peut-être différent. Veuillez rechercher sur votre système toutes les valeurs de chaîne associées aux lecteurs précédemment mappés et supprimez-les à l'aide de la touche Suppr de votre clavier. Cliquez sur OK pour confirmer votre sélection et supprimer les valeurs. #🎜🎜##🎜🎜#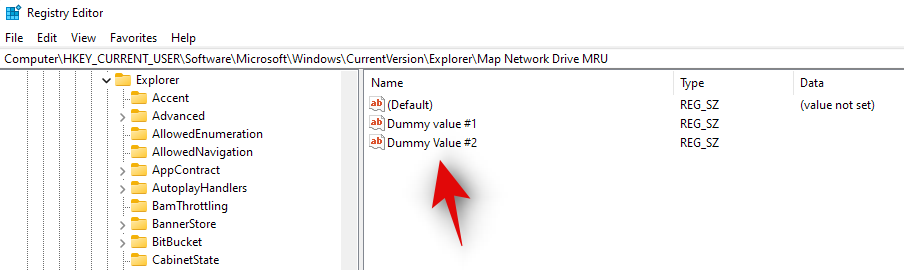 #🎜🎜##🎜🎜#Toutes les valeurs de registre précédentes susceptibles d'entrer en conflit avec les paramètres actuels doivent désormais être supprimées. Suivez simplement l'une des méthodes du didacticiel ci-dessus pour remapper le lecteur réseau sur votre système, puis redémarrez le système. #🎜🎜##🎜🎜# Une fois terminé, lancez à nouveau l'éditeur de registre et accédez au chemin indiqué ci-dessous. Remplacez DLetter par la lettre de lecteur du lecteur que vous avez récemment mappé à votre PC.
#🎜🎜##🎜🎜#Toutes les valeurs de registre précédentes susceptibles d'entrer en conflit avec les paramètres actuels doivent désormais être supprimées. Suivez simplement l'une des méthodes du didacticiel ci-dessus pour remapper le lecteur réseau sur votre système, puis redémarrez le système. #🎜🎜##🎜🎜# Une fois terminé, lancez à nouveau l'éditeur de registre et accédez au chemin indiqué ci-dessous. Remplacez DLetter par la lettre de lecteur du lecteur que vous avez récemment mappé à votre PC. HKEY_CURRENT_USERNetworkDLetter#🎜🎜##🎜🎜##🎜🎜##🎜🎜##🎜🎜#Cliquez et sélectionnez la lettre du lecteur à gauche, puis faites un clic droit sur l'espace vide dans la zone de droite et sélectionnez Nouveau. #🎜🎜##🎜🎜##🎜🎜##🎜🎜##🎜🎜# Sélectionnez maintenant « Valeur DWORD (32 bits) ». #🎜🎜#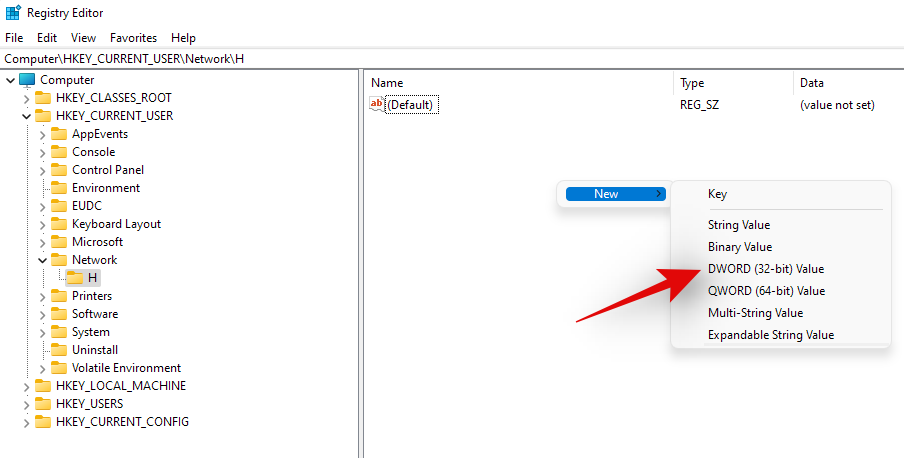
Entrez "ProviderFlags" comme "Nom de la valeur" et définissez "Données de la valeur" sur "1".
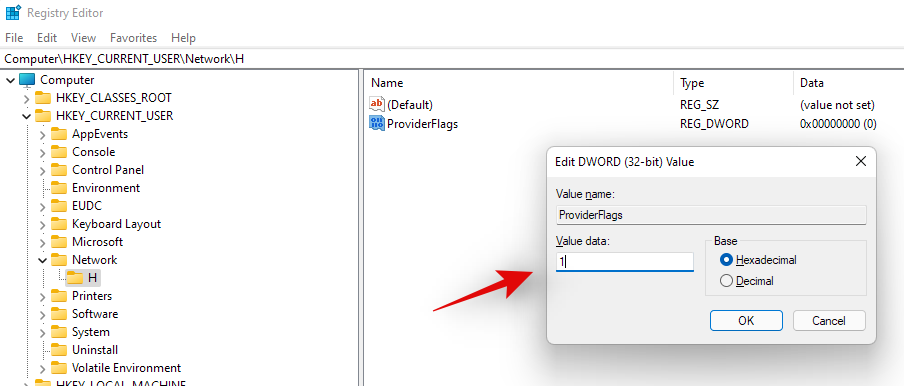
Cliquez maintenant sur "OK".
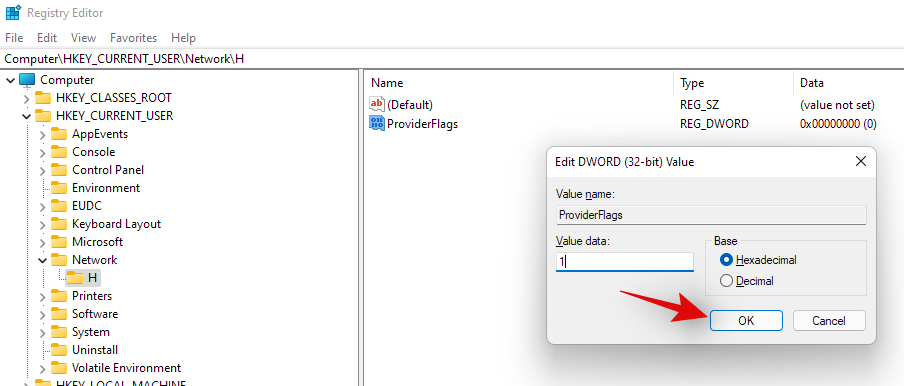
Redémarrez votre système pour de bons résultats.
Ça y est ! Le lecteur sélectionné devrait maintenant correspondre à votre système sans aucun problème.
Ce qui précède est le contenu détaillé de. pour plus d'informations, suivez d'autres articles connexes sur le site Web de PHP en chinois!

