Maison >Problème commun >Correction de l'espace de travail Windows 11 Ink manquant
Correction de l'espace de travail Windows 11 Ink manquant
- 王林avant
- 2023-05-18 10:22:052832parcourir
Microsoft Windows Ink Workspace vous permet d'écrire sur votre ordinateur comme vous le feriez sur papier en utilisant des fonctionnalités telles que le tableau blanc, les notes autocollantes et d'autres applications de prise de notes.
Aussi pratique que soit l’espace de travail Windows 11 Ink, il manque parfois dans la barre des tâches.
Contrairement aux versions précédentes de Windows qui bloquaient les fonctionnalités derrière du matériel compatible comme les tablettes Surface et les stylets Surface, cette version ne vous oblige pas à investir dans du matériel coûteux avant de profiter de cette fonctionnalité intéressante.
L'espace de travail Windows 11 Ink permet aux utilisateurs d'ajouter n'importe quelle application à la barre d'outils d'accès rapide, qu'elle soit optimisée pour le stylet ou non. Vous pouvez épingler jusqu'à 4 applications sur votre espace de travail.
Nous devons préciser que l'installation par défaut de Windows 11 n'est pas fournie avec Ink Workspace, sauf si vous spécifiez lors de l'installation que vous disposez d'un appareil à écran tactile.
Vous devez donc d'abord télécharger et installer l'application. C’est probablement l’une des principales raisons pour lesquelles vous ne pouvez pas le trouver en premier lieu.
Comment obtenir l'application Ink Workspace pour Windows 11 ?
- Ouvrez le Microsoft Store depuis la barre des tâches, recherchez l'espace de travail Ink et cliquez sur l'application dans les résultats.

- Maintenant, cliquez sur le bouton Obtenir pour le télécharger et l'installer.
- Enfin, cliquez sur le bouton "Ouvrir" pour le lancer.

- Vous avez maintenant l'application Ink Workspace installée et en cours d'exécution.

Comment retrouver l'espace de travail Ink manquant dans Windows 11 ?
1. Activez Ink Workspace dans la barre des tâches
- Cliquez avec le bouton droit sur un espace vide de la barre des tâches, puis cliquez sur Paramètres de la barre des tâches.

- Trouvez le Pen Menu et réglez-le sur Activé.

- Une icône de stylo avec une ligne courbe apparaîtra dans le coin supérieur droit de la barre des tâches.

2. Pour activer ou désactiver Ink Workspace à partir du registre
- Appuyez sur Win+R et tapez regedit et appuyez sur Entrée.

- Allez sur le chemin suivant :
<code><strong>ComputerHKEY_LOCAL_MACHINESOFTWAREMicrosoft</strong>ComputerHKEY_LOCAL_MACHINESOFTWAREMicrosoft
-
Cliquez avec le bouton droit sur l'espace libre dans le volet de droite, sélectionnez Nouveau dans le menu contextuel, puis sélectionnez la touche ,
 et appuyez sur la touche Le nom est défini sur WindowsInkWorkspace.
et appuyez sur la touche Le nom est défini sur WindowsInkWorkspace. -
Cliquez sur Nouvelle clé, puis cliquez avec le bouton droit sur un espace vide dans le volet de droite et sélectionnez Nouveau
 , puis sélectionnez Valeur DWORD (32 bits).
, puis sélectionnez Valeur DWORD (32 bits). -
Sous l'onglet Nom, tapez AllowInkWorkspace. Double-cliquez dessus et changez sa valeur en 0
 pour désactiver et 1 pour activer définitivement.
pour désactiver et 1 pour activer définitivement.
3. Utilisez l'éditeur de stratégie de groupe local pour désactiver ou activer l'espace de travail Ink
- Appuyez sur Win+R pour ouvrir la boîte d'exécution, entrez la commande gpedit.msc et appuyez sur Entrée.

- Accédez au chemin suivant :
<code><strong>Computer ConfigurationAdministrative TemplatesWindows ComponentsWindows Ink Workspace</strong>Configuration de l'ordinateurModèles d'administrationComposants WindowsEspace de travail Windows Ink
-
Dans la fenêtre de droite, double-cliquez sur Autoriser l'espace de travail Windows Ink
 .
. -
Sélectionnez l'option Activer ou Désactiver et cliquez sur Appliquer,
 puis cliquez sur OK.
puis cliquez sur OK.
- Adobe Photoshop Elements 2022
- Artboard PDF
- Draw 3D
- Microsoft Magazine
- Cliquez sur l'icône de l'espace de travail Windows Ink dans la barre des tâches.
- Sélectionnez sous la zone de suggestions pour obtenir plus d'applications de stylet. Vous pouvez également lancer l'application Microsoft Store.
- Parcourez l'application via un stylet.
- Sélectionnez l'application et installez-la.
Ce qui précède est le contenu détaillé de. pour plus d'informations, suivez d'autres articles connexes sur le site Web de PHP en chinois!


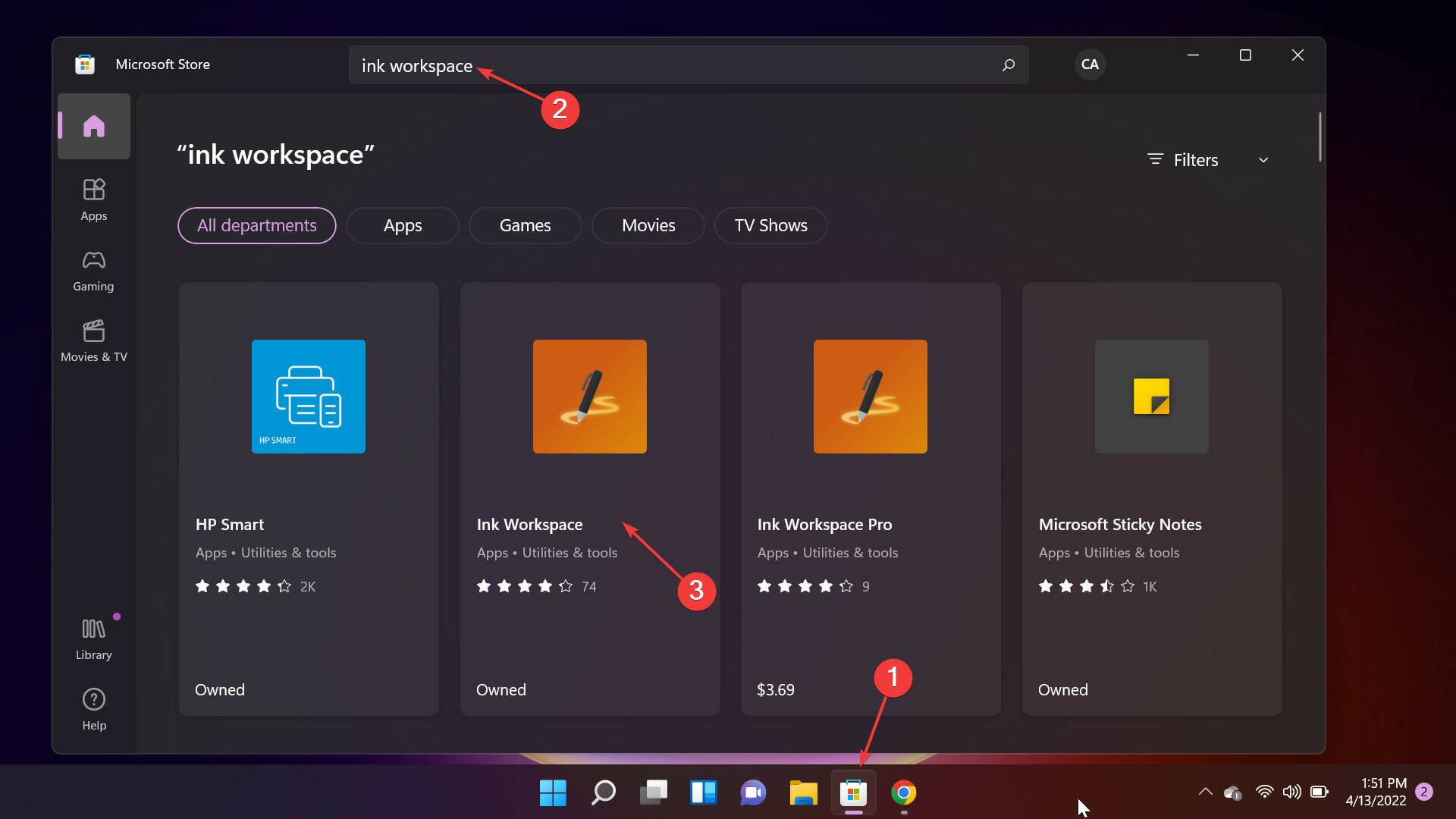
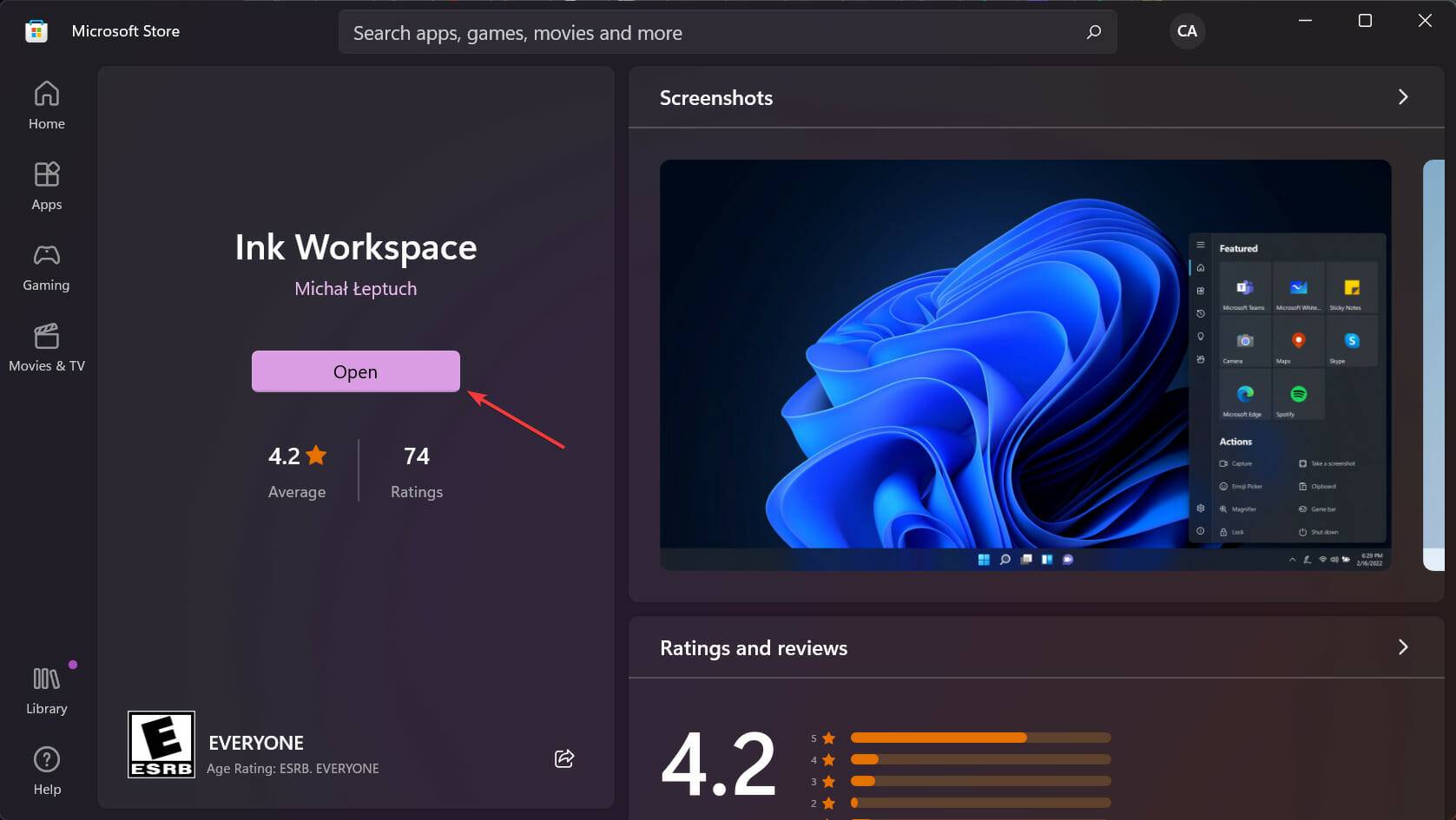
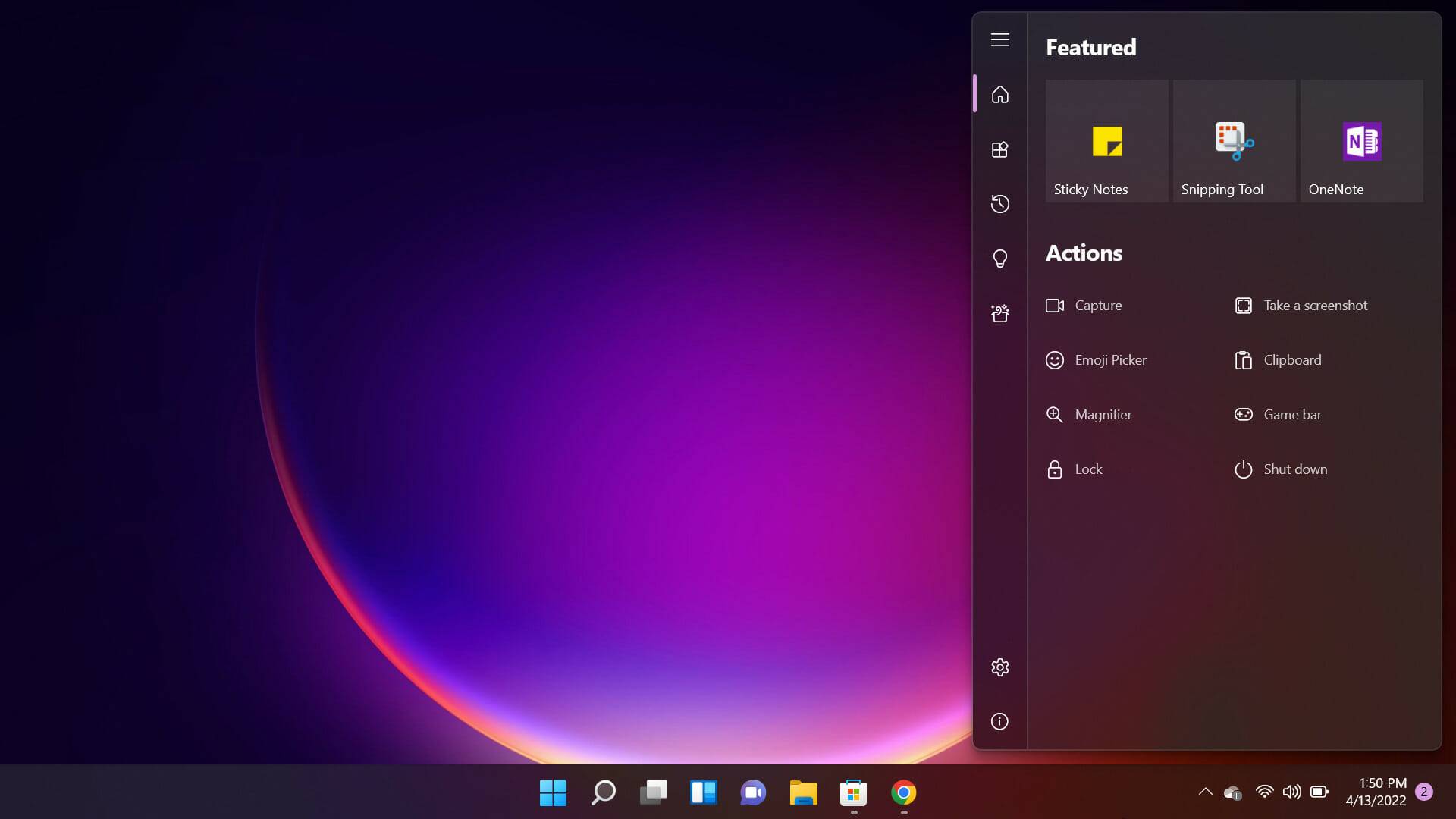
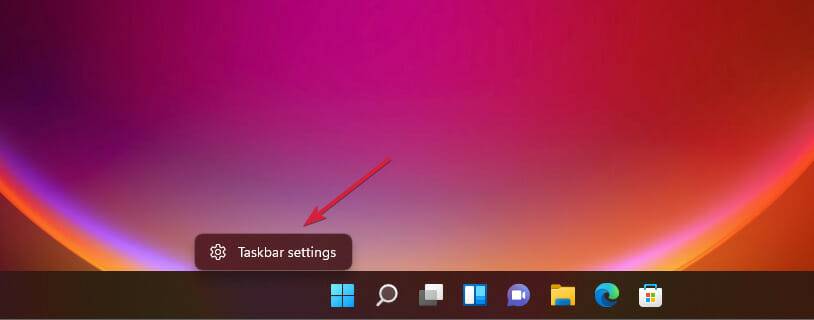
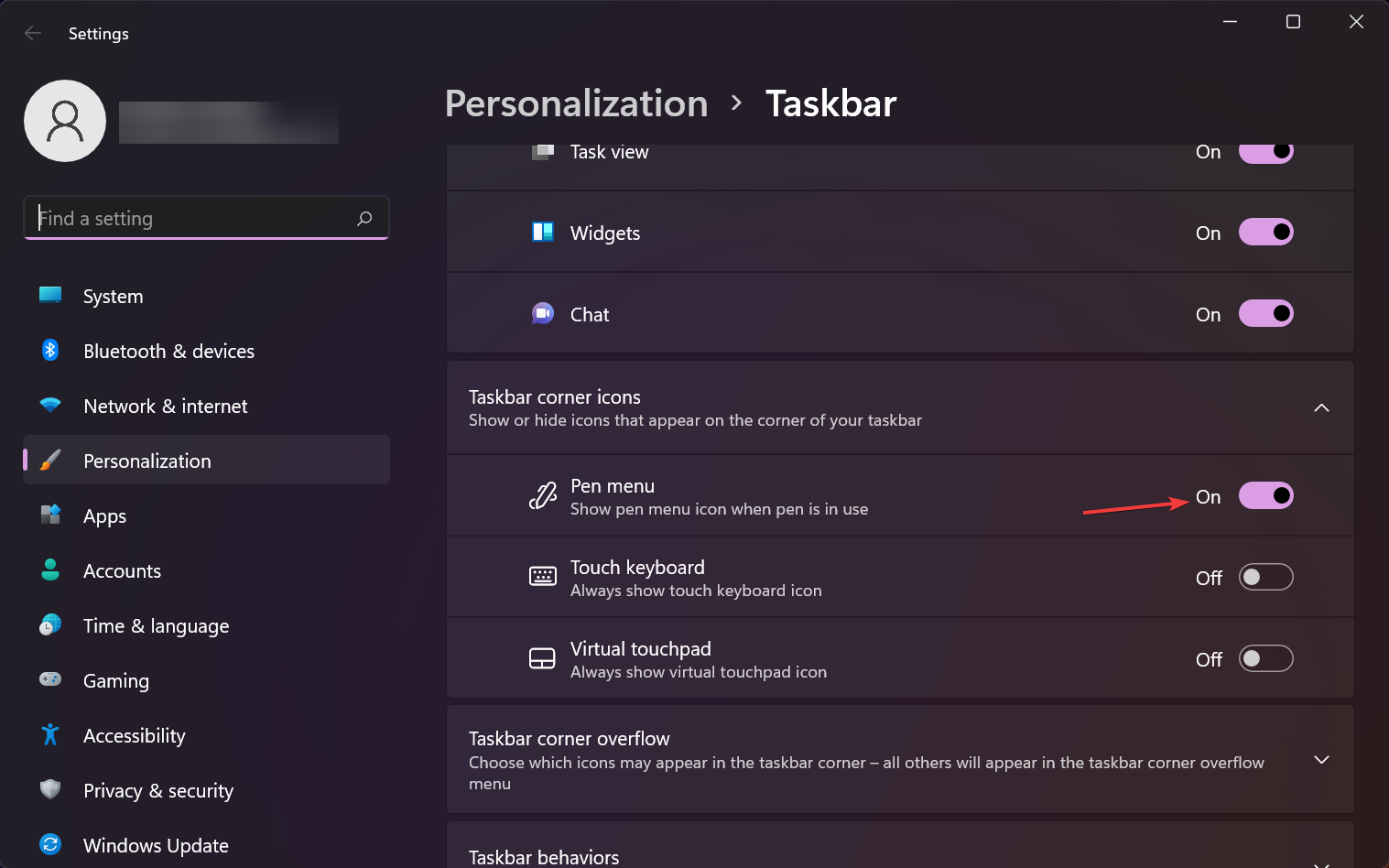
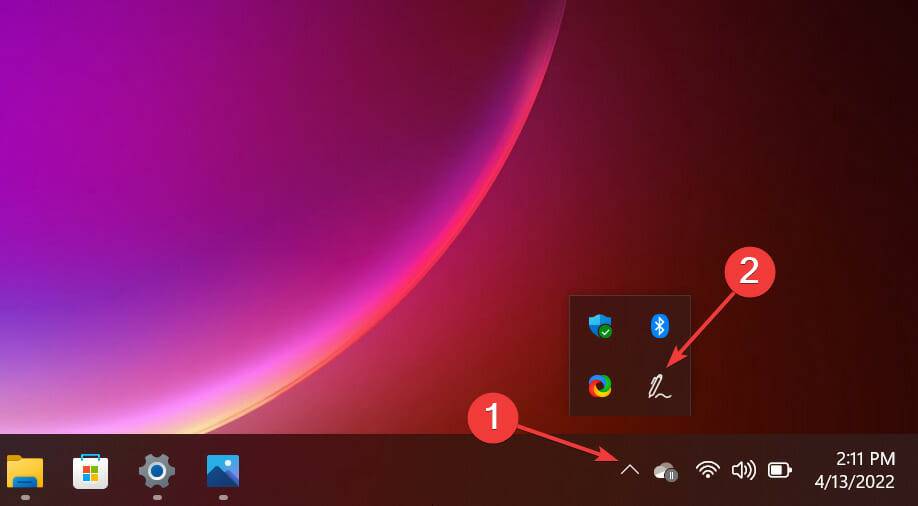
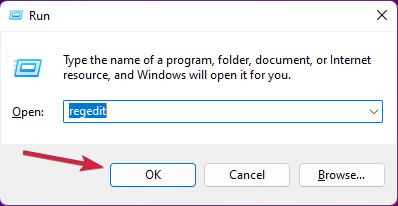
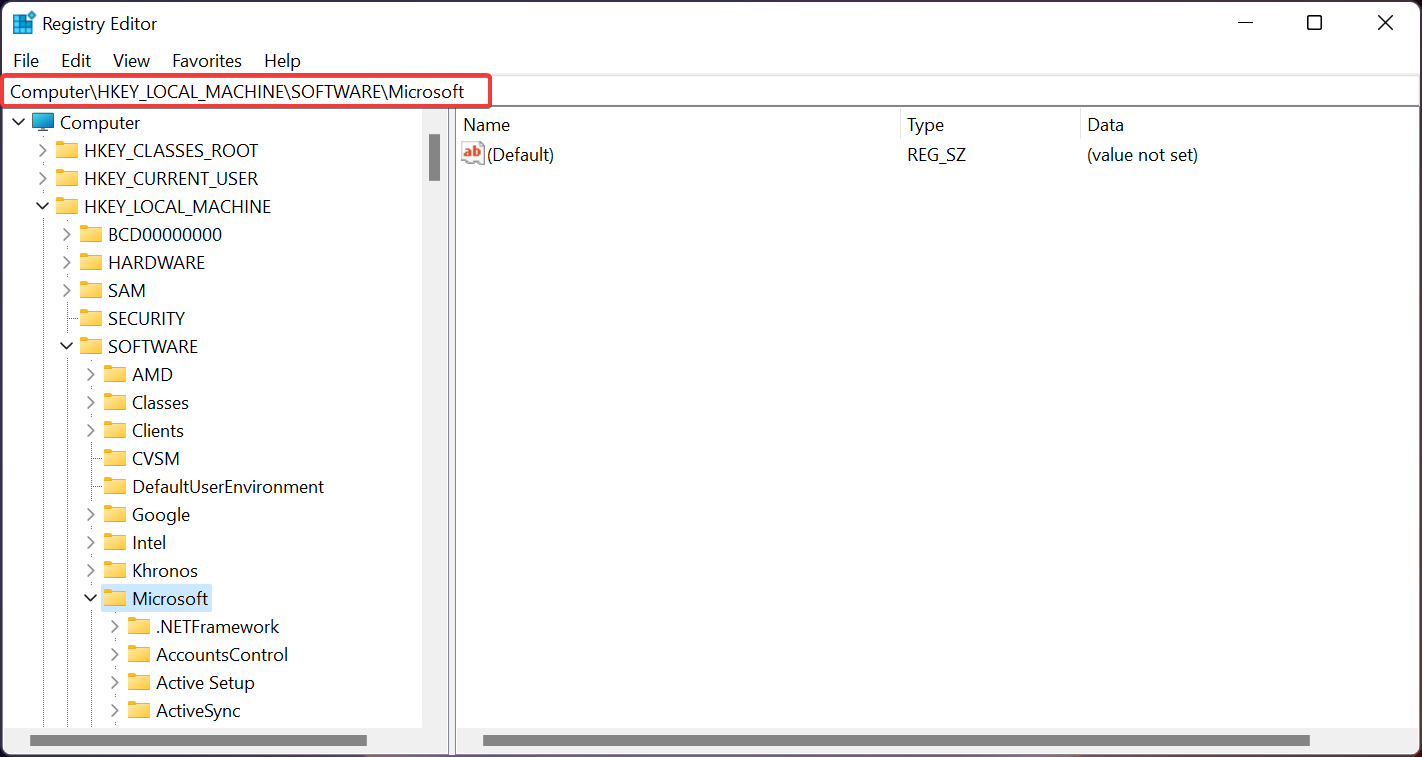
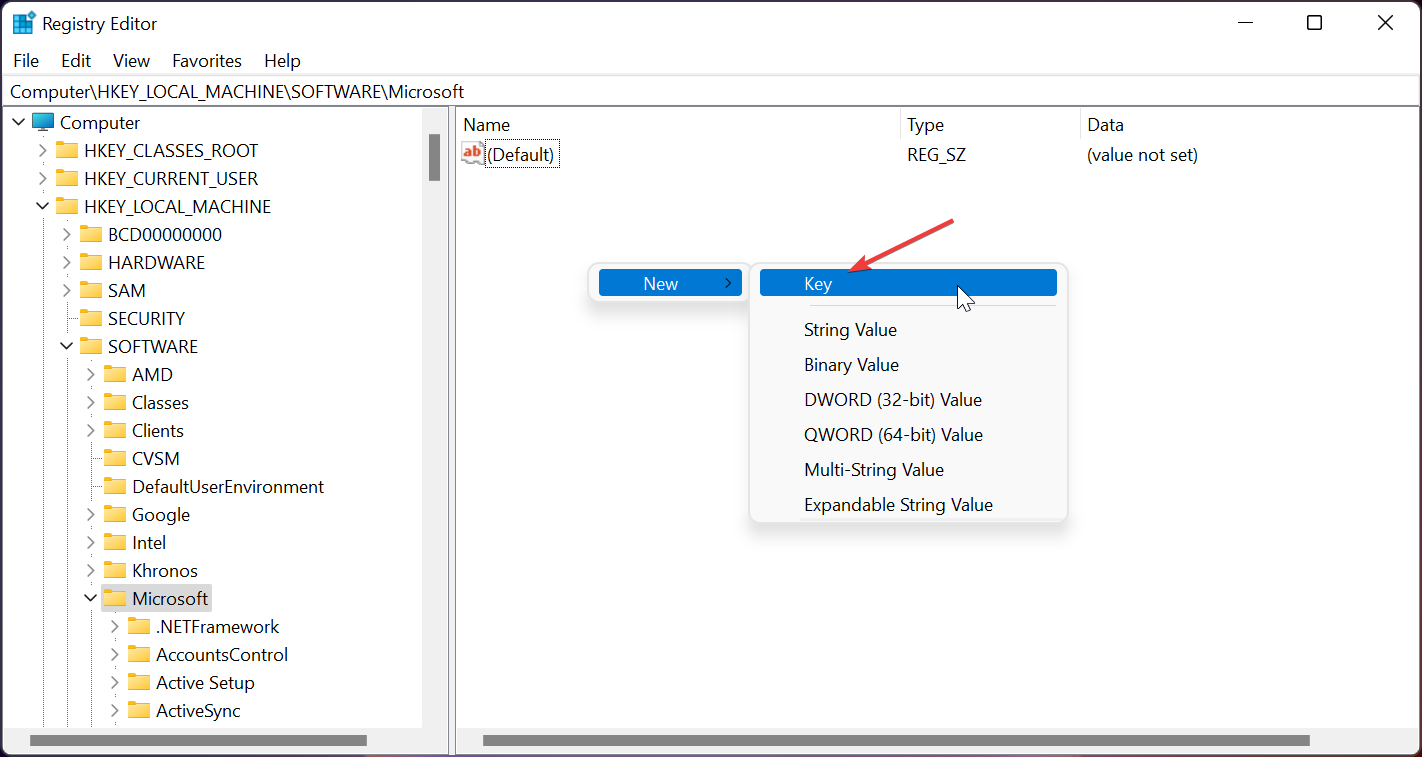 et appuyez sur la touche Le nom est défini sur WindowsInkWorkspace.
et appuyez sur la touche Le nom est défini sur WindowsInkWorkspace. 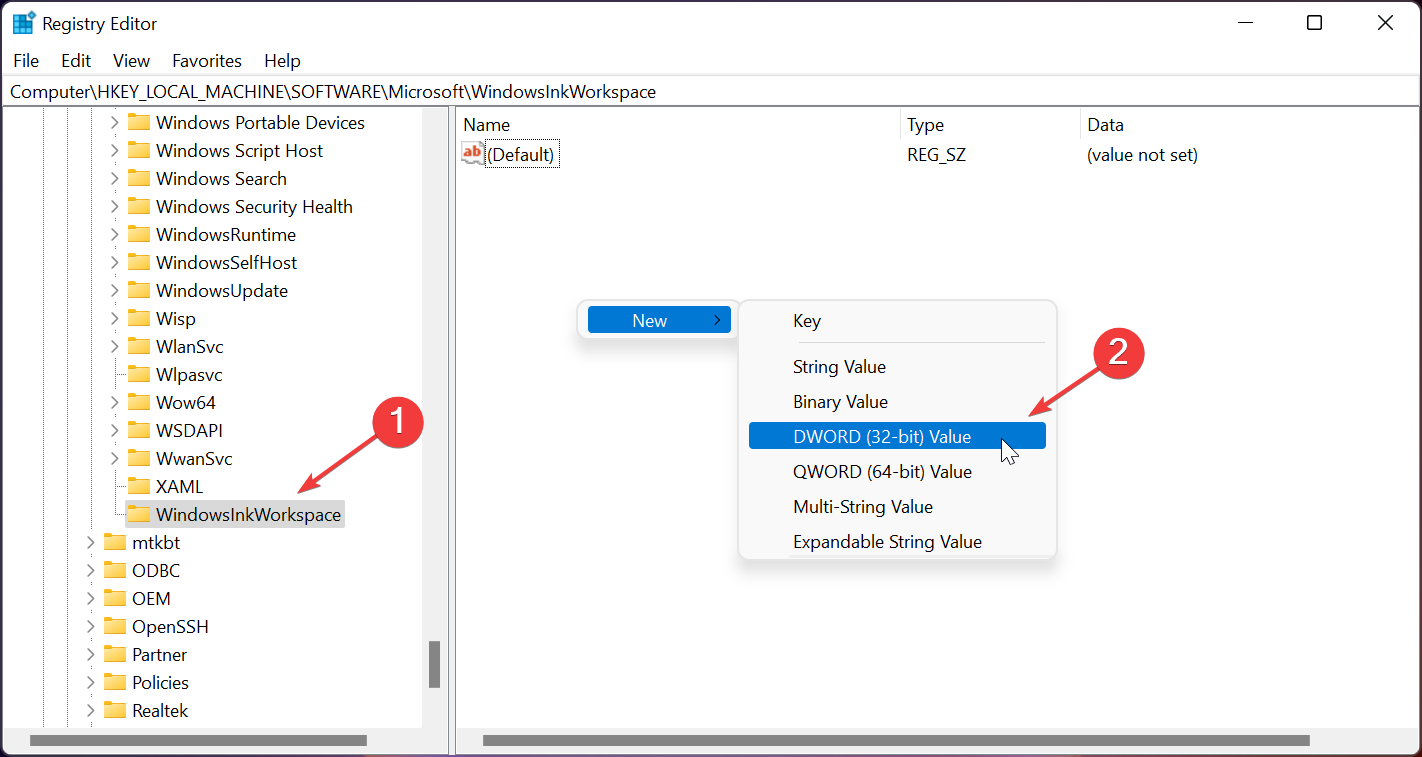 , puis sélectionnez Valeur DWORD (32 bits).
, puis sélectionnez Valeur DWORD (32 bits). 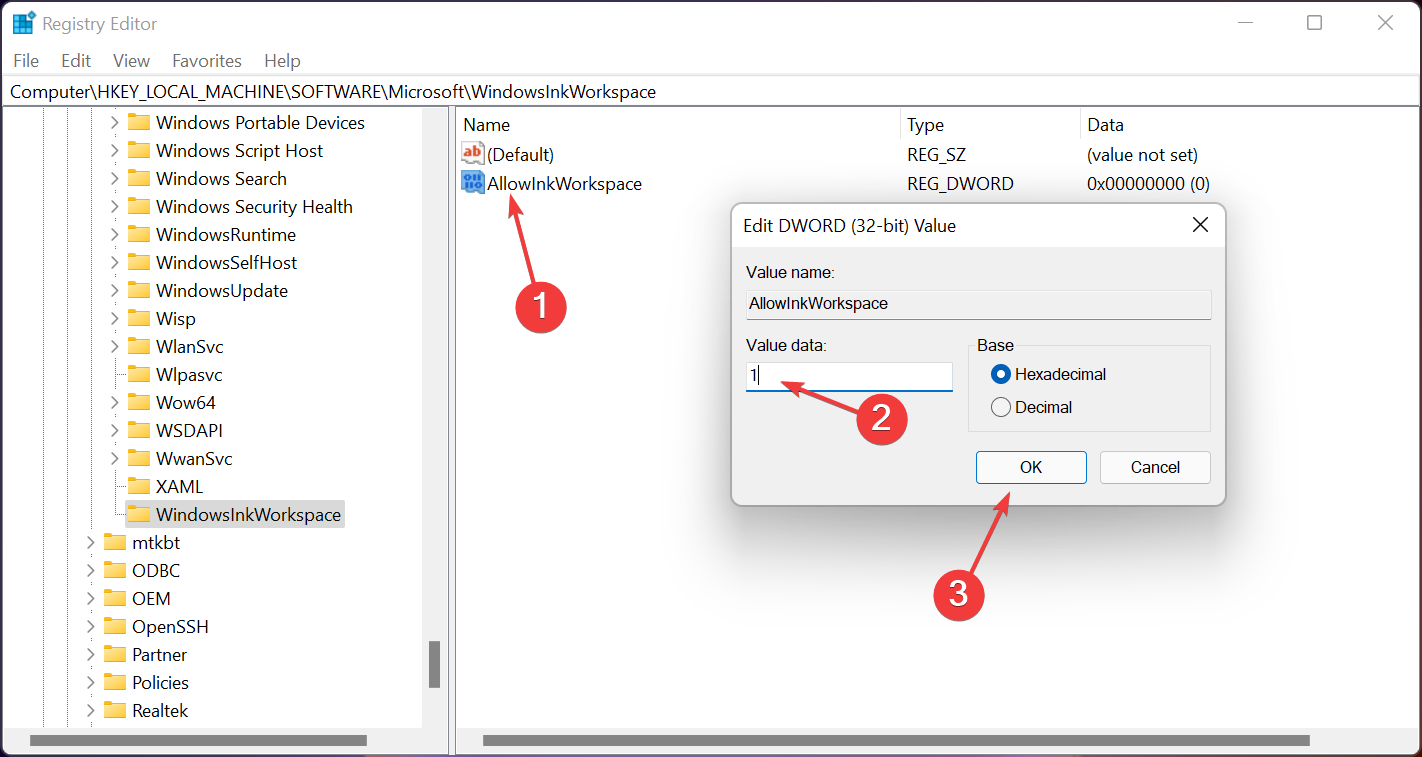 pour désactiver et 1 pour activer définitivement.
pour désactiver et 1 pour activer définitivement. 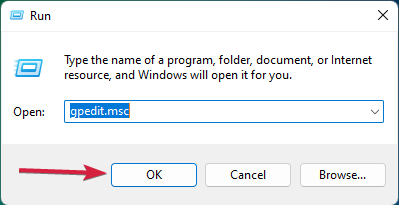
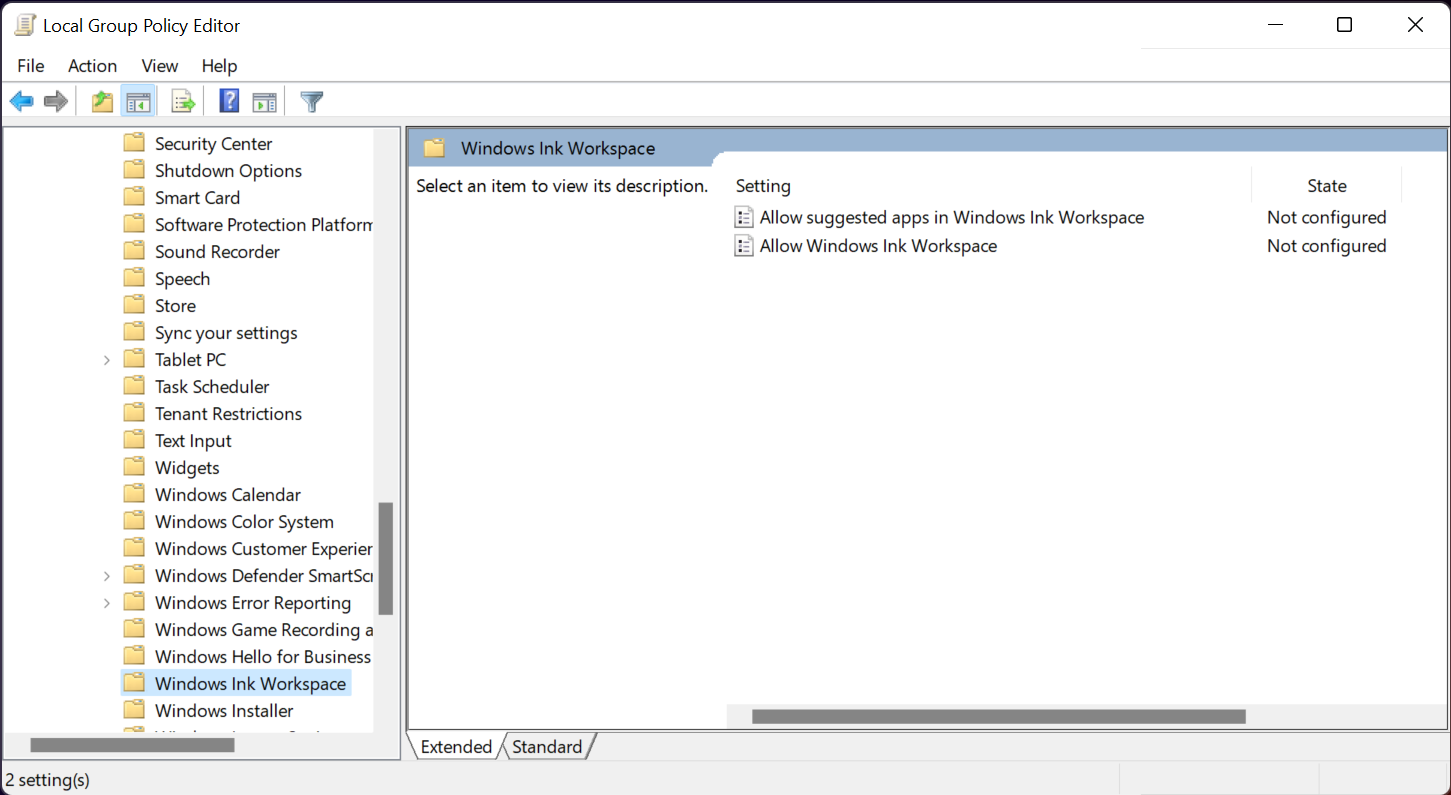
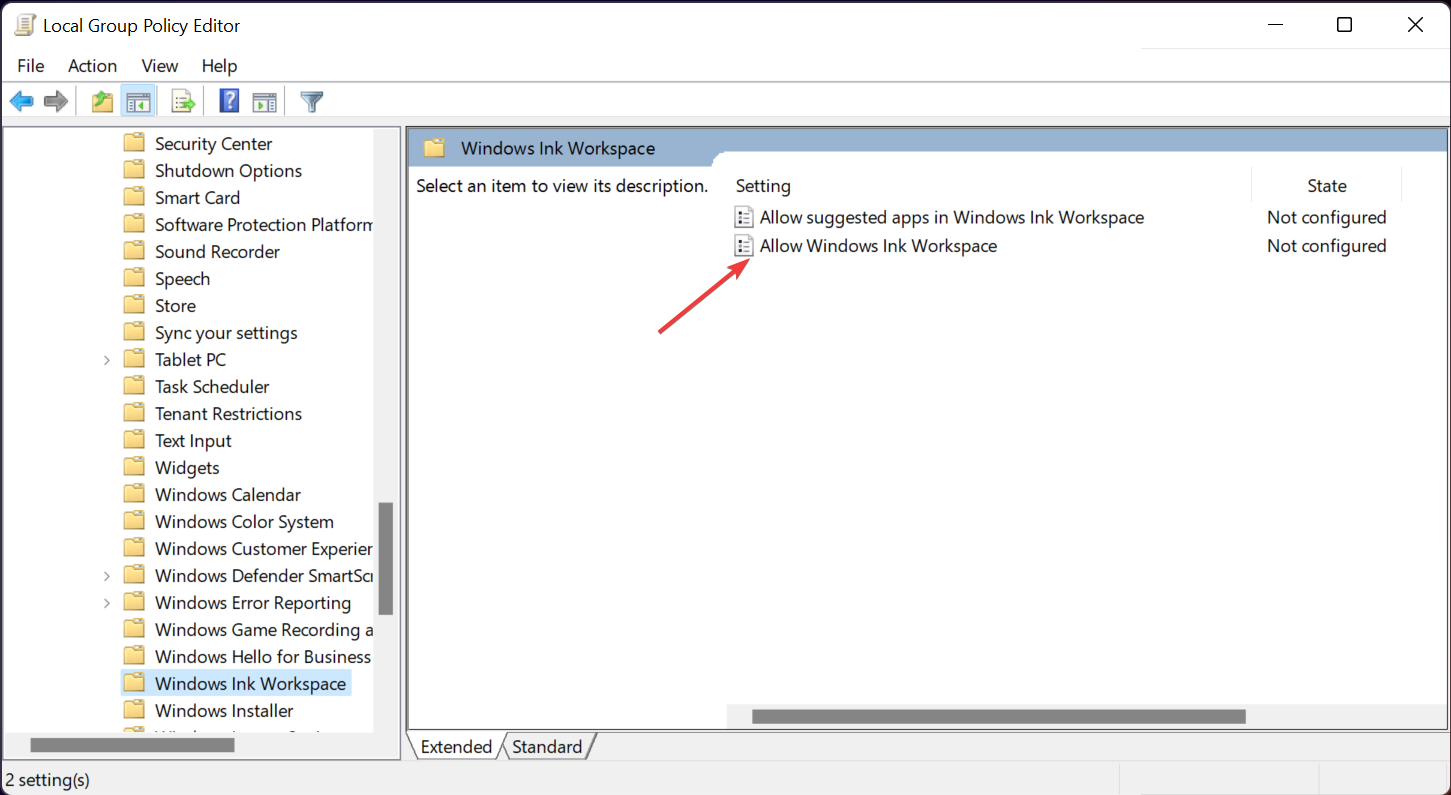 .
. 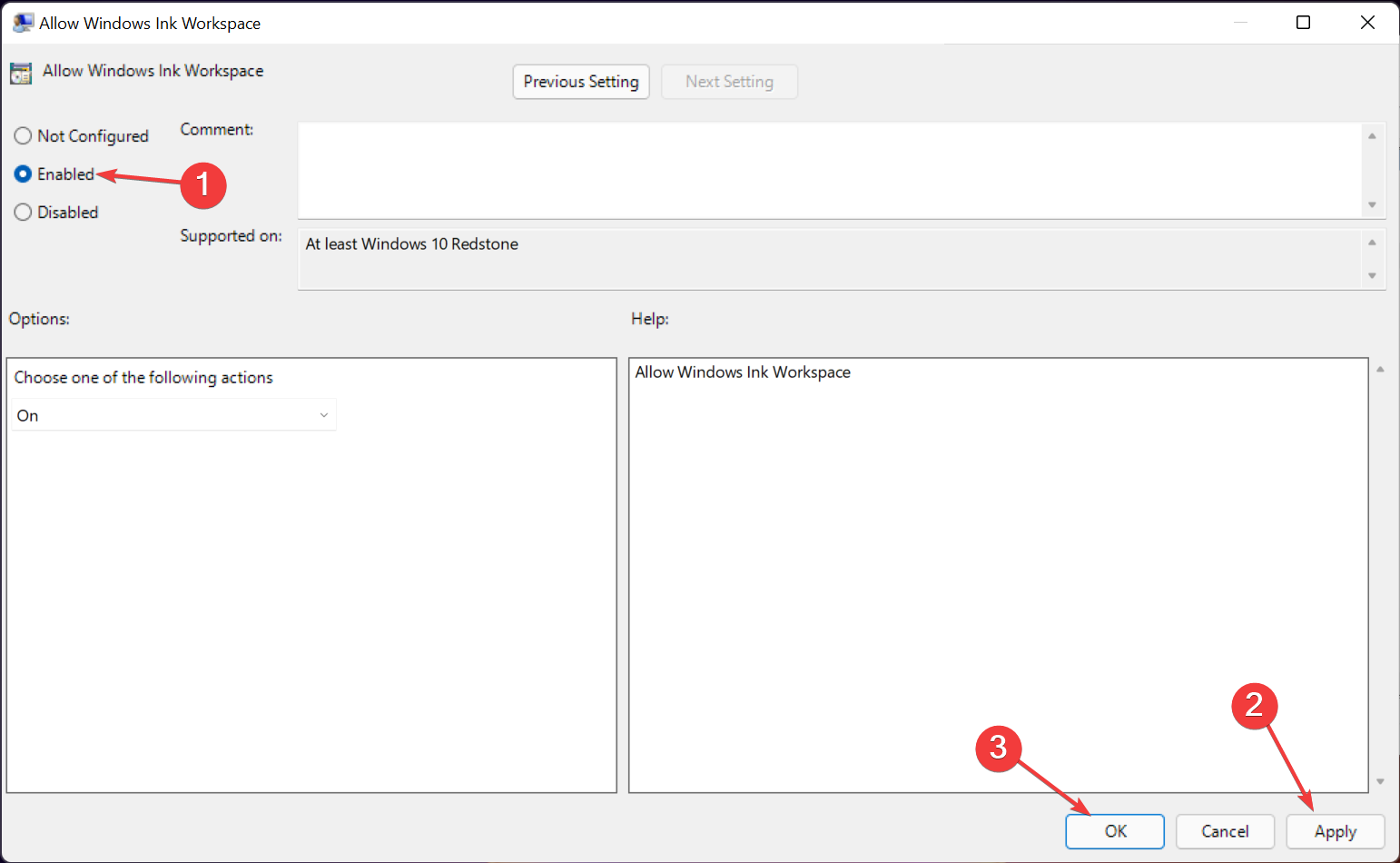 puis cliquez sur OK.
puis cliquez sur OK.