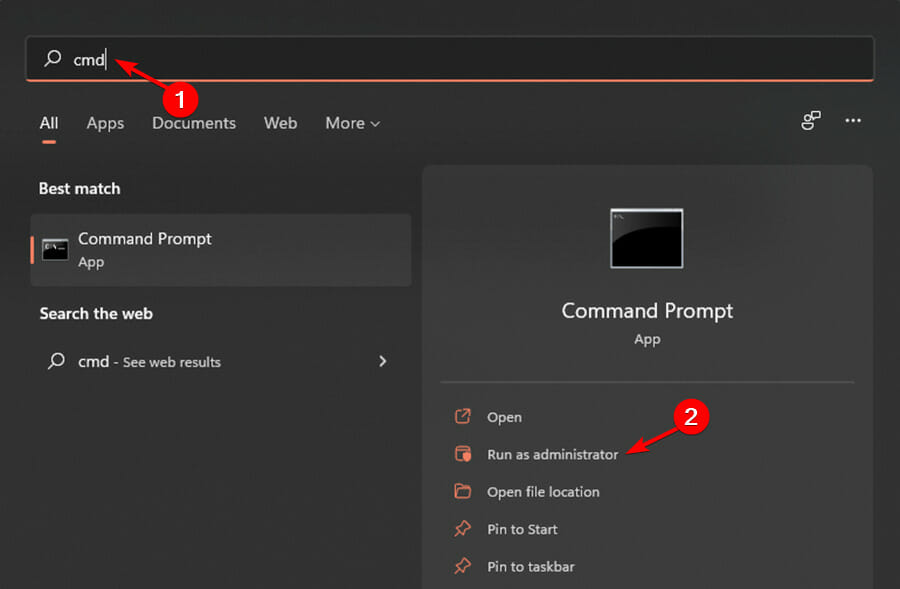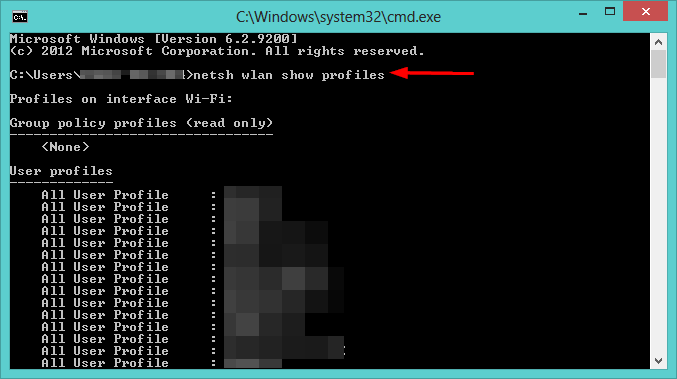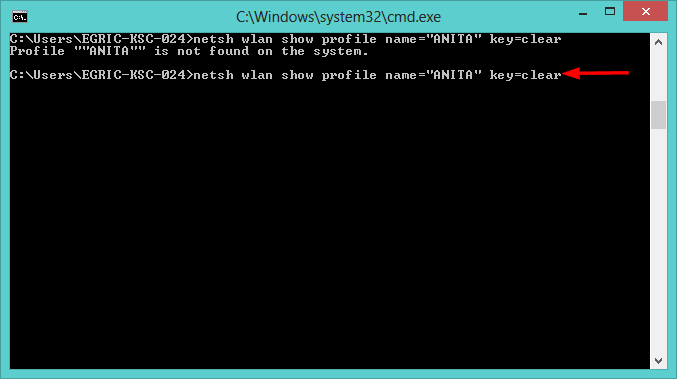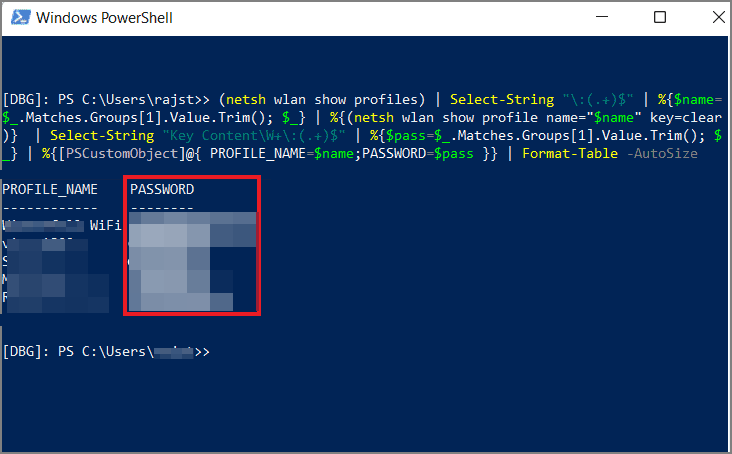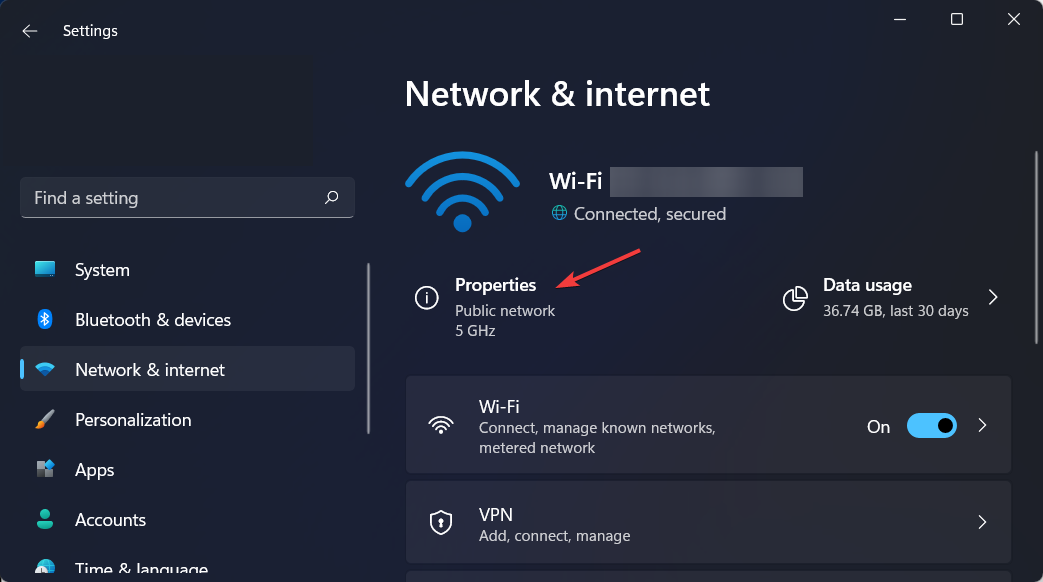Maison >Problème commun >3 façons simples de changer votre mot de passe Wi-Fi sous Windows 11
3 façons simples de changer votre mot de passe Wi-Fi sous Windows 11
- PHPzavant
- 2023-05-17 23:53:404861parcourir
Vous ne parvenez pas à accéder à Internet à cause d'un mot de passe Wi-Fi erroné ? Vous souhaitez peut-être changer votre mot de passe Wi-Fi sous Windows 11, mais vous ne savez pas comment.
Il s'agit d'un problème courant auquel de nombreuses personnes sont confrontées lorsqu'elles ne savent pas comment modifier les paramètres réseau.
Un bon mot de passe est essentiel pour la sécurité. Si une personne malveillante obtient votre mot de passe, elle peut l'utiliser pour accéder à vos informations personnelles telles que vos e-mails, vos coordonnées bancaires et d'autres informations sensibles.
Changer le mot de passe du réseau Wi-Fi peut être une étape clé dans le maintien de la sécurité du réseau domestique. Changer le mot de passe de votre réseau Wi-Fi ne prend que quelques minutes, quelle qu'en soit la raison.
Comment vérifier le mot de passe Wi-Fi sous Windows 11 ?
- Cliquez sur l'icône en forme de loupe dans la barre des tâches et tapez Panneau de configuration et ouvrez le premier résultat.

- Sélectionnez Réseau et Internet, puis sélectionnez Centre Réseau et partage.

- Cliquez sur le nom du Wi-Fi à côté de Connexions.

- Sélectionnez Propriétés sans fil.

- Enfin, accédez à l'onglet Sécurité et cochez la case Afficher les caractères pour connaître votre mot de passe Wi-Fi dans Windows 11.

Ai-je besoin d'un mot de passe Wi-Fi ?
Si vous êtes comme la plupart des gens, vous disposez chez vous d'un routeur sans fil qui se connecte à Internet et vous permet de partager des fichiers et des imprimantes sur votre réseau. Mais est-il vraiment nécessaire d’avoir un mot de passe Wi-Fi ?
Dans la plupart des cas, oui. Par exemple, si vous ne protégez pas votre réseau Wi-Fi par mot de passe, n'importe qui peut utiliser votre connexion Internet, ce qui peut s'avérer coûteux s'il utilise toutes vos données mensuelles.
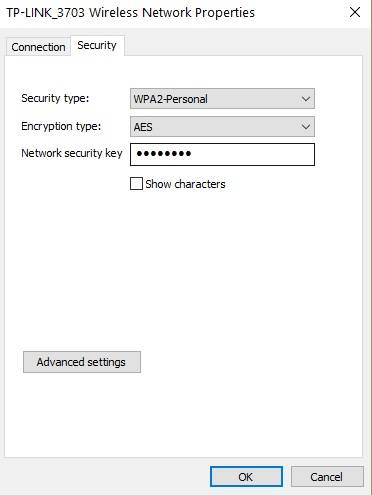
Ils ont également la possibilité d'accéder à des informations sensibles, telles que des photos ou des documents personnels, sur n'importe quel appareil auquel vous vous connectez.
Dans certains cas, cela peut ne pas être nécessaire. Si vous vivez dans une région éloignée et n'avez aucun voisin à proximité de votre réseau, il n'est peut-être pas nécessaire de le protéger par mot de passe.
Les mots de passe Wi-Fi sont destinés à des raisons de sécurité et à votre sécurité. Il garantit que vous n'autorisez pas des personnes ou des appareils inconnus à se connecter à votre réseau et à utiliser votre bande passante. Personne ne peut accéder à vos données ou fichiers sans authentification via le pare-feu.
Si vous n'avez jamais modifié votre mot de passe Wi-Fi, il y a de fortes chances que vous utilisiez le mot de passe par défaut fourni avec votre routeur.
Il est également possible que n'importe qui sur Internet puisse trouver ce mot de passe par défaut et accéder à votre réseau Wi-Fi.
Vous avez peut-être également oublié votre mot de passe et souhaitez simplement le mettre à jour avec quelque chose dont vous vous souviendrez facilement. Comment changer le mot de passe Wi-Fi sous Windows 11 ?
Comment changer le mot de passe Wi-Fi sur Windows 11 ?
1. Utilisez l'application Paramètres
- et appuyez simultanément sur les touches Windows+I pour ouvrir Paramètres.

- Sur le plan de gauche, sélectionnez Réseau et Internet et cliquez sur Paramètres réseau avancés dans le volet de droite.

- Choisissez plus d'options de carte réseau.

- Cliquez avec le bouton droit sur votre réseau sans fil et sélectionnez Statut.

- Dans la boîte de dialogue contextuelle, sélectionnez Propriétés sans fil.

- Accédez à l'onglet Sécurité, modifiez l'entrée de la clé de sécurité réseau avec le nouveau mot de passe et appuyez sur OK.

2. Utilisation du Panneau de configuration
- Cliquez sur la touche Windows, tapez Panneau de configuration dans la barre de recherche et cliquez sur pour ouvrir.
- Sous Réseau et Internet, sélectionnez pour afficher l'état et les tâches du réseau.
- Sélectionnez le panneau Centre Réseau et partage et cliquez sur Modifier les paramètres de l'adaptateur.
- Cliquez avec le bouton droit sur votre réseau sans fil et sélectionnez Statut.

- Dans la boîte de dialogue contextuelle, sélectionnez Propriétés sans fil.

- Accédez à l'onglet Sécurité, modifiez l'entrée Clé de sécurité réseau avec le nouveau mot de passe et appuyez sur OK.

3. Accédez à votre navigateur en utilisant la page du routeur
- , entrez l'adresse IP de votre routeur dans la barre de recherche et appuyez sur Entrée.
 Ensuite, entrez le nom d'utilisateur et le
Ensuite, entrez le nom d'utilisateur et le - mot de passe de votre routeur actuel. et connectez-vous.
 Ensuite, cliquez sur Sans fil.
Ensuite, cliquez sur Sans fil. -
 Ensuite, modifiez votre nouveau nom et/ou mot de passe WiFi.
Ensuite, modifiez votre nouveau nom et/ou mot de passe WiFi. -
 Enfin, cliquez sur Appliquer ou Enregistrer.
Enfin, cliquez sur Appliquer ou Enregistrer. - Puis-je afficher les mots de passe Wi-Fi enregistrés sur Windows 11 ?
Oui, vous pouvez. Parfois, lorsque vous devez connecter un nouvel appareil, il est courant que votre ordinateur ne soit pas à proximité ou que vous ayez oublié votre mot de passe. Une autre raison pourrait être qu'un utilisateur précédent l'a modifié et que vous souhaitez maintenant le rétablir.
Nous savons qu'il est difficile de se souvenir de tous vos mots de passe. Étant donné que chaque service numérique a ses propres exigences et limites, vous devrez définir un mot de passe unique et fort pour chaque site.
C'est pourquoi nous vous recommandons d'utiliser
Dashlaneafin de pouvoir gérer facilement vos mots de passe sur tous vos appareils. Alors, comment consultez-vous vos mots de passe enregistrés ? Veuillez suivre ces étapes :
1. Utilisez l'invite de commande
- Cliquez sur la touche Windows, entrez cmd et sélectionnez Exécuter en tant qu'administrateur.

- Tapez la commande suivante et appuyez sur Entrée :
<code><strong>netsh wlan show profiles</strong>
- 接下来,输入以下命令,将 Wi-Fi 名称替换为您的无线网络名称,然后按Enter:
<strong>netsh wlan show profile name=“Wi-Fi NAME” key=clear</strong>
2.使用Powershell
- 按Windows键,输入Windows Powershell并单击打开。

- 复制和Enter以下命令:
<strong> (netsh wlan show profiles) | Select-String ":(.+)$" | %{$name=$_.Matches.Groups[1].Value.Trim(); $_} | %{(netsh wlan show profile name="$name" key=clear)} | Select-String "Key ContentW+:(.+)$" | %{$pass=$_.Matches.Groups[1].Value.Trim(); $_} | %{[PSCustomObject]@{ PROFILE_NAME=$name;PASSWORD=$pass }} | Format-Table -AutoSize</strong>netsh wlan show profiles

- Ensuite, entrez la commande suivante, remplacez le nom Wi-Fi par le nom de votre réseau sans fil et appuyez sur Entrée
netsh wlan show profile name="Wi-Fi NAME" key=clear
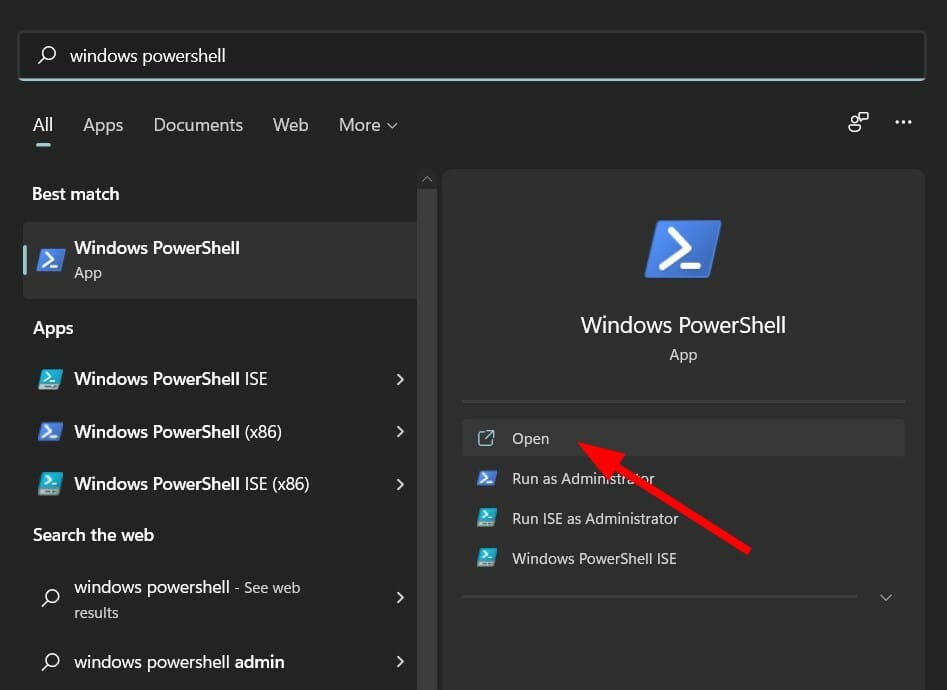
- 2. Utilisation de Powershell
-
Appuyez sur la touche Windows, entrez Windows Powershell et cliquez sur Ouvrir.

 Copiez et
Copiez et - Entrezla commande suivante :
(netsh wlan show profiles) | Select-String ":(.+)$" %{$name=$_.Matches.Groups[1].Value. (); $_} | %{(netsh wlan show profile name="$name" key=clear)} | Chaîne de sélection "Key ContentW+:(.+)$" | Groupes[1].Value.Trim(); $_} | %{[PSCustomObject]@{ PROFILE_NAME=$name;PASSWORD=$pass }} | Format-Table -AutoSize
Vous aurez la capacité pour afficher tout mot de passe Wi-Fi enregistré dans Windows 11.
Vous pouvez également afficher vos mots de passe enregistrés sur les appareils Windows 10 et Mac. Où sont les paramètres Wi-Fi dans Windows 11 ?Maintenez la touche enfoncée pour ouvrir les paramètres et accédez à
Réseau et Internet dans le menu de gauche. Windows🎜🎜I🎜🎜🎜🎜Ensuite, cliquez sur 🎜Propriétés sous le nom du Wi-Fi. 🎜Vous serez redirigé vers tous les paramètres Wi-Fi que vous souhaitez régler. 🎜🎜🎜🎜Pourquoi ne puis-je pas changer mon mot de passe Wi-Fi ? 🎜🎜Une raison courante pour laquelle vous ne pouvez pas modifier votre mot de passe Wi-Fi est que votre appareil utilise une version mise en cache expirée des informations réseau. Essayez de vous déconnecter du réseau, puis de vous reconnecter. 🎜🎜Le réseau peut également être géré par votre fournisseur d'accès Internet (FAI), votre employeur ou une autre entité, et votre routeur peut avoir été configuré d'une manière spécifique. Si cela se produit, vous devez contacter votre FAI et demander de l'aide pour changer votre mot de passe Wi-Fi. 🎜🎜Dans d'autres cas, vous ne pourrez peut-être pas vous connecter au réseau. Pour modifier votre mot de passe Wi-Fi, vous devez être connecté à Internet. Vous devrez également connaître votre mot de passe actuel. 🎜🎜Si vous rencontrez d'autres problèmes avec votre connexion sans fil, tels que la disparition du Wi-Fi dans Windows 11, nous proposons un didacticiel étape par étape pour contourner le problème. 🎜🎜Nous espérons que vous avez réussi à changer votre mot de passe Wi-Fi à l'aide de ce tutoriel. 🎜Ce qui précède est le contenu détaillé de. pour plus d'informations, suivez d'autres articles connexes sur le site Web de PHP en chinois!
Articles Liés
Voir plus- Les établissements de formation PHP enseignent plusieurs frameworks
- Quels sont les établissements de formation d'ingénieur logiciel PHP ?
- Quels composants sont utilisés dans les ordinateurs de troisième génération ?
- Le nouvel explorateur de fichiers pour Windows 11 avec prise en charge des onglets sera bientôt disponible, peut-être après 22H2
- Comment afficher les éléments de démarrage du registre dans le système Win7


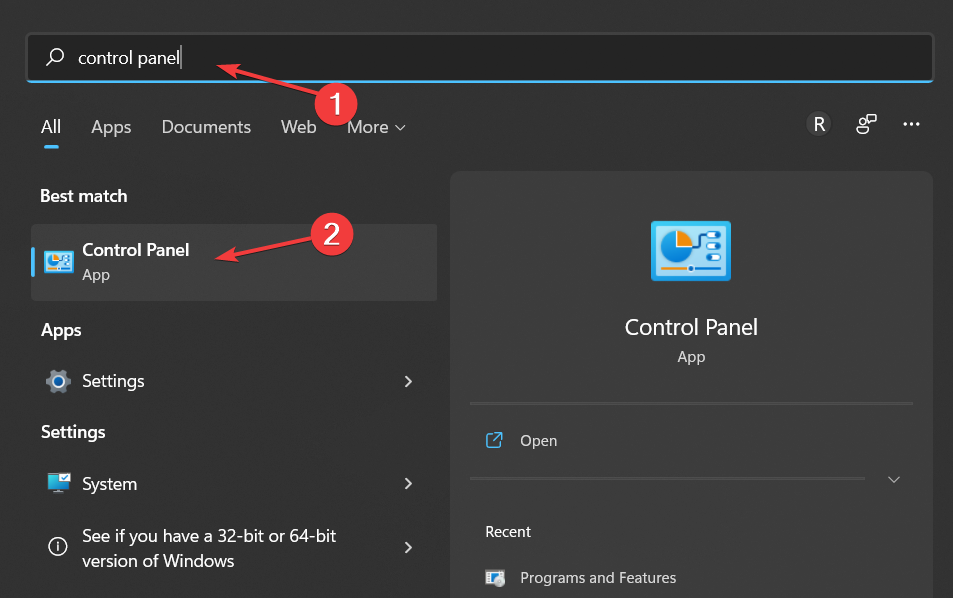
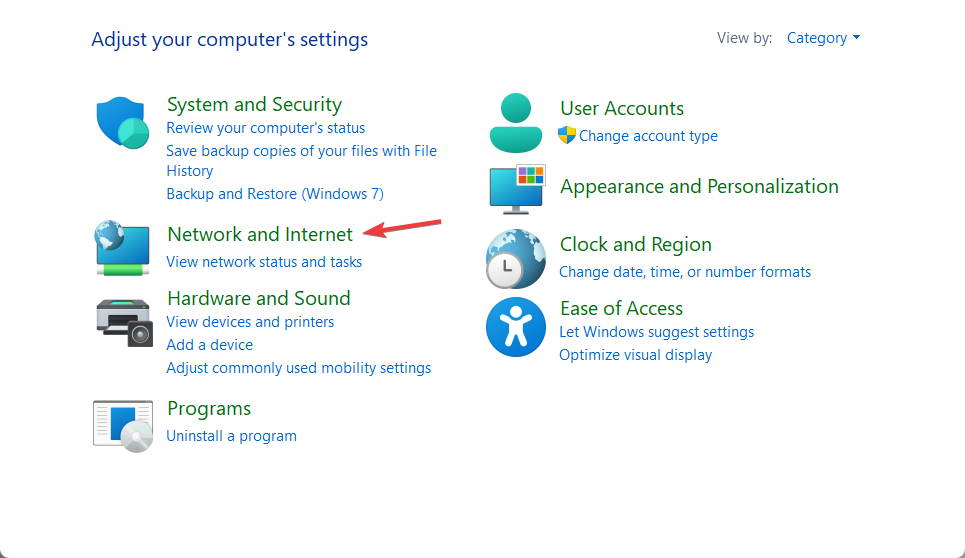
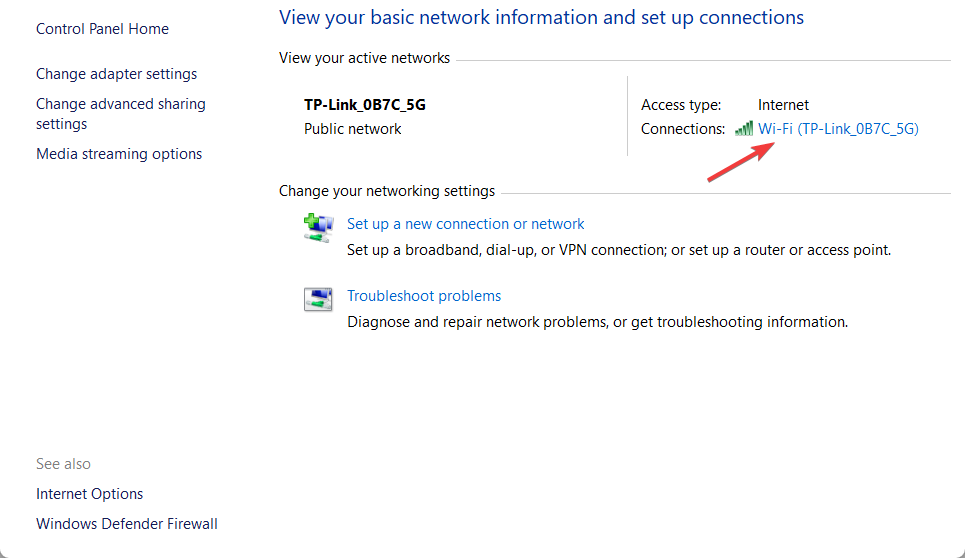
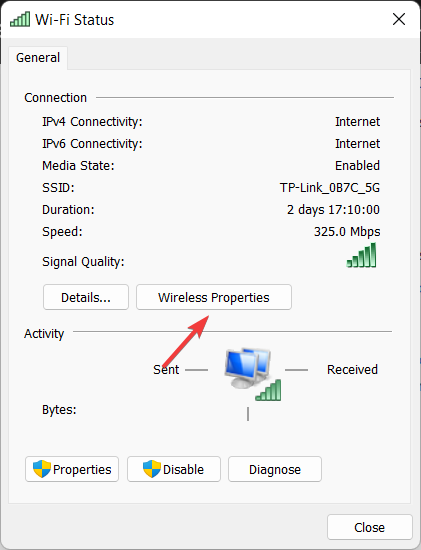
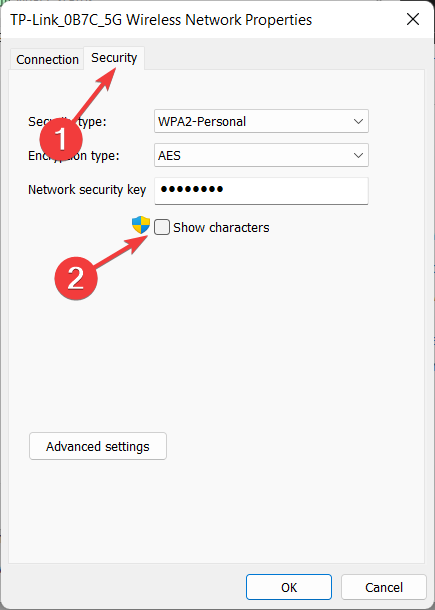
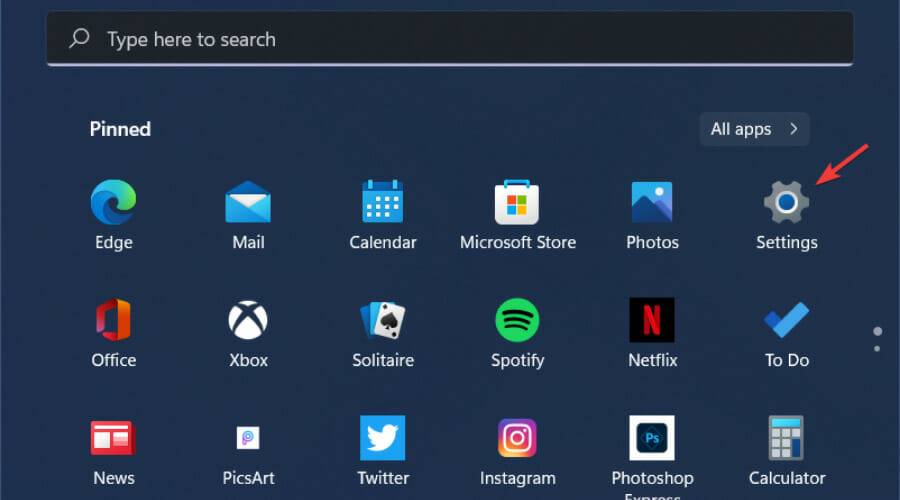
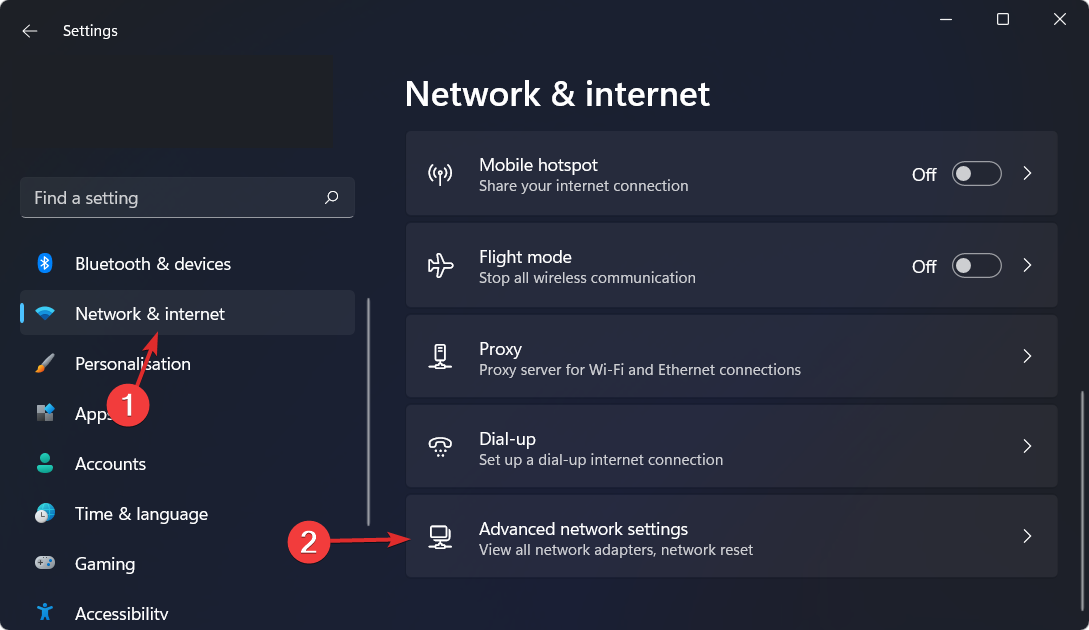
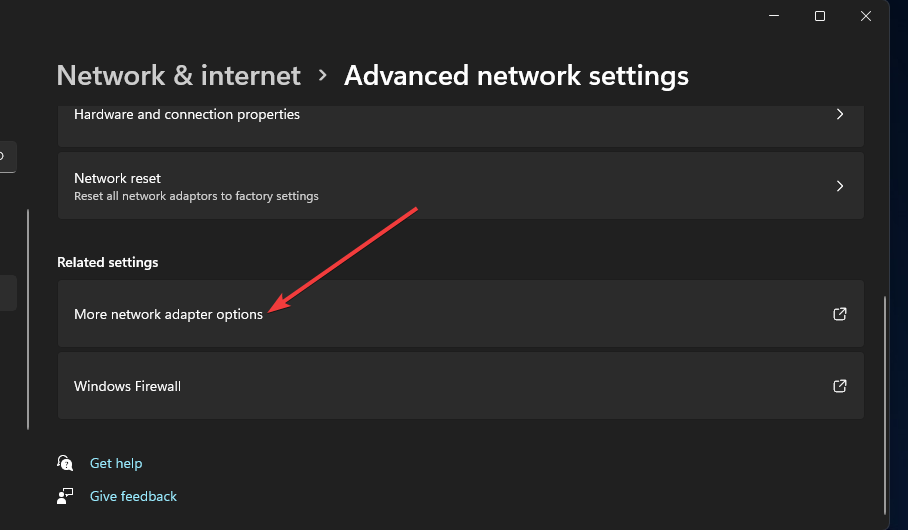
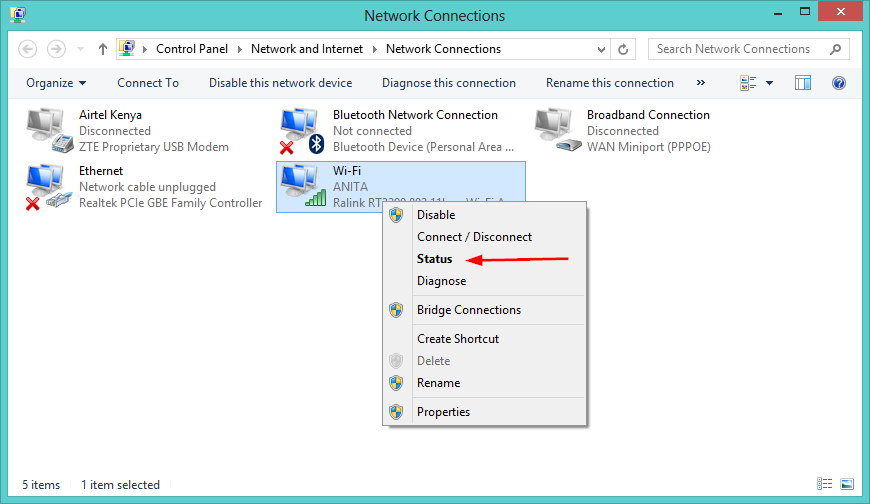

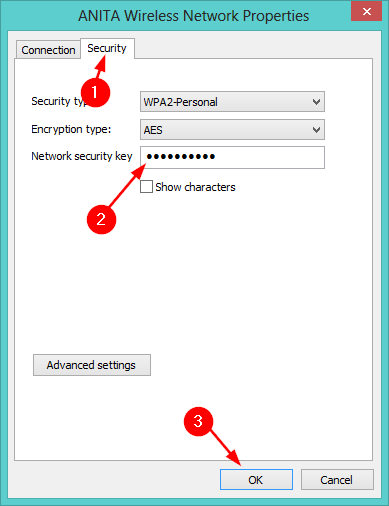
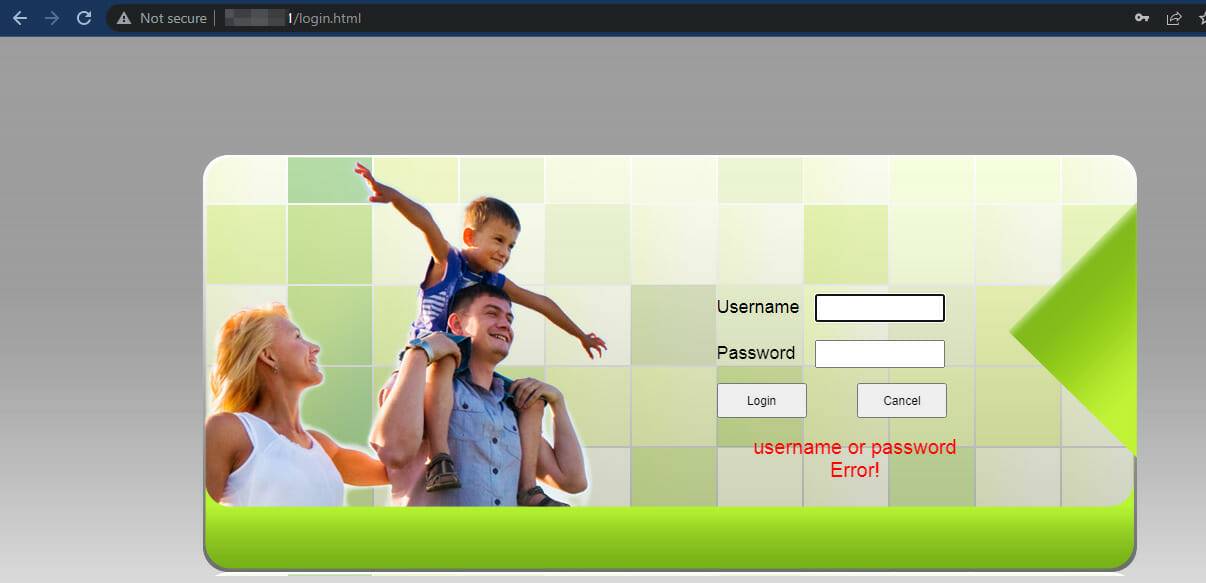
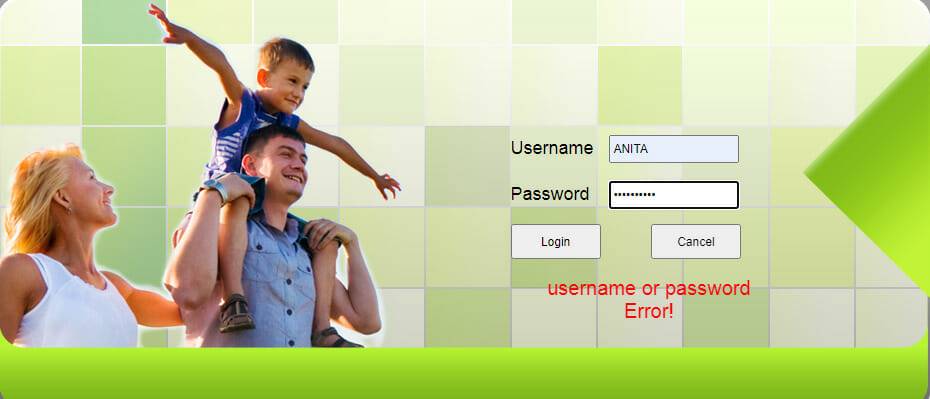 Ensuite, cliquez sur
Ensuite, cliquez sur 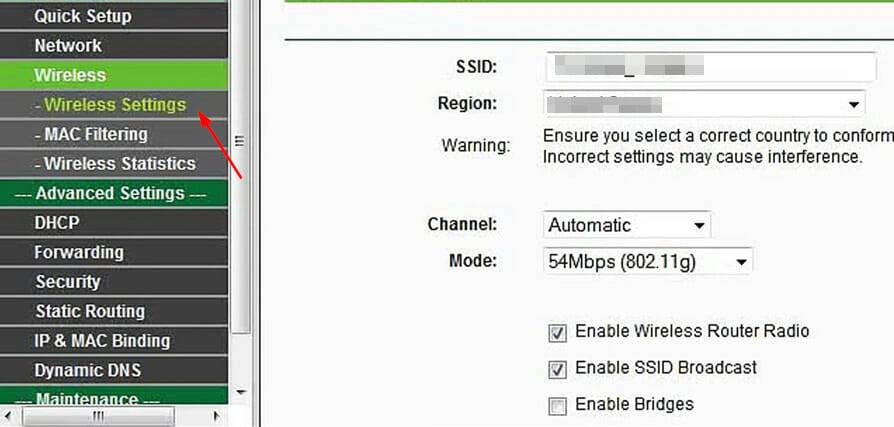 Ensuite, modifiez votre nouveau nom et/ou mot de passe WiFi.
Ensuite, modifiez votre nouveau nom et/ou mot de passe WiFi. 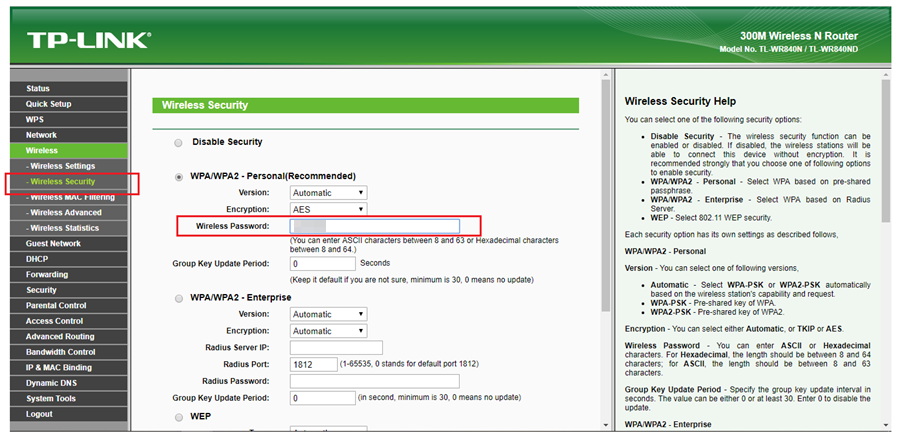 Enfin, cliquez sur Appliquer ou
Enfin, cliquez sur Appliquer ou