Maison >Problème commun >NET HELPMSG 3774 : Comment corriger cette erreur en 5 étapes
NET HELPMSG 3774 : Comment corriger cette erreur en 5 étapes
- 王林avant
- 2023-05-17 21:27:082554parcourir
De nombreux lecteurs ont rencontré le code d'erreur NET HELPMSG 3774 en essayant de créer un nouveau compte utilisateur à l'aide de l'invite de commande. L'erreur indique que l'utilisateur a été créé avec succès mais n'a pas pu être ajouté au groupe local USERS.
Pourquoi est-ce que je reçois le code d'erreur NET HELPMSG 3774 ?
Si vous recevez le code d'erreur NET HELPMSG 3774 lorsque vous essayez de créer un compte utilisateur sur votre PC Windows, cela peut être dû à une ou plusieurs des raisons suivantes.
- Installation incomplète de Windows – Si Windows n'a pas été installé correctement ou si le processus d'installation a été interrompu, une erreur NET HELPMSG 3774 peut se produire lors de la création du compte utilisateur.
- Profil utilisateur corrompu – Si le compte utilisateur actuel est corrompu, vous rencontrerez l'erreur NET HELPMSG 3774 lors de la création d'un nouveau compte utilisateur.
- Fichiers système corrompus ou manquants – Les fichiers de stockage de composants et les images système manquants ou corrompus vous empêcheront également de créer de nouveaux utilisateurs.
- Mises à jour Windows boguées - Les bugs dans la version actuelle de Windows peuvent créer divers problèmes sur votre PC Windows, y compris des erreurs lors de la création d'un compte utilisateur.
- Attaque de virus ou de logiciel malveillant – Une infection par un logiciel malveillant peut entraîner un dysfonctionnement de votre système lorsque vous essayez de créer un nouveau compte utilisateur à l'aide de la commande net user.
- Cliquez sur l'icône
- Windows dans la barre des tâches, tapez cmd dans la barre de recherche et sélectionnez Exécuter en tant qu'administrateur dans la section de droite. Appuyez sur la touche pour exécuter l'analyse du Vérificateur de fichiers système et exécutez la commande suivante. Entrez
-
<kbd>sfc /scannow</kbd>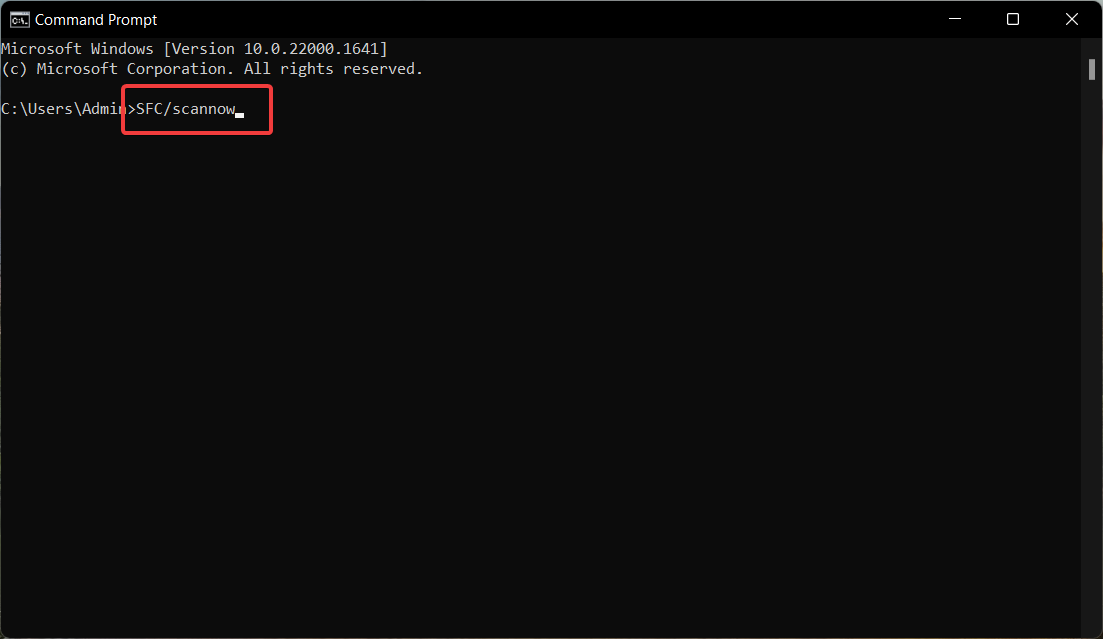
<strong>sfc /scannow</strong>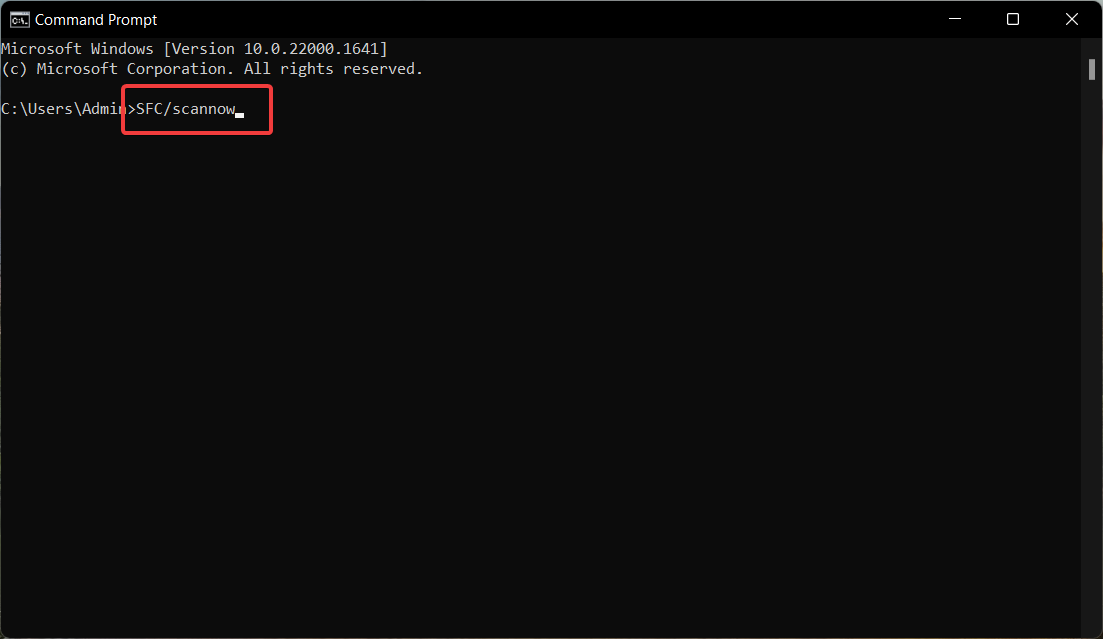
- SFC 扫描完成后,键入或复制粘贴以下命令,然后按 。Enter
<strong>DISM /Online /Cleanup-Image /RestoreHealth</strong>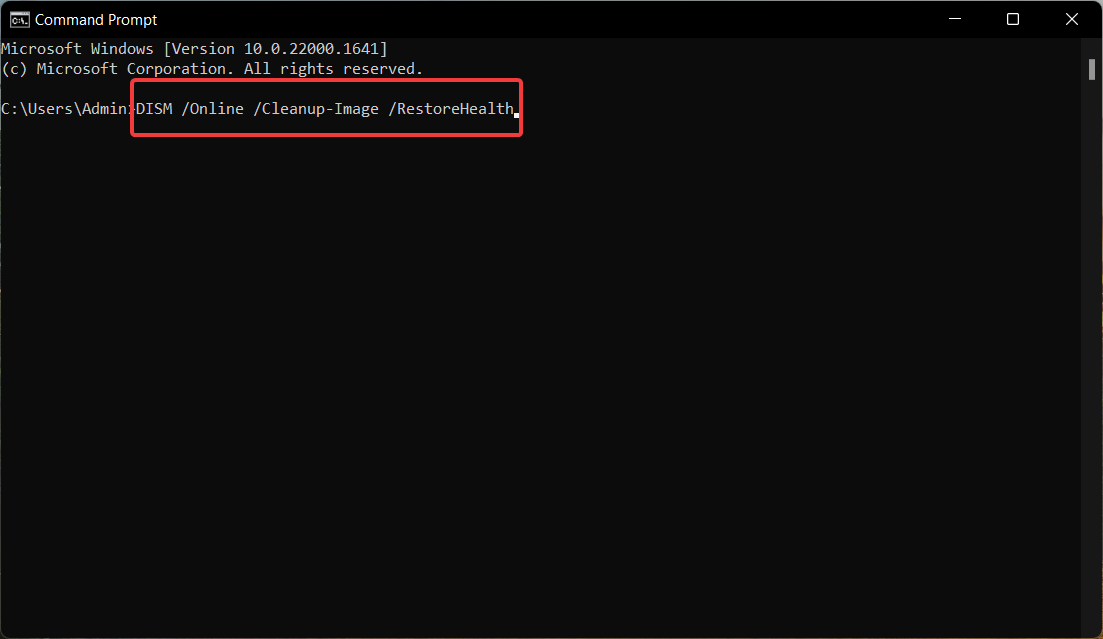 SFC Une fois l'analyse terminée, tapez ou copiez-collez la commande suivante et appuyez sur. Entrez
SFC Une fois l'analyse terminée, tapez ou copiez-collez la commande suivante et appuyez sur. Entrez
<p data-slot-rendered-content="true">DISM /Online /Cleanup-Image /RestoreHealth</p>
SFC et DISM (Deployment Image Servicing and Management) analyseront tous les fichiers protégés et les images système et les remplaceront. Une copie en cache stockée dans un dossier compressé. 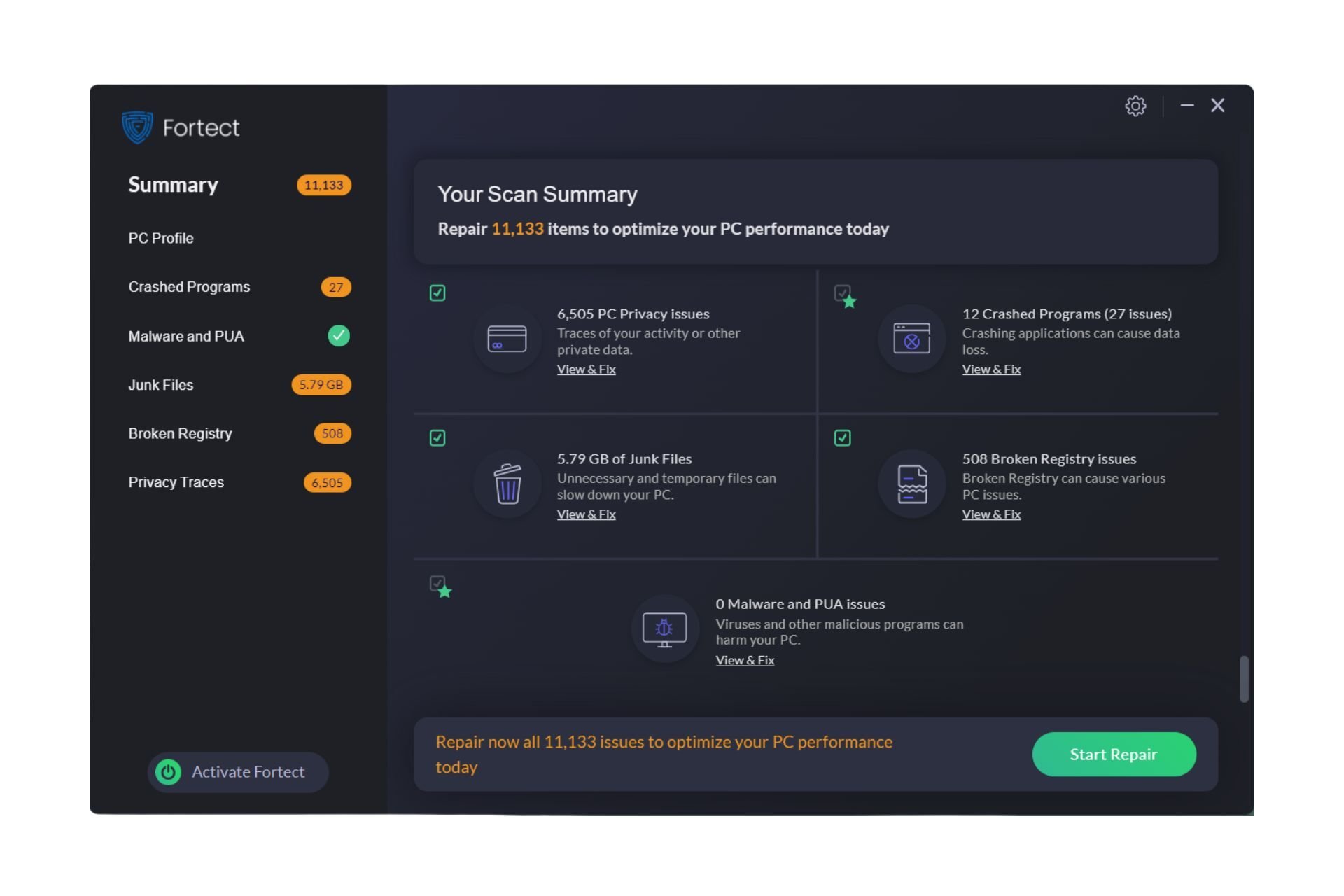 Une fois l'analyse terminée, vous pouvez créer un nouveau compte utilisateur sans rencontrer l'erreur NET HELPMSG 3774.
Une fois l'analyse terminée, vous pouvez créer un nouveau compte utilisateur sans rencontrer l'erreur NET HELPMSG 3774. Quoi qu'il en soit, vous disposez de meilleures options pour analyser votre PC et réparer automatiquement les fichiers système corrompus. De plus, vous n’avez besoin d’effectuer aucune tâche technique pour compléter la solution suivante (Clean Boot of PC).
- Téléchargez et installez Fortect.
- Lancez l'application pour démarrer le processus de numérisation.
- Attendez qu'il détecte tout problème de stabilité.
- Appuyez sur le bouton "Démarrer la réparation" pour résoudre tous les problèmes.
- Redémarrez votre ordinateur pour voir si toutes les modifications ont été appliquées.
Fortect s'appuie sur une technologie avancée pour remplacer les fichiers système Windows gravement endommagés par de nouveaux composants issus de sa base de données sécurisée. Vous pouvez autoriser cette application à le faire sans affecter les données utilisateur sur l'appareil.
Ce logiciel représente l'application tout-en-un idéale pour résoudre les erreurs Windows, les plantages de programmes ou les problèmes de registre. Il peut améliorer les performances de votre ordinateur en quelques minutes.
⇒ Obtenez Fortect
2. Démarrez correctement votre PC Windows
- Appuyez sur la touche pour afficher le menu Démarrer , tapez Configuration du système dans la barre de recherche et sélectionnez les résultats de recherche pertinents. Windows
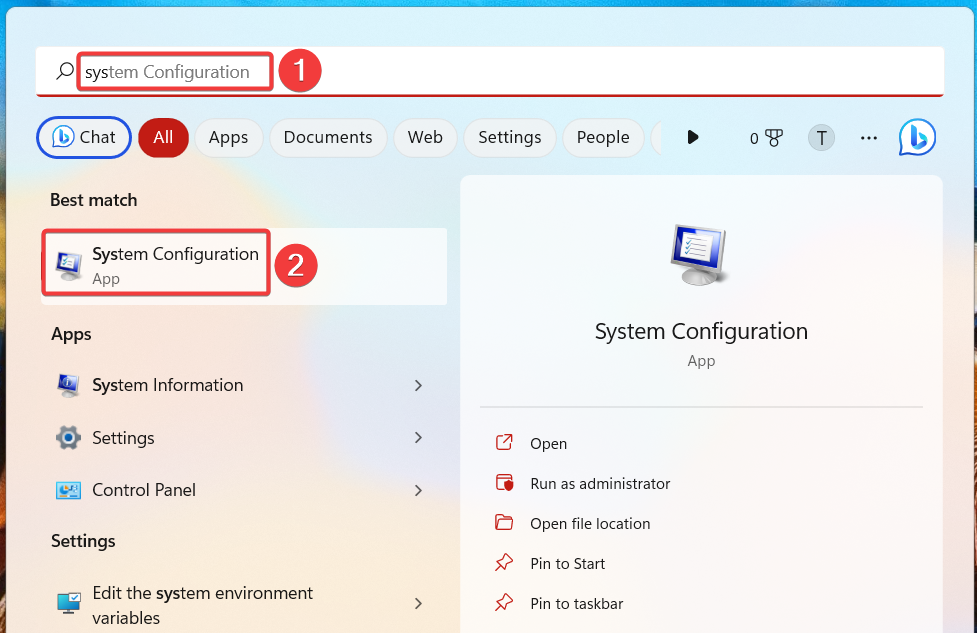
-
Assurez-vous que "Démarrage sélectif" est activé dans la fenêtre des propriétés de configuration du système. Décochez maintenant la case « Charger les éléments de démarrage » mais laissez la case à cocher pour l'option « Charger les services système » activée.
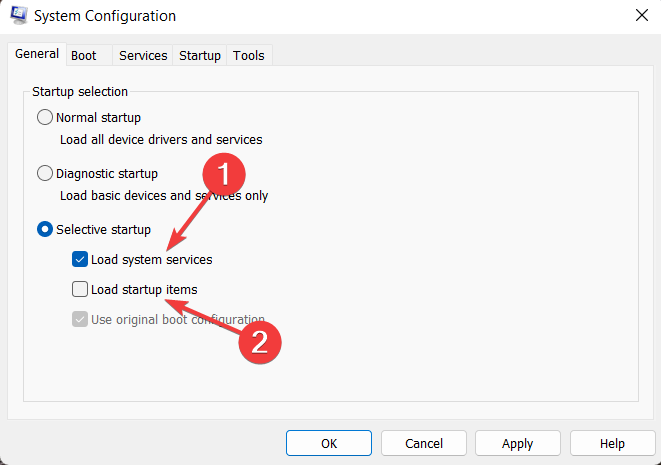
- Basculez vers l'onglet « Services », cochez la case « Masquer tous les services Microsoft » et cliquez sur le bouton « Désactiver tout ».
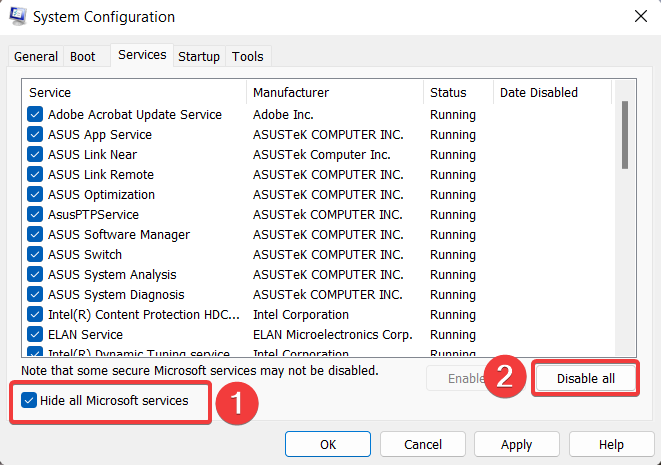
- Après avoir apporté des modifications, appuyez sur le bouton "Appliquer ", puis appuyez sur "OK" pour quitter la fenêtre "Configuration du système". Après cela, redémarrez votre PC comme d'habitude pour passer en mode de démarrage minimal.
Conseils d'experts :
Certains problèmes de PC sont difficiles à résoudre, notamment lorsque les fichiers système et les référentiels de Windows sont manquants ou corrompus.
Assurez-vous d'utiliser un outil dédié tel que Fortect qui recherchera les fichiers corrompus et les remplacera par de nouvelles versions de leur référentiel.
En état de démarrage minimal, les services de démarrage et les éléments de démarrage seront désactivés. Essayez à nouveau de créer le compte utilisateur via l’invite de commande.
Si vous ne voyez plus le message NET HELPMSG 3774, il est probable qu'une application tierce bloque la création de nouveaux comptes utilisateurs. Si ces applications causent d'autres problèmes à votre système, vous pouvez les désinstaller définitivement.
3. Essayez une autre méthode pour créer un compte utilisateur
3.1 Via l'application Paramètres
- Lancez l'application Paramètres à l'aide du raccourci +. WindowsI
- Sélectionnez « Comptes » dans la barre latérale gauche, puis sélectionnez « Famille et autres utilisateurs ».
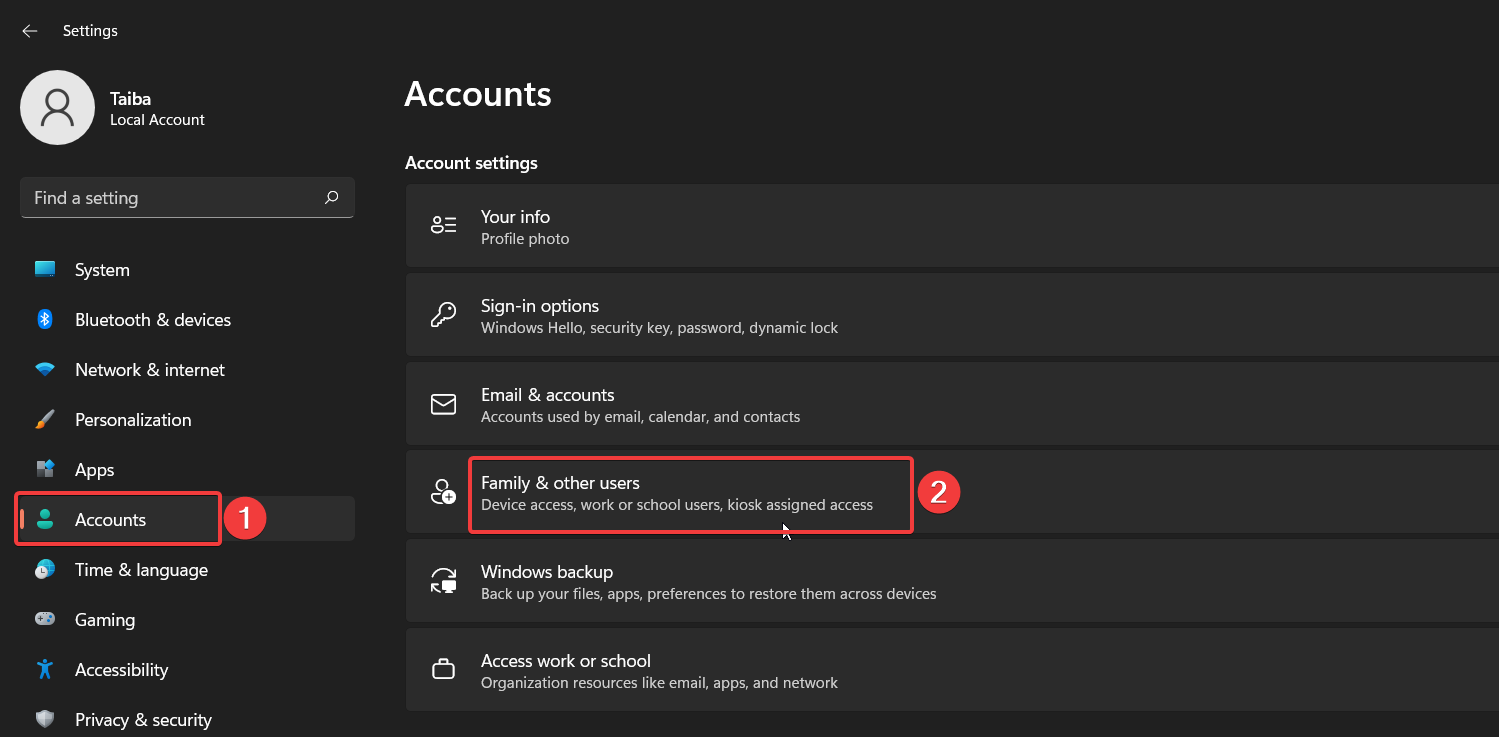
- Ensuite, appuyez sur le bouton Ajouter un compte sous la section Autres utilisateurs.
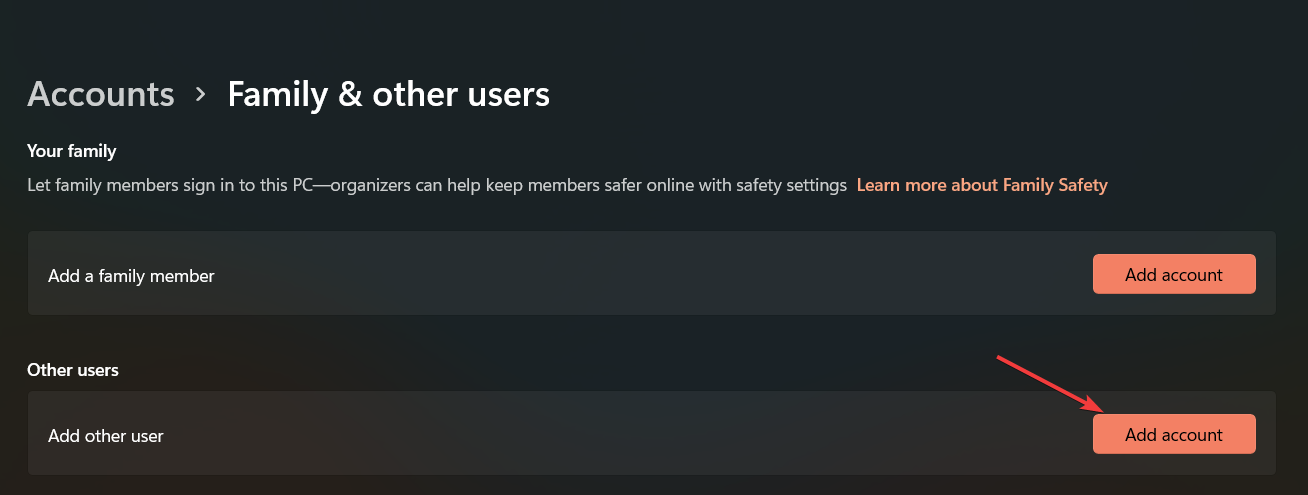
- Sélectionnez "Il n'y a pas d'informations de connexion de cette personne dans la fenêtre de connexion".
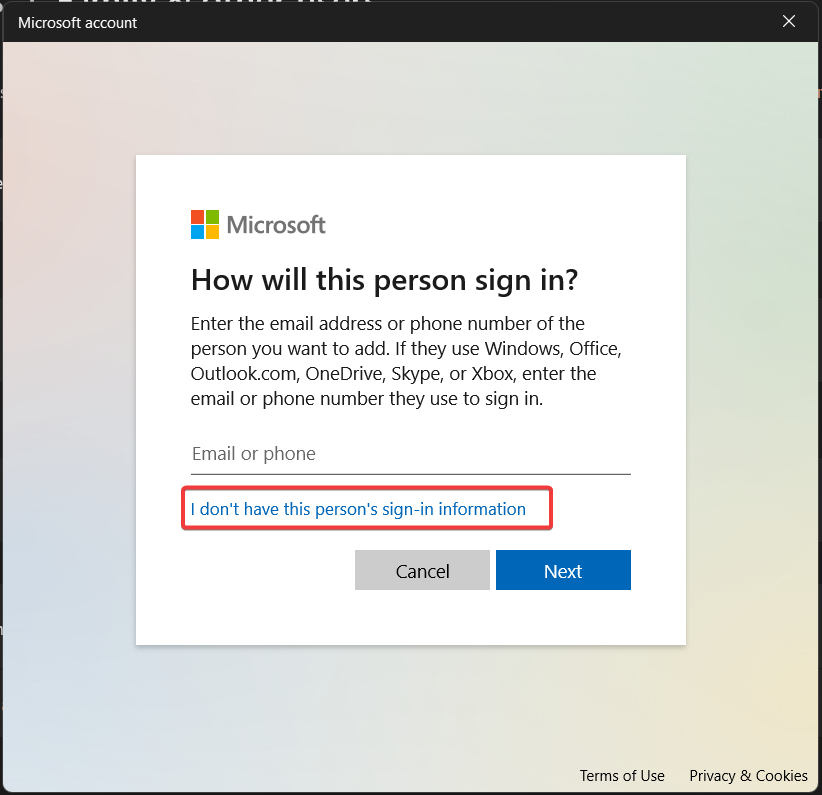 Ensuite, sélectionnez l'option « Ajouter un utilisateur sans compte Microsoft »
Ensuite, sélectionnez l'option « Ajouter un utilisateur sans compte Microsoft » - et fournissez les détails requis pour créer un nouveau compte utilisateur. Après avoir créé avec succès le compte utilisateur, cliquez dessus pour afficher les paramètres pertinents et appuyez sur le bouton "Modifier le type de compte
- ".
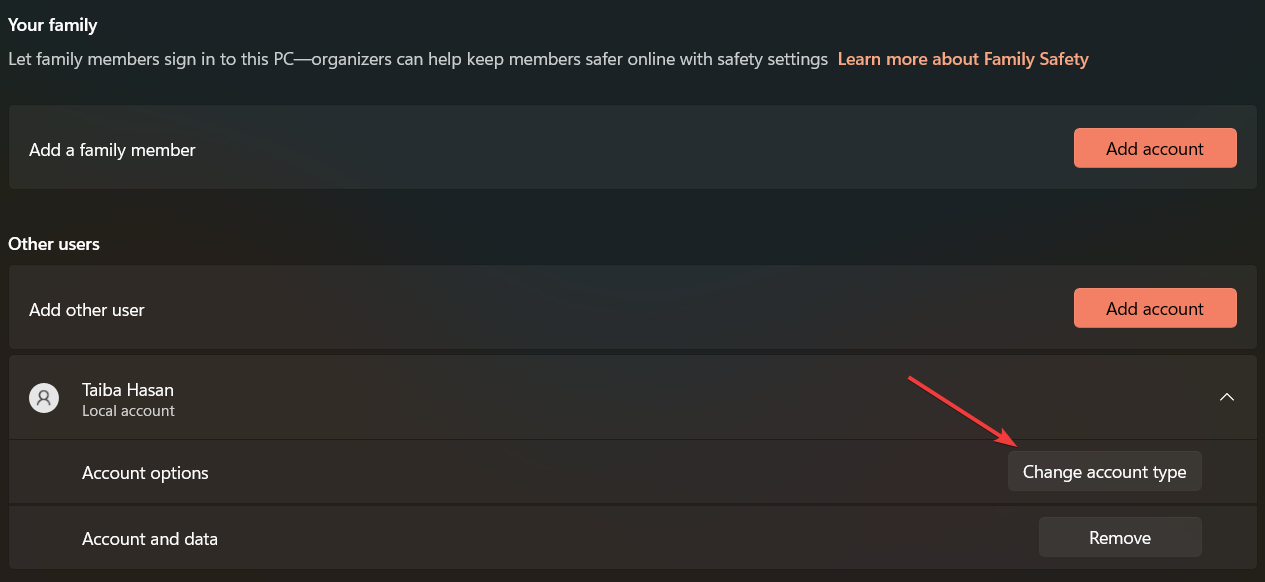 Sélectionnez le Type de compte
Sélectionnez le Type de compte - dans la liste déroulante et appuyez sur le bouton OK pour enregistrer les modifications.
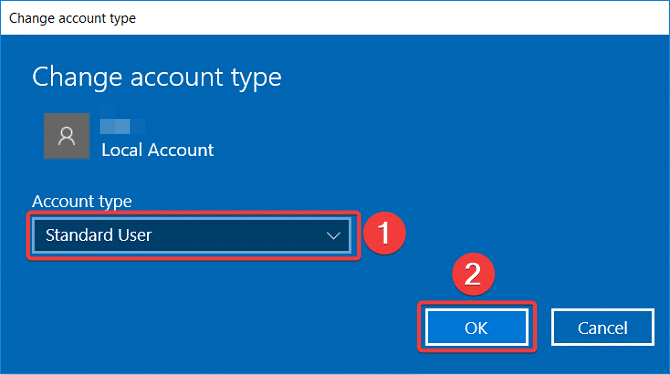 3.2 Utilisation des commandes Netplwiz
3.2 Utilisation des commandes Netplwiz
- Exécuter
- ", tapez la commande suivante dans la zone de texte et appuyez sur le bouton "OK". WindowsR
<kbd>netplwiz</kbd><strong>netplwiz</strong>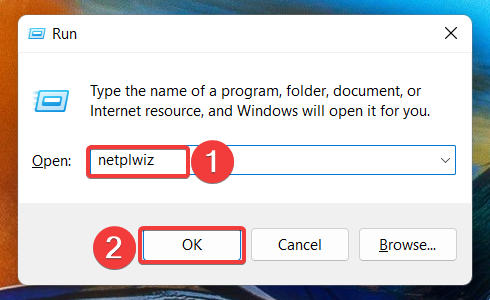 Créez un nouveau compte utilisateur sur votre ordinateur en appuyant sur le bouton
Créez un nouveau compte utilisateur sur votre ordinateur en appuyant sur le bouton - Ajouter dans la fenêtre Comptes d'utilisateurs.
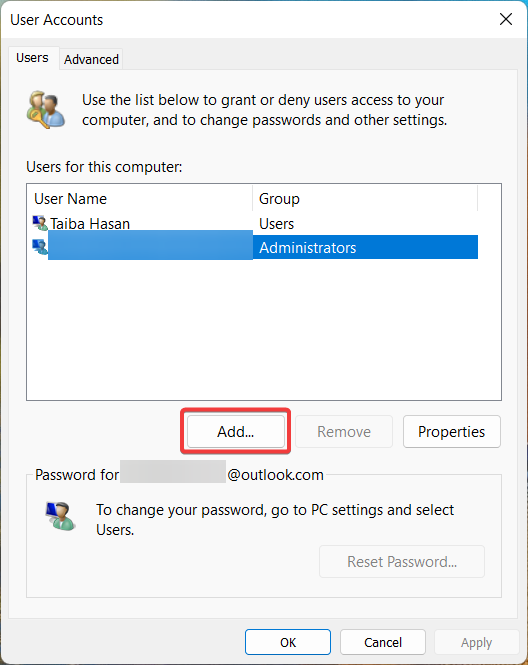 Sélectionnez l'option "
Sélectionnez l'option " - Connectez-vous sans compte Microsoft" dans la fenêtre d'inscription. Appuyez sur le bouton
- "Compte local" et fournissez les détails requis dans la fenêtre suivante.
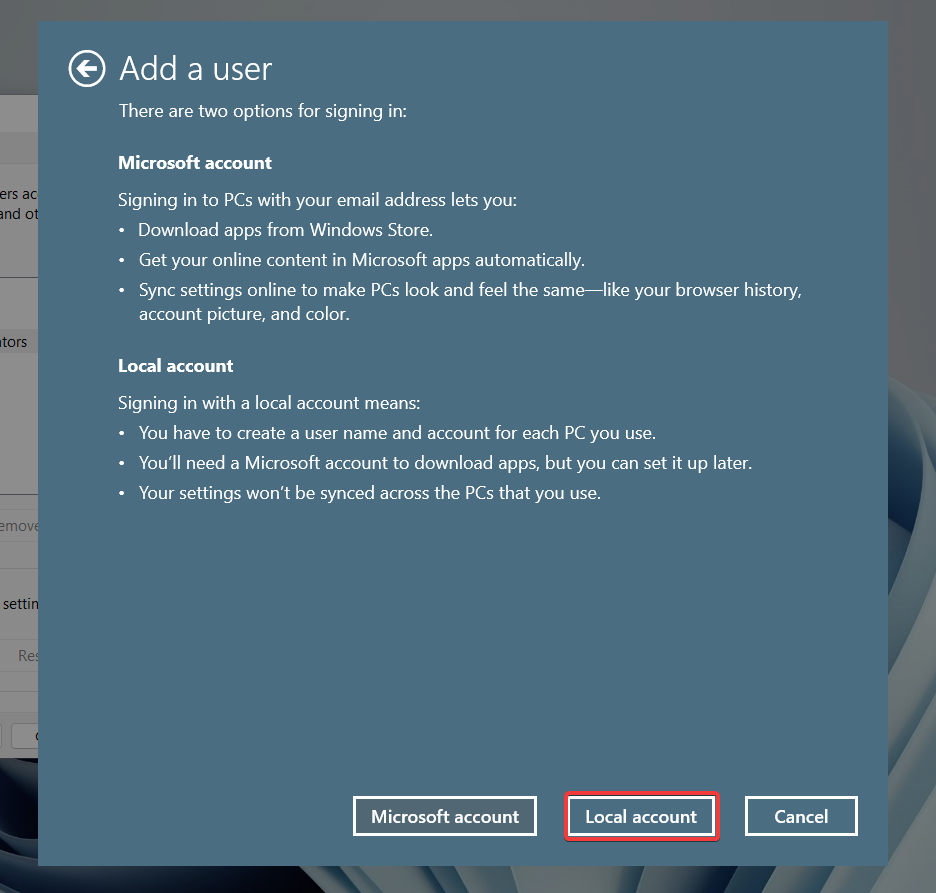 Après avoir créé votre compte local, sélectionnez votre nom d'utilisateur et appuyez sur le bouton
Après avoir créé votre compte local, sélectionnez votre nom d'utilisateur et appuyez sur le bouton - "Propriétés".
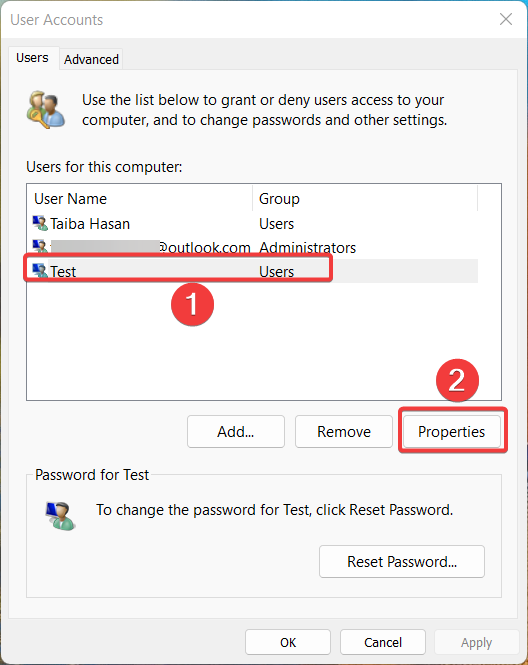 Passez à l'onglet
Passez à l'onglet - "Adhésions de groupe" et sélectionnez le niveau d'accès que vous souhaitez fournir au compte utilisateur.
- Utilisez la touche pour lancer le menu
- Démarrer", tapez "Créer un point de restauration" dans la barre de recherche en haut et sélectionnez le résultat de recherche approprié pour accéder aux Propriétés du système. " fenêtre. Windows
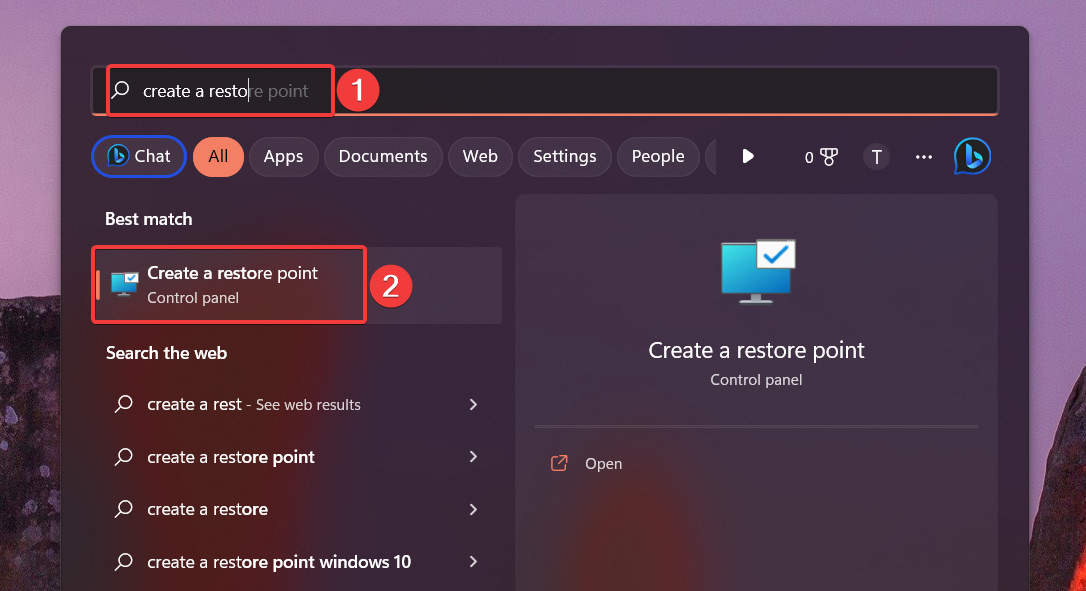 Cliquez sur le bouton
Cliquez sur le bouton - Restauration du système sous l'onglet Protection du système.
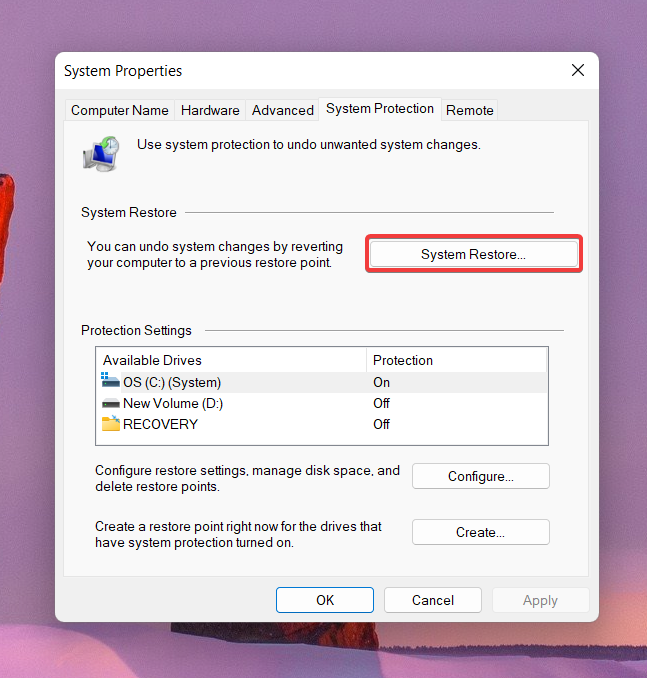 Appuyez sur le bouton
Appuyez sur le bouton - Suivant de l'assistant de restauration du système. Sélectionnez le point de restauration dans la liste et cliquez sur le bouton "
- Suivant" .
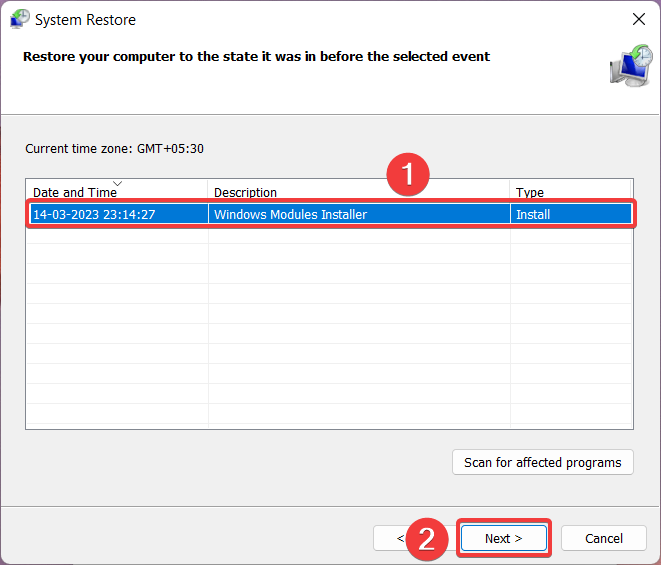 Enfin, appuyez sur le bouton
Enfin, appuyez sur le bouton - "Terminé" pour démarrer le processus de restauration du système.
5. Fenêtre de réinitialisation
- Utilisez le raccourci + pour lancer l'application « Paramètres ». WindowsI
- Faites défiler vers le bas SystèmeParamètres et sélectionnez Récupération dans la section Paramètres” de droite de l'application.
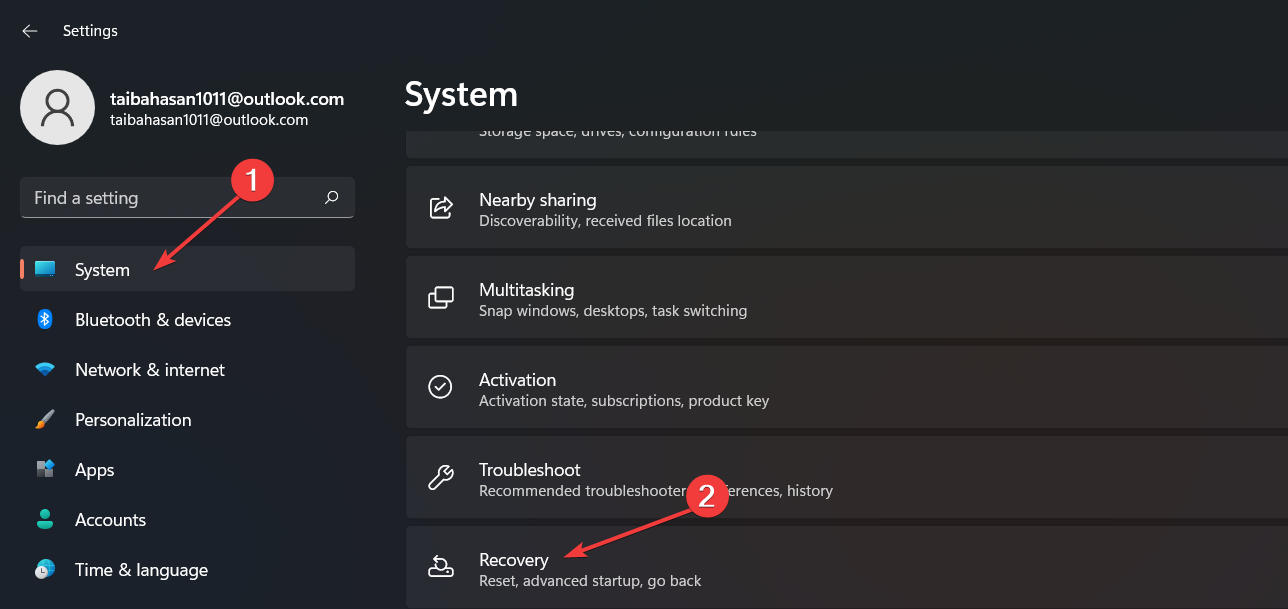
- Appuyez sur le bouton "Réinitialiser le PC" situé dans la section "Options de récupération" pour réinstaller Windows.
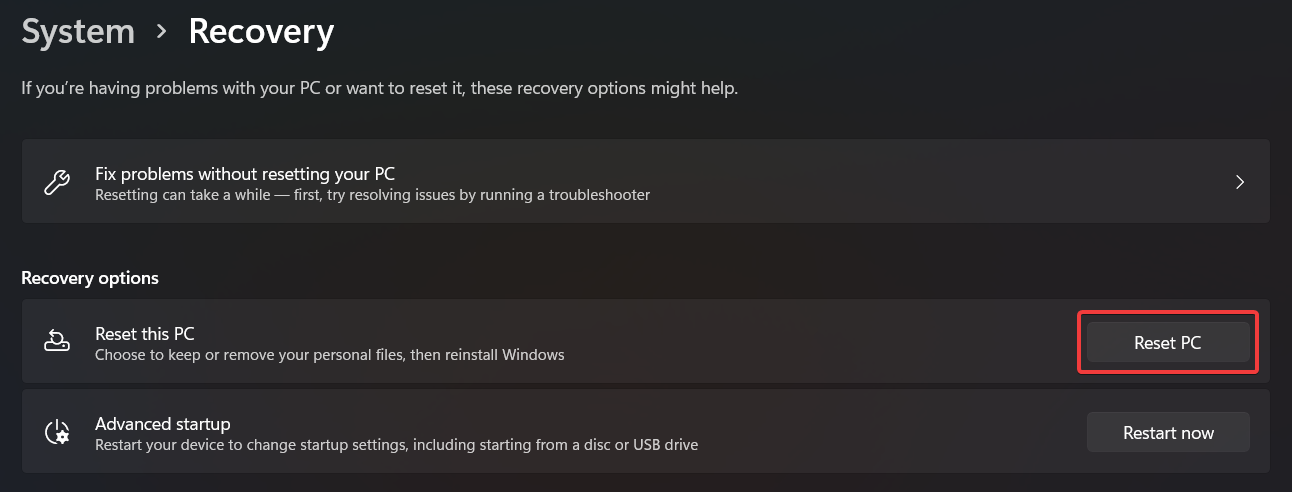
- Une fenêtre Réinitialiser ce PC apparaîtra à l'écran avec deux options : Conserver mes fichiers et Tout supprimer. Sélectionnez la première option pour réinitialiser les paramètres Windows tout en conservant vos données intactes.
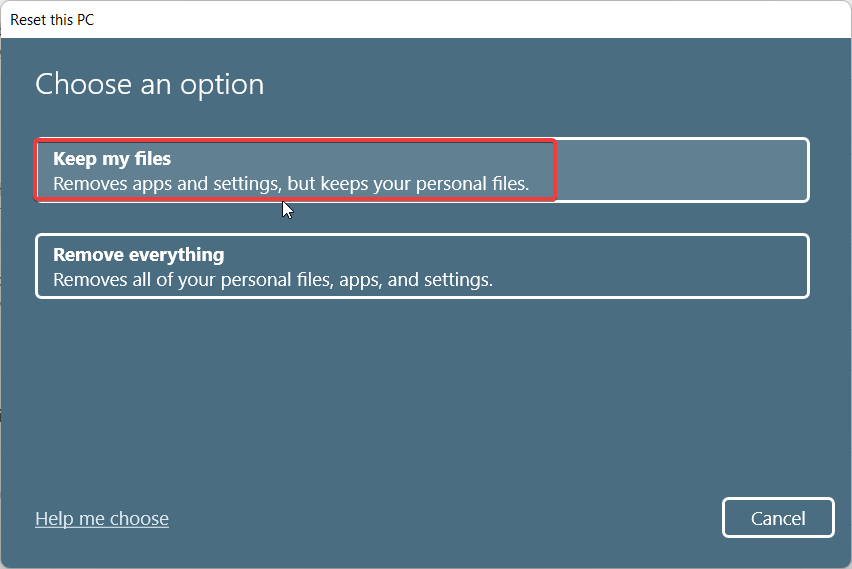
- Dans la fenêtre suivante, précisez la méthode que vous souhaitez choisir pour réinstaller Windows. Nous vous recommandons de sélectionner l'option « Réinstallation locale » pour réinstaller rapidement Windows depuis votre appareil.
Suivez maintenant le processus étape par étape pour terminer le processus de configuration de Windows. Effectuer une réinitialisation de Windows effacera les paramètres de configuration incorrects et les restaurera à leurs valeurs par défaut. Vous pouvez ensuite recommencer à l'aide de l'invite de commande pour créer un nouveau compte utilisateur et vous ne recevrez plus l'erreur NET HELPMSG 3774.
Ça y est ! Voici les solutions de contournement que vous pouvez mettre en œuvre lors de la création d'un compte utilisateur sur votre PC pour corriger l'erreur NET HELPMSG 3774.
Pendant que vous êtes ici, vous pourriez être intéressé à apprendre comment corriger les erreurs de profil temporaires dans Windows.
Ce qui précède est le contenu détaillé de. pour plus d'informations, suivez d'autres articles connexes sur le site Web de PHP en chinois!

