Maison >Problème commun >Comment désactiver les résultats de recherche Web sur Windows 11
Comment désactiver les résultats de recherche Web sur Windows 11
- WBOYWBOYWBOYWBOYWBOYWBOYWBOYWBOYWBOYWBOYWBOYWBOYWBavant
- 2023-05-17 16:47:091274parcourir
Comment désactiver les résultats de recherche Web sur Windows 11 à l'aide de l'éditeur de stratégie de groupe
La première méthode que nous verrons consiste à désactiver les résultats de recherche Web sur Windows 11 à l'aide de Éditeur de stratégie de groupe. Cette fonctionnalité n'est disponible que pour les utilisateurs exécutant Windows 11 Professionnel, Éducation ou Entreprise. Si vous utilisez Windows 11 Home, passez à la section suivante.
Pour désactiver les résultats de recherche Web à l'aide de GPE sous Windows 11 :
- Cliquez sur le Bouton Démarrer ou appuyez sur la Touche Windows de votre clavier.
- Tapez gpedit et cliquez sur le premier résultat pour ouvrir l'éditeur de stratégie de groupe.
- Dans la fenêtre Éditeur de stratégie de groupe, accédez au chemin suivant :
User Configuration > Administrative Templates > Windows Components > File Explorer
- Double-cliquez sur l'option Désactiver l'affichage des entrées de recherche récentes dans la zone de recherche de l'Explorateur de fichiers .
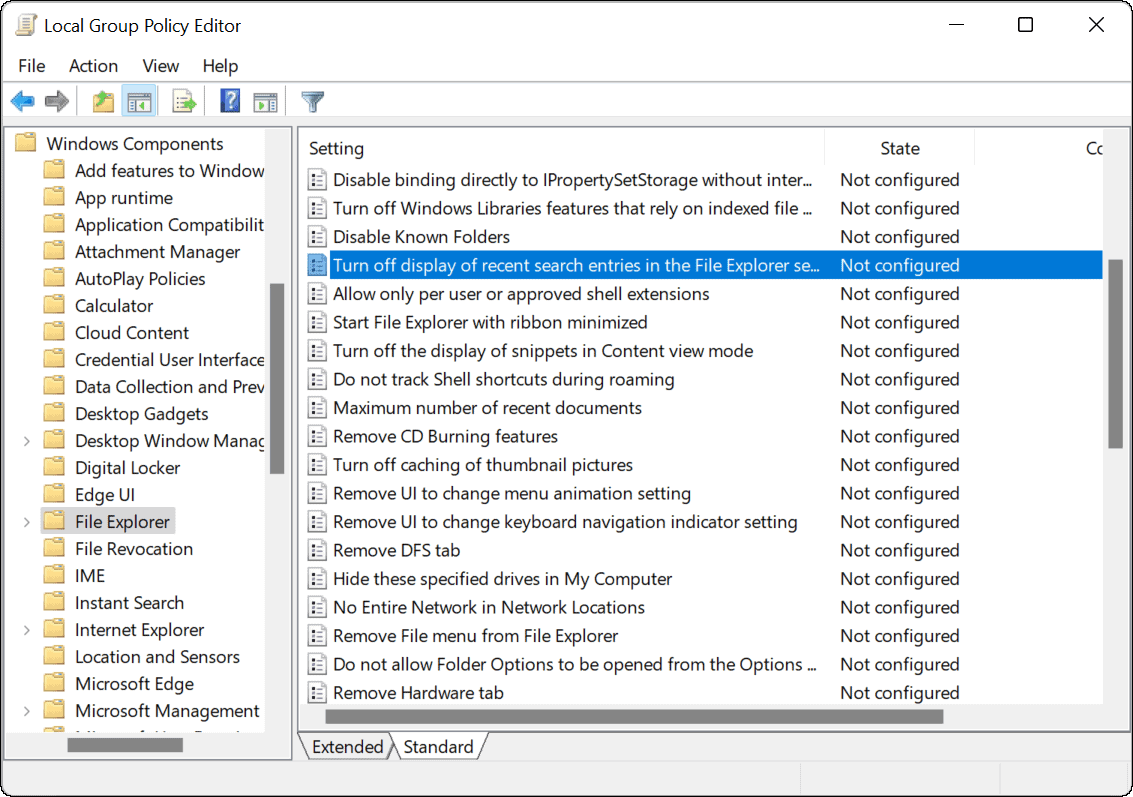
- Cliquez sur l'option Activé et cliquez sur OK en bas.
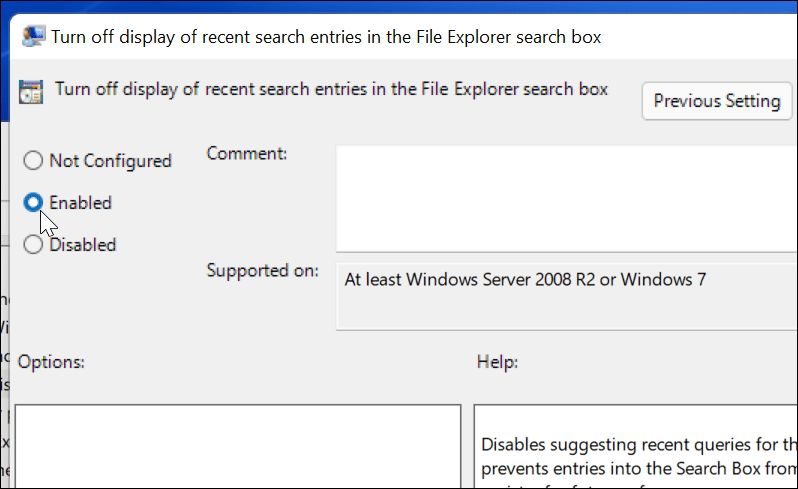
- Quittez l'éditeur de stratégie de groupe et redémarrez Windows 11.

- Après le redémarrage, connectez-vous à votre PC et lancez la recherche depuis la barre des tâches ou le menu Démarrer. Il n'affichera plus les résultats Web de Bing lorsque vous recherchez un élément.
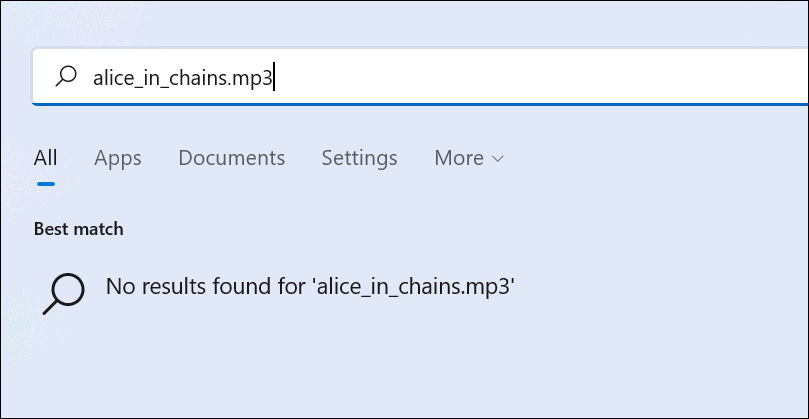
Si vous souhaitez réactiver les résultats de recherche sur le Web, suivez les étapes ci-dessus jusqu'à l'étape 5. À partir de là, sélectionnez Non configuré > OK et redémarrez votre PC.
Comment désactiver la recherche Web sur Windows 11 via le registre
Seuls les utilisateurs de Windows 11 Pro, Education et Enterprise peuvent utiliser l'éditeur de stratégie de groupe, comme nous l'avons mentionné précédemment. Des modifications du registre Windows 11 Home sont nécessaires pour cesser d’afficher les résultats Web.
Remarque importante : Soyez prudent lorsque vous modifiez le registre. Si vous entrez des valeurs incorrectes, le système peut devenir instable ou cesser complètement de fonctionner. Avant de commencer, assurez-vous de sauvegarder manuellement votre registre, de créer un Point de restauration du système, une Sauvegarde complète du système ou d'effectuer les trois en même temps. Si quelque chose ne va pas, vous pourrez utiliser l'une de ces méthodes pour récupérer votre ordinateur.Pour désactiver les résultats de recherche Web sur Windows 11 Famille à l'aide du registre, suivez ces étapes :
- Cliquez sur le Bouton Démarrerou appuyez sur la touche Windows et tapez regedit.
- Sélectionnez le meilleur résultat Meilleure correspondance pour lancer l'Éditeur du Registre.
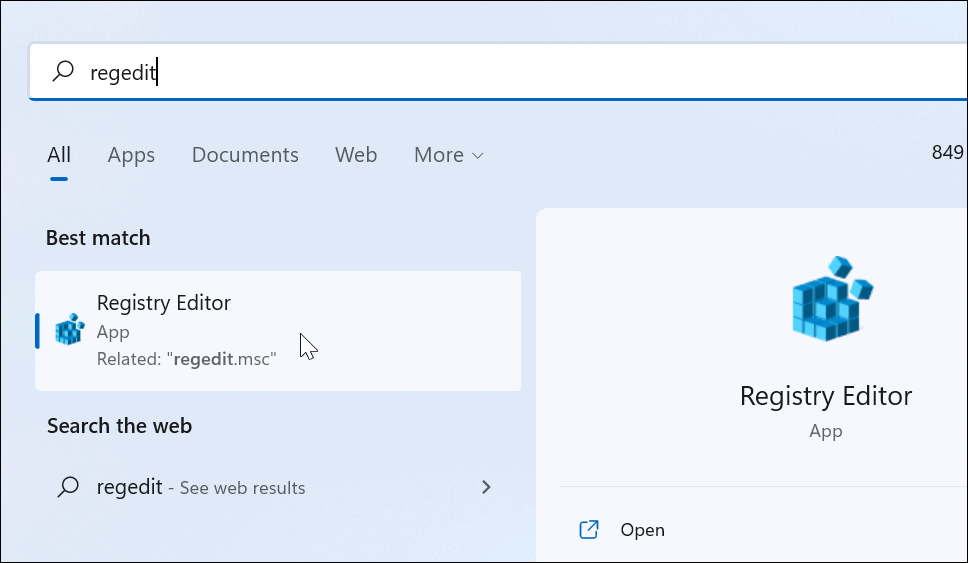
- Ensuite, accédez au chemin suivant - vous pouvez le copier et le coller dans la barre d'adresse de l'éditeur de registre :
HKEY_CURRENT_USER\SOFTWARE\Policies\Microsoft\Windows
- Cliquez avec le bouton droit sur la touche Windows à gauche et sélectionnez dans le menu Sélectionner le bouton Nouveau>
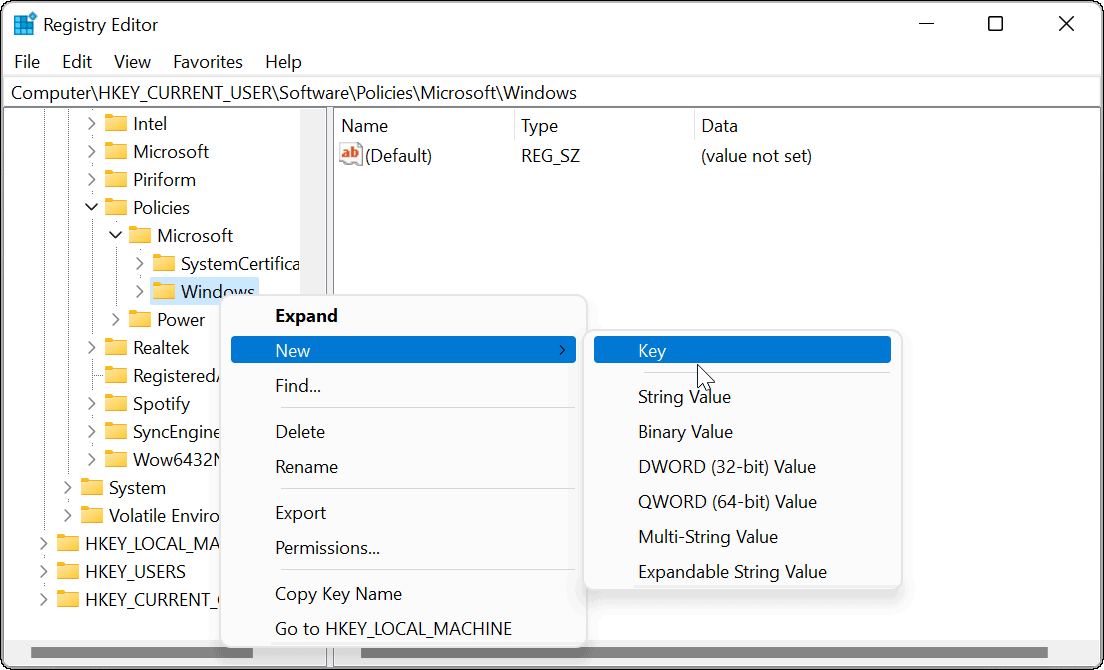
- Nommez la touche Explorer et appuyez sur la touche Entrée de votre clavier.
- Faites un clic droit sur la clé Explorer que vous venez de créer et sélectionnez Nouveau > Valeur DWORD (32 bits).
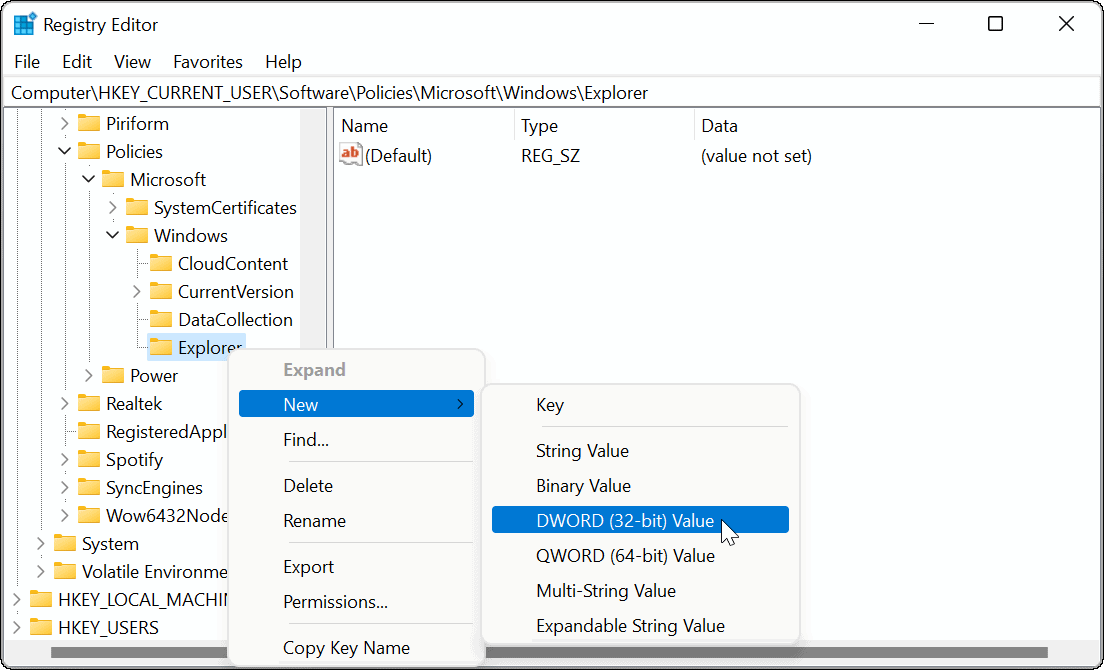
- Nommez la valeur DWORD DisableSearchBoxSuggestions. Double-cliquez dessus, attribuez-lui une valuedata1 et cliquez sur OK.
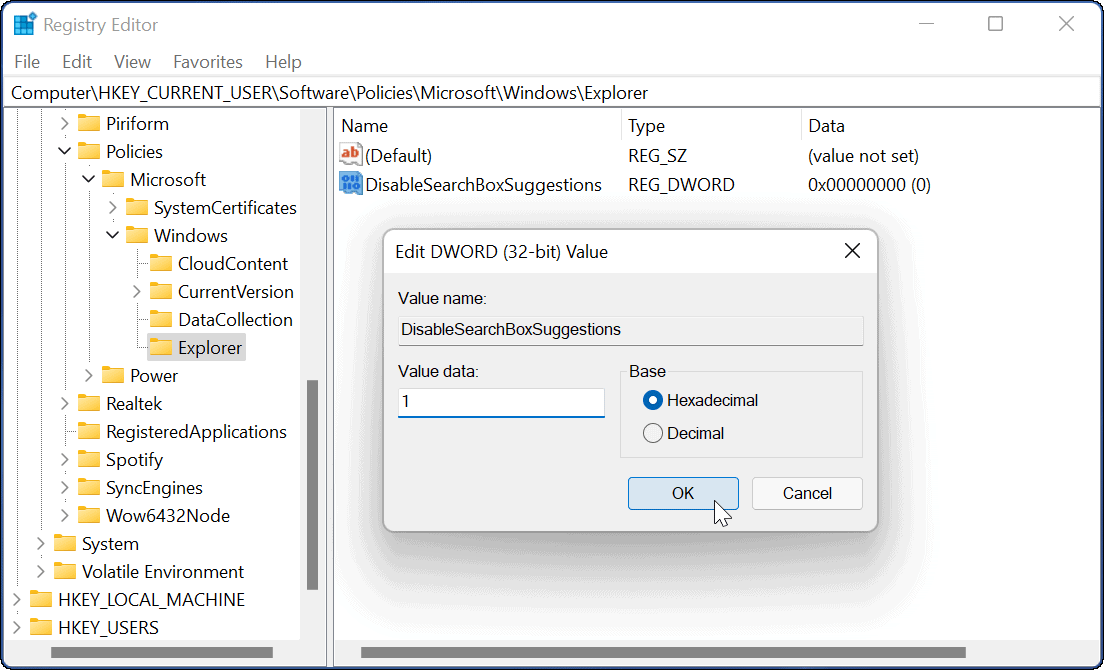
- Enfin, quittez l'Éditeur du Registre et redémarrez Windows 11.

Après avoir redémarré le système, reconnectez-vous. Les résultats Web n'apparaîtront plus lorsque vous effectuerez une recherche à partir de la barre des tâches ou du menu Démarrer. Pour réactiver les résultats Web et les modifier, utilisez l'éditeur de registre et accédez à :
HKEY_CURRENT_USER\SOFTWARE\Policies\Microsoft\Windows
Supprimez ensuite la clé DisableSearchBoxSuggestions que vous avez créée ou attribuez-lui la valeur 0.
Personnalisez les résultats de recherche Windows 11
Si vous souhaitez limiter votre recherche aux photos, documents et autres fichiers importants. Vous pouvez facilement désactiver les résultats de recherche Web sur Windows 11 en suivant les étapes ci-dessus. C'est un moyen simple et rapide de nettoyer votre expérience de recherche et de la personnaliser selon vos besoins.
Ce qui précède est le contenu détaillé de. pour plus d'informations, suivez d'autres articles connexes sur le site Web de PHP en chinois!
Articles Liés
Voir plus- Les établissements de formation PHP enseignent plusieurs frameworks
- Quels sont les établissements de formation d'ingénieur logiciel PHP ?
- Microsoft lance un nouveau système d'exploitation léger vérifié Windows 11, et il pourrait ne pas fonctionner pour vous
- Les Apple Watch Series 9 et Ultra 2 augmentent considérablement l'espace de stockage de 2 fois
- Que sont les éléments HTML au niveau du bloc et les éléments en ligne ?

