Maison >Problème commun >Correctif : Firefox se bloque ou ne répond plus sous Windows 11
Correctif : Firefox se bloque ou ne répond plus sous Windows 11
- WBOYWBOYWBOYWBOYWBOYWBOYWBOYWBOYWBOYWBOYWBOYWBOYWBavant
- 2023-05-17 16:22:061546parcourir
➡Mémoire insuffisante
Dans les moments de pointe, vous continuez à ouvrir de nouveaux onglets et de nouveaux onglets, mais parfois vous oubliez que tous les onglets utilisent la mémoire de votre système.
À un moment donné, le navigateur devient plus lent et ne répond plus car il n'y a tout simplement plus de mémoire à allouer à autant de tâches.
Donc, avant de passer à la partie peaufinage, essayez de fermer certains onglets dont vous n'avez pas besoin et voyez si Firefox arrête de se bloquer.
Nous vous recommandons également d'en savoir plus sur ce qu'il faut faire si Firefox est lent, car cela peut être la source du problème.
Que dois-je faire si Firefox se bloque sous Windows 11 ?
1. Créez un nouveau profil
- Ouvrez Firefox et tapez about:profils dans la barre de recherche. Cela ouvrira le Gestionnaire de profils.
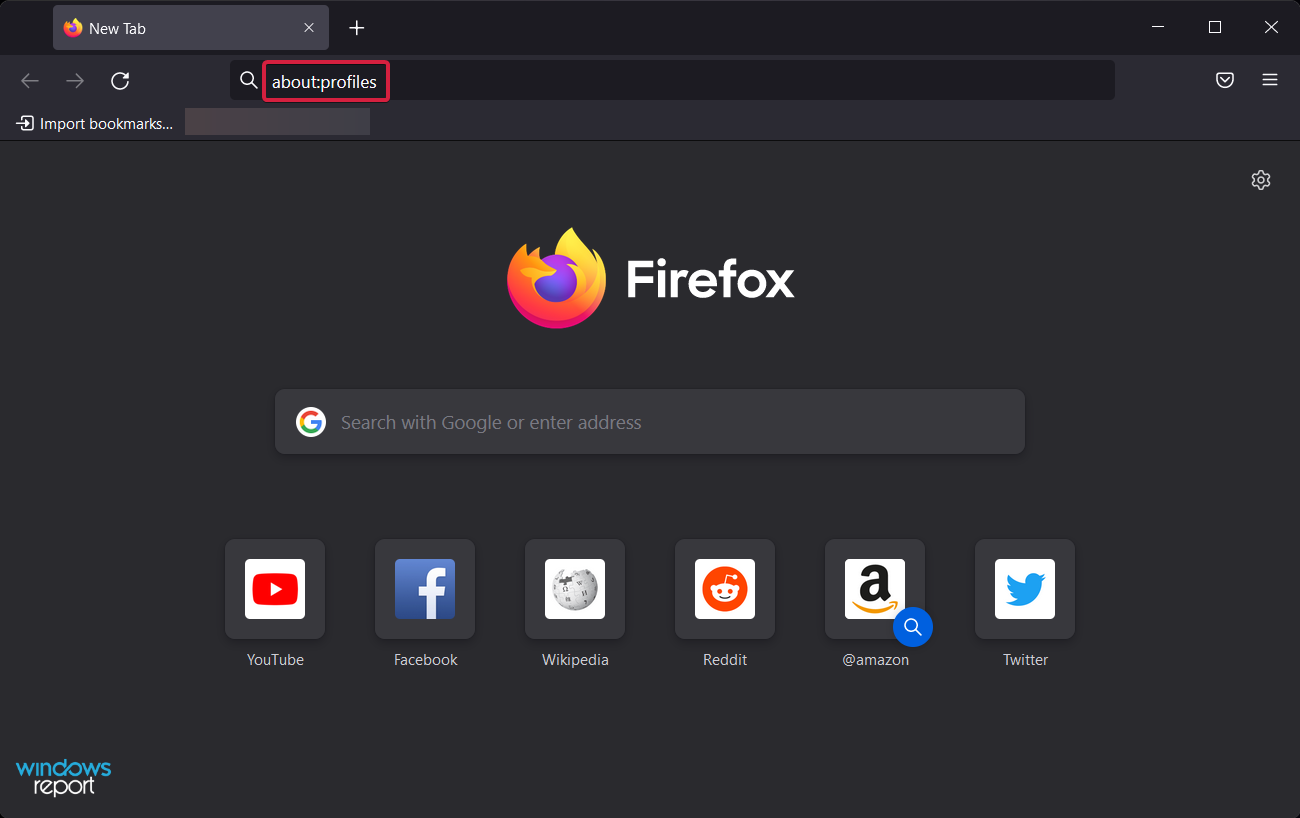
- Cliquez sur Créer un nouveau profil pour démarrer l'assistant.
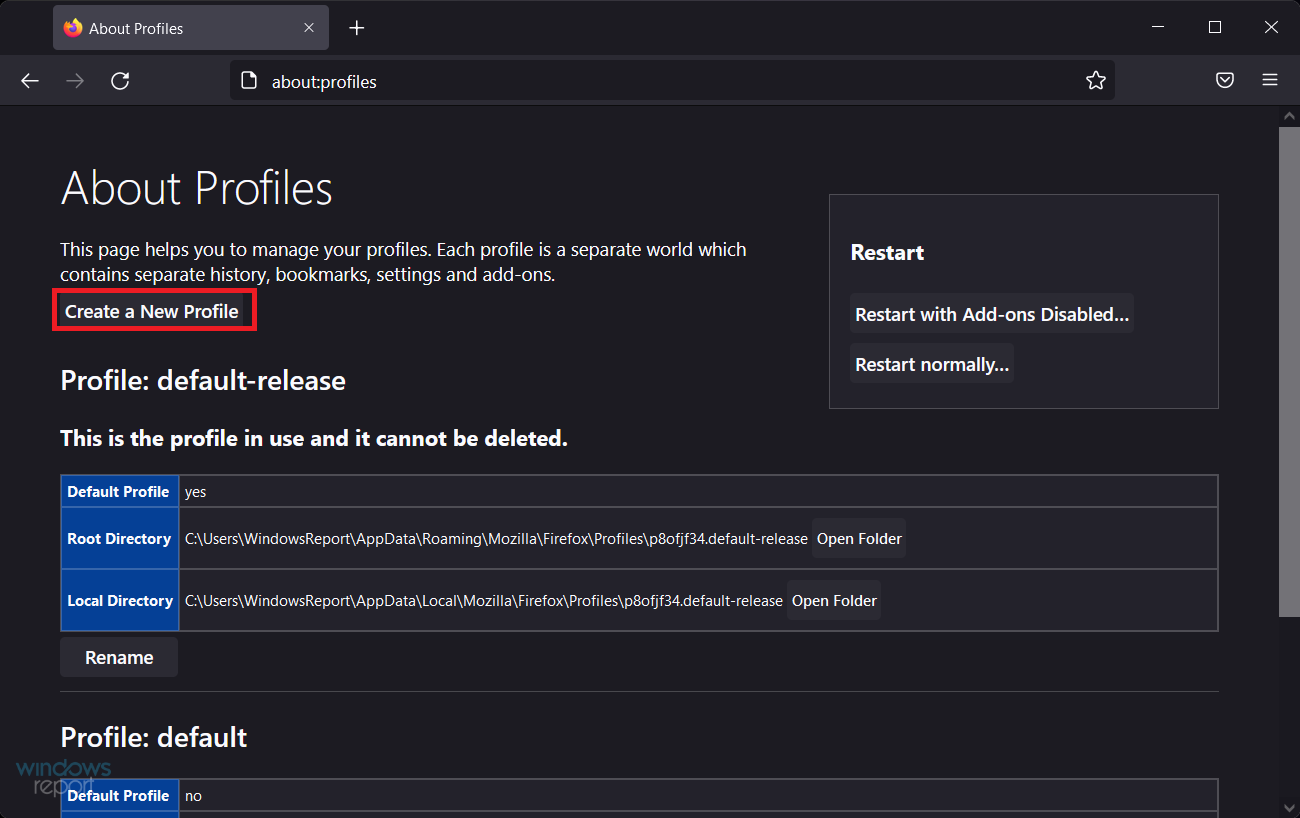
- Choisissez un nom pour votre profil et cliquez sur Terminé.
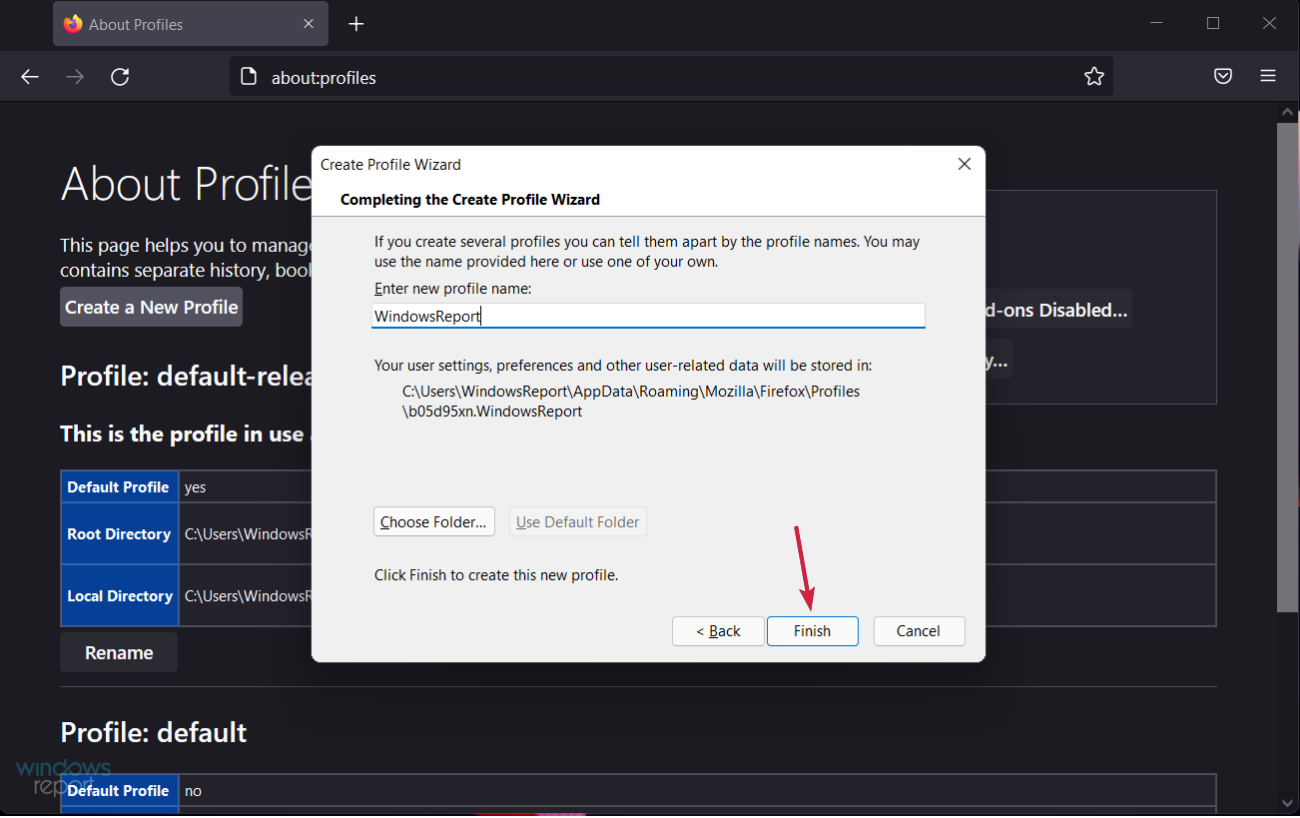
Vous ne devez utiliser l'option Sélectionner un dossier que lorsque vous souhaitez choisir où stocker vos fichiers de configuration sur votre ordinateur.
Si vous choisissez votre propre emplacement de dossier pour le fichier de configuration, sélectionnez un dossier nouveau ou vide. Si vous sélectionnez un dossier non vide, puis supprimez le profil et sélectionnez l'option "Supprimer les fichiers", tout le contenu de ce dossier sera supprimé.2. Désactivez l'accélération matérielle de Firefox
- Cliquez sur l'icône de menu dans le coin supérieur droit de Firefox et sélectionnez Paramètres.
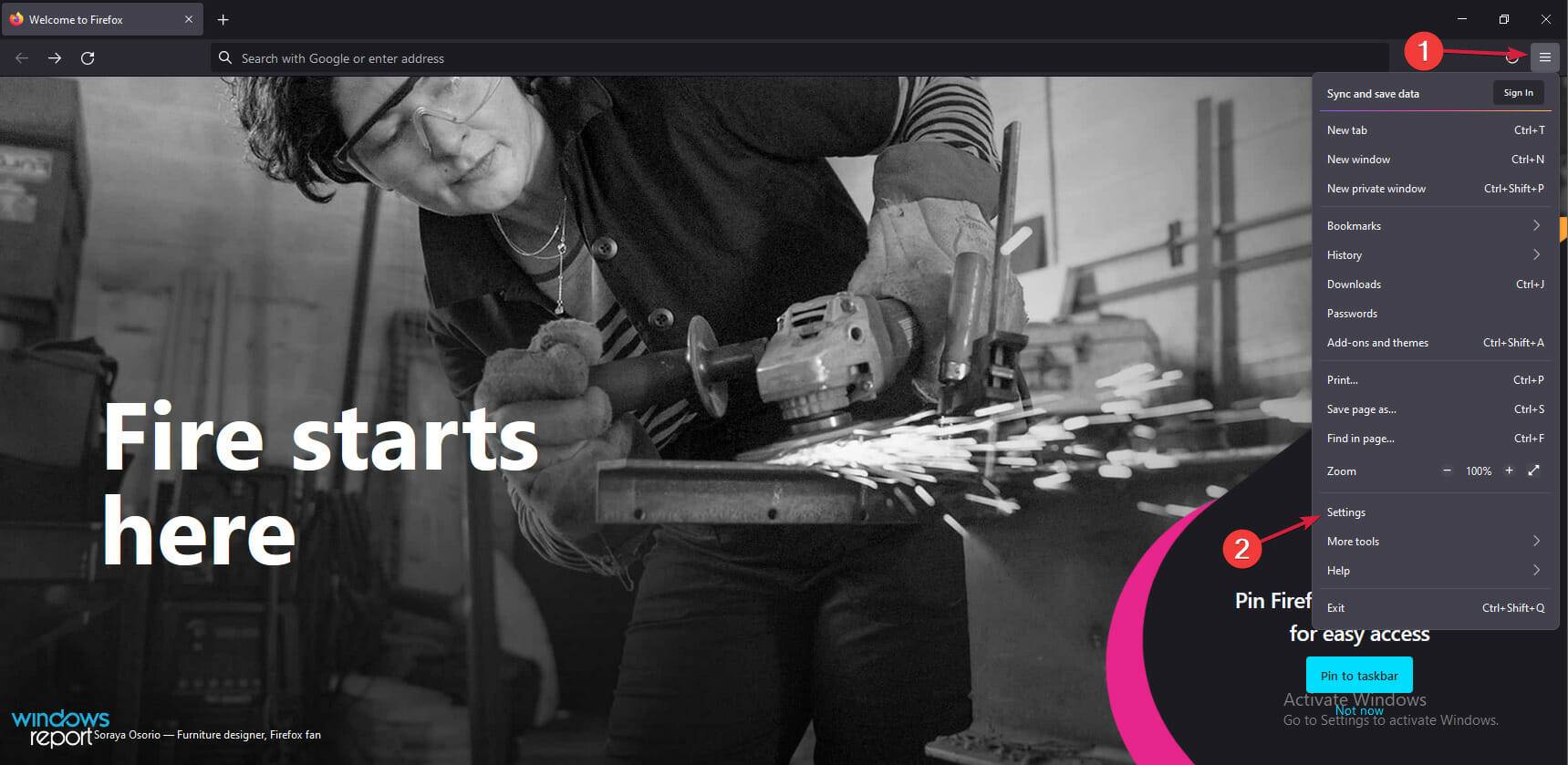
- Sélectionnez l'onglet "Général" dans le volet de gauche et faites défiler vers le bas vers la droite jusqu'à atteindre la section "Performances".
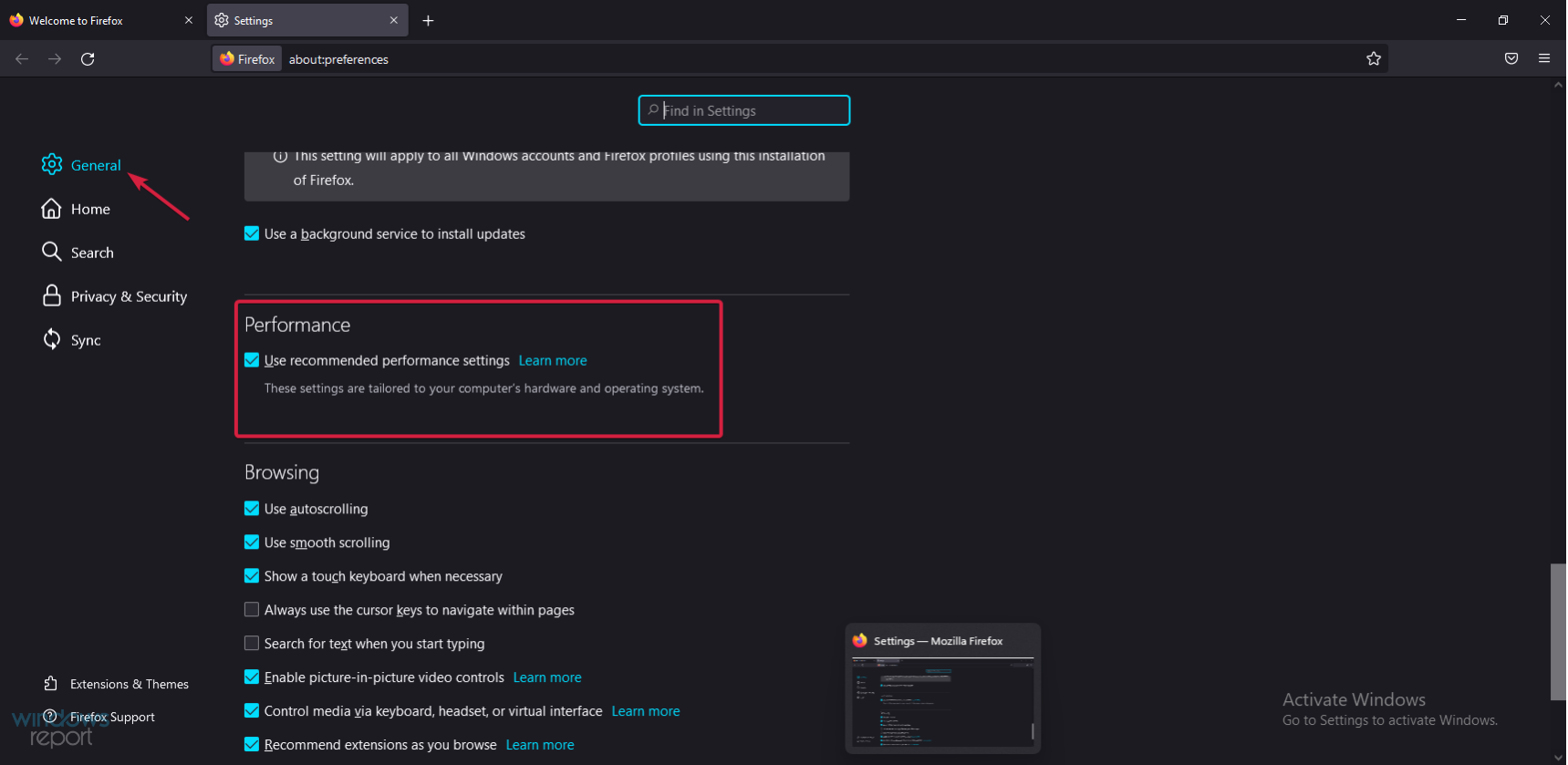
- Décochez la case Utiliser les paramètres de performances recommandés et faites de même pour la fonctionnalité Utiliser l'accélération matérielle lorsqu'elle est disponible.
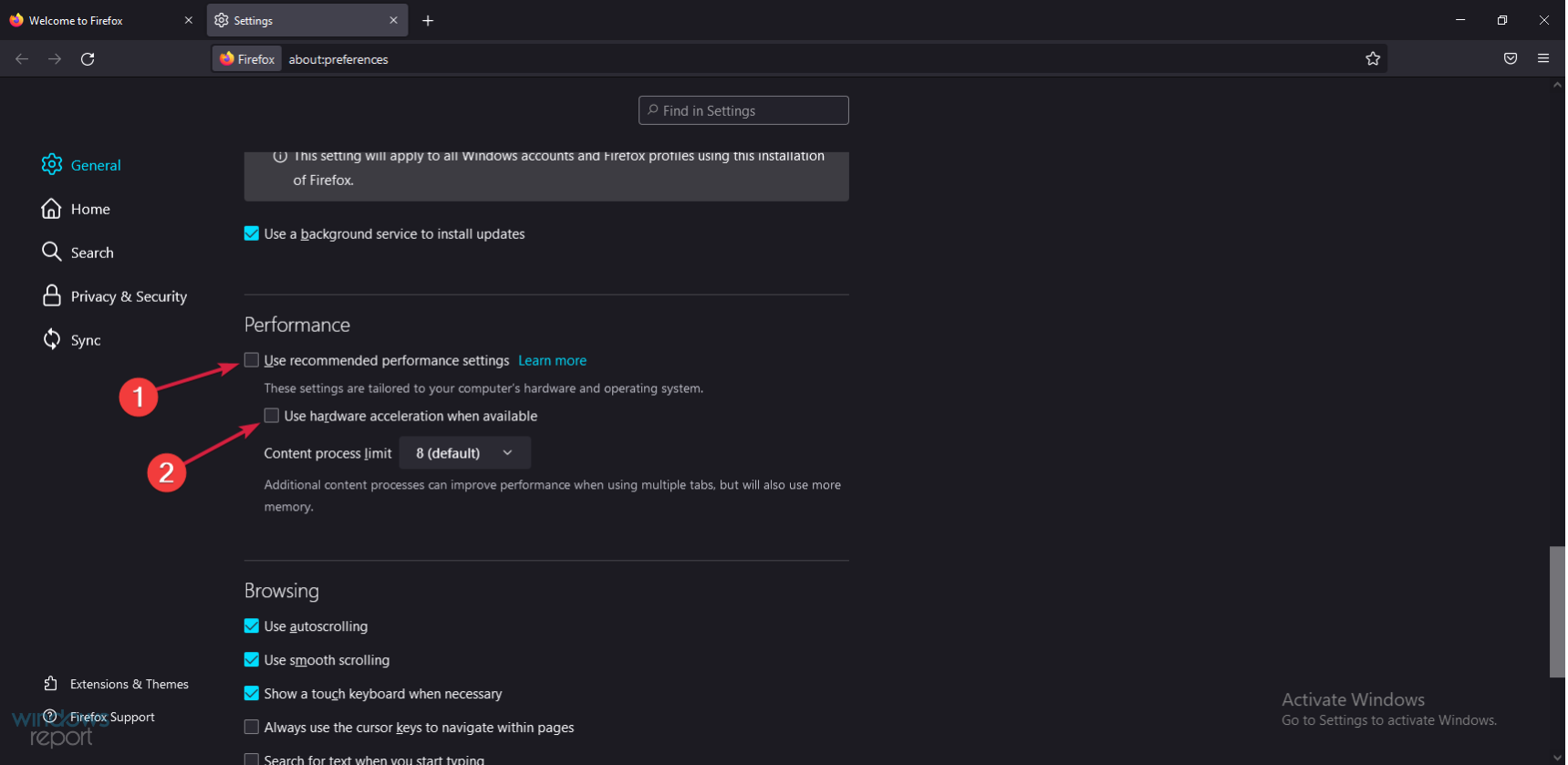
- Fermez Firefox, puis rouvrez-le pour voir si Firefox est toujours gelé.
L'accélération matérielle est généralement une bonne chose car elle utilise votre carte graphique pour prendre une partie de la charge de la mémoire système.
Cependant, selon ses paramètres, cela ne peut que faire plus de mal que de bien. Vérifiez tout changement dans le comportement du navigateur et annulez le processus si la situation ne s'améliore pas.
3. Créez une nouvelle base de données pour Firefox
- Cliquez sur l'icône du menu Firefox dans le coin supérieur droit et sélectionnez l'option Aide.
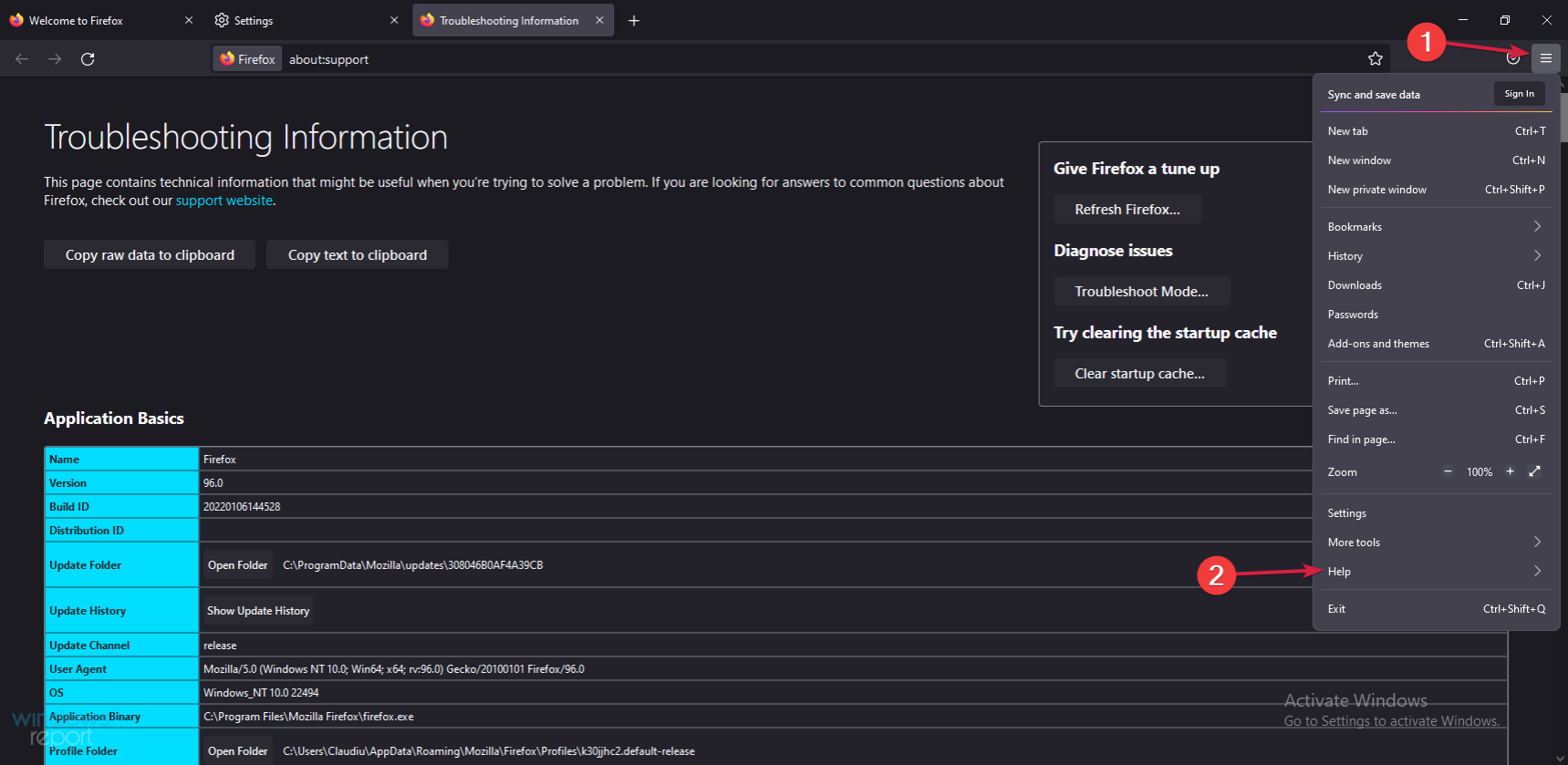
- Sélectionnez pour plus d'informations de dépannage.
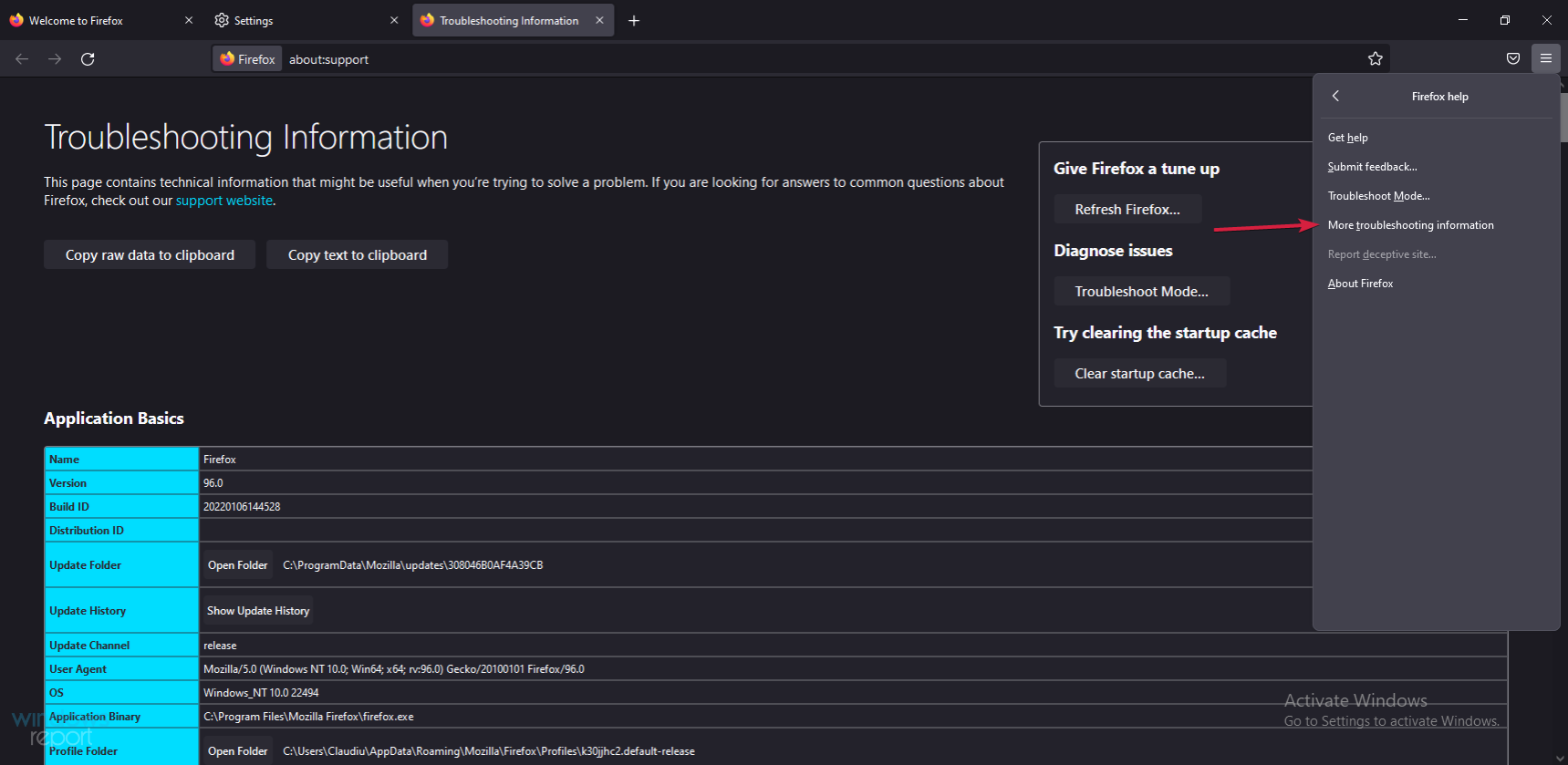
- Cliquez sur Ouvrir le dossier dans Bases de l'application.
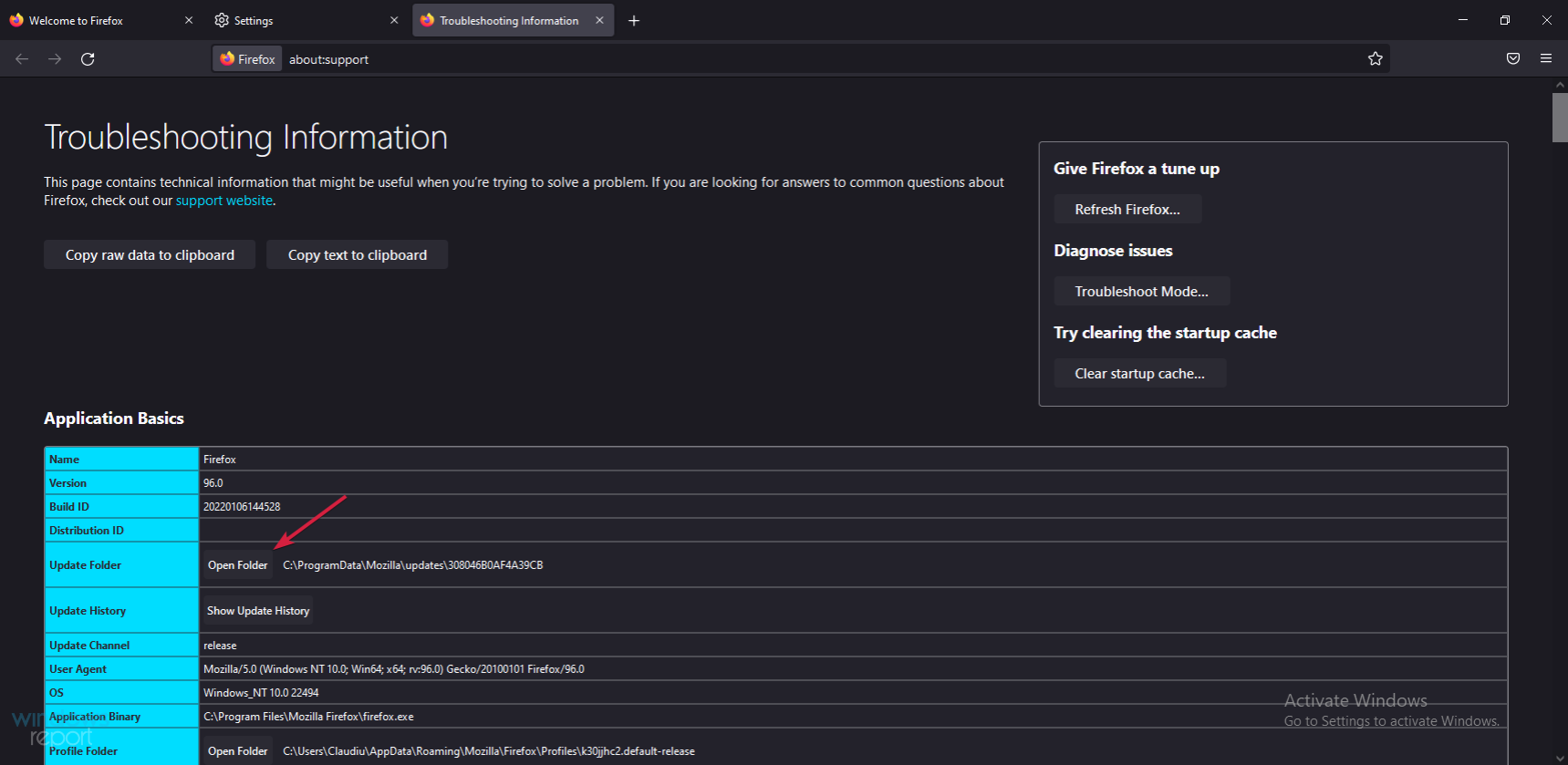
- Fermez Firefox.
- Maintenant, allez dans le dossier Firefox ouvert et recherchez et renommez les fichiers places.sqlite en places.sqlite.old et places.sqlite-journal en places.sqlite-journal.old.
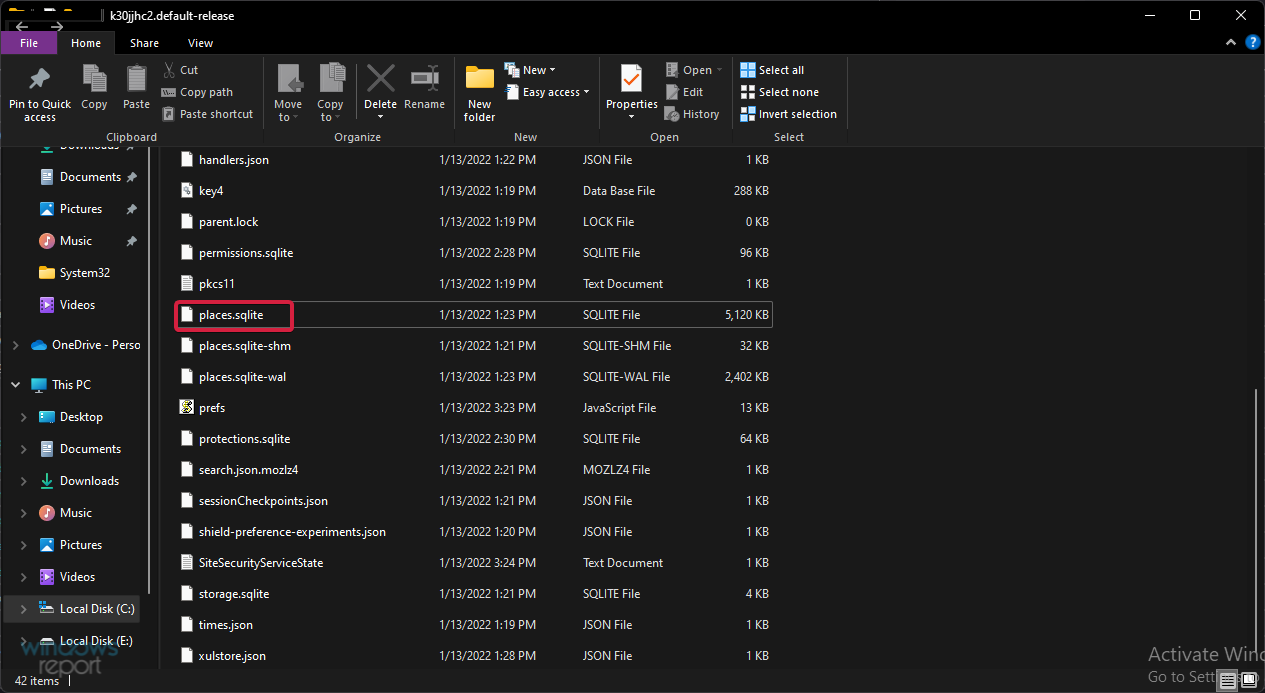
- Lancez Firefox et voyez s'il fonctionne correctement maintenant.
4. Supprimer les fichiers de restauration de session
- Cliquez sur l'icône Menu du navigateur et sélectionnez l'option Aide.
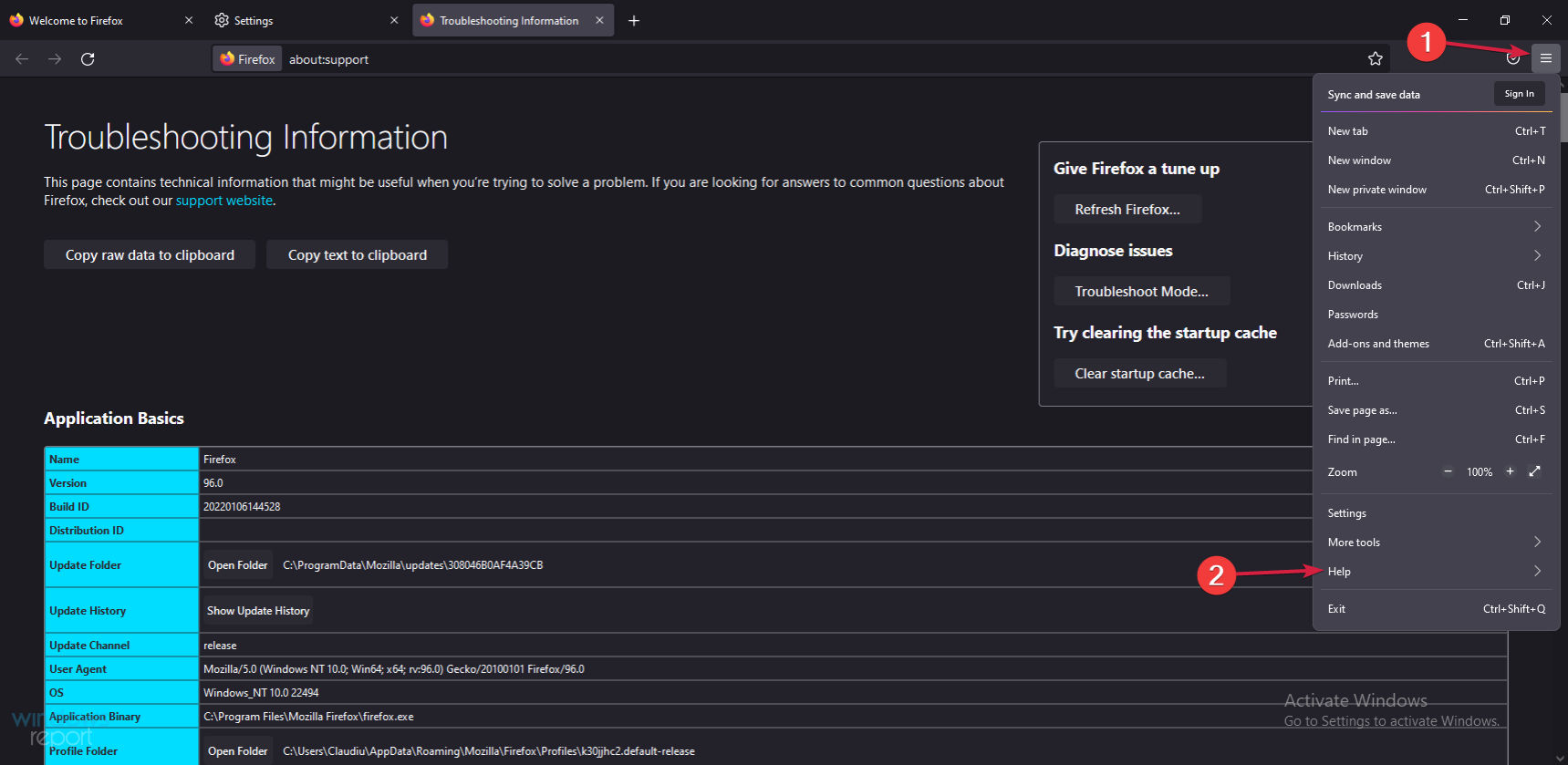
- Sélectionnez dans la liste Plus d'informations de dépannage.
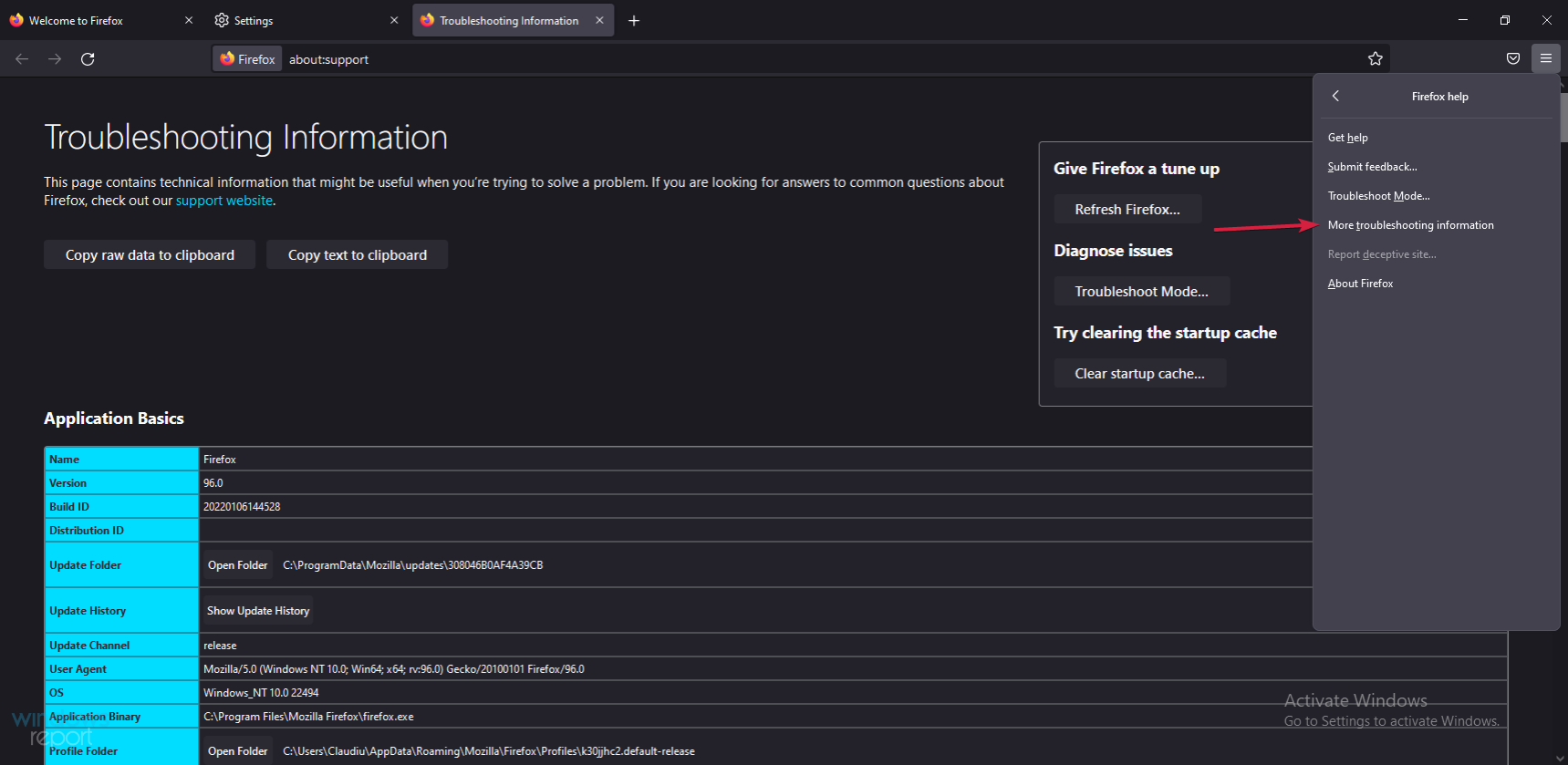
- Cliquez sur Ouvrir le dossier dans la section Bases de l'application.
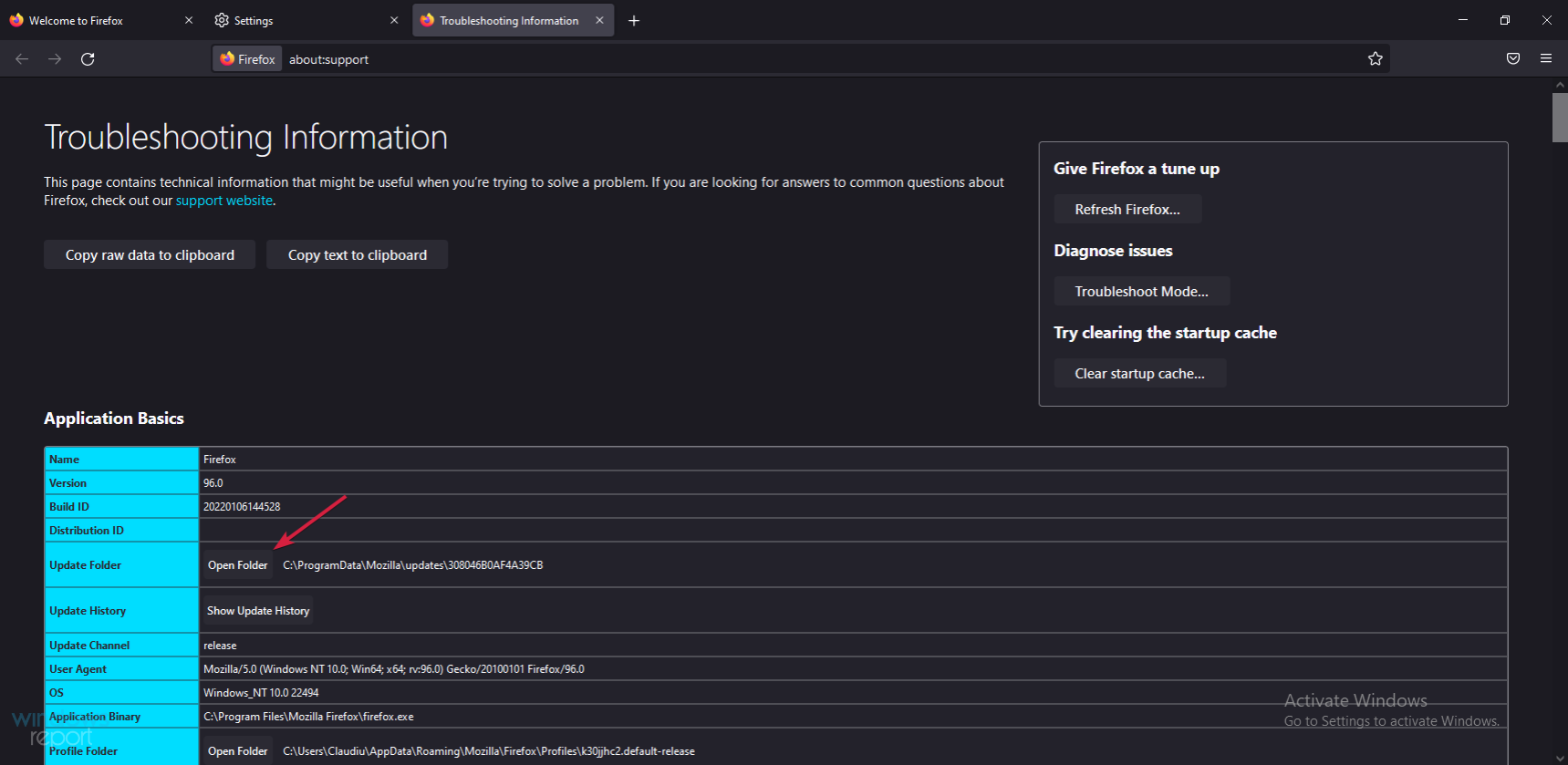
- Fermez le navigateur.
- Supprimez le fichier sessionstore.js et tous les fichiers associés tels que sessionstore-1.js etc. de votre dossier Profil. Si vous n'activez pas l'option Restaurer la session dans Firefox, vous ne trouverez pas de tels fichiers.
- Lancez à nouveau le navigateur pour voir si la solution a résolu le problème.
5. Réinitialisez le navigateur
- Dans Firefox, cliquez sur l'icône Menu et sélectionnez Aide.
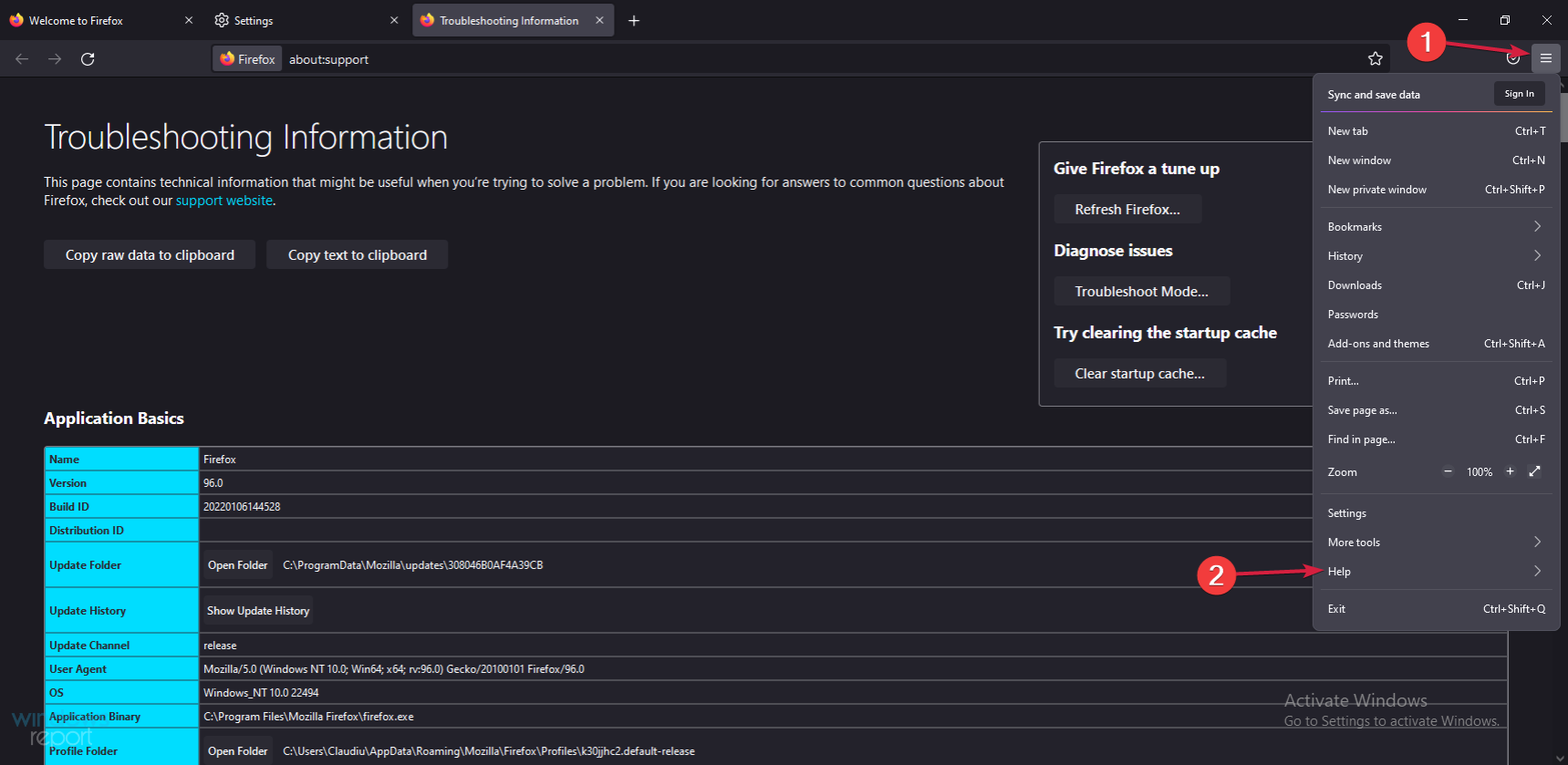
- Sélectionnez pour plus d'informations de dépannage.
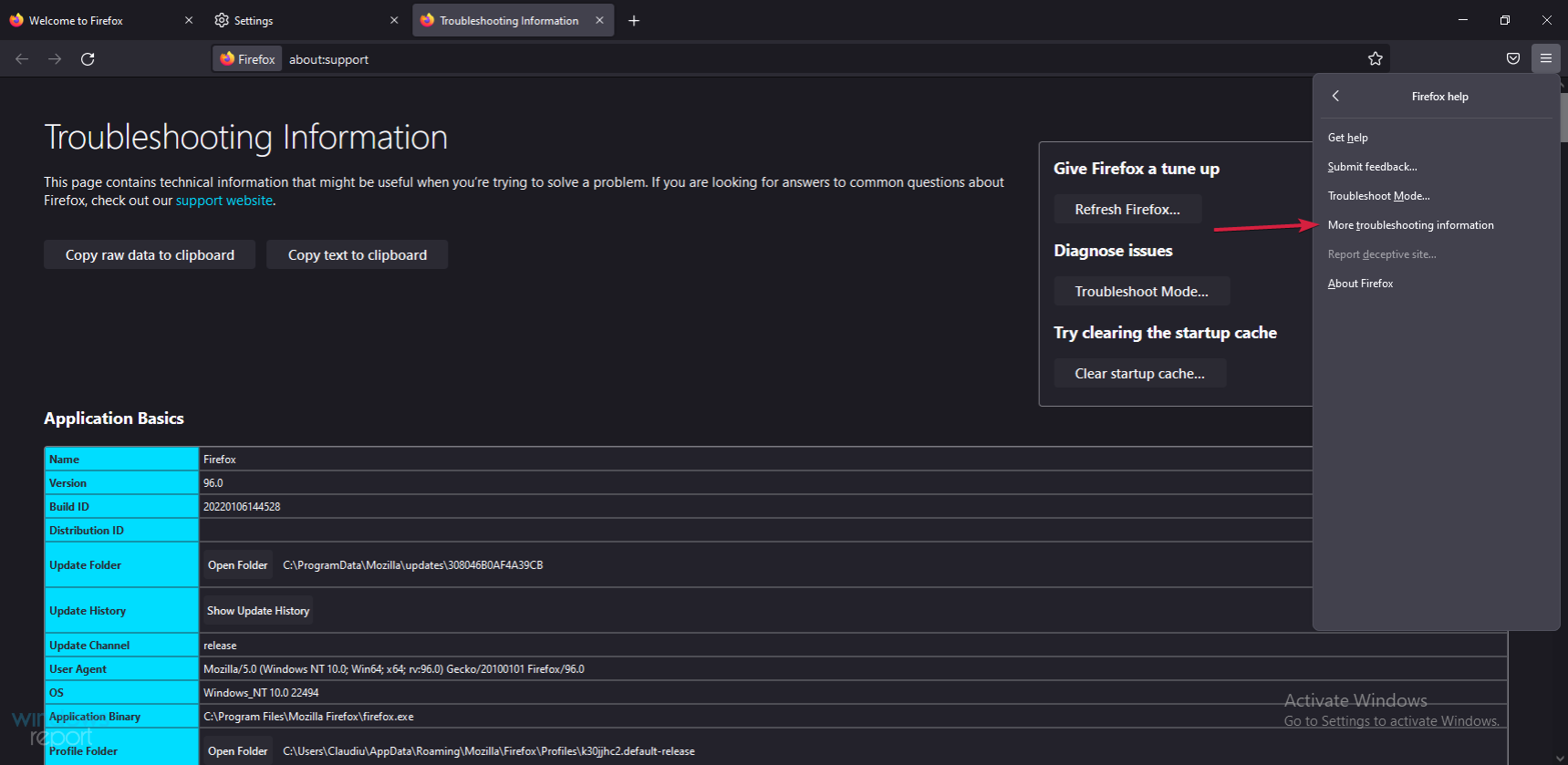
- Recherchez et sélectionnez l'option Actualiser Firefox.
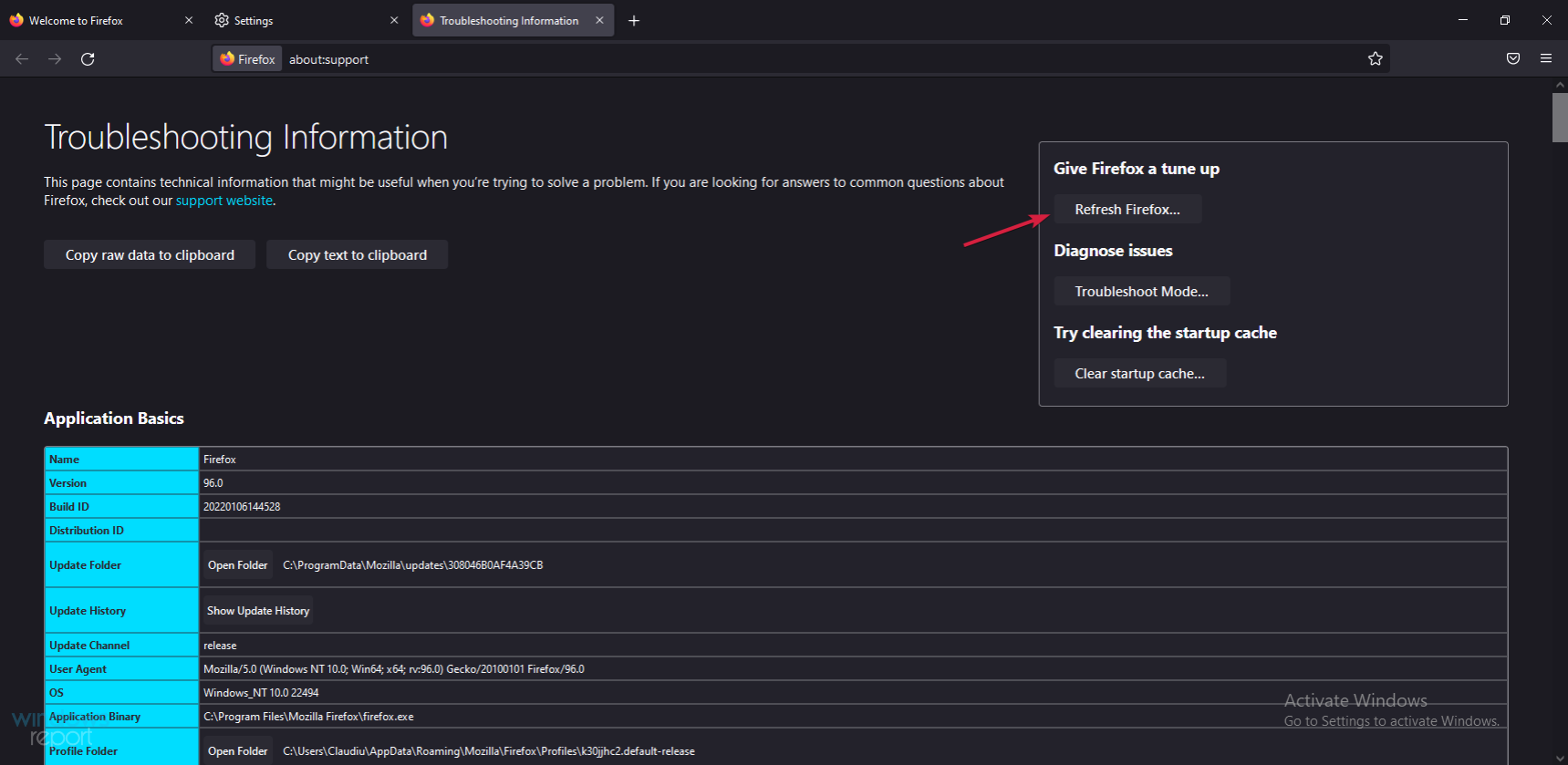
- Continuez le processus de réinitialisation et une fois terminé, ouvrez à nouveau votre navigateur Web.
Cela termine notre liste de solutions si Firefox se bloque, nous espérons qu'en les appliquant, votre navigateur pourra à nouveau fonctionner normalement.
Si le problème ne résout pas, il est peut-être temps d’envisager des alternatives, et nous recommandons Opera comme l’une des options les plus fiables du marché.
En le modifiant, vous recommencerez avec un nouveau navigateur qui pourrait mieux répondre à vos besoins, et vous ne rencontrerez plus jamais ce problème.
Ce qui précède est le contenu détaillé de. pour plus d'informations, suivez d'autres articles connexes sur le site Web de PHP en chinois!
Articles Liés
Voir plus- Microsoft lance une nouvelle application d'enregistrement vocal pour Windows 11 Insiders
- Comment réparer le disque USB qui ne peut pas être lu sur l'ordinateur
- L'éditeur vous apprend à partitionner le disque dur du système win10
- Quels fichiers se trouvent dans le répertoire bin dans MySQL
- Où est le répertoire de l'éditeur empire cms ?

