Maison >Problème commun >Windows 11 : Comment supprimer le filigrane « Configuration système non remplie »
Windows 11 : Comment supprimer le filigrane « Configuration système non remplie »
- WBOYWBOYWBOYWBOYWBOYWBOYWBOYWBOYWBOYWBOYWBOYWBOYWBavant
- 2023-05-17 10:38:342279parcourir
Avant même de penser à installer Windows 11, les utilisateurs de Windows 11 ne sont pas étrangers aux exigences système strictes que Microsoft impose à votre PC. Eh bien, nous revenons à une approche stricte pour aider les utilisateurs à passer à la nouvelle ère de Windows.
Maintenant, Microsoft a commencé à mettre un nouveau filigrane sur les systèmes exécutant Windows 11, même s'ils ne devraient pas le faire (vous pouvez contourner les exigences de Windows 11, vous savez !), indiquant « La configuration système requise n'est pas remplie, à moins que le problème ne soit résolu de front. , sinon je refuse d'aller n'importe où, en cliquant sur le bouton "Paramètres En savoir plus" situé dans le coin inférieur droit de votre bureau. Voyons ensuite comment supprimer le filigrane "Configuration système non satisfaite" et restaurer votre bureau dans son état d'origine.
Pourquoi Windows 11 affiche-t-il le filigrane « Configuration requise non remplie » sur votre PC ?
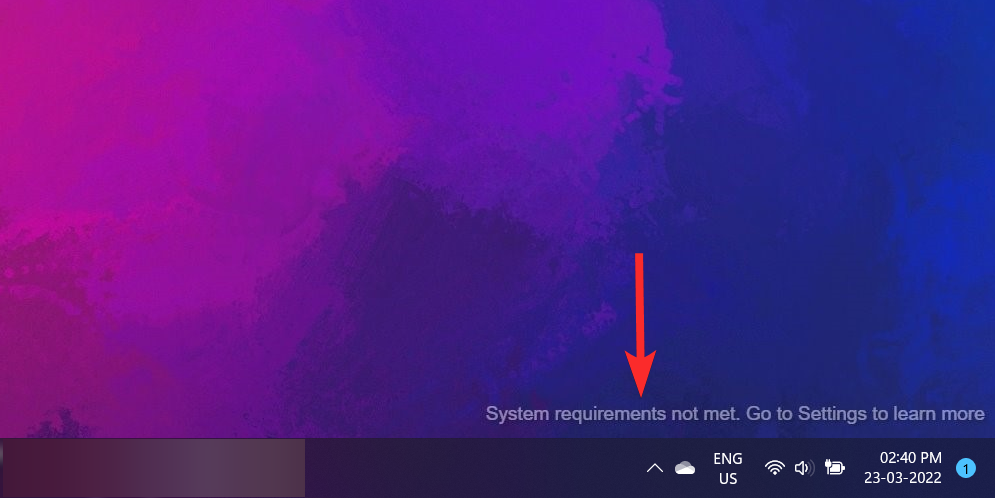
Si votre PC ne prend pas officiellement en charge Windows 11 mais que vous avez quand même réussi à installer le nouveau système d'exploitation, en contournant les exigences, vous pouvez le faire. Vous voyez un nouveau filigrane dans le coin inférieur droit de votre bureau : Configuration système non remplie. Accédez aux paramètres pour en savoir plus.
Microsoft n'a commencé à afficher le filigrane que récemment, nous doutons qu'il l'arrête de lui-même. Faits. , vous pouvez voir un message similaire dans les paramètres du programme Windows Insider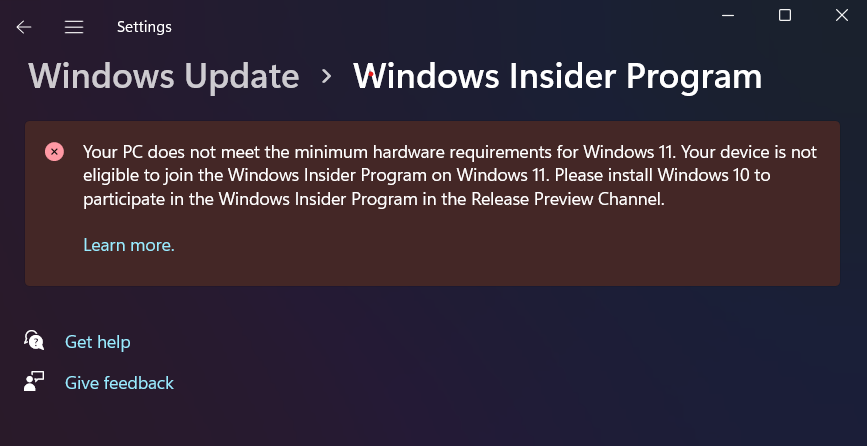
Windows + R Ouvrez depuis votre PC en appuyant sur la boîte de dialogue "Exécuter" de votre clavier.
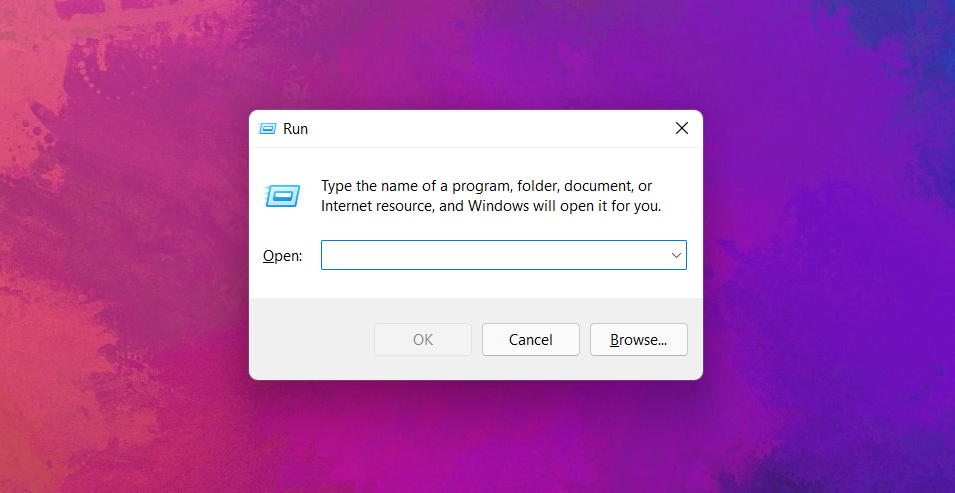
Windows + R 通过在您的键盘上按下,从您的 PC 打开“运行”对话框。
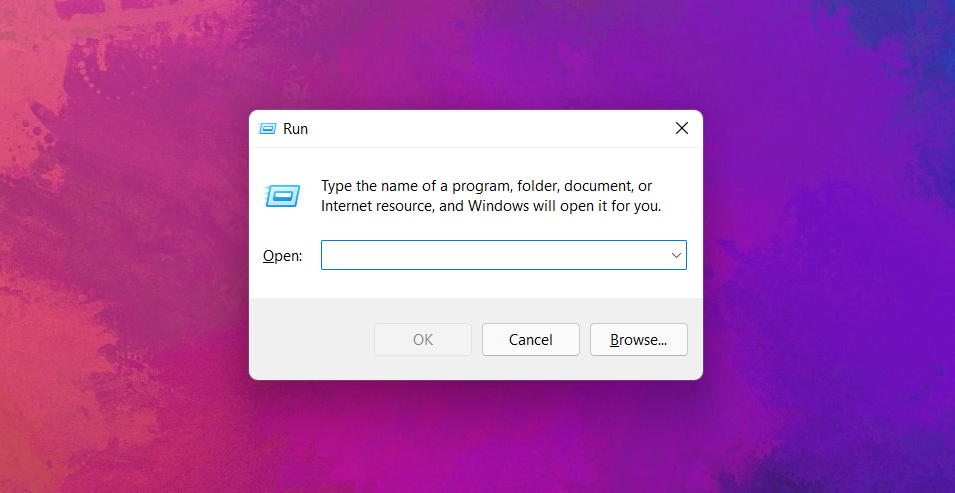
在“运行”对话框中,键入“regedit”并单击“确定”。
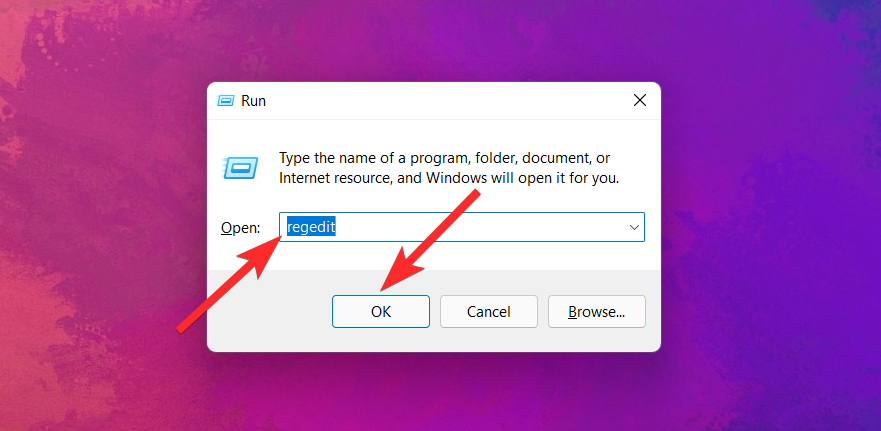
在注册表编辑器中,在地址栏中输入以下路径并用ENTER键盘敲击。
ComputerHKEY_CURRENT_USERControl PanelUnsupportedHardwareNotificationCache
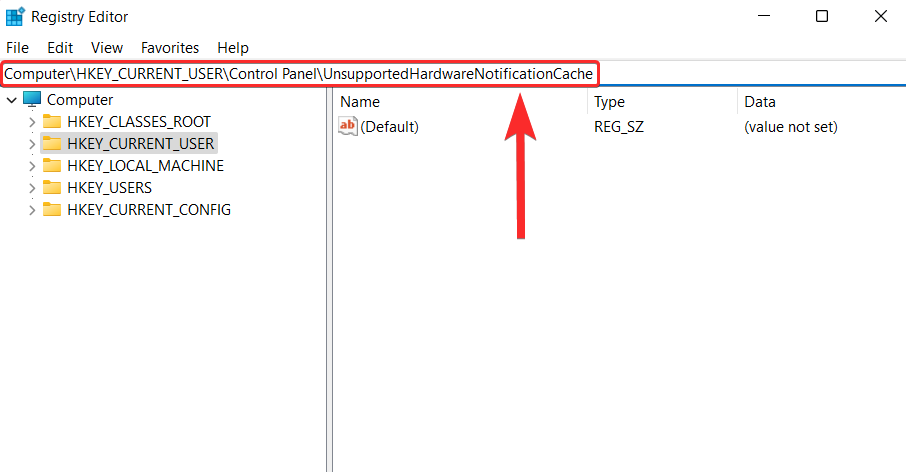
注意:如果注册表编辑器在您的 PC 上找不到 UnsupportedHardwareNotificationCache 键,您将需要手动创建此键并进行相应的编辑。在这种情况下,请跳过接下来的 4 个步骤。
在“UnsupportedHardwareNotificationCache”键中,右键单击 SV2 DWORD 值,然后单击“修改”选项。
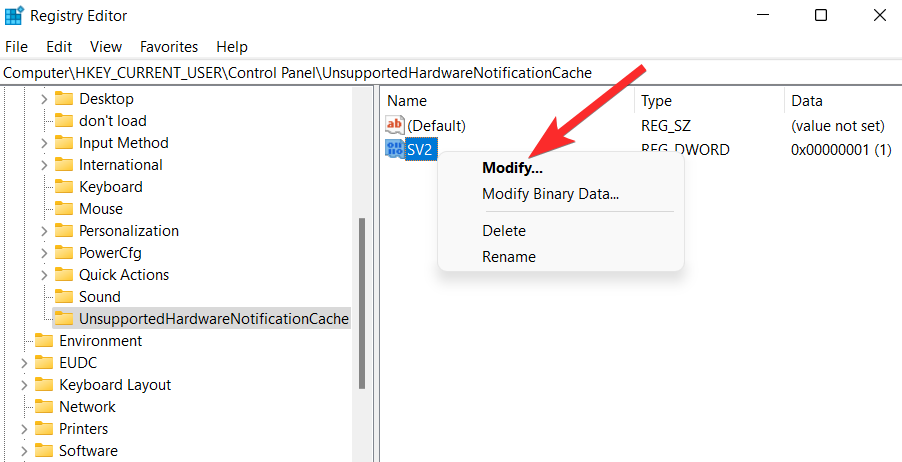
将“数值数据”字段从“1”更改为“0”。

单击“确定”以完成所做的更改。

现在,关闭注册表编辑器并重新启动您的 PC 以应用在 SV DWORD 中所做的更改。

水印现在应该从您的桌面上消失。
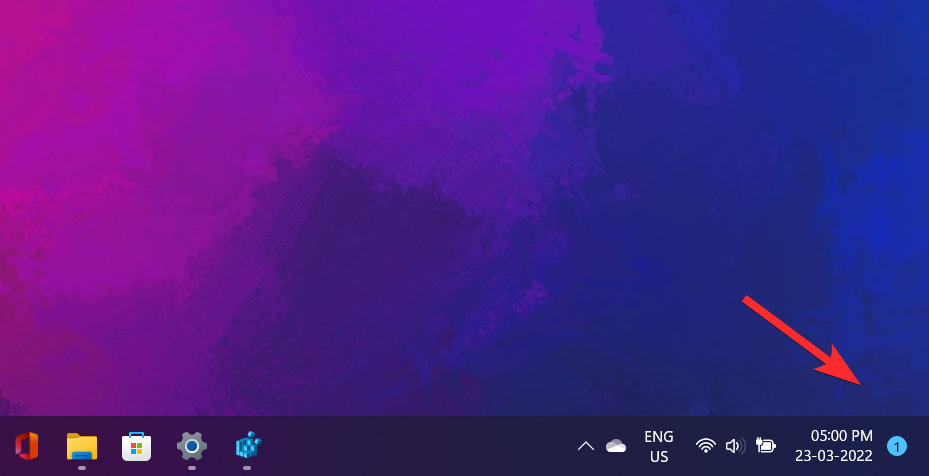
找不到“UnsupportedHardwareNotificationCache”键?
备选方案:如果您的 PC 上没有 UnsupportedHardwareNotificationCache 键
打开注册表编辑器,在地址栏中输入以下路径,然后用ENTER键盘敲击。
ComputerHKEY_CURRENT_USERControl PanelDans la boîte de dialogue "Exécuter", tapez "regedit" et cliquez sur "OK"
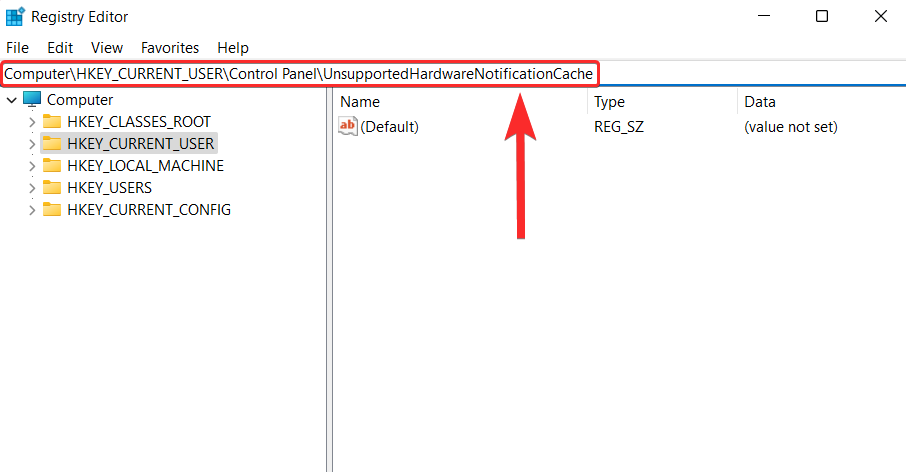 🎜🎜Dans l'Éditeur du Registre, entrez le chemin suivant dans la barre d'adresse et appuyez sur
🎜🎜Dans l'Éditeur du Registre, entrez le chemin suivant dans la barre d'adresse et appuyez sur ENTRER Touches. 🎜🎜ComputerHKEY_CURRENT_USERControl PanelUnsupportedHardwareNotificationCache🎜🎜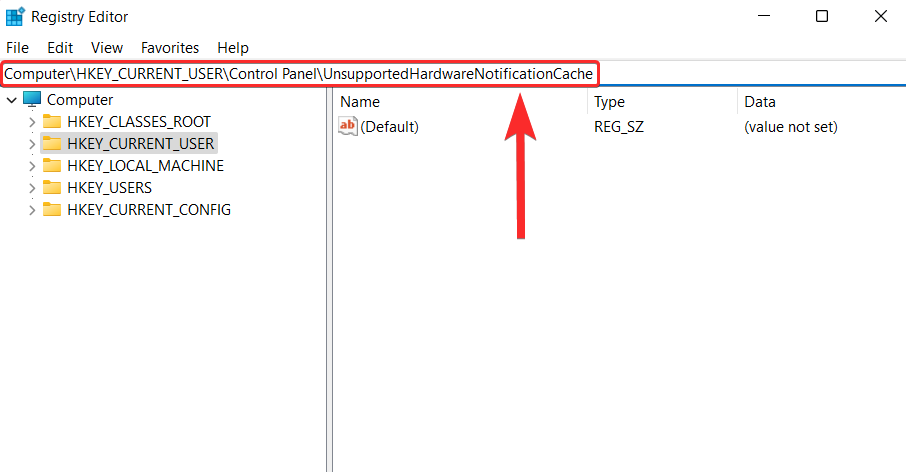 🎜 🎜Changez le champ "Value Data" de "1" à "0". 🎜🎜
🎜 🎜Changez le champ "Value Data" de "1" à "0". 🎜🎜 🎜 🎜Cliquez sur "OK" pour finaliser les modifications. 🎜🎜
🎜 🎜Cliquez sur "OK" pour finaliser les modifications. 🎜🎜 🎜 🎜Maintenant, fermez l'éditeur de registre et redémarrez votre PC pour appliquer les modifications apportées dans SV DWORD. 🎜🎜
🎜 🎜Maintenant, fermez l'éditeur de registre et redémarrez votre PC pour appliquer les modifications apportées dans SV DWORD. 🎜🎜 🎜 🎜Le filigrane devrait maintenant disparaître de votre bureau. 🎜🎜
🎜 🎜Le filigrane devrait maintenant disparaître de votre bureau. 🎜🎜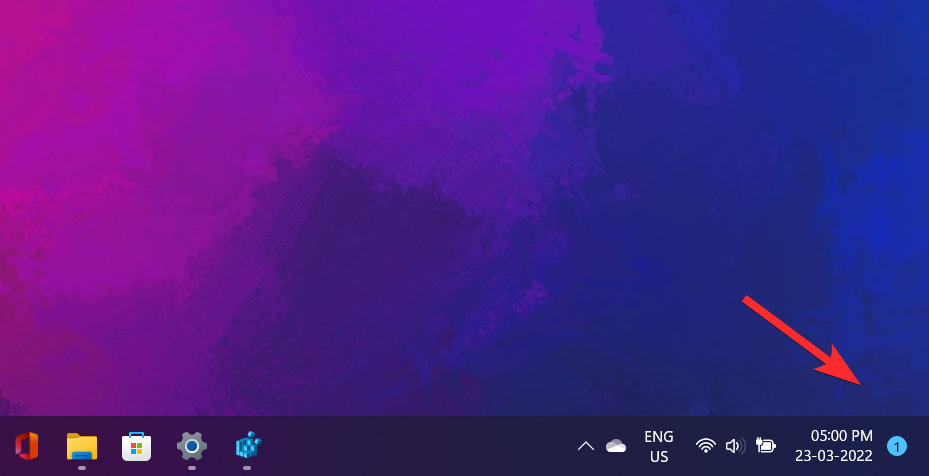 🎜 🎜Vous ne trouvez pas la clé « UnsupportedHardwareNotificationCache » ? 🎜🎜🎜Alternative : 🎜Si vous n'avez pas la clé UnsupportedHardwareNotificationCache sur votre PC🎜🎜Ouvrez l'éditeur de registre, entrez le chemin suivant dans la barre d'adresse et appuyez dessus avec le clavier
🎜 🎜Vous ne trouvez pas la clé « UnsupportedHardwareNotificationCache » ? 🎜🎜🎜Alternative : 🎜Si vous n'avez pas la clé UnsupportedHardwareNotificationCache sur votre PC🎜🎜Ouvrez l'éditeur de registre, entrez le chemin suivant dans la barre d'adresse et appuyez dessus avec le clavier ENTER. 🎜🎜ComputerHKEY_CURRENT_USERPanneau de configuration🎜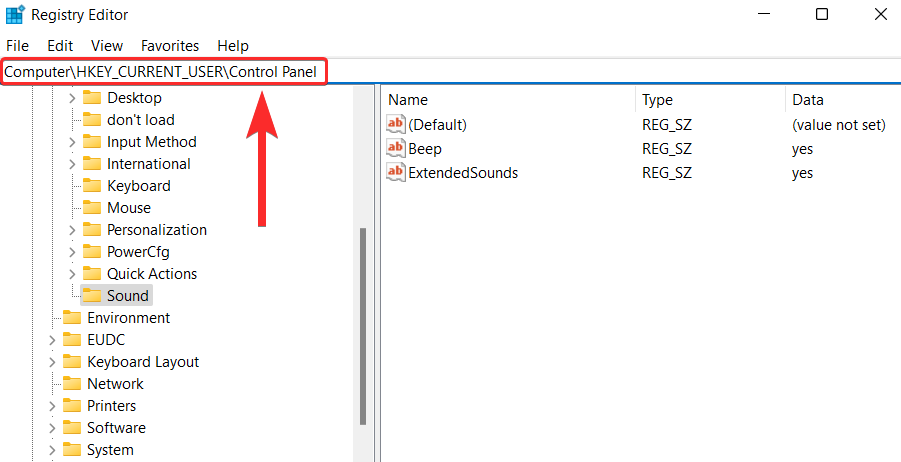
Dans le panneau de gauche, cliquez avec le bouton droit sur Panneau de configuration et sélectionnez Nouveau > Clé.
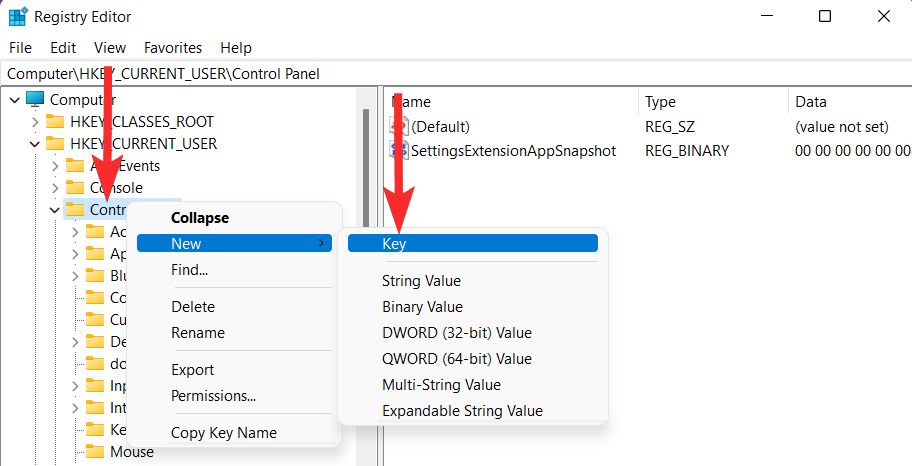
Renommer cette nouvelle clé en "UnsupportedHardwareNotificationCache".
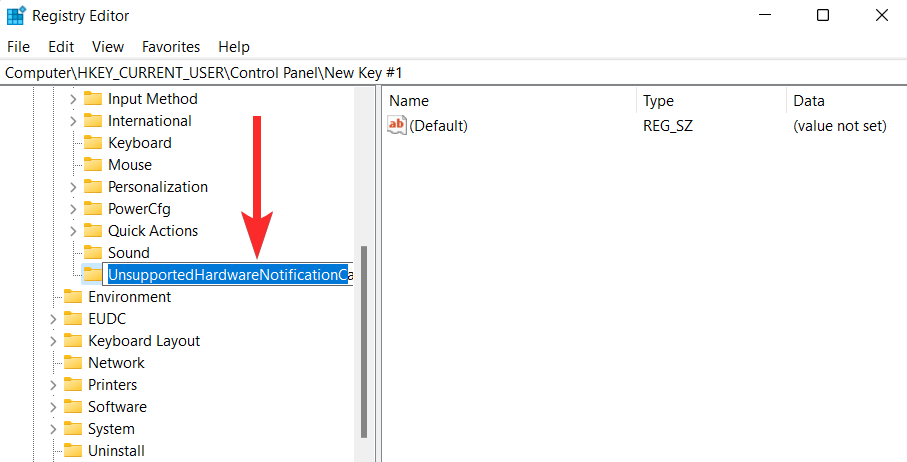
Maintenant, faites un clic droit sur la touche « UnsupportedHardwareNotificationCache » et sélectionnez Nouveau > Valeur DWORD (32 bits).
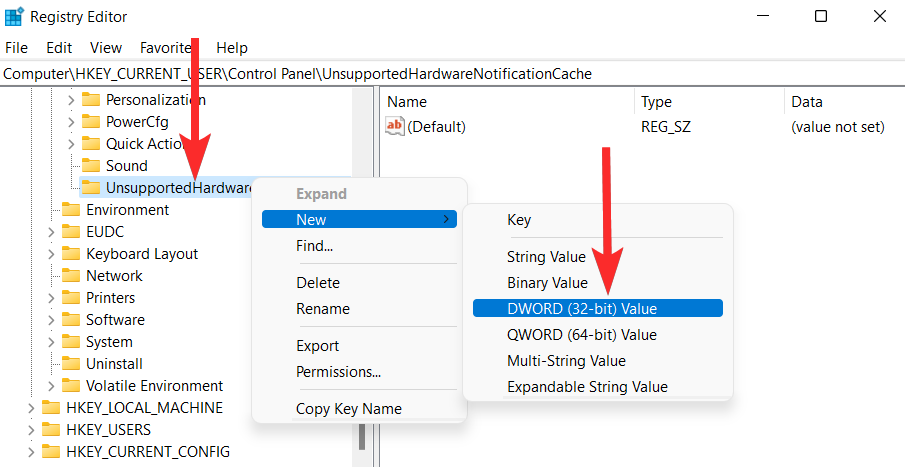
Renommez la valeur DWORD en "SV2".
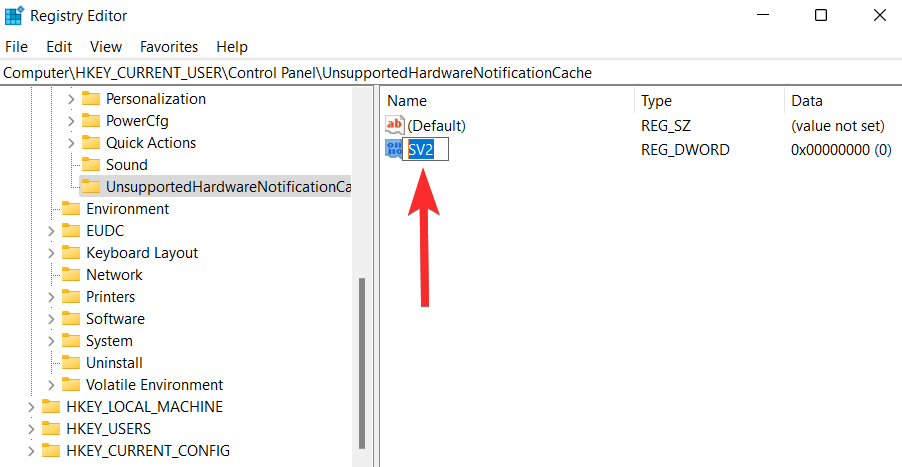
Changez le champ "Données de valeur" de "1" à "0".

Cliquez sur OK pour terminer les modifications.

Maintenant, fermez l'éditeur de registre et redémarrez votre PC pour appliquer les modifications apportées dans SV DWORD.

Le filigrane devrait maintenant disparaître de votre bureau.
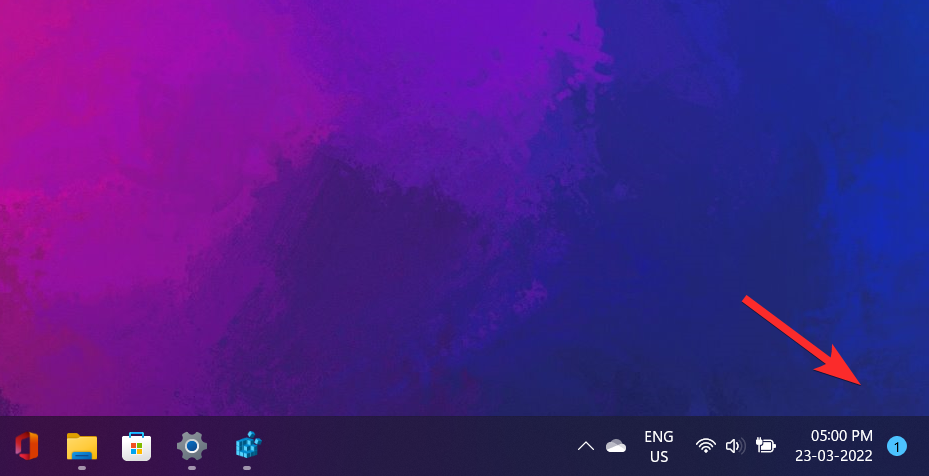
Pour vérifier si votre PC prend en charge Windows 11, utilisez l'outil PC Health Check pour effectuer les vérifications suivantes.
Ouvrez un navigateur Web sur votre PC et téléchargez l'outil PC Health Check à partir du lien suivant :
https://www.microsoft.com/en-us/windows/windows-11#pchealthcheck
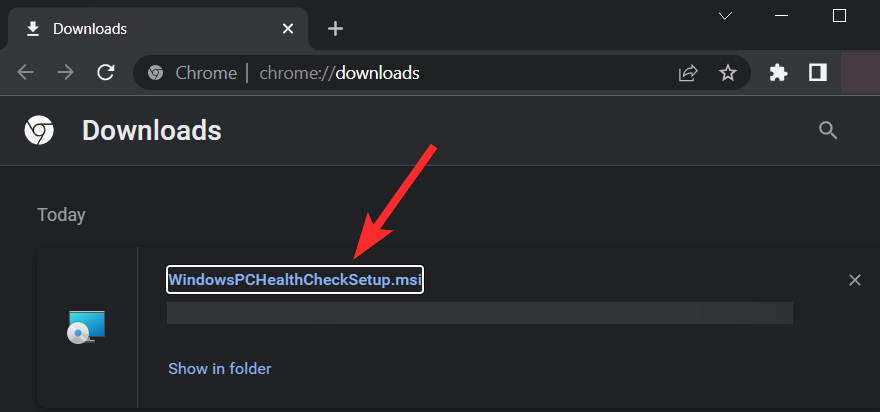
De Ouvrez le fichier d'installation téléchargé sur votre PC et suivez les instructions à l'écran pour installer le logiciel.
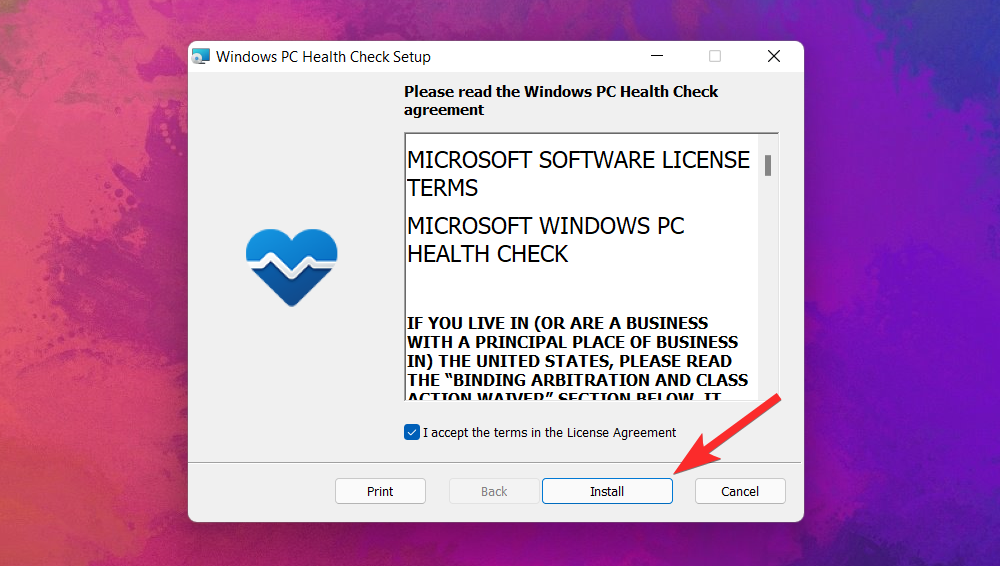
Une fois la configuration terminée, assurez-vous que la case « Activer le contrôle de santé du PC Windows » est cochée et cliquez sur « Terminer ».
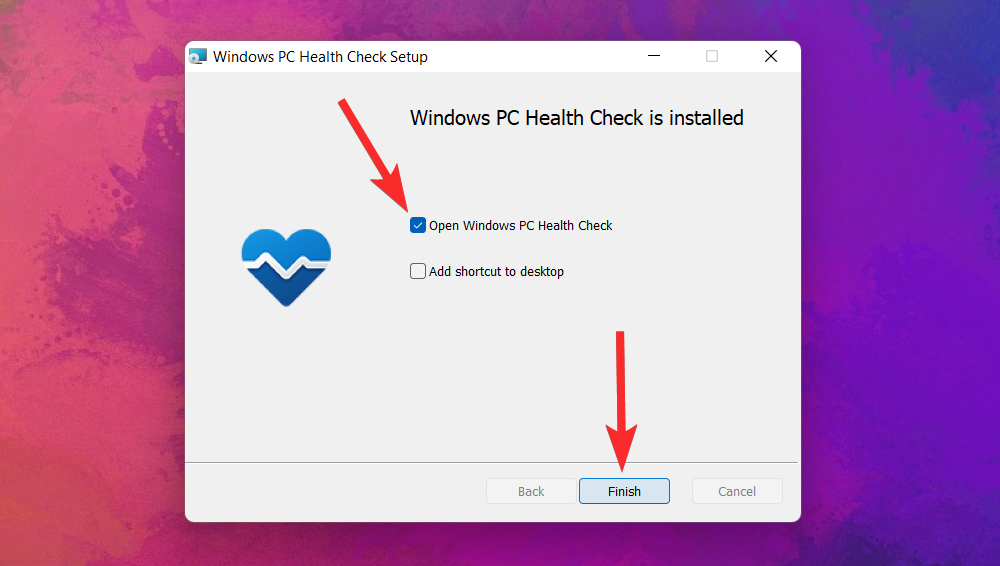
Dans l'outil PC Health Check, cliquez sur l'option « Vérifier maintenant ».
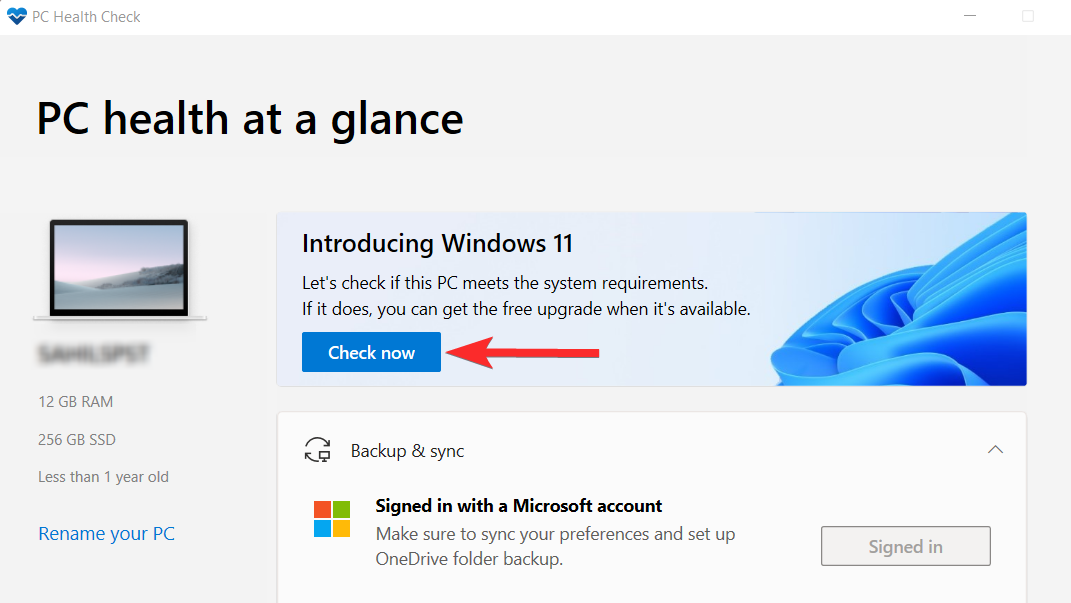
Vous pouvez maintenant vérifier si votre PC répond à la configuration système requise pour Windows 11. Pour afficher des résultats supplémentaires, cliquez sur l'option "Voir tous les résultats".
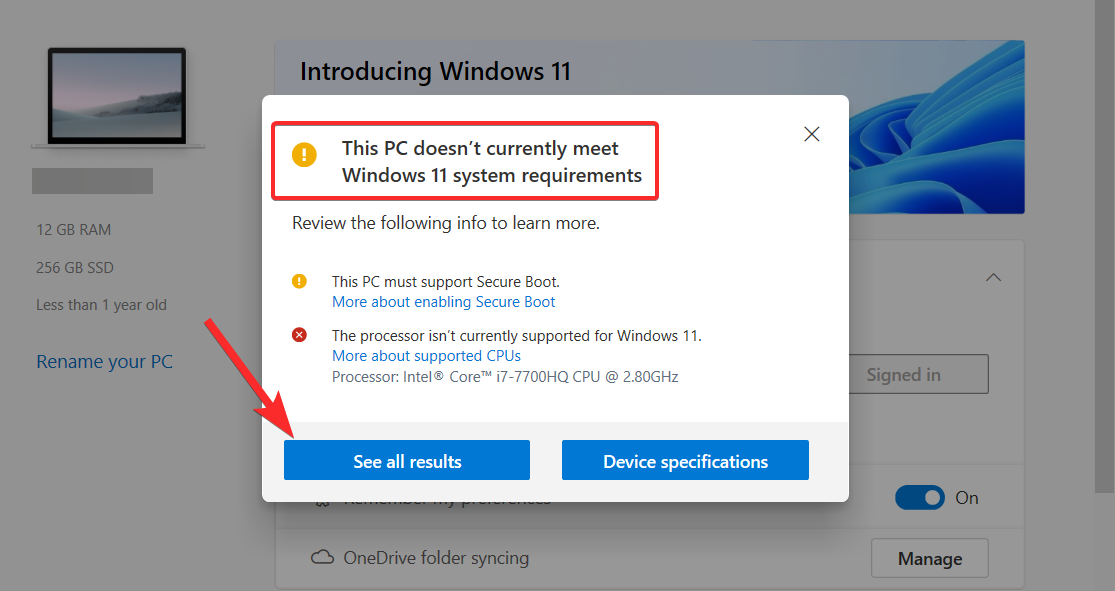
Vous pouvez ensuite faire défiler vers le bas et vérifier si votre PC répond à la configuration système requise spécifique.
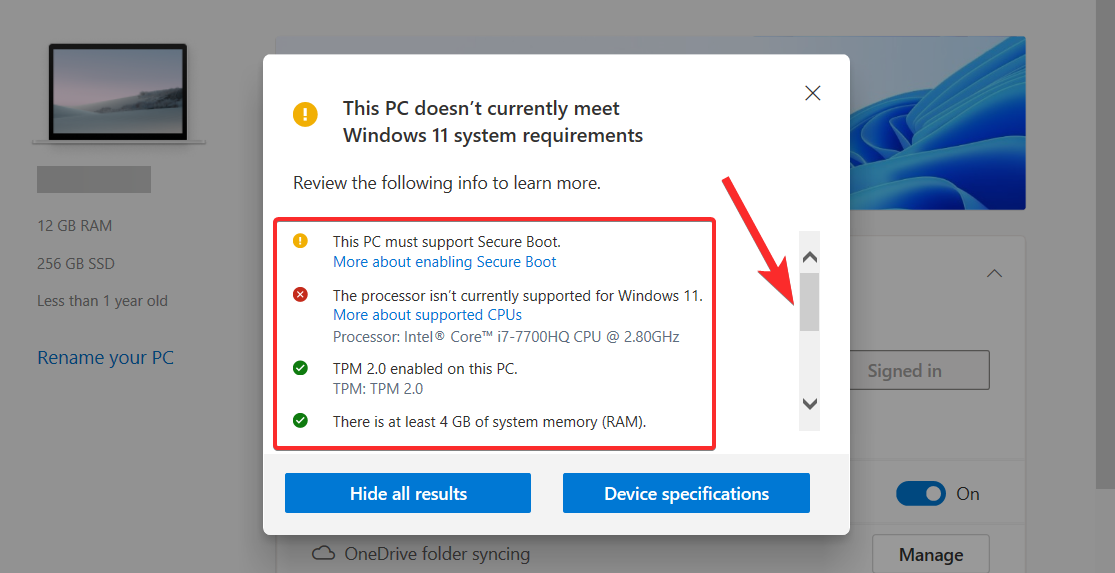
Vous pouvez également déterminer si votre système répond à la configuration minimale requise pour Windows 11 en recoupant les spécifications de votre système avec celles répertoriées sur le site Web de Windows 11.
Puis-je rejoindre le programme Windows Insider après avoir supprimé le filigrane ?
Le programme Windows Insider est une communauté de membres enregistrés qui bénéficient d'un accès exclusif aux dernières mises à jour Windows avant qu'elles ne soient rendues publiques. Microsoft appelle ces membres « Insiders » car ils sont en mesure de tester les dernières versions préliminaires et de fournir des commentaires.
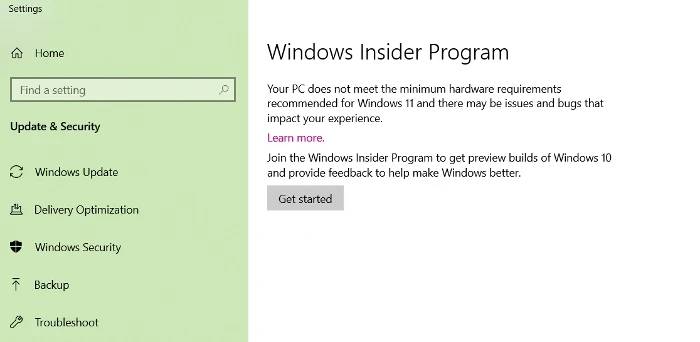
Voici comment cela fonctionne :
- La première étape consiste à vous inscrire au programme en vous connectant à Azure Active Directory (ADD) avec votre compte Microsoft.
- La prochaine étape s'appelle "Voler". Voler signifie essentiellement exécuter une version préliminaire sur votre appareil après votre inscription au programme Windows Insider.
- La dernière étape consiste à partager vos impressions sur la version préliminaire du test en fournissant vos commentaires.
Maintenant, revenons à la question centrale. Pouvez-vous rejoindre le programme Windows Insider en supprimant le filigrane ?
Non. La suppression du filigrane « Configuration système non remplie » à l'aide du didacticiel mentionné dans cet article ne vous permettra pas d'utiliser le programme Windows Insider. En fait, si vous accédez au Programme Windows Insider à partir de l'application Paramètres, vous rencontrerez un message d'erreur familier.
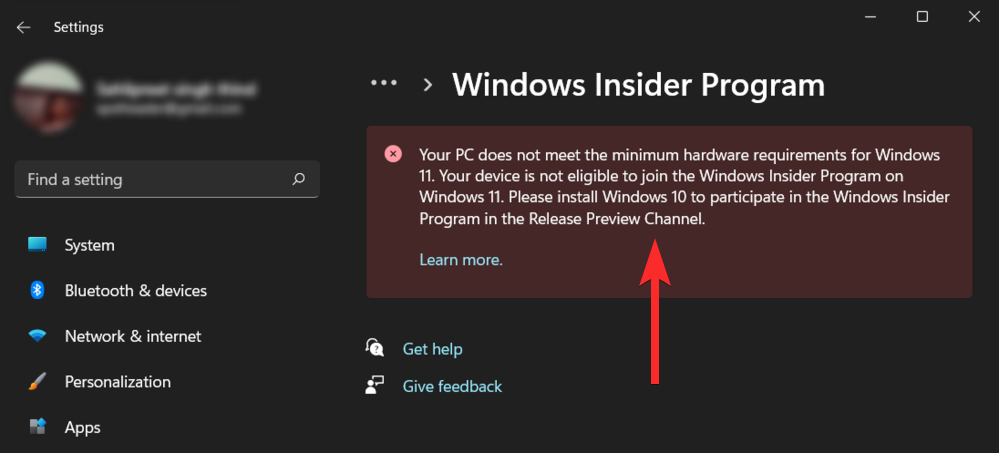
Cependant, vous pouvez toujours vous inscrire au programme Windows Insider à partir du site Web de Microsoft lui-même en utilisant votre compte Microsoft.
FAQ
Bien que nous espérons que toutes vos questions trouveront une réponse au cœur de cet article, il est toujours amusant d'inclure des informations supplémentaires qui vous aident à vous connecter avec vos utilisateurs, en particulier les FAQ. En voici quelques-uns.
Pourquoi est-ce que je vois ce filigrane même si Windows 11 est installé et en cours d'exécution ?
Si votre PC ne répond pas à la configuration matérielle minimale requise pour installer Windows 11 (y compris TPM 2.0), vous devrez peut-être utiliser des méthodes qui ne sont pas officiellement prises en charge par Microsoft pour contourner les restrictions.
Pour rappeler aux utilisateurs qu'ils exécutent Windows 11 sur du matériel non pris en charge, Microsoft a décidé de mettre un filigrane permanent que vous avez peut-être vu près du coin inférieur droit du bureau.
Je ne vois pas le filigrane sur mon bureau. Dois-je quand même essayer de le supprimer ?
Si le matériel de votre système répond à la configuration matérielle minimale requise pour Windows 11, vous ne verrez pas le filigrane sur le bureau. Dans ce cas, vous serez libéré de ce filigrane.
Cependant, il est également possible que le filigrane n'apparaisse pas encore sur votre build. Dans ce cas, vous pouvez prendre des précautions tout en appliquant les méthodes mentionnées dans ce didacticiel pour être alerté avant que le filigrane n'atteigne enfin votre PC.
Que signifie le filigrane ?
Le filigrane indique que votre PC n'est pas pris en charge par Windows 11. La marque est située près du coin inférieur droit du bureau, très similaire au filigrane sur une copie inactive de Windows, et directement au-dessus de la barre des tâches.
Le filigrane implique-t-il que votre copie de Windows 11 n'est pas authentique ?
Non. Si vous possédez une copie authentique de Windows 10, l'installation de Windows 11 sur du matériel non pris en charge vous fournira toujours une copie authentique de Windows 11. Dans ce cas, la présence du filigrane ne signifie pas que votre copie de Windows 11 n'est pas authentique
La mise à niveau vers Windows 11 est gratuite tant que vous remplissez la configuration système requise et disposez d'une copie authentique de Windows 10.
Le filigrane a-t-il un impact sur les performances du système ?
Non. Heureusement, le nouveau filigrane n'affectera pas les performances de votre PC et ne vous empêchera pas de faire quoi que ce soit à moins que vous ne fassiez partie du programme Windows Insider.
Microsoft abandonnera-t-il les filigranes dans un avenir proche ?
Microsoft espère utiliser des filigranes pour encourager les utilisateurs qui utilisent encore du matériel ne prenant pas en charge Windows 11 à mettre à niveau leur matériel. Il est possible que Microsoft essaie d'utiliser ce filigrane pour faire pression sur les utilisateurs jusqu'à ce qu'ils soient convaincus de mettre à niveau leur matériel.
Ce qui précède est le contenu détaillé de. pour plus d'informations, suivez d'autres articles connexes sur le site Web de PHP en chinois!

