Maison >Problème commun >L'application Xbox ne se télécharge pas ou ne s'installe pas sur Windows 10/11
L'application Xbox ne se télécharge pas ou ne s'installe pas sur Windows 10/11
- PHPzavant
- 2023-05-17 10:35:114279parcourir
L'application Xbox pour Windows 10, Android et IOS prend en charge les fonctionnalités de la console Xbox telles que le contrôle à distance, en fournissant un autre écran pour les applications et le contenu des jeux Xbox. Sous Windows 10, il arrive parfois que l'application Xbox ne soit pas téléchargée ou installée. Il peut être frustrant de rencontrer des difficultés en essayant de se connecter avec des amis pour un événement multijoueur en ligne. Nous recommandons 3 façons de résoudre ce problème. Un problème courant se produit lorsque les applications du Microsoft Store ne fonctionnent pas correctement. Explorons ces causes et d'autres causes de problèmes dans cet article.
Méthode 1 : Réinitialiser les packages d'applications Xbox
Étape 1 : Recherchez Powershell dans la zone de recherche Windows. Cliquez avec le bouton droit sur l'icône Powershell et sélectionnez Exécuter en tant qu'administrateur.
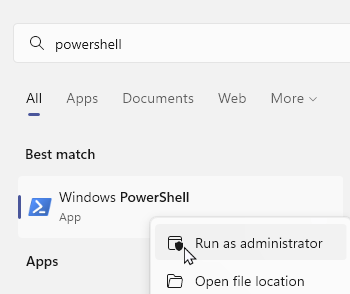
Étape 2 : Entrez la commande suivante
Get-AppXPackage -Allusers | Foreach {Add-AppxPackage -DisableDevelopmentMode -Register "$($_InstallLocation)\AppXManifest.xml"}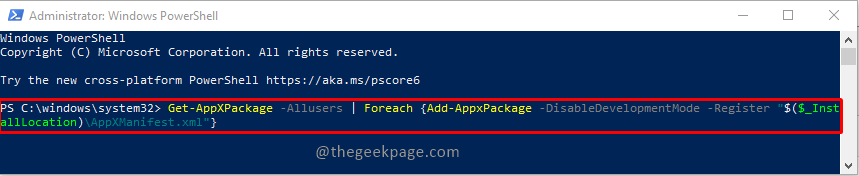
Étape 3 : Appuyez sur la Touche Entrée pour exécuter la commande.
Étape 4 : Cliquez sur le bouton « Démarrer » et sélectionnez « Redémarrer » dans les options d'alimentation.
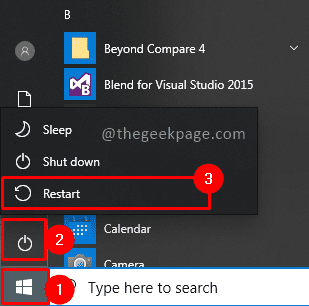
Après le redémarrage de votre PC, vous pouvez lancer l'application Xbox pour vérifier si l'application fonctionne correctement.
Méthode 2 : Exécutez le script du service de licence
Étape 1 : Cliquez sur la barre de recherche et tapez Bloc-notesOuvrez l'application.
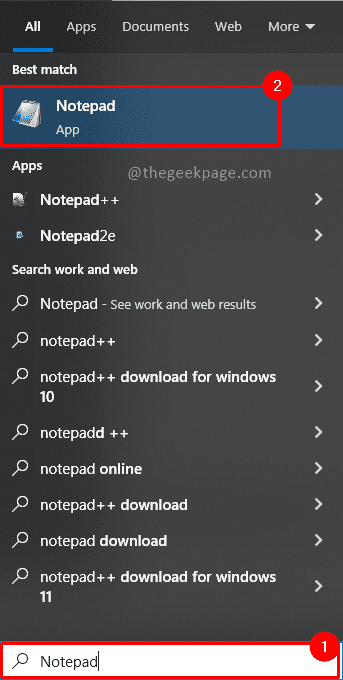
第 2 步:在记事本中键入或粘贴以下内容echo offnet stop clipsvcif “%1″==”” ( echo ==== BACKING UP LOCAL LICENSES move %windir%serviceprofileslocalserviceappdatalocalmicrosoftclipsvctokens.dat %windir%serviceprofileslocalserviceappdatalocalmicrosoftclipsvctokens.bak )if “%1″==”recover” ( echo == == 从备份副本恢复许可证 %windir%serviceprofileslocalserviceappdatalocalmicrosoftclipsvctokens.bak %windir%serviceprofileslocalserviceappdatalocalmicrosoftclipsvctokens.dat )net start clipsvc
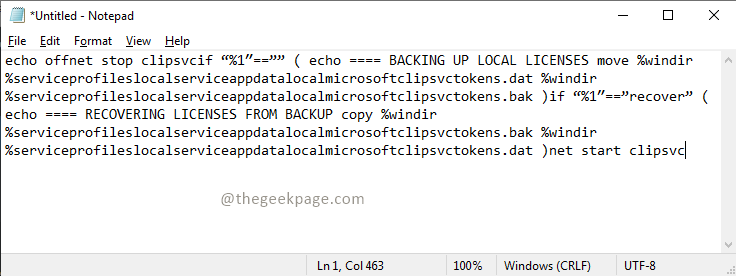
Étape 3 : Enregistrez le fichier du Bloc-notes nommé License.bat en sélectionnant le menu "Fichier" et l'option "Enregistrer".
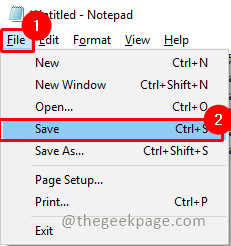
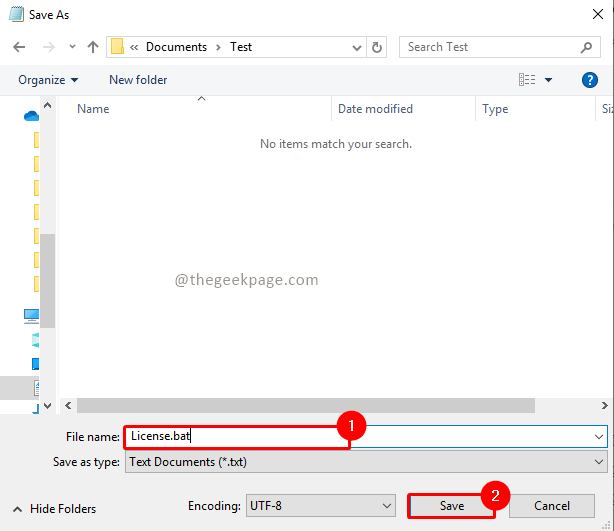
Étape 4 : Double-cliquez sur le fichier License.bat pour l'exécuter.
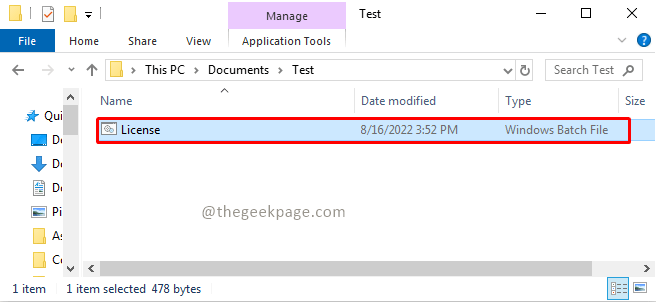
Après avoir exécuté le fichier, vous devez réinstaller l'application Xbox dans le Windows Store pour vérifier si elle fonctionne correctement.
Méthode 3 : Effacer le cache du Microsoft Store
Étape 1 : Appuyez sur Windows+R sur votre clavier. Cela ouvrira l'application Exécuter sur votre PC.
Étape 2 : Tapez wsreset.exe et cliquez sur OK. Appuyez sur Oui dans la fenêtre UAC (User Access Control) pour continuer.
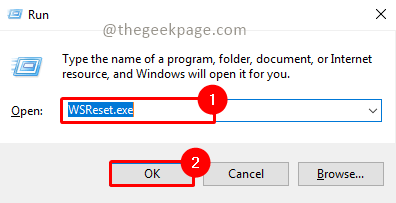
Étape 3 : Publiez le processus de réinitialisation du Windows Store, vous devrez redémarrer votre ordinateur. Appuyez sur le bouton Démarrer et cliquez sur le bouton Alimentation et sélectionnez Redémarrer parmi les options.
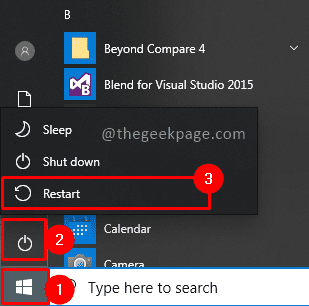
Vous pouvez maintenant consulter le Windows Store pour voir s'il fonctionne correctement. L'application Xbox s'appuie sur l'application Microsoft Store, nous devons donc le faire. D'autres applications associées fonctionneront également correctement, à condition que les applications de la boutique Microsoft soient stables. Suivez ces étapes pour que votre application Xbox soit à nouveau opérationnelle afin que vous puissiez jouer à vos jeux préférés.
Ce qui précède est le contenu détaillé de. pour plus d'informations, suivez d'autres articles connexes sur le site Web de PHP en chinois!
Articles Liés
Voir plus- Quels sont les établissements de formation d'ingénieur logiciel PHP ?
- Recherche approfondie Entrée du site officiel Deepseek
- Comment résoudre le problème des serveurs occupés pour Deepseek
- Quels sont les établissements de formation PHP à Shenyang ?
- Les établissements de formation PHP enseignent plusieurs frameworks

