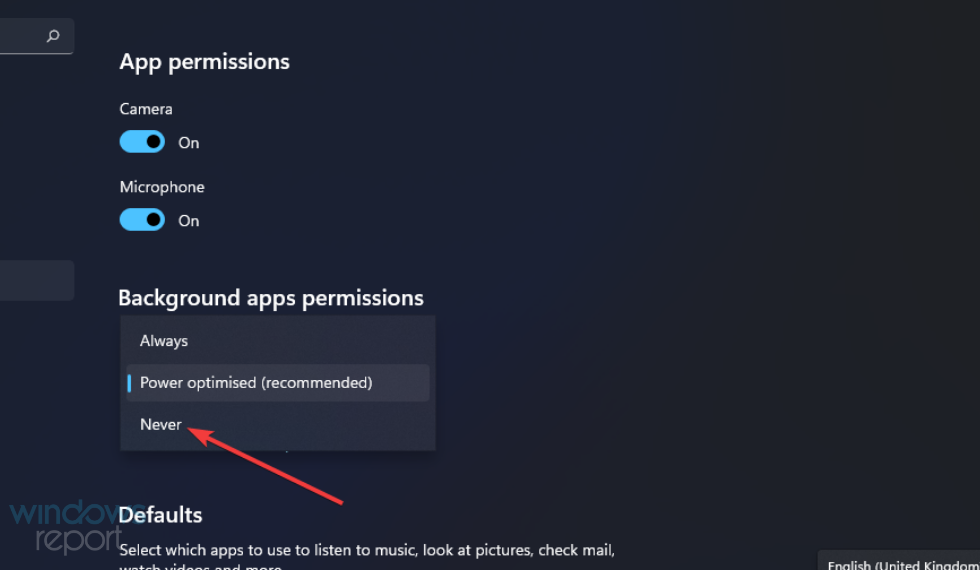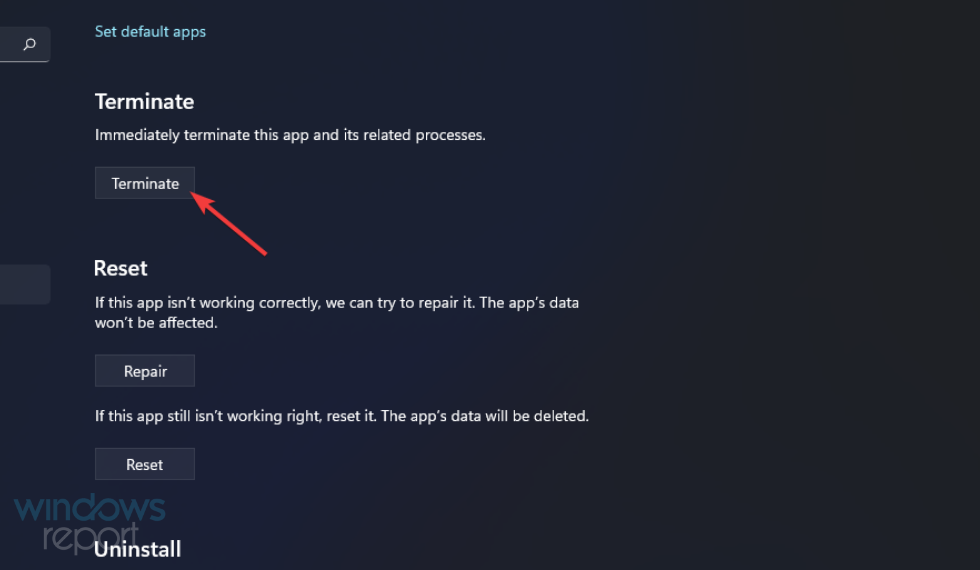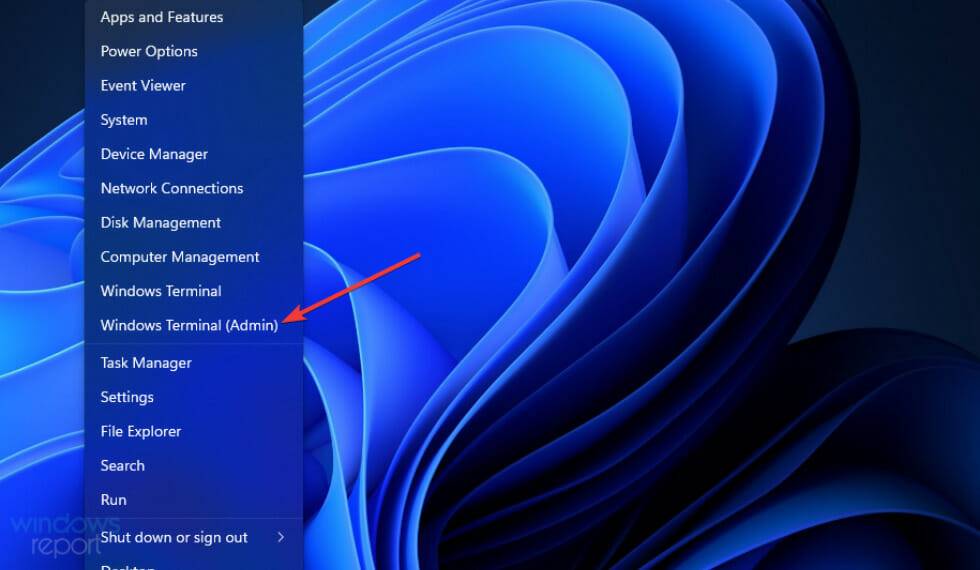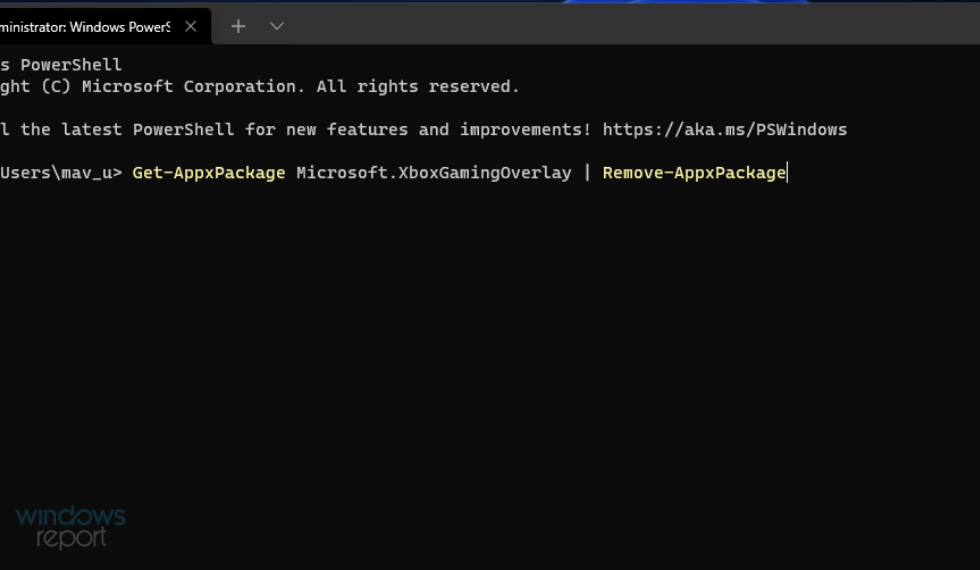Maison >Problème commun >Comment désactiver le DVR et désactiver la barre de jeu sous Windows 11
Comment désactiver le DVR et désactiver la barre de jeu sous Windows 11
- WBOYWBOYWBOYWBOYWBOYWBOYWBOYWBOYWBOYWBOYWBOYWBOYWBavant
- 2023-05-16 20:58:415421parcourir
Sur le système d'exploitation Windows 11, Xbox Game Bar est une amélioration de jeu sur PC populaire. Cependant, les utilisateurs qui ne jouent à aucun jeu Windows sur des PC à faible productivité n'ont pas besoin de Game Bar et de ses capacités d'enregistrement. Si vous n'en avez pas besoin, la Game Bar est un gaspillage de ressources système.
Les utilisateurs de productivité qui n’ont pas besoin d’utiliser Game Bar préféreront certainement la désactiver complètement. Bien que certains contrôles de la barre de jeu de Windows 10 soient absents dans la version 11, vous pouvez toujours les désactiver sur la dernière plate-forme de bureau de Microsoft.
Qu'est-ce qu'un enregistreur de disque dur de jeu ?
Game DVR est la fonction d'enregistrement de Game Bar. Cette option permet l'enregistrement en arrière-plan du jeu pour aider les joueurs à capturer des moments de jeu plus spectaculaires. Cette fonctionnalité est très populaire auprès des joueurs qui partagent des captures d'écran de jeu avec des amis ou des clips de jeu sur YouTube.
Cependant, tous les utilisateurs n'aiment pas le jeu DVR. Cela peut avoir un impact significatif sur les performances de jeu sur certains PC équipés de Windows 11. Par conséquent, les utilisateurs qui n’ont pas besoin de consigner quoi que ce soit préféreront peut-être désactiver cette fonctionnalité. Voici comment désactiver le DVR et désactiver la barre de jeu dans Windows 11.
Comment désactiver le DVR sous Windows 11 ?
1. Désactivez le DVR via la barre de jeu
- Appuyez sur la touche de raccourci Windows+G pour ouvrir la barre de jeu.
- Cliquez ensuite sur le bouton Paramètres sur le côté droit de la barre de jeu.

- Cliquez sur l'onglet Capture.

- Décochez ensuite la case Enregistrer en arrière-plan pendant que je joue à un jeu.

2. Désactivez Xbox Game DVR en modifiant le registre
- Cliquez sur le bouton de la barre des tâches de l'outil de recherche affiché dans la capture d'écran ci-dessous.

- Entrez regedit pour trouver l'éditeur de registre.
- Sélectionnez l'option Exécuter en tant qu'administrateur pour les résultats de recherche de l'Éditeur du Registre.

- Ouvrez ce chemin de clé dans l'éditeur de registre :
<code><strong>HKEY_CURRENT_USERSOFTWAREMicrosoftWindowsCurrentVersionGameDVR</strong>
- 双击 AppCaptureEnabled DWORD 以打开其编辑 DWORD 窗口。

- 删除数值数据框中的 1,输入0替换。
- 然后单击确定退出编辑 DWORD 窗口。

- 打开这个关键路径:
<strong>HKEY_CURRENT_USERSystemGameConfigStore</strong>HKEY_CURRENT_USERSOFTWAREMicrosoftWindowsCurrentVersionGameDVR

- Double-cliquez sur le DWORD AppCaptureEnabled pour ouvrir sa fenêtre de modification DWORD.

 Supprimez
Supprimez - Données numériquesPour le 1 dans la case, entrez 0 pour le remplacer. Cliquez ensuite sur
- OK pour quitter la fenêtre Modifier DWORD.

 Ouvrez ce chemin de clé : HKEY_CURRENT_USERSystemGameConfigStore
Ouvrez ce chemin de clé : HKEY_CURRENT_USERSystemGameConfigStore -
 Double-cliquez sur le DWORD GameDVR_Enabled dans l'instantané ci-dessous.
Double-cliquez sur le DWORD GameDVR_Enabled dans l'instantané ci-dessous.
0 dans la zone de données de valeur.
- Sélectionnez l'option OK
- pour confirmer.
 Ensuite, cliquez sur le bouton Power
Ensuite, cliquez sur le bouton Power - et redémarrer le menu Démarrer.
-
Comment désactiver la Game Bar dans Windows 11 ?
1. Désactivez la barre de jeu et le DVR dans Windows 11 via les paramètres
- Appuyez sur l'icône de la barre des tâches Windows pour ouvrir le menu Démarrer. Cliquez sur Paramètres dans la section des applications épinglées du menu Démarrer.

- Sélectionnez l'onglet Jeux.
- Cliquez sur l'option de navigation Xbox Game Bar.

-
Cliquez ensuite sur le bouton bascule qui désactive activez la Xbox Game Bar à l'aide de ce bouton sur votre manette options.
activez la Xbox Game Bar à l'aide de ce bouton sur votre manette options. -
Ensuite, sélectionnez l'onglet
Applications .
. - Sélectionnez les options Applications et fonctionnalités affichées directement ci-dessous.
🎜🎜🎜Cliquez sur le bouton à trois points de l'application Xbox Game Bar. 🎜🎜🎜🎜Sélectionnez l'option 🎜Avancé🎜🎜🎜 dans le menu. 🎜🎜🎜🎜 Ensuite, sélectionnez l'option 🎜Jamais🎜 dans le menu des autorisations de l'application en arrière-plan. 🎜
- Appuyez sur le bouton TERM.

2. Supprimez la barre de jeu de Windows 11
- Faites un clic droit sur Démarrer et sélectionnez l'option Terminal Windows (Administrateur) dans le menu Win+X.

- Entrez cette commande dans l'onglet Windows PowerShell :
<code><strong>Get-AppxPackage Microsoft.XboxGamingOverlay | Remove-AppxPackage</strong>Get-AppxPackage Microsoft. -
Attendez la fin du processus de désinstallation avant de fermer le terminal Windows.

Ce qui précède est le contenu détaillé de. pour plus d'informations, suivez d'autres articles connexes sur le site Web de PHP en chinois!


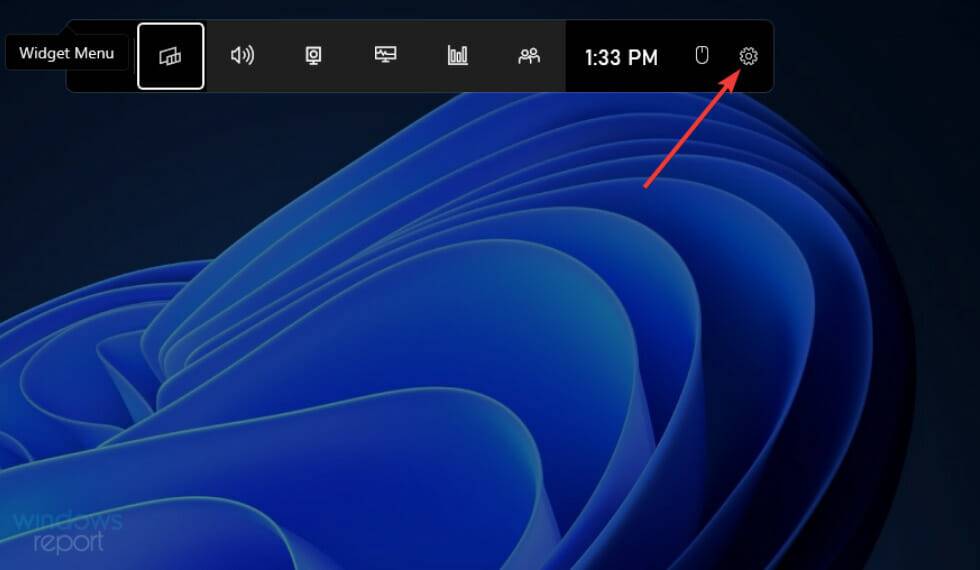
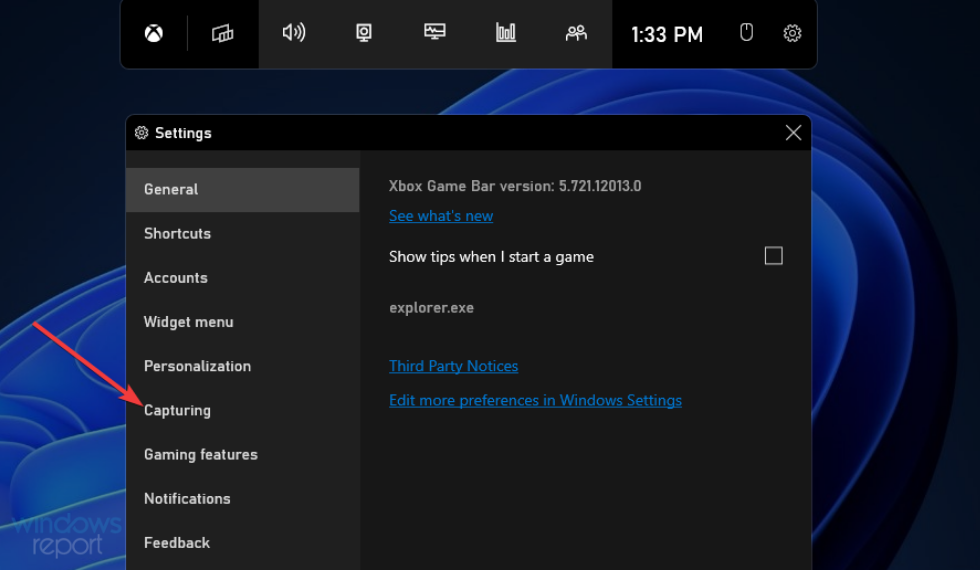
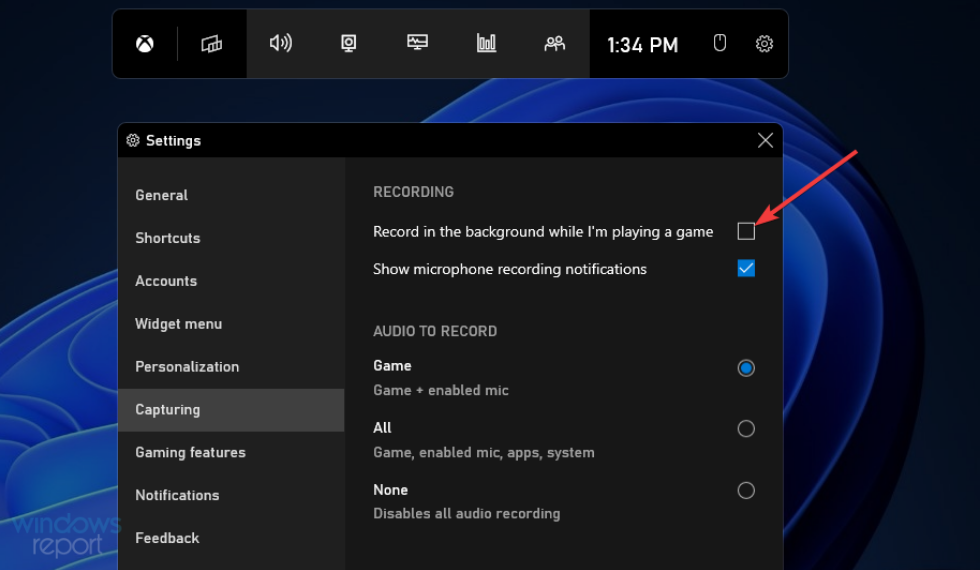
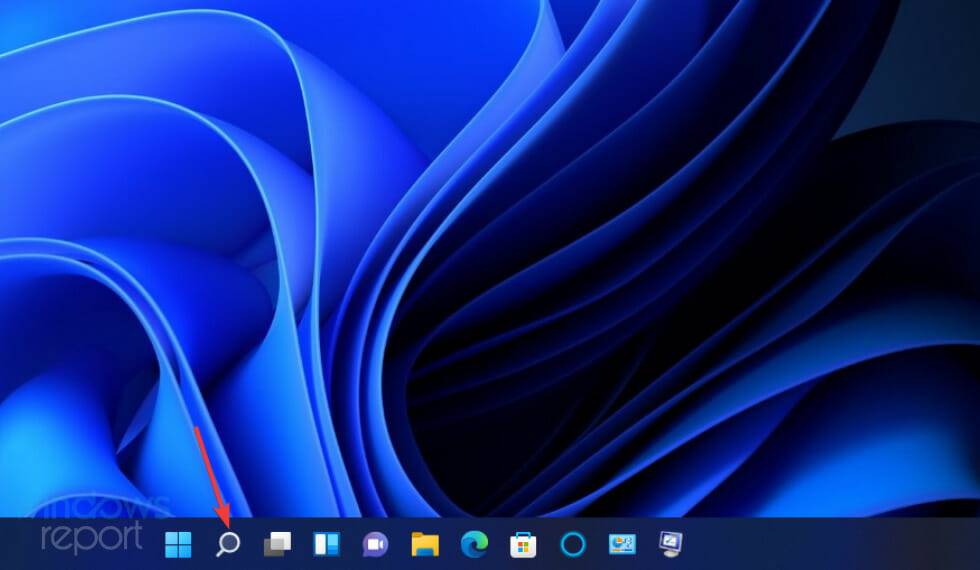
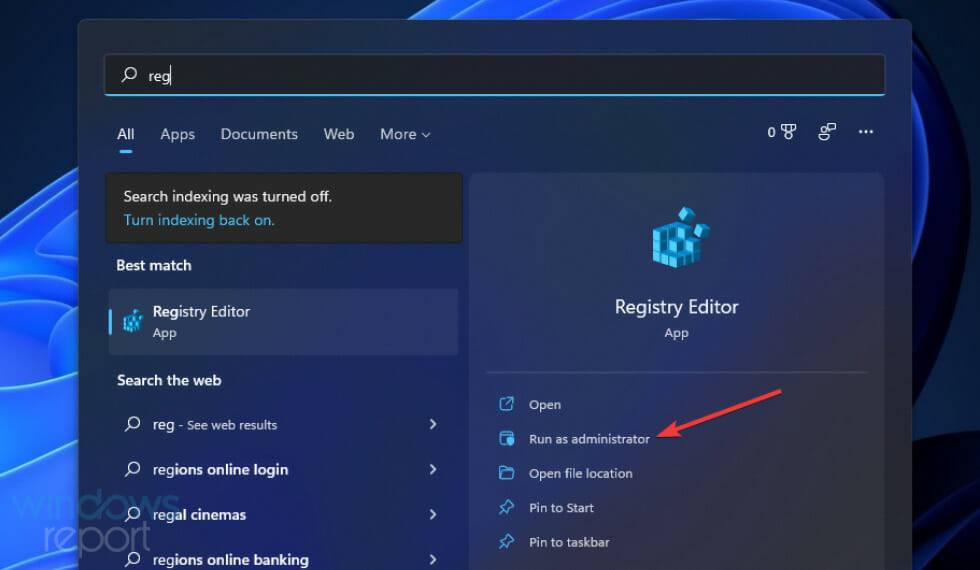
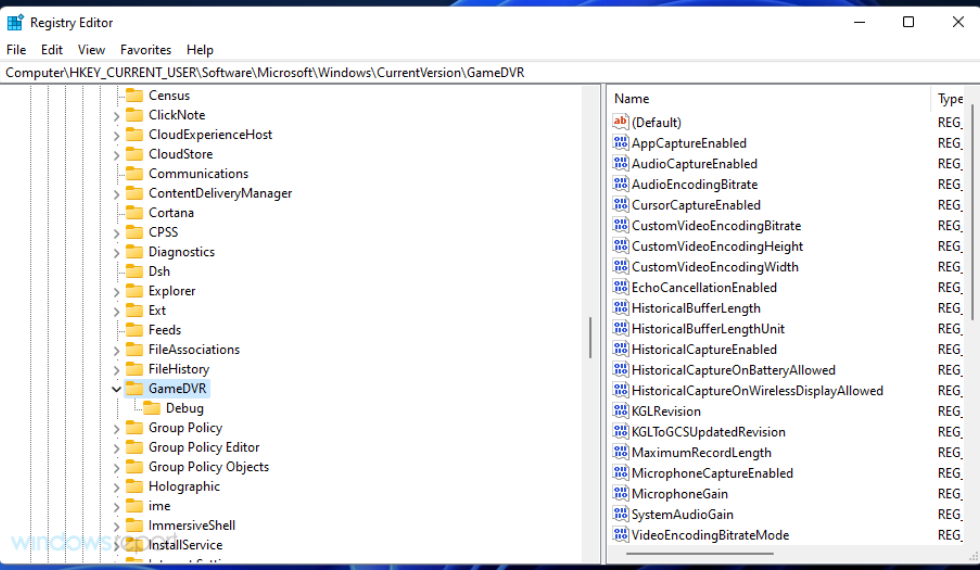
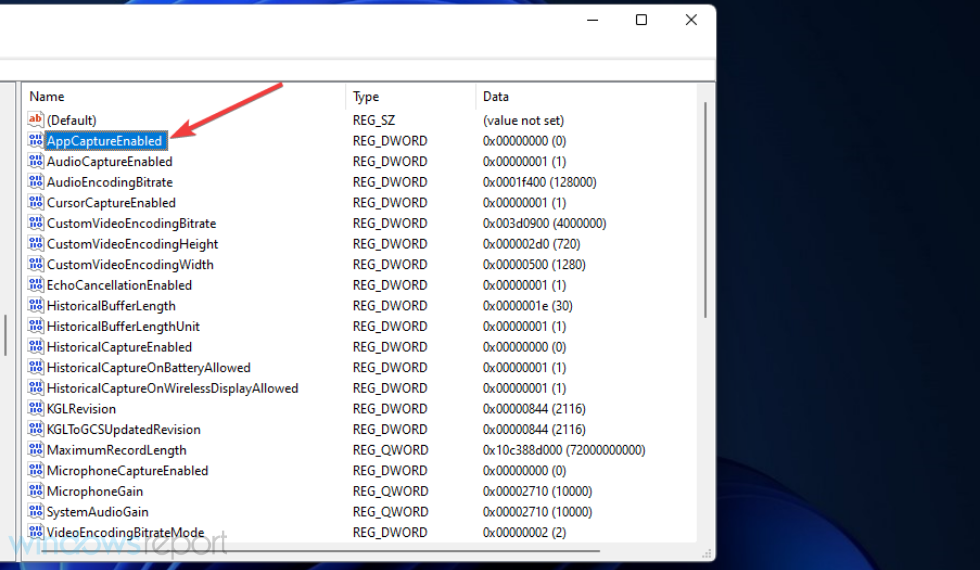
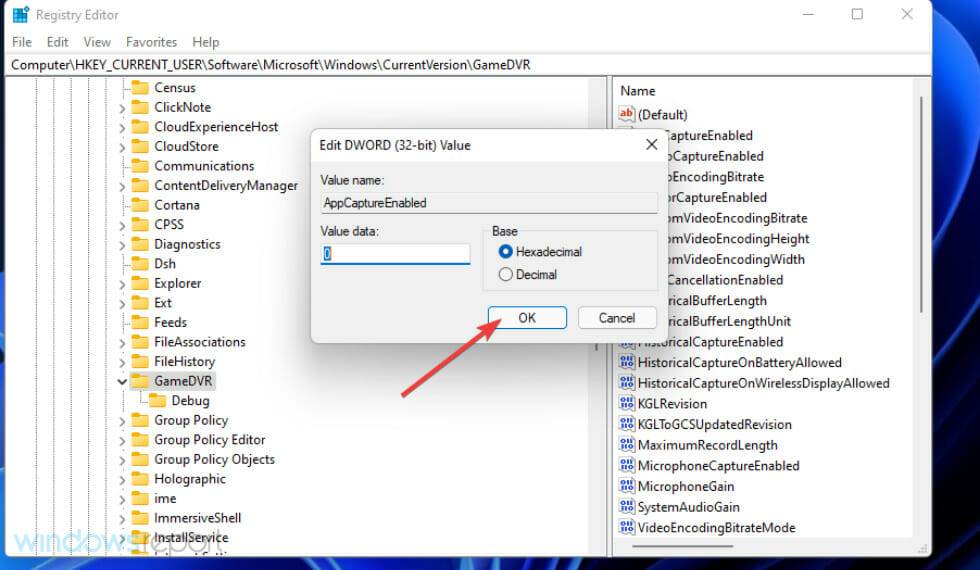
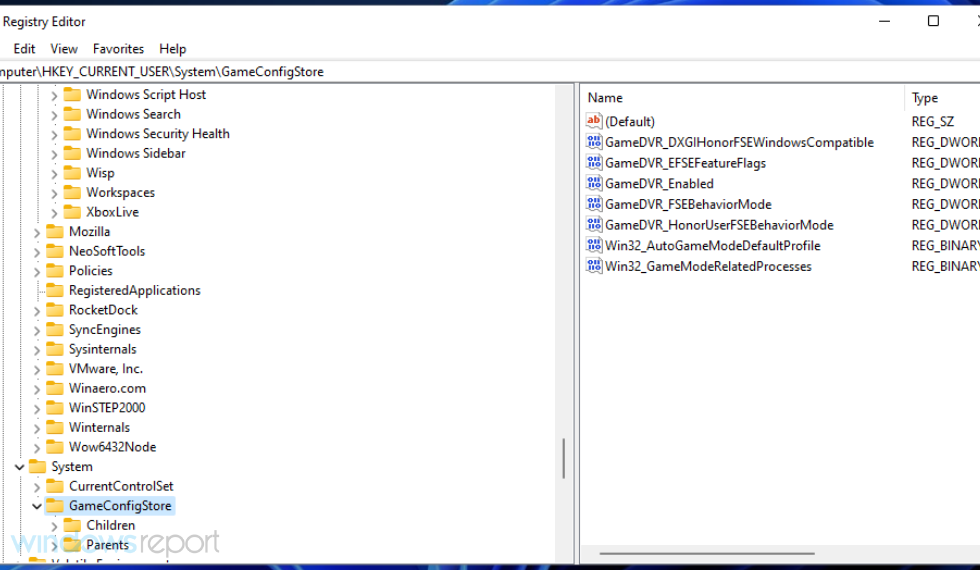
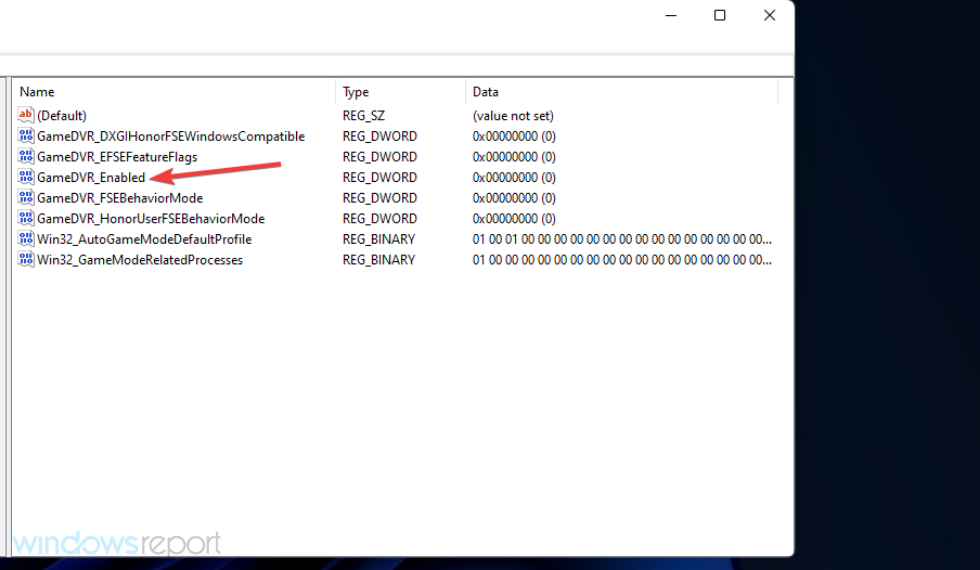
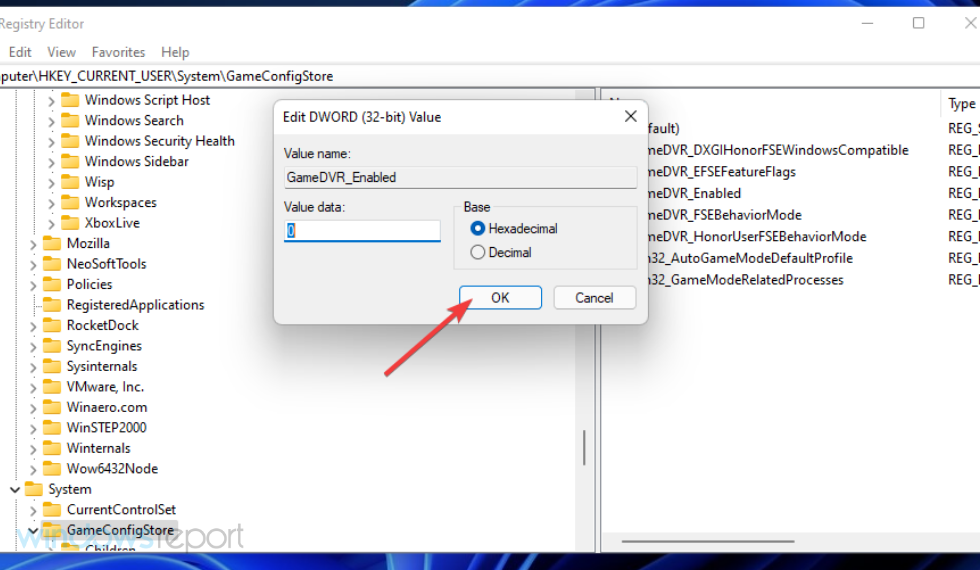 Ouvrez ce chemin de clé :
Ouvrez ce chemin de clé : 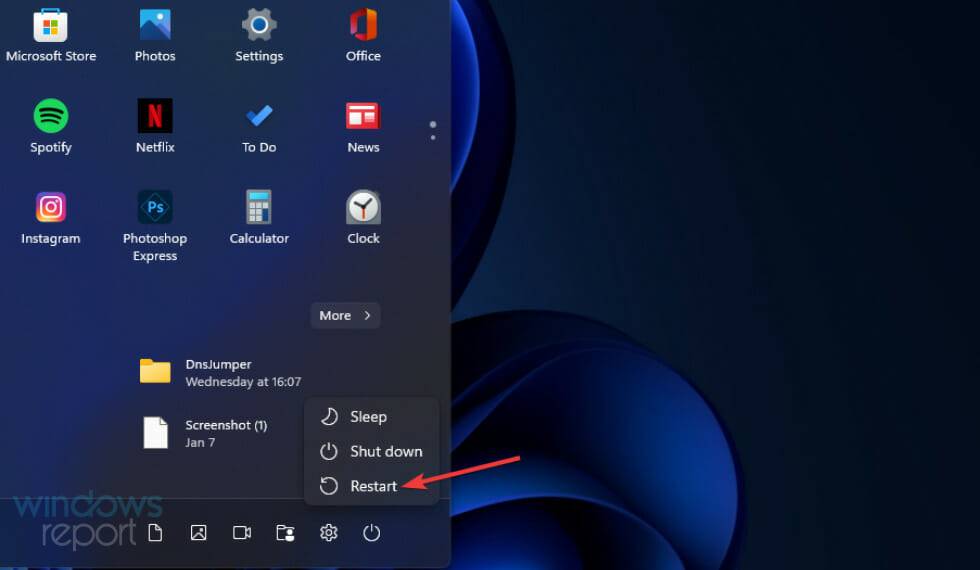 Double-cliquez sur le DWORD GameDVR_Enabled dans l'instantané ci-dessous.
Double-cliquez sur le DWORD GameDVR_Enabled dans l'instantané ci-dessous. 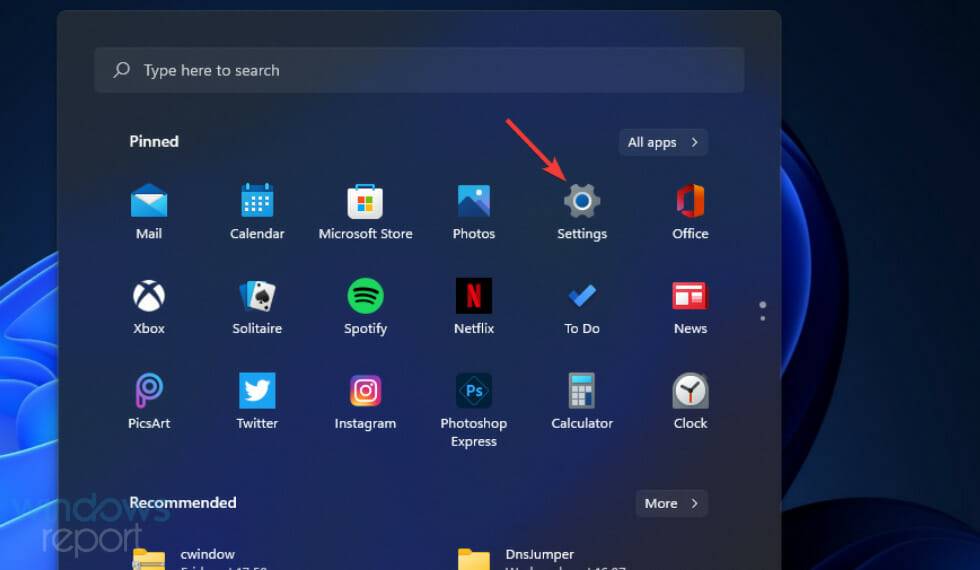 Ensuite, cliquez sur le bouton
Ensuite, cliquez sur le bouton 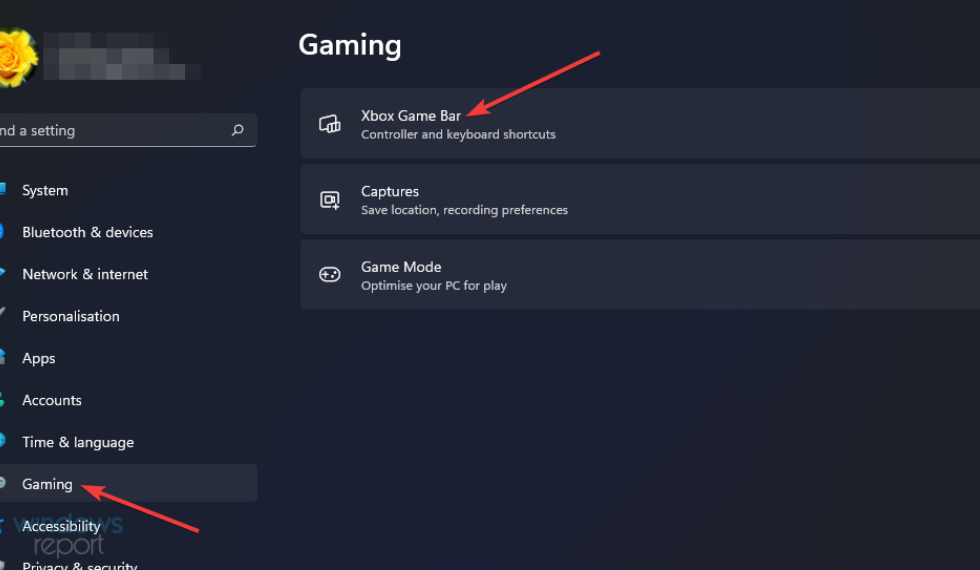
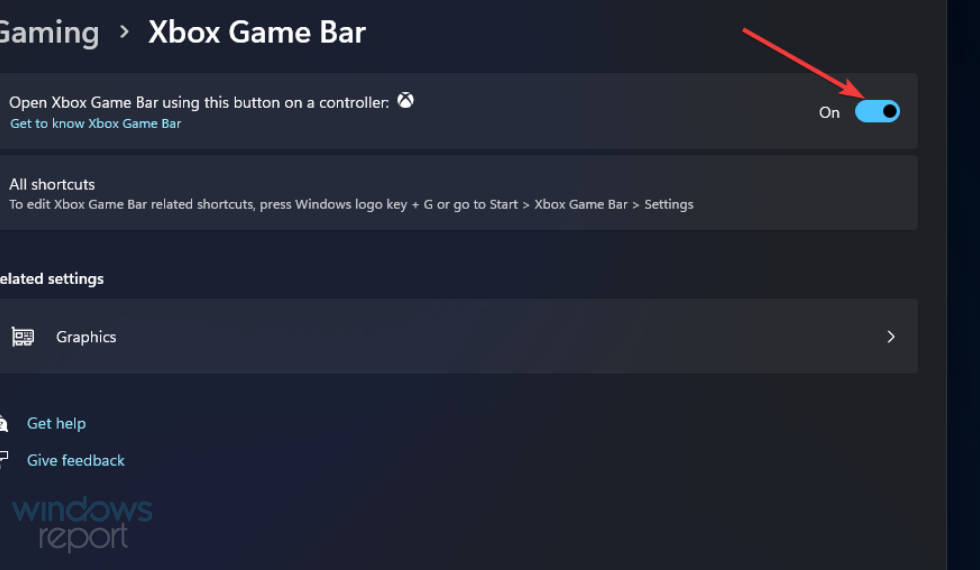
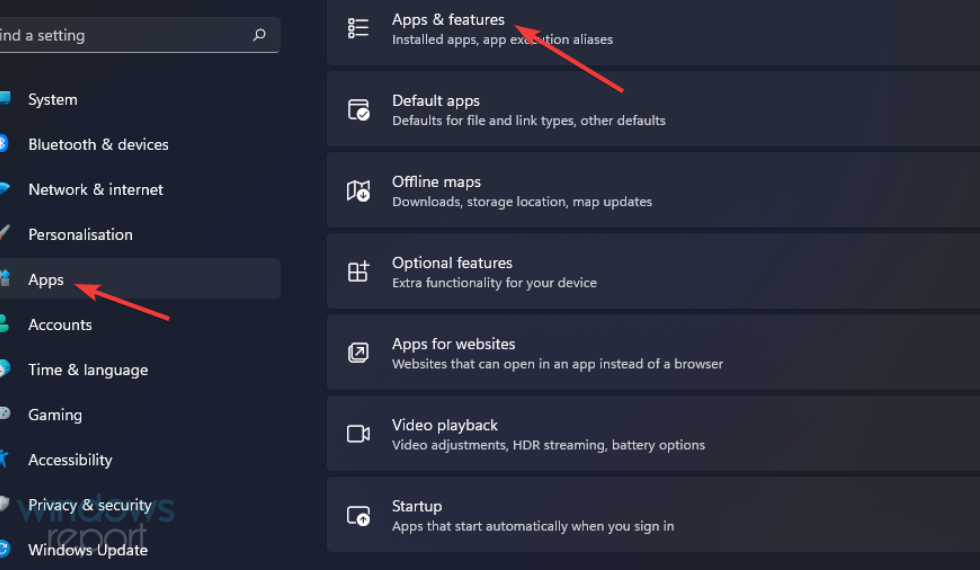
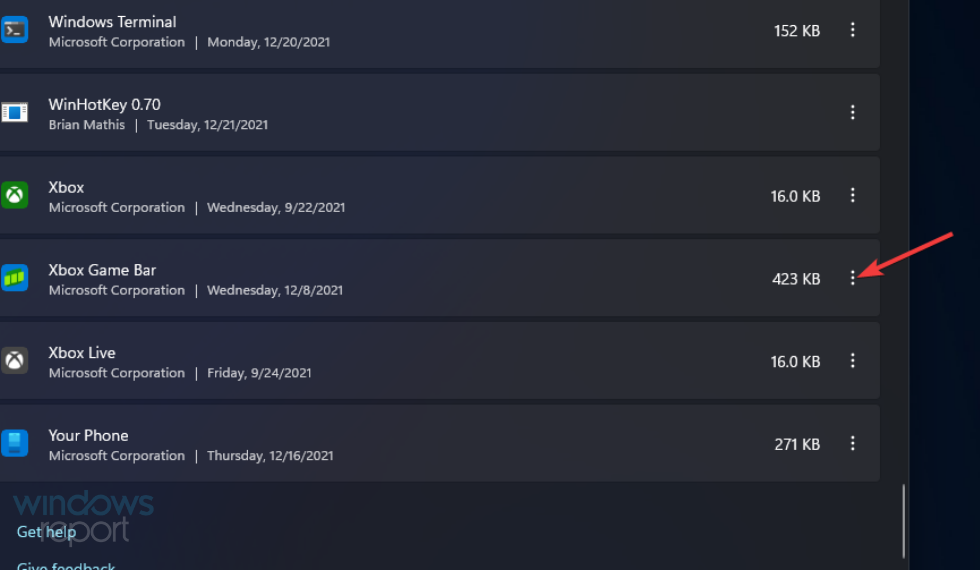 activez la Xbox Game Bar à l'aide de ce bouton sur votre manette
activez la Xbox Game Bar à l'aide de ce bouton sur votre manette 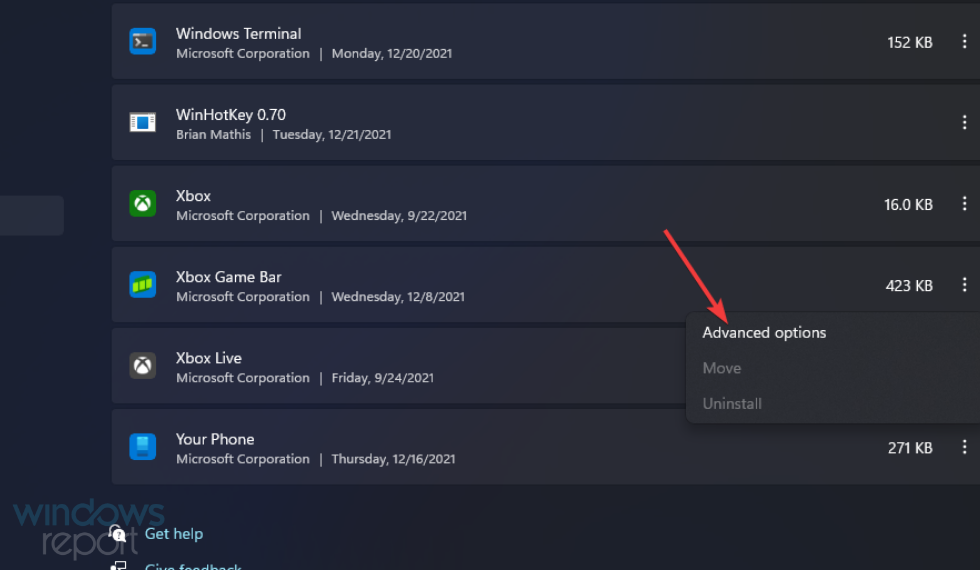 .
.