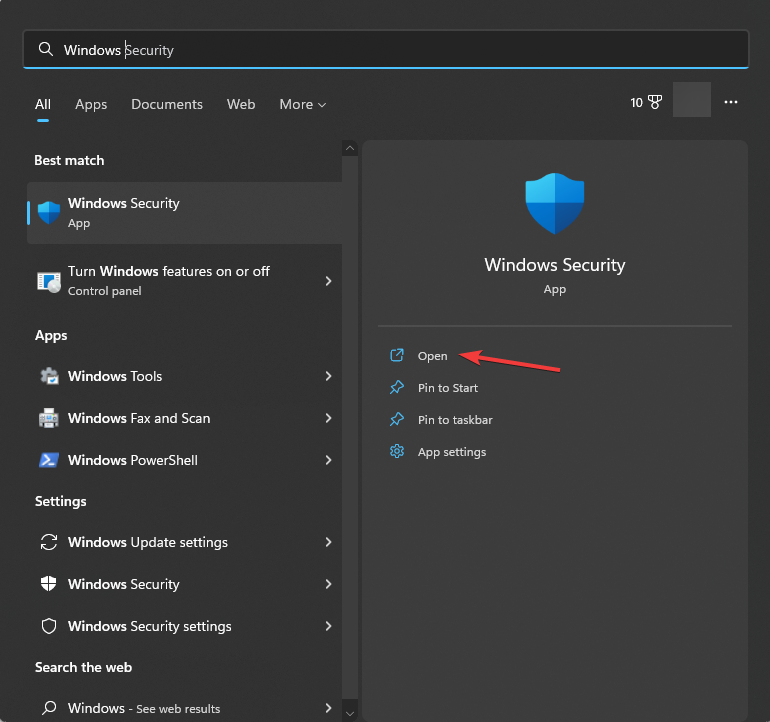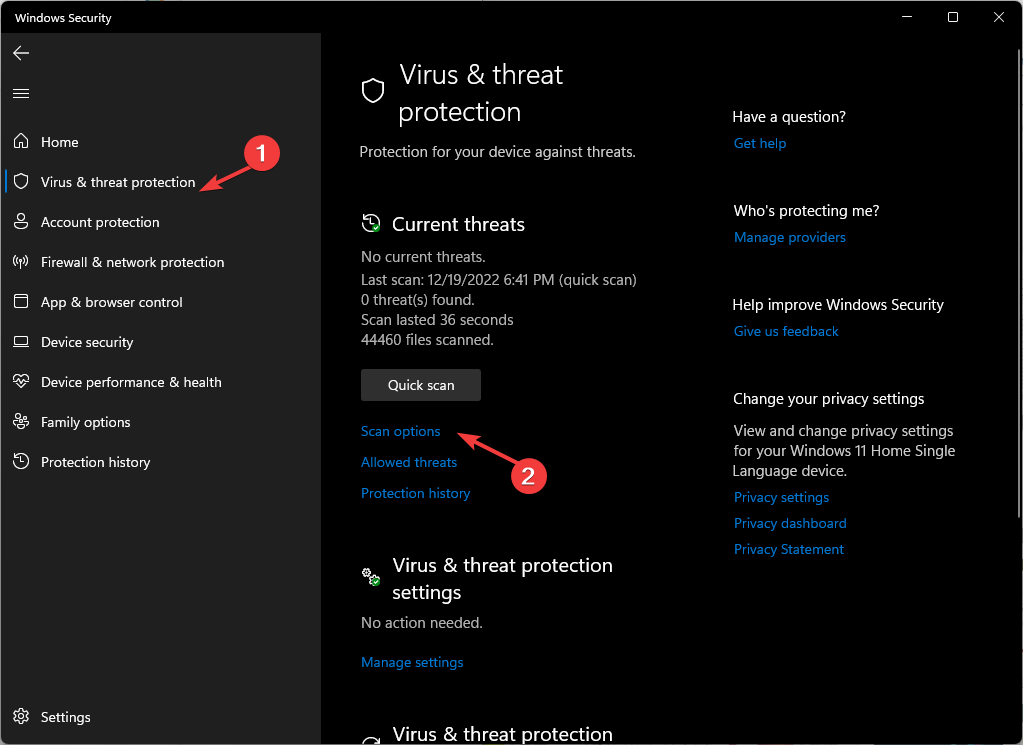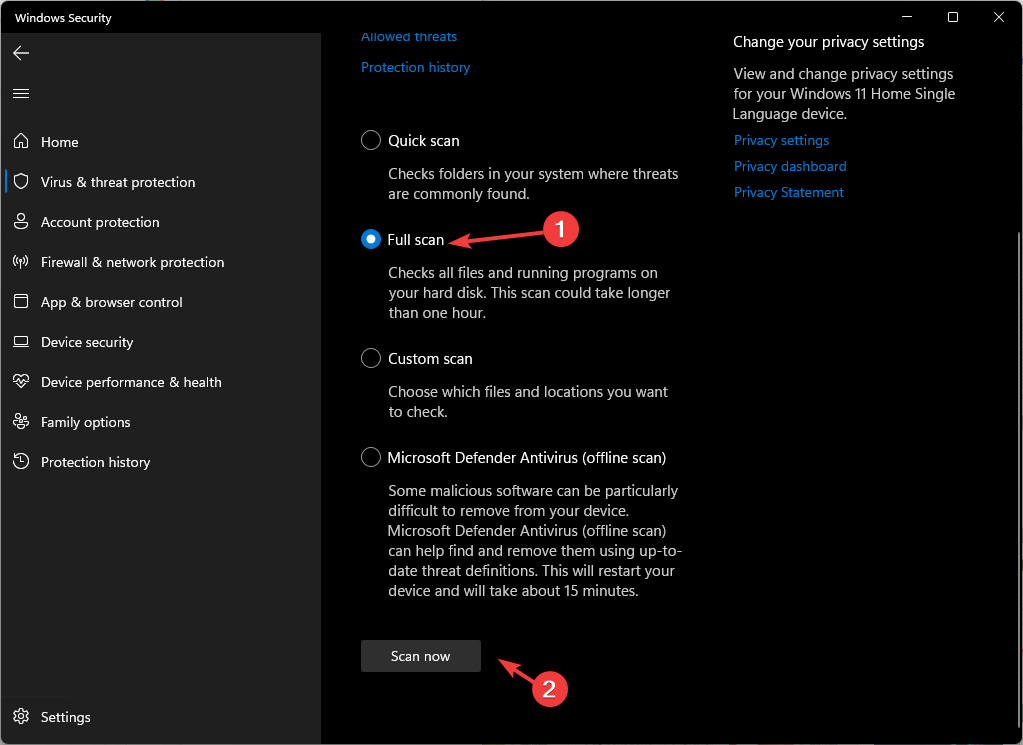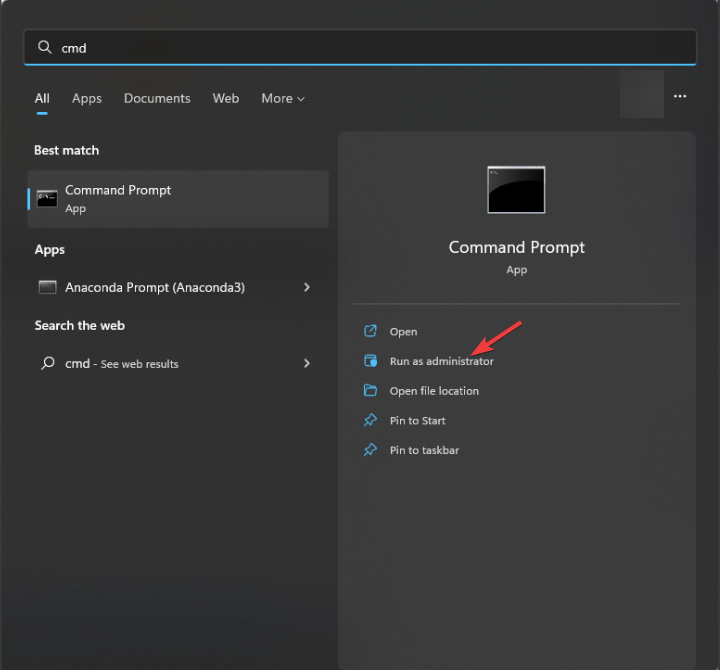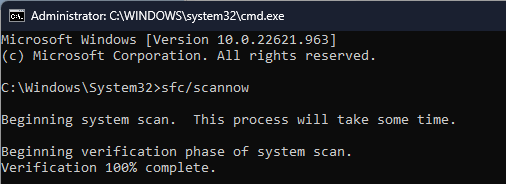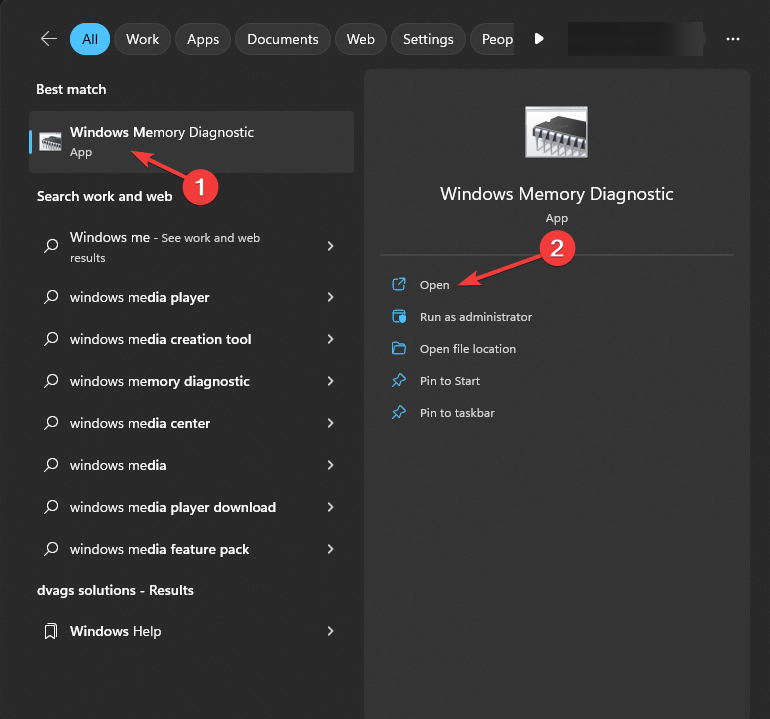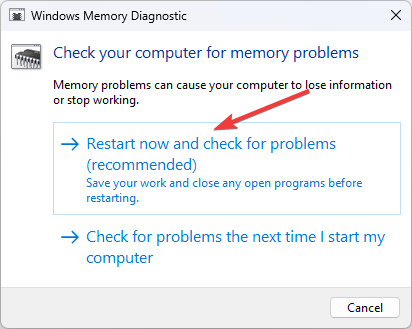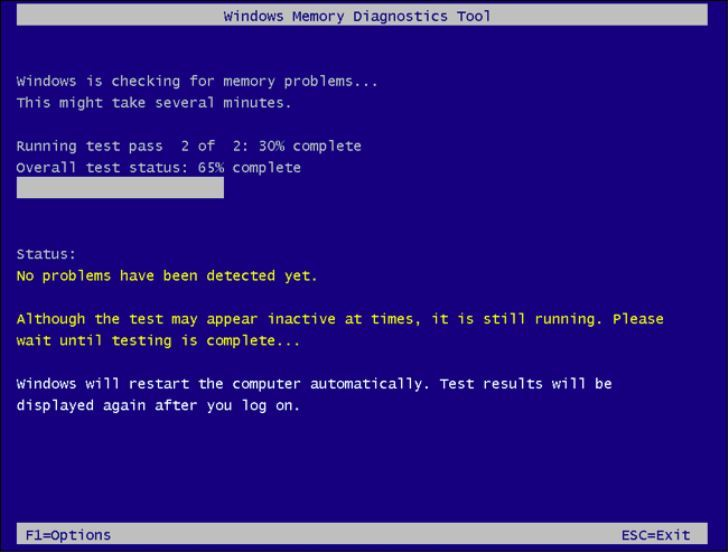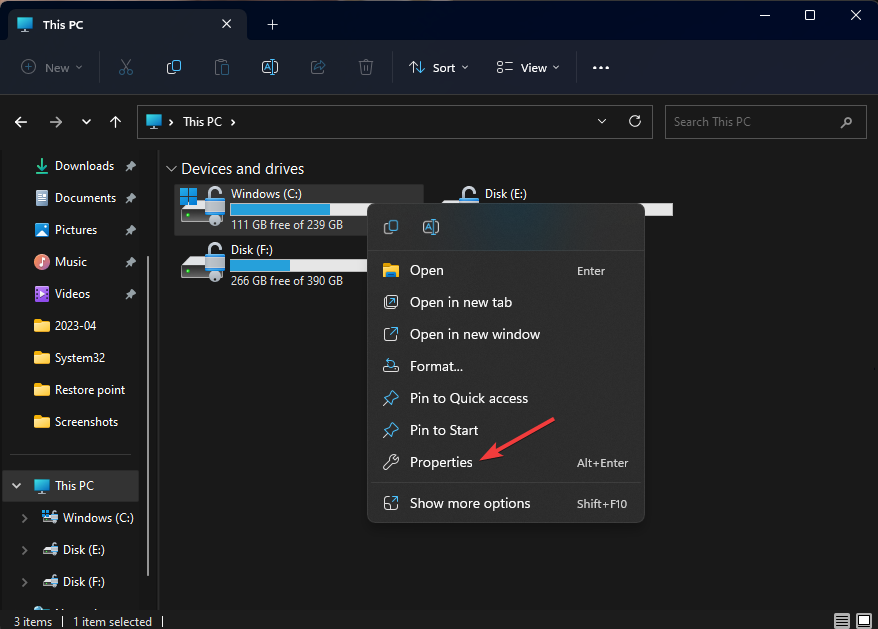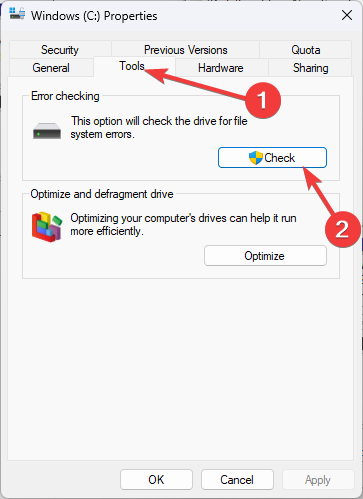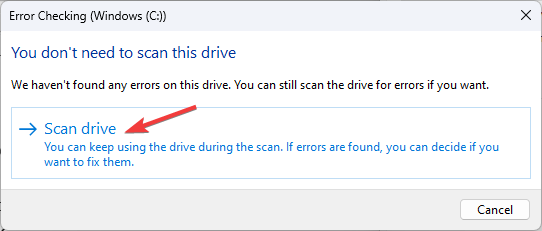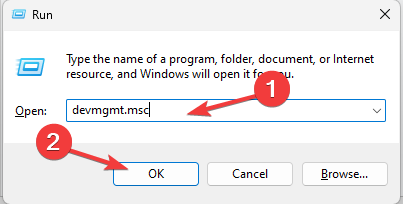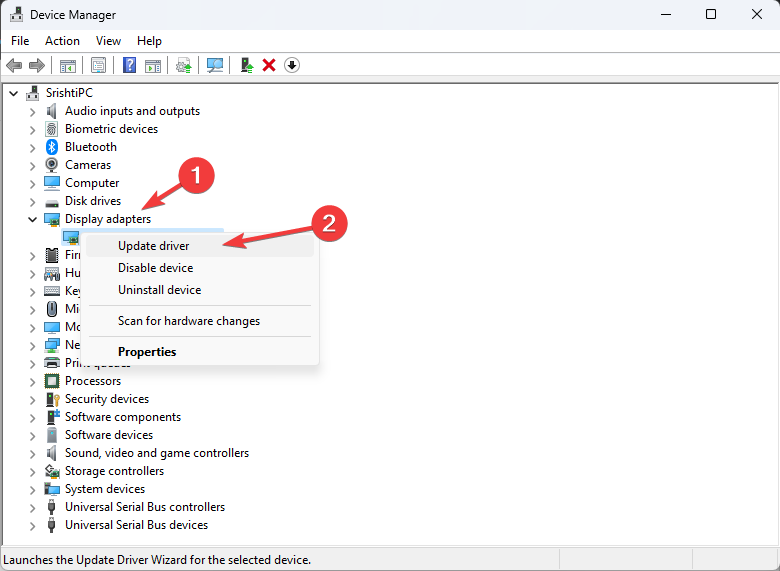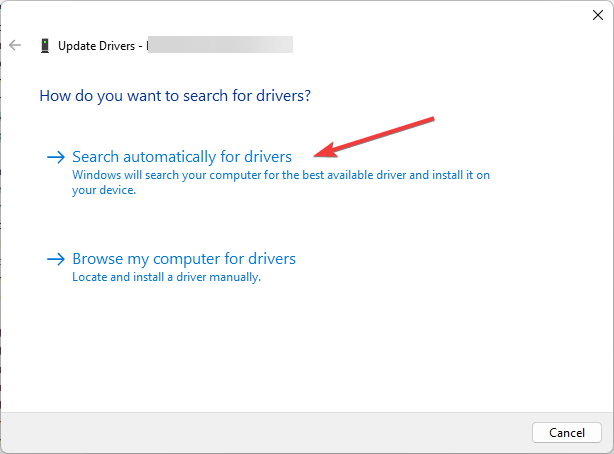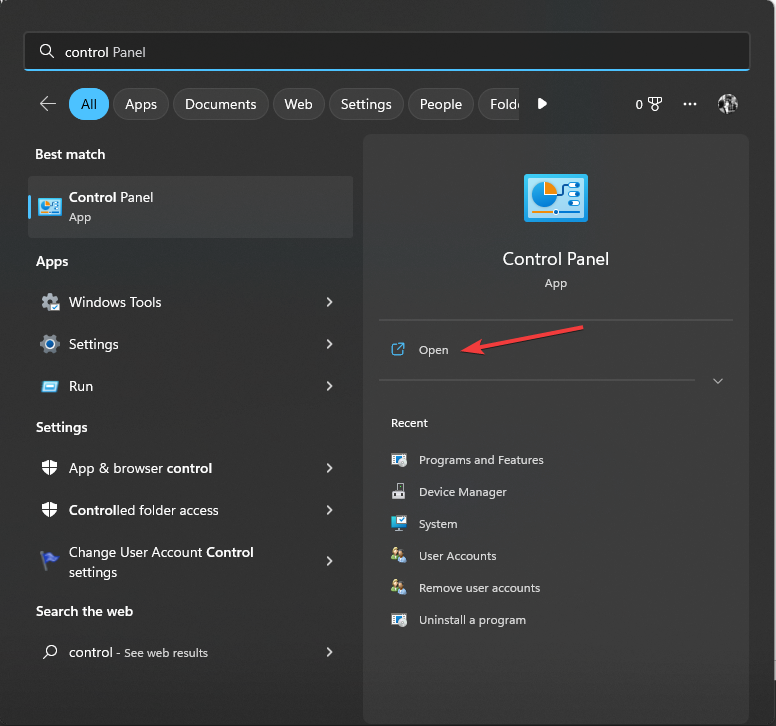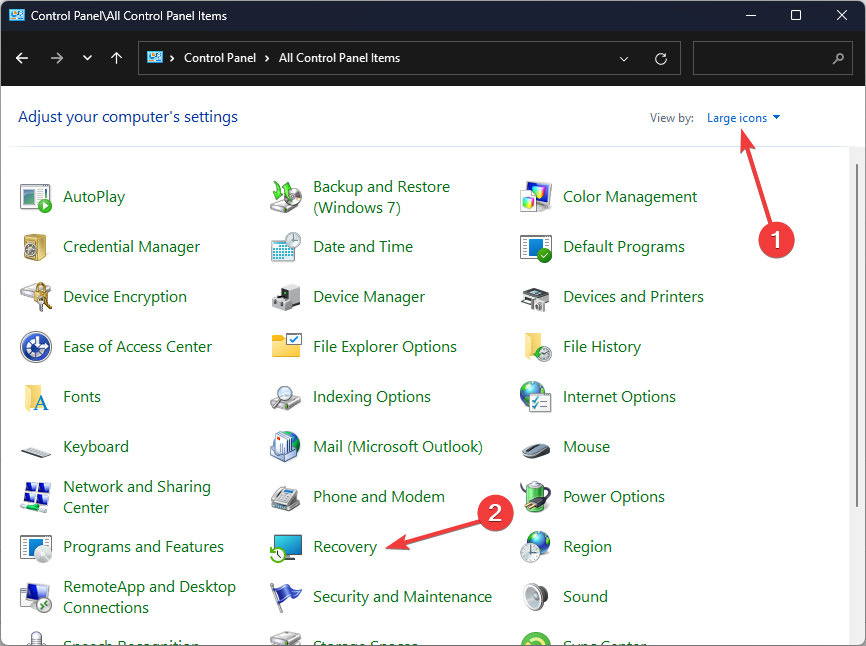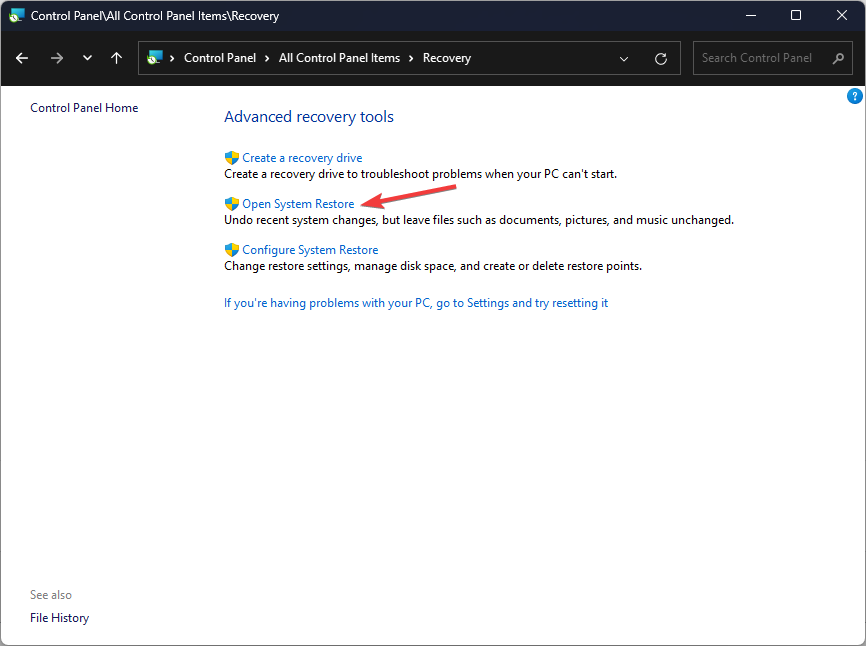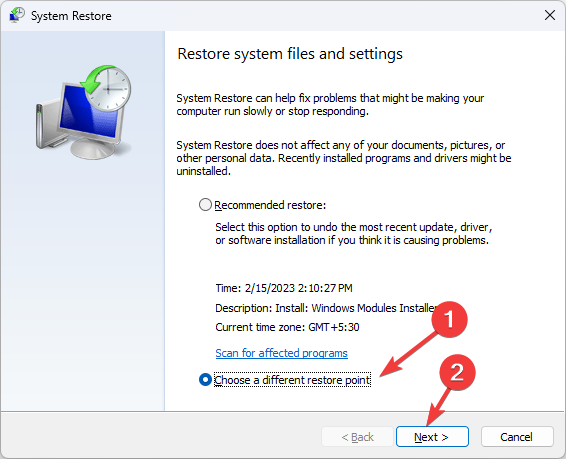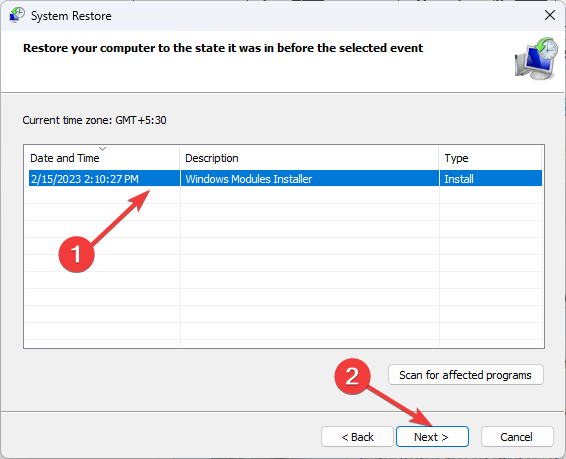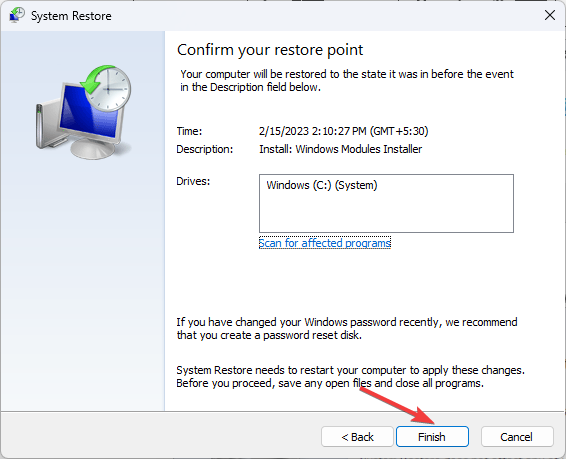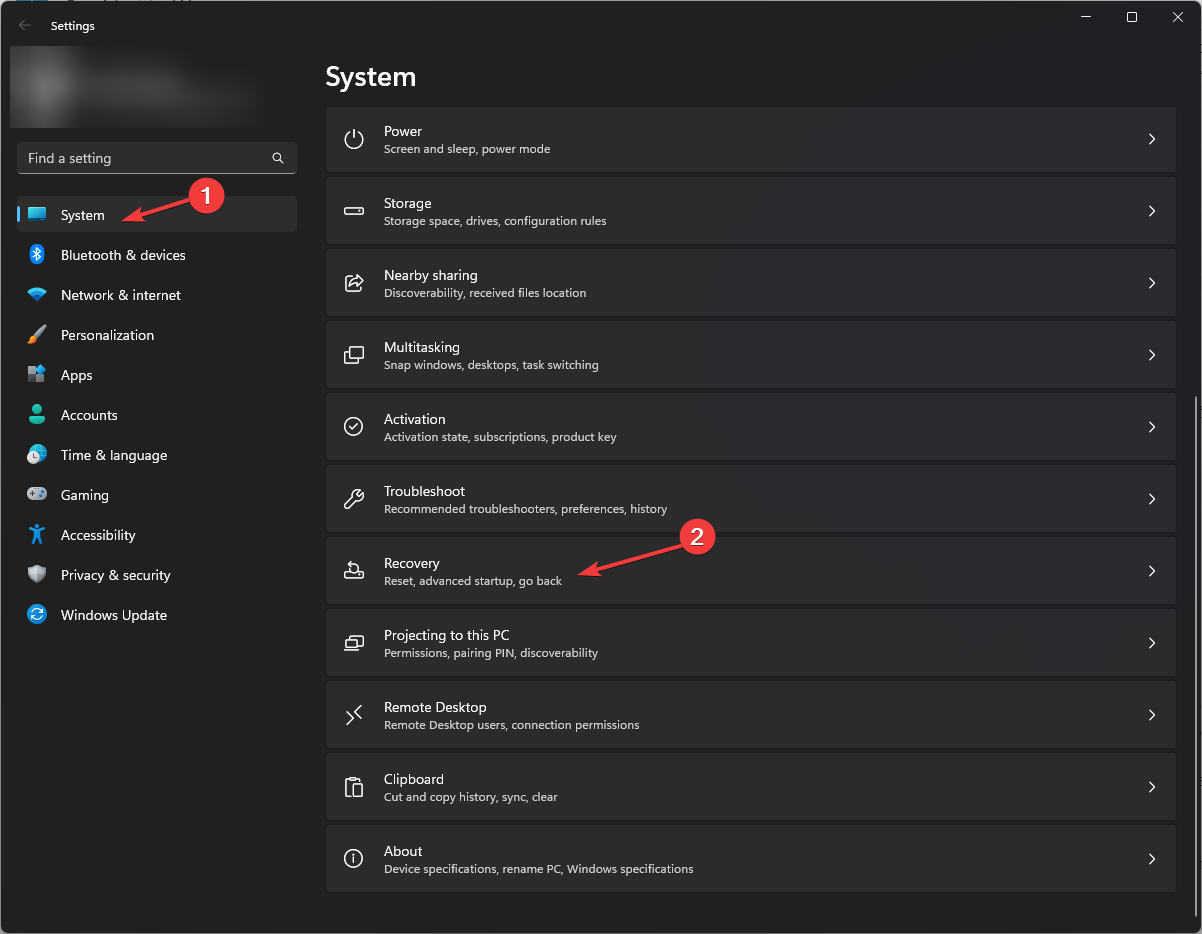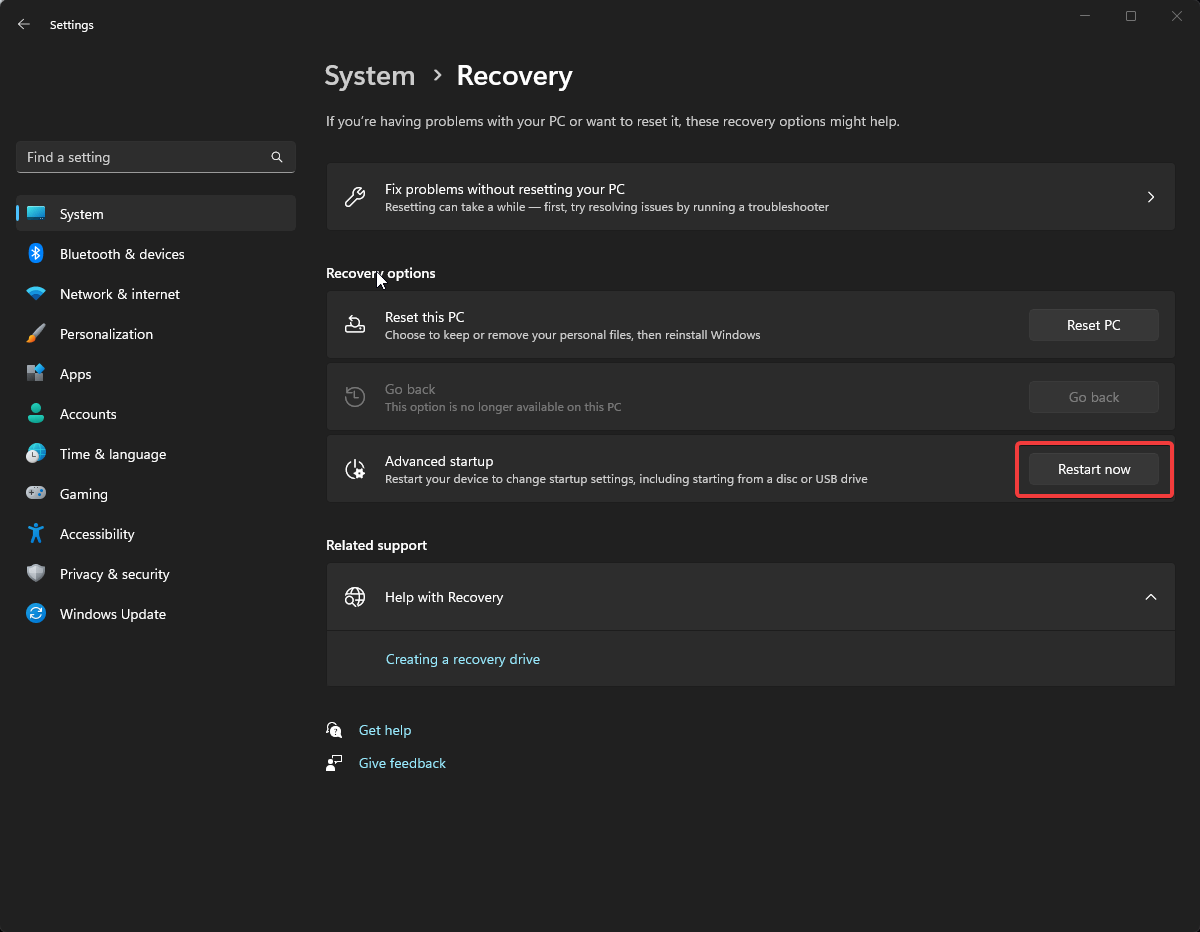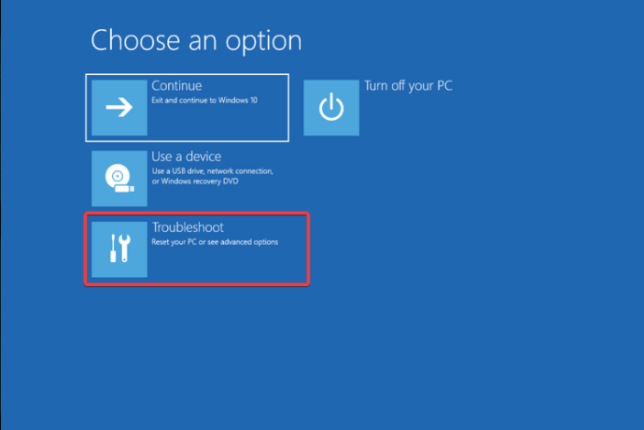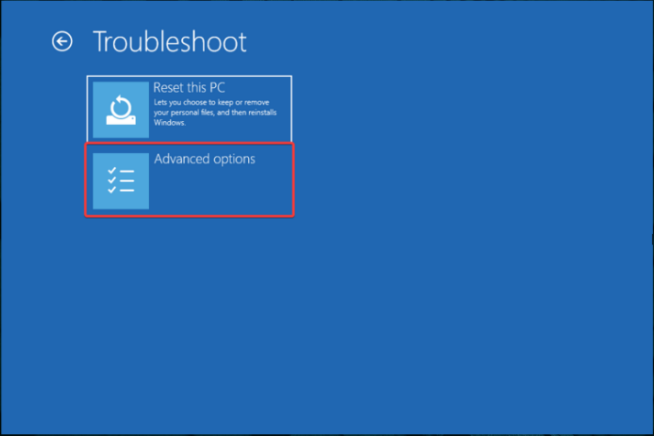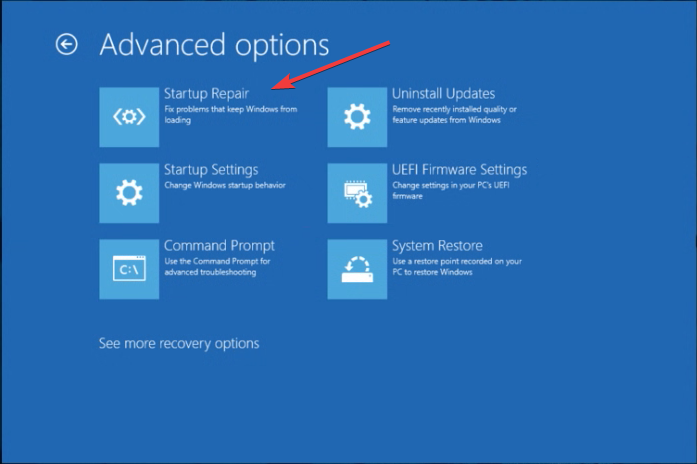Maison >Problème commun >0x0000004E BSoD : 7 correctifs
0x0000004E BSoD : 7 correctifs
- WBOYWBOYWBOYWBOYWBOYWBOYWBOYWBOYWBOYWBOYWBOYWBOYWBavant
- 2023-05-16 18:52:365387parcourir
Si vous avez déjà rencontré un écran bleu de la mort avec le code d'arrêt 0x0000004E, ce guide peut vous aider ! Cette erreur est également connue sous le nom de « Stop 0x00000004 » ou « Stop 0x4 ».
Nous discuterons de certaines solutions suggérées par des experts pour résoudre le problème juste après en avoir expliqué la cause.
Qu'est-ce qui cause l'erreur BSoD 0x0000004E sous Windows ?
Ce problème d'écran bleu de la mort peut avoir plusieurs causes ; certaines des plus courantes sont répertoriées ci-dessous :
- Pilotes système corrompus ou incompatibles – Si le pilote de votre périphérique est obsolète ou incompatible avec le système d'exploitation de votre PC compatible, vous pouvez voir cette erreur. Gardez vos pilotes à jour pour résoudre ce problème.
- Malware Infection – Les virus sur votre PC peuvent corrompre des fichiers système importants et provoquer divers problèmes, notamment cette erreur BSoD. Pour résoudre ce problème, vous devez exécuter une analyse approfondie à l'aide d'un outil antivirus.
- Nouveaux problèmes matériels– Parfois, un nouveau matériel peut entraîner des problèmes de compatibilité, entraînant des problèmes tels que cette erreur d'arrêt et bien plus encore. Supprimez le composant et vérifiez s'il résout le problème.
- Fichiers système manquants ou corrompus - Vous pouvez rencontrer ce problème si les fichiers système de votre ordinateur sont corrompus. Vous devez réparer les fichiers système pour résoudre le problème.
- Mauvaises mises à jour Windows – Si vous commencez à rencontrer ce problème juste après la mise à jour de votre système d'exploitation, désinstallez la mise à jour ou recherchez d'autres mises à jour pour corriger l'erreur.
Maintenant que vous connaissez les raisons de cette erreur d'écran bleu de la mort, examinons les correctifs.
Comment corriger l'erreur BSoD 0x0000004E sous Windows ?
Avant de passer aux méthodes de dépannage avancées, effectuez ces ajustements simples :
- Redémarrez votre ordinateur.
- Vérifiez les mises à jour pour Windows.
- Utilisez le nettoyage de disque pour supprimer les fichiers temporaires.
- Désinstallez toutes les applications récemment installées.
- Supprimez tout le matériel nouvellement installé.
Conseil d'expert :
Certains problèmes de PC sont difficiles à résoudre, en particulier lorsque les fichiers système et les référentiels de Windows sont manquants ou corrompus.
Assurez-vous d'utiliser un outil dédié comme Fortect qui recherchera les fichiers corrompus et les remplacera par de nouvelles versions de leur référentiel.
Si ces méthodes ne résolvent pas le problème, veuillez passer aux étapes détaillées.
1. Pour exécuter une analyse contre les logiciels malveillants, appuyez sur la touche
- , tapez Windows Security et cliquez sur Ouvrir. Windows

- Accédez à Protection contre les virus et les menaces et cliquez sur l'option Analyser.

- Sélectionnez FullScan et cliquez sur Scan Now.

- L'outil lancera un processus d'analyse approfondie pour rechercher les fichiers infectés. Une fois l'analyse terminée, vous obtiendrez une liste de fichiers malveillants, sélectionnez-les et supprimez-les pour résoudre le problème.
2. Exécutez la clé SFC Scan
- , tapez cmd et cliquez sur Exécuter en tant qu'administrateur. Windows

- Copiez et collez la commande suivante pour réparer les fichiers système et appuyez sur : Entrée
<code><strong>sfc/scannow</strong>sfc/scannow
- L'analyse recherchera les fichiers corrompus et tentera de les récupérer. résoudre le problème. Redémarrez votre ordinateur pour que les modifications prennent effet.
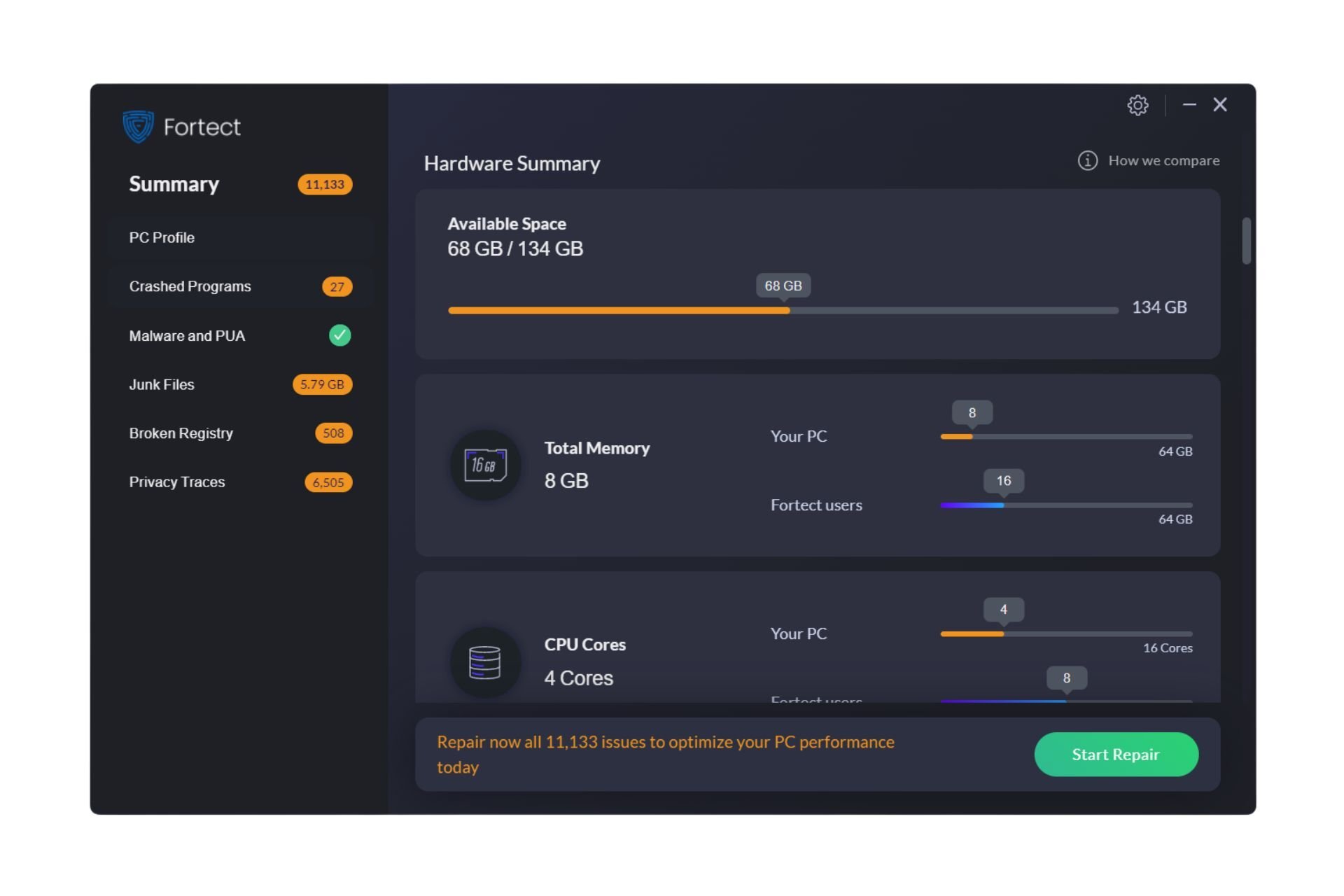
Fortect
est un outil de réparation avancé alimenté par un vaste référentiel qui fournit les derniers fichiers système fonctionnels pour PC Windows comme alternative aux éléments corrompus pouvant provoquer une erreur BSoD. De plus, en cas de problème, le logiciel est capable de créer des points de restauration avant de démarrer le processus de réparation, vous permettant ainsi de restaurer en toute sécurité votre système à son état précédent.
- Téléchargez et installez Fortect.
- Lancez l'application pour démarrer le processus de numérisation.
- Attendez qu'il détecte tout problème de stabilité.
- Appuyez sur le bouton Démarrer la réparation pour résoudre toutes les erreurs BSoD.
- Redémarrez votre ordinateur pour voir si toutes les modifications ont été appliquées.
Une fois le processus de réparation terminé, votre PC devrait fonctionner correctement sans perturber les erreurs BSoD ni connaître à nouveau des temps de réponse lents
3. Vérifiez la mémoire système
- appuyez sur la touche Outil de diagnostic Windows, puis cliquez sur Ouvrir. Windows

- Cliquez maintenant pour redémarrer maintenant et rechercher les problèmes (recommandé).

- Votre ordinateur redémarrera et le test démarrera. Cela prendra plusieurs minutes.

- Une fois terminé, l'ordinateur redémarrera et l'outil affichera les résultats.
Effectuer ce test est crucial pour vérifier si la mémoire est corrompue car c'est l'une des causes importantes des erreurs d'écran bleu.
4. Vérifiez le disque
- Appuyez sur + pour ouvrir Explorateur de fichiers. WindowsE
- Accédez au lecteur C ou au lecteur sur lequel Windows est installé, faites un clic droit dessus et sélectionnez Propriétés.

- Basculez vers l'onglet "Outils", sous "Vérification des erreurs" et sélectionnez "Vérifier".

- Dans la fenêtre Vérification des erreurs, cliquez sur Scan Drive.

- Suivez les instructions à l'écran pour terminer le processus.
5. Mettez à jour manuellement le pilote
- Appuyez sur + pour ouvrir la boîte de dialogue "Exécuter". WindowsR

- Tapez devmgmt.msc et cliquez sur OK pour ouvrir le Gestionnaire de périphériques.
- Accédez à chaque composant matériel et mettez-les à jour. Par exemple : pour les adaptateurs graphiques, double-cliquez sur Adaptateurs graphiques pour le développer. Sélectionnez le pilote graphique et cliquez sur Désinstaller le pilote.

- Un clicRecherchez automatiquement les pilotes.

- Suivez les invites à l'écran pour terminer le processus.
6. Effectuez la restauration du système
- , tapez Panneau de configuration et cliquez sur Ouvrir. Windows

- Sélectionnez Grandes icônes pour Afficher par et cliquez sur Restaurer.

- Cliquez pour ouvrir la restauration du système.

- Dans la fenêtre Restauration du système, sélectionnez « Choisissez un autre point » et cliquez sur « Suivant ».

- Sélectionnez un point de restauration et cliquez sur Suivant.

- Cliquez sur "Terminer" pour démarrer le processus de restauration des paramètres Windows vers la version précédente.

7. Exécutez la réparation du système
- Appuyez sur + pour ouvrir l'application « Paramètres ». WindowsI
- Allez dans « Système » et cliquez sur « Récupération ».

- Ensuite, recherchez Démarrage avancé , et sélectionnez Redémarrer maintenant .

- Sur l'écran Sélectionner une option, cliquez sur Dépannage.

- Dans les options de dépannage, sélectionnez Options avancées.

- Dans les options avancées, sélectionnez "Réparation de démarrage".

- Choisissez d'arrêter.
- Maintenant, l'outil va commencer à effectuer la réparation. Une fois terminé, il redémarrera. Pour vérifier les fichiers journaux analysés et comprendre le problème, accédez au chemin suivant :
<code><strong>%windir%System32LogFilesSrtSrttrail.txt</strong>%windir%System32LogFilesSrtSrttrail.txt
Ce qui précède est le contenu détaillé de. pour plus d'informations, suivez d'autres articles connexes sur le site Web de PHP en chinois!