Maison >Problème commun >Correction : informations de configuration système incorrectes du code d'arrêt de Windows 11
Correction : informations de configuration système incorrectes du code d'arrêt de Windows 11
- WBOYWBOYWBOYWBOYWBOYWBOYWBOYWBOYWBOYWBOYWBOYWBOYWBavant
- 2023-05-16 16:50:592552parcourir
Pourquoi est-ce que je reçois un code d'arrêt incorrect des informations de configuration système dans Windows 11 ?
Les erreurs BSoD peuvent provoquer des pannes du système d'exploitation pour diverses raisons, mais connaître le code d'arrêt peut aider à réduire ce problème et à gagner beaucoup de temps. Voici les causes possibles d'informations de configuration système incorrectes qui peuvent apparaître dans Windows 11 :
- Registre corrompu
- Problèmes de données de configuration de démarrage (BCD) 🎜🎜 ## 🎜🎜#Déterminer la cause profonde est ici assez délicat. Si vous commencez à rencontrer des erreurs après l'installation d'une application tierce ou la mise à jour de Windows, supposons que ce soit votre cas. Ici, vous savez quelle est la cause du problème et devez accéder directement au correctif correspondant.
- Sinon, essayez les méthodes suivantes dans l'ordre indiqué pour une expérience de dépannage rapide.
- Comment corriger l'erreur BSoD Bad System Config Info dans Windows 11 ? Si vous ne parvenez pas à démarrer le système d'exploitation, consultez Comment ouvrir Windows 11 en mode sans échec pour effectuer les correctifs répertoriés ci-dessous. Assurez-vous de sélectionner le mode sans échec avec mise en réseau, car vous devrez télécharger les mises à jour du système d'exploitation et des pilotes installés.
- 1. Mettez à jour Windows 11
Appuyez sur
Windows+
Ipour lancer l'application Paramètres, puis depuis l'application Paramètres. gauche Sélectionnez
Windows Update dans la liste des onglets du volet de navigation latéral.- Ensuite, cliquez sur sur le côté droit pour rechercher des mises à jour afin de rechercher les versions plus récentes du système d'exploitation disponibles. Si quelque chose est répertorié après la numérisation, veuillez cliquer sur le bouton "Télécharger et installer"
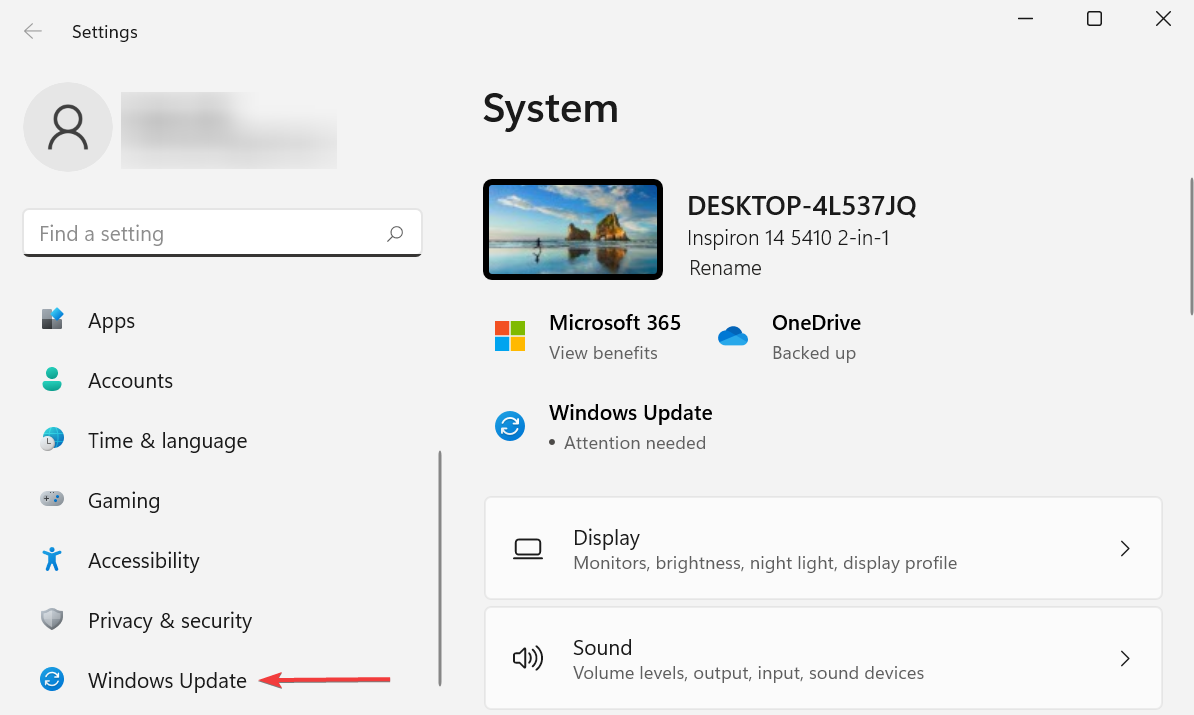 .
. -
Dans la plupart des cas, l'erreur d'informations de configuration système incorrectes dans Windows 11 peut être corrigée simplement en mettant à jour Windows 11 vers la dernière version.
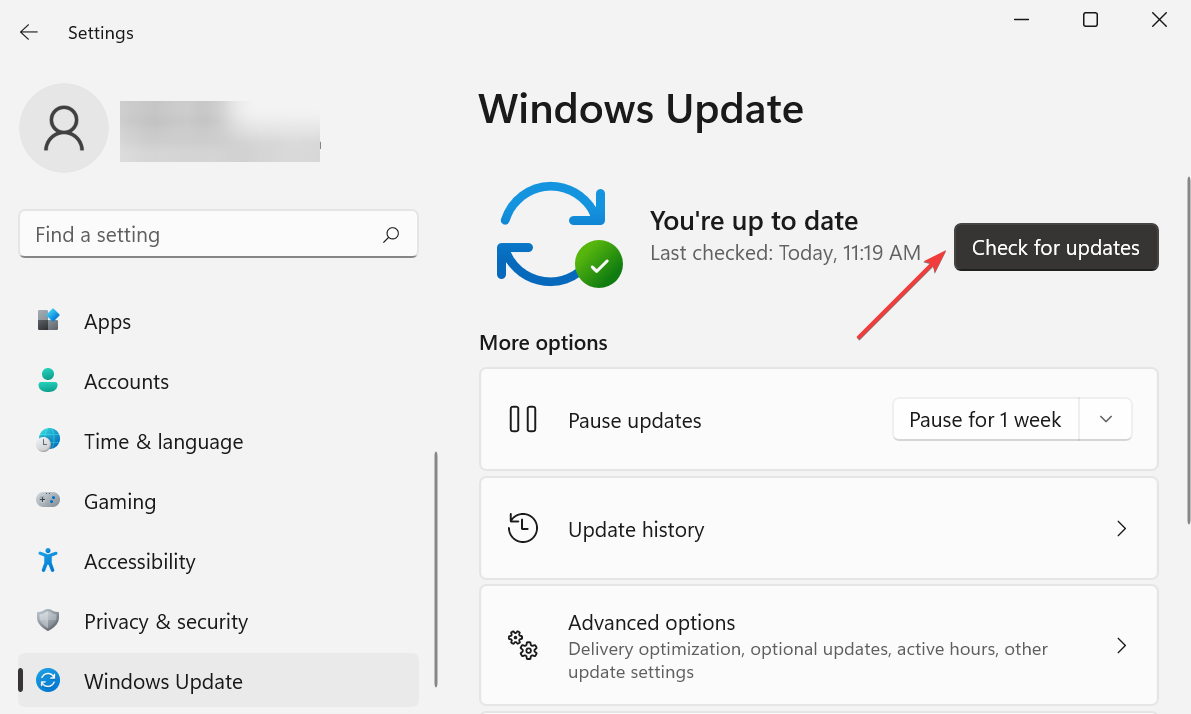 Cela est généralement dû à un bug dans la version actuelle du système d'exploitation. Microsoft publiera un correctif dans une mise à jour ultérieure pour éliminer cette erreur.
Cela est généralement dû à un bug dans la version actuelle du système d'exploitation. Microsoft publiera un correctif dans une mise à jour ultérieure pour éliminer cette erreur. -
2. Réparez le fichier BCD
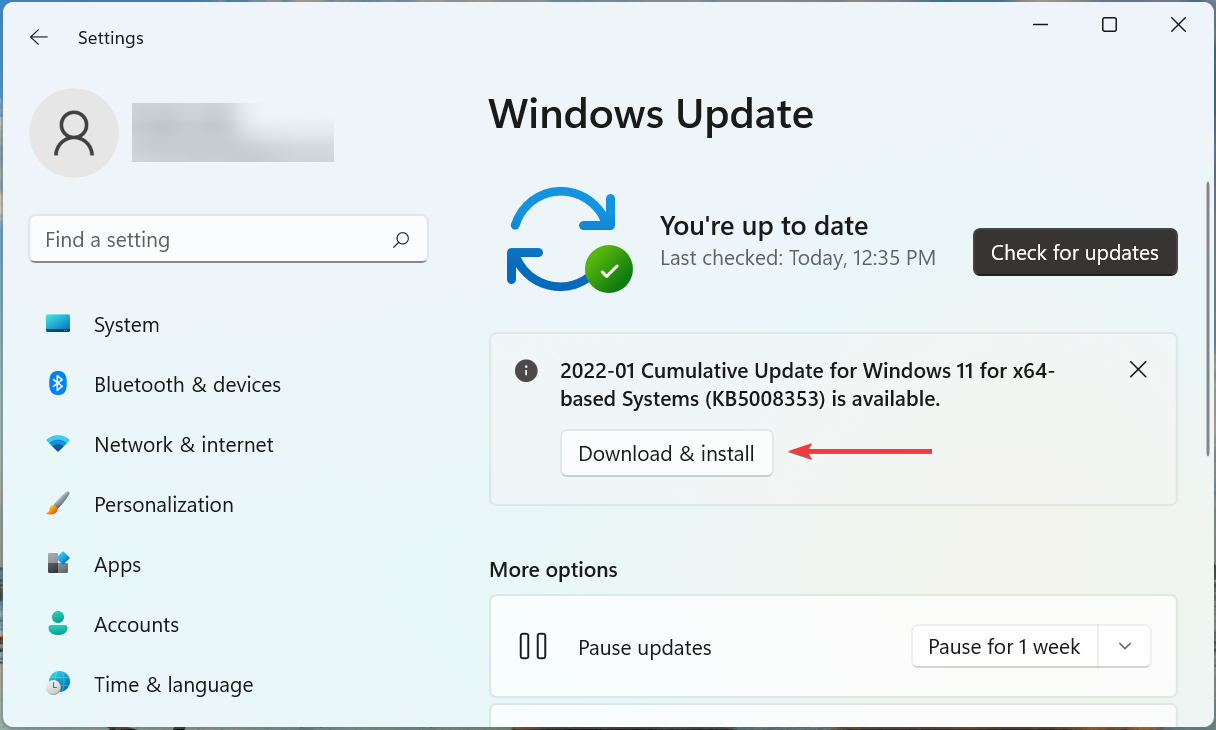 Si vous ne parvenez pas à démarrer Windows ou si l'erreur Bad System Config Info apparaît fréquemment, il se peut que le BCD (Boot Configuration Data) soit endommagé .
Si vous ne parvenez pas à démarrer Windows ou si l'erreur Bad System Config Info apparaît fréquemment, il se peut que le BCD (Boot Configuration Data) soit endommagé .
Il est logique de réparer le BCD dans Windows 11 avant d'essayer d'autres méthodes. Bien que le processus ne prenne pas trop de temps, vous devrez d'abord créer une clé USB amorçable. De plus, les fichiers stockés sur le système ne seront pas affectés.
3. Réinstallez le pilote
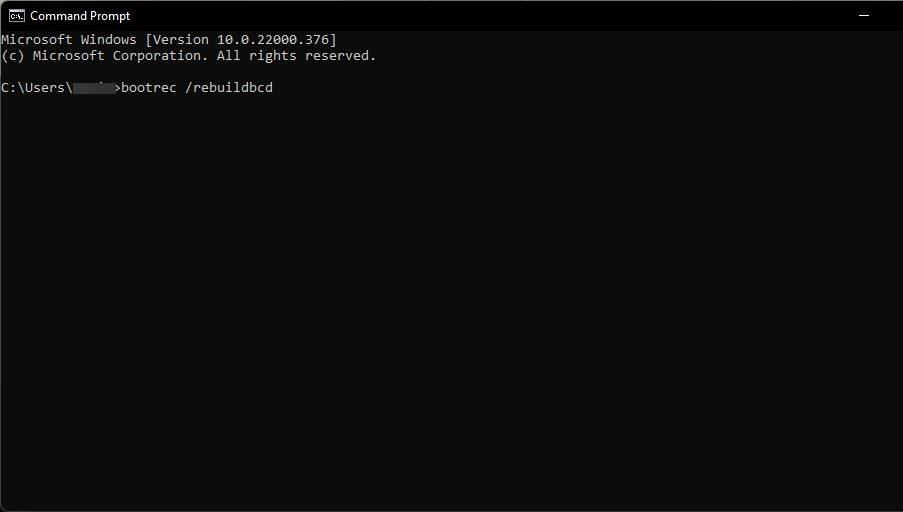 Appuyez sur
Appuyez sur pour lancer le menu de recherche , Saisissez
gestionnaire de périphériques dans le champ de texte en haut et cliquez sur les résultats de recherche pertinents qui apparaissent.- Vérifiez si des entrées ici sont développées par défaut, car elles installeront des périphériques avec des pilotes corrompus. Maintenant, recherchez l'appareil avec le panneau d'avertissement dans le coin, faites un clic droit dessus et sélectionnez Désinstaller l'appareil dans le menu contextuel.
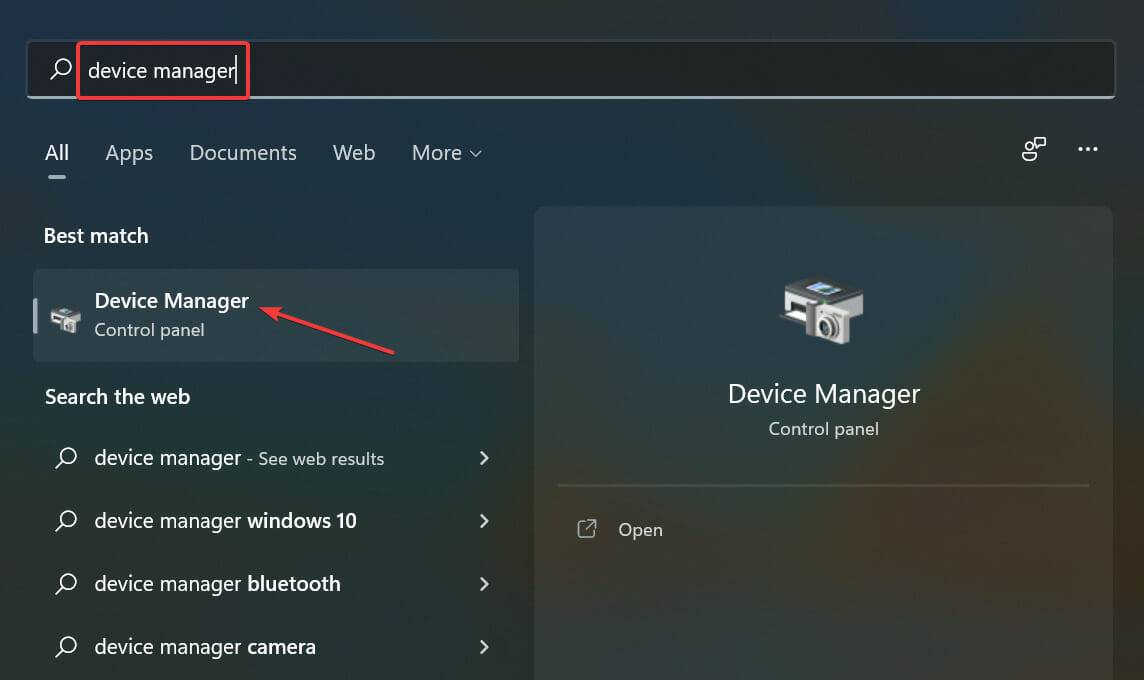 Cochez la case "Essayer de supprimer le pilote de cet appareil" et cliquez sur "
Cochez la case "Essayer de supprimer le pilote de cet appareil" et cliquez sur " - Désinstaller
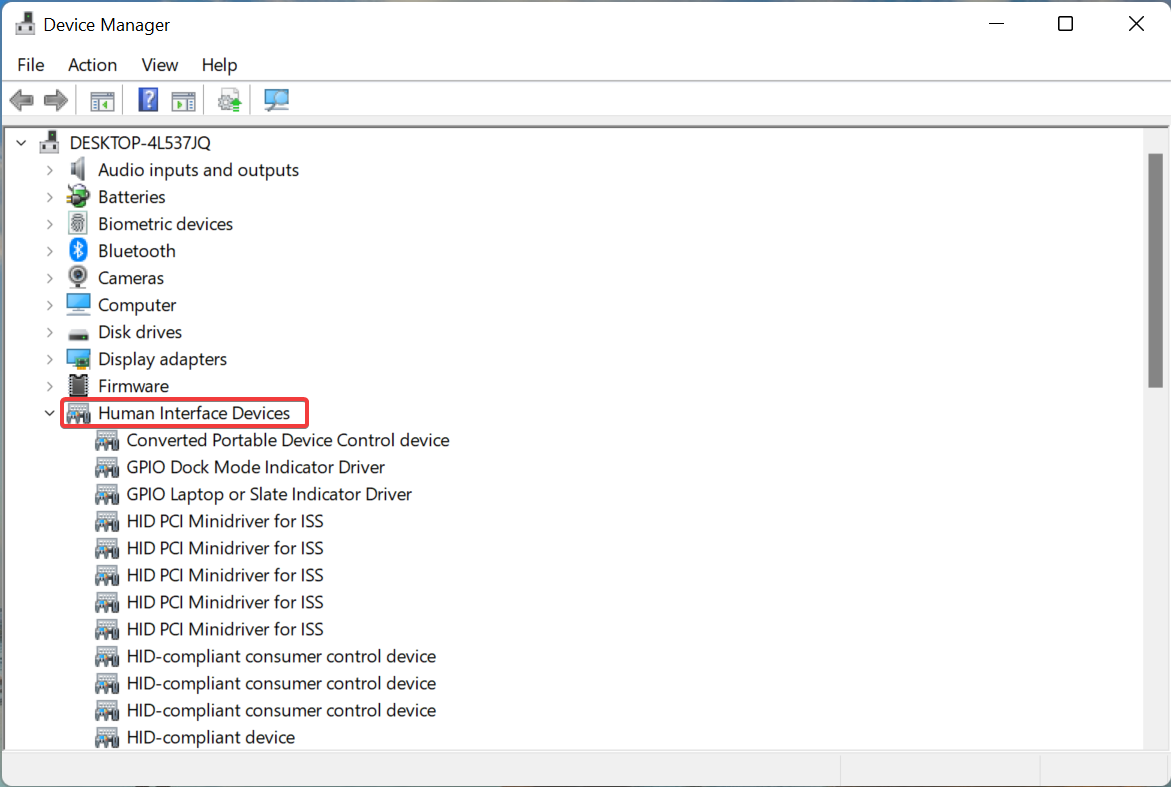 ".
". -
Une fois terminé, redémarrez votre ordinateur et Windows installera automatiquement de nouveaux pilotes pour votre appareil.
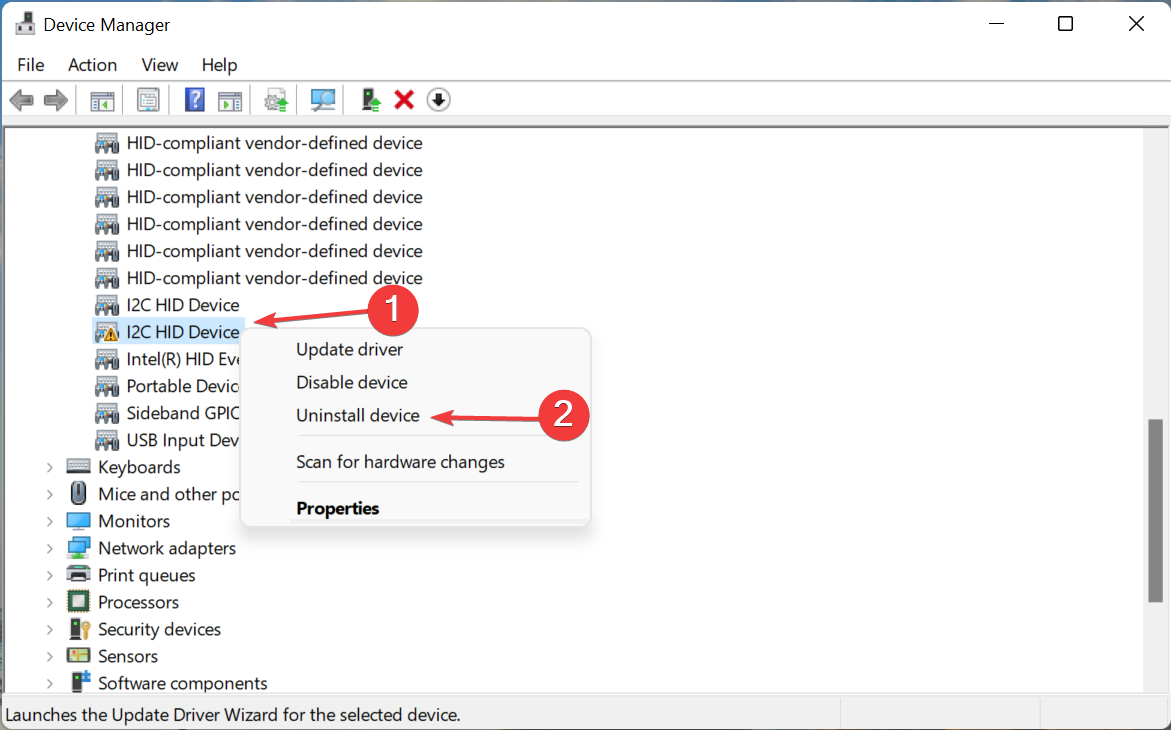 Lorsque le pilote de l'appareil est corrompu, cela peut entraîner une erreur BSoD d'informations de configuration système incorrectes dans Windows 11. Ce problème peut être facilement résolu en réinstallant le pilote en suivant les étapes ci-dessus.
Lorsque le pilote de l'appareil est corrompu, cela peut entraîner une erreur BSoD d'informations de configuration système incorrectes dans Windows 11. Ce problème peut être facilement résolu en réinstallant le pilote en suivant les étapes ci-dessus. -
4. Mettre à jour les pilotes
- Appuyez sur Windows+X ou cliquez avec le bouton droit sur l'icône Démarrer pour lancer le menu d'accès rapide et sélectionnez Gestionnaire de périphériques dans la liste des options.
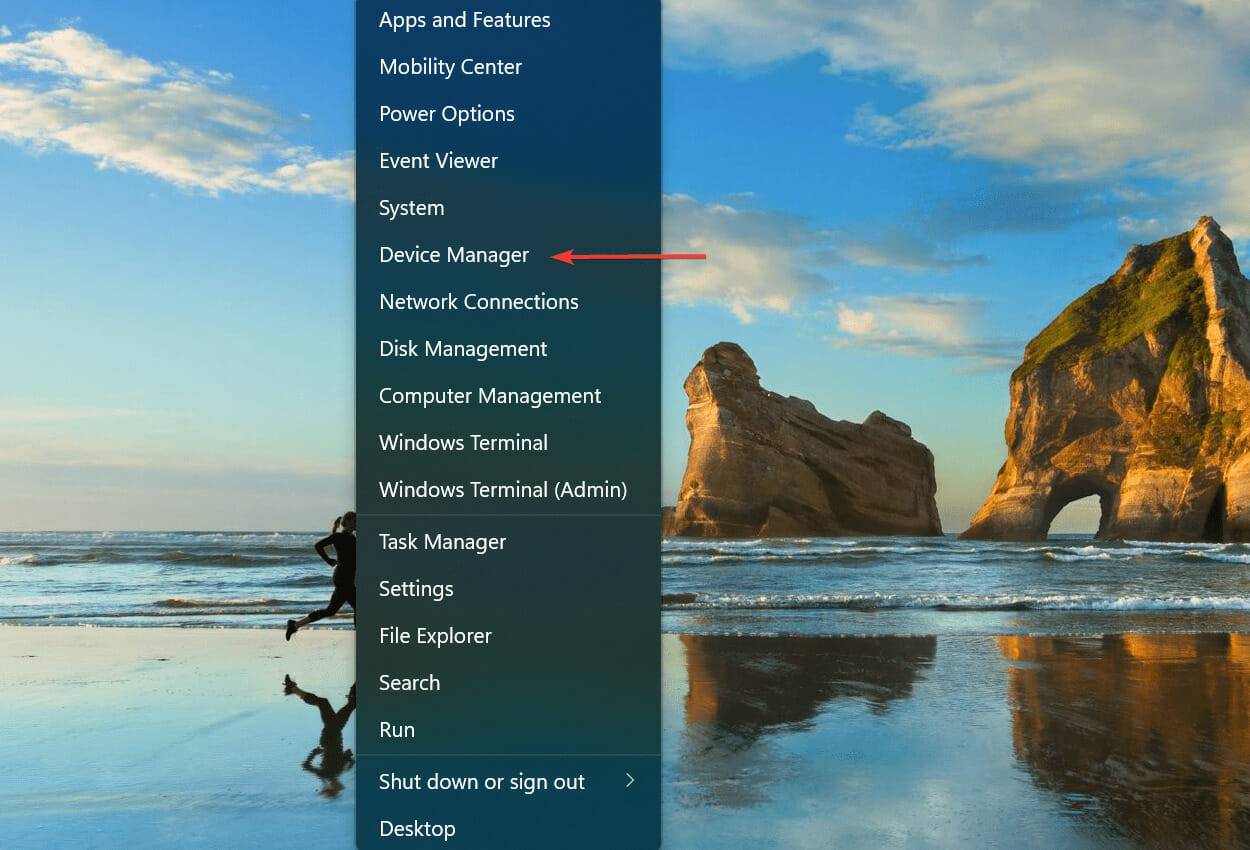
- Maintenant, double-cliquez sur l'entrée Adaptateurs d'affichage pour développer et afficher les appareils en dessous.
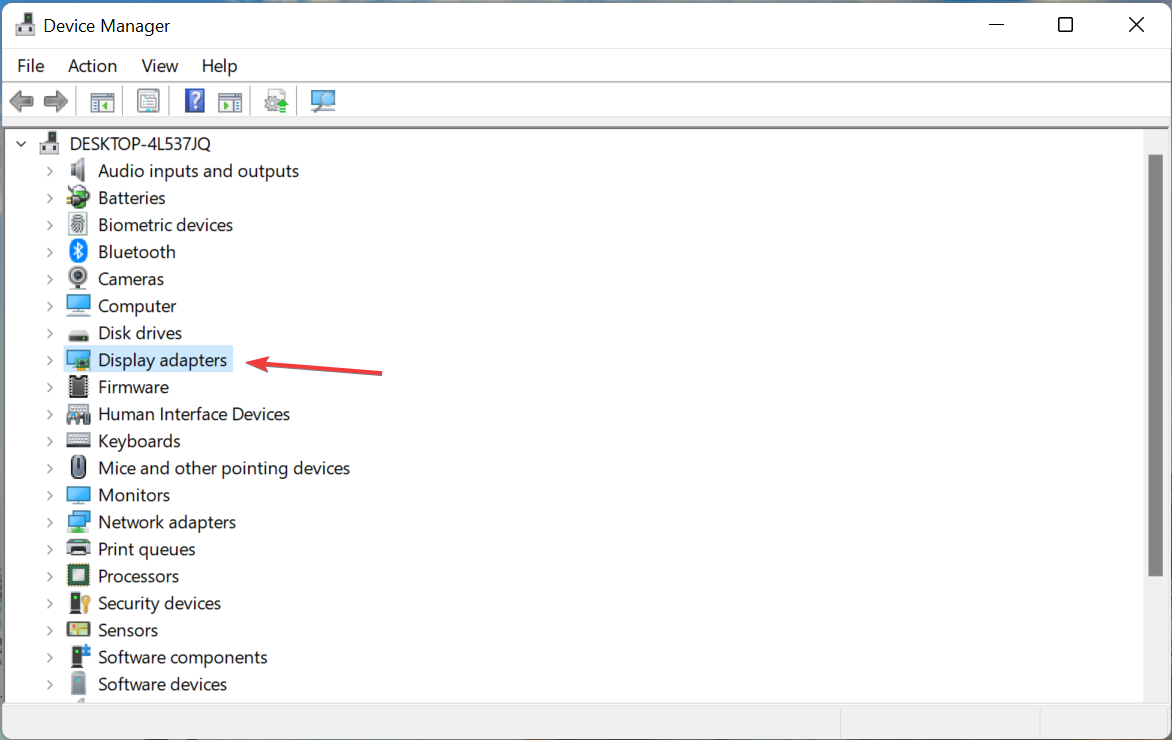
- Cliquez avec le bouton droit sur la carte graphique et sélectionnez Mettre à jour le pilote dans le menu contextuel.
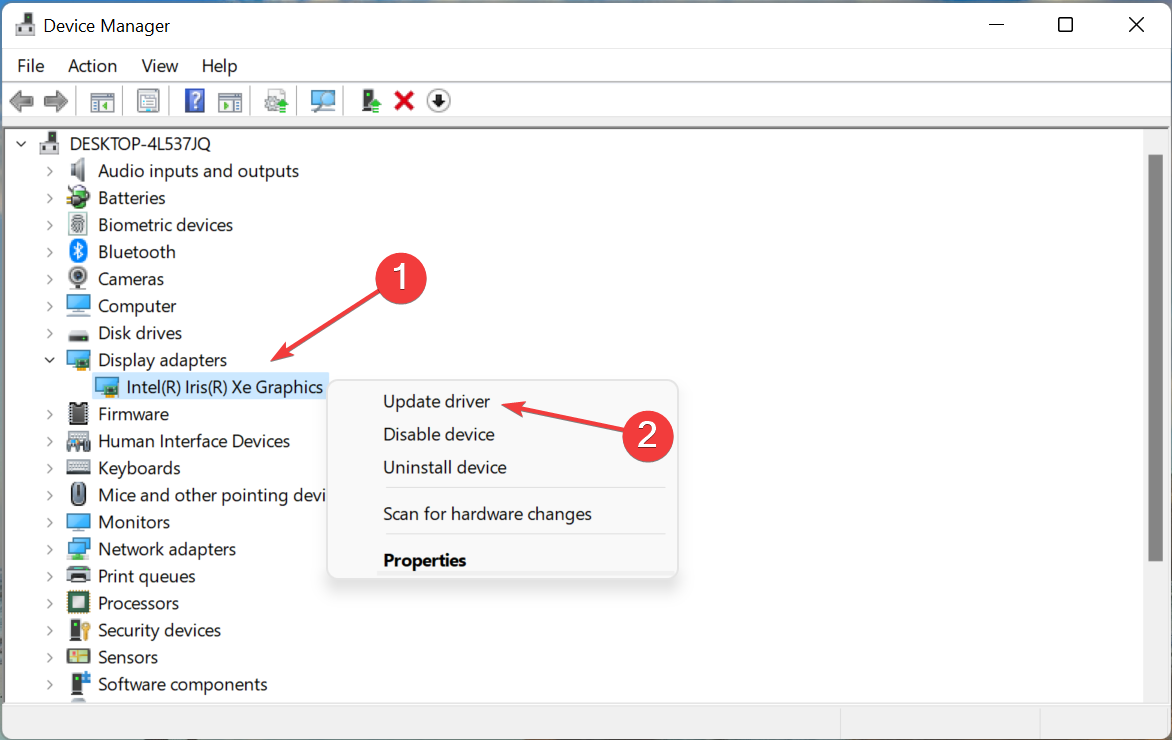
- Ensuite, sélectionnez Rechercher automatiquement les pilotes parmi les deux options répertoriées dans la fenêtre Mettre à jour le pilote.
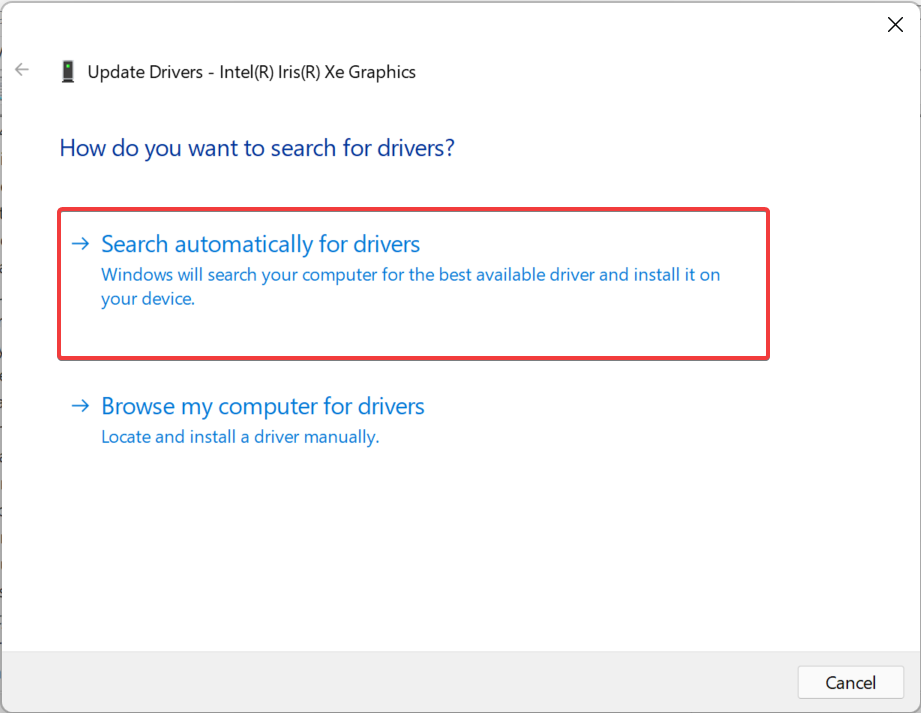
Des pilotes obsolètes peuvent également provoquer une erreur BSoD Bad System Config Info dans Windows 11. Il est donc recommandé de toujours maintenir à jour vos pilotes installés.
Les mises à jour réduisent non seulement le risque d'erreurs, elles améliorent également les performances de votre appareil et ajoutent de nouvelles fonctionnalités. Raison de plus pour mettre à jour vos pilotes sous Windows 11.
Si vous ne trouvez pas la mise à jour à l'aide de la méthode du Gestionnaire de périphériques, vous pouvez toujours vérifier la dernière version du pilote dans Windows Update ou la télécharger sur le site officiel du fabricant.
Des applications tierces peuvent aider ceux qui trouvent le problème difficile. Nous vous recommandons d'utiliser DriverFix, un outil dédié qui installe automatiquement les dernières mises à jour et maintient vos pilotes à jour.
5. Réparez le registre
Un registre corrompu avec des éléments manquants, corrompus ou redondants peut avoir un impact sur les performances de votre PC et entraîner une multitude de problèmes, y compris la redoutable erreur BSoD.
Par conséquent, il est très important de garder le registre propre et de ne pas y apporter de modifications inutiles. Si quelque chose ne va pas, découvrez comment réparer un registre corrompu dans Windows 11.
Après avoir apporté les modifications nécessaires au registre, vérifiez si l’erreur Bad System Config Info dans Windows 11 est corrigée. Découvrez également le meilleur nettoyeur de registre pour améliorer les performances de votre PC.
6. Exécutez l'outil de diagnostic de la mémoire Windows
- Appuyez sur Windows+S pour lancer le menu de recherche, entrez Windows Memory Diagnostic dans le champ de texte et cliquez sur les résultats de recherche pertinents.
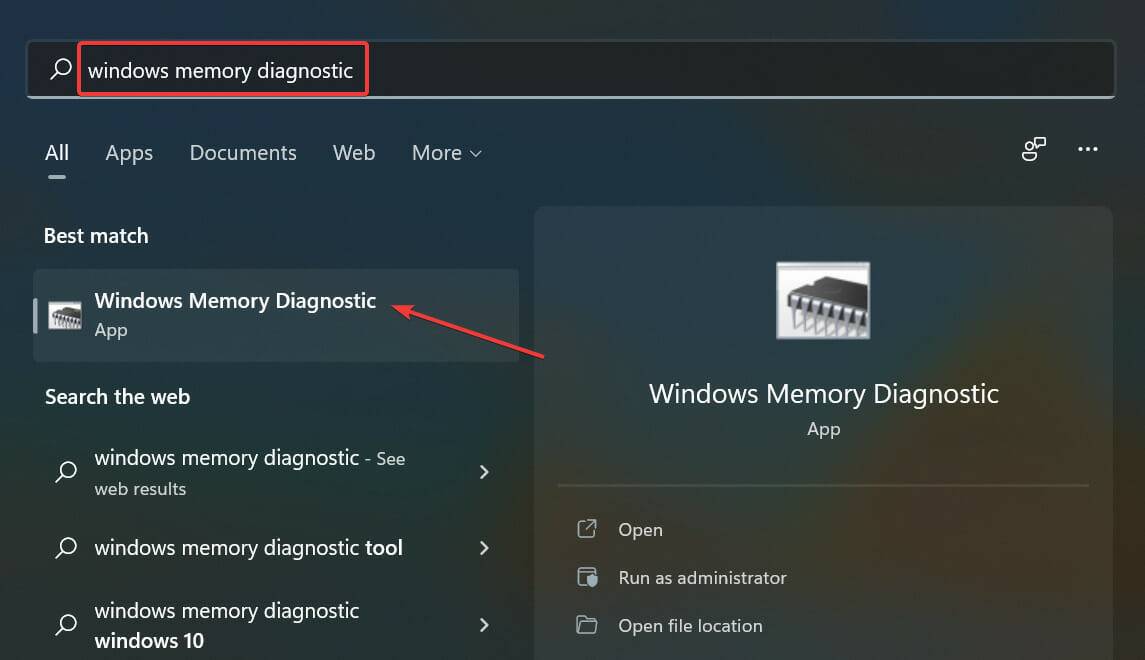
- Ensuite, cliquez sur Redémarrer maintenant et recherchez les problèmes (recommandé) et laissez l'outil identifier et éliminer automatiquement les problèmes de RAM.
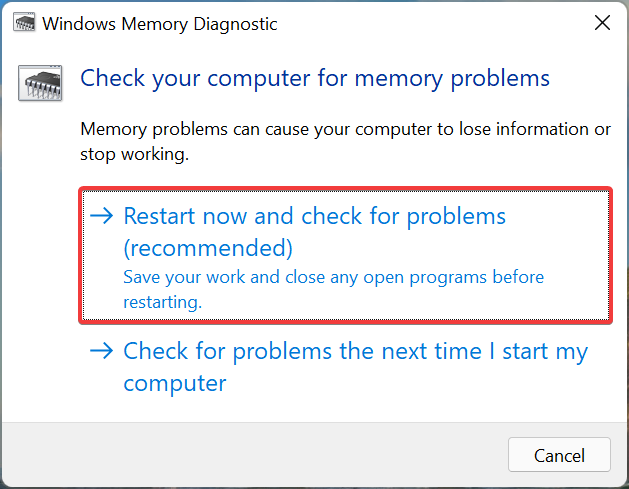
7. Désinstallez les applications en conflit
- Appuyez sur Windows+I pour lancer Paramètres et sélectionnez Applications dans les onglets répertoriés dans le volet de navigation de gauche.
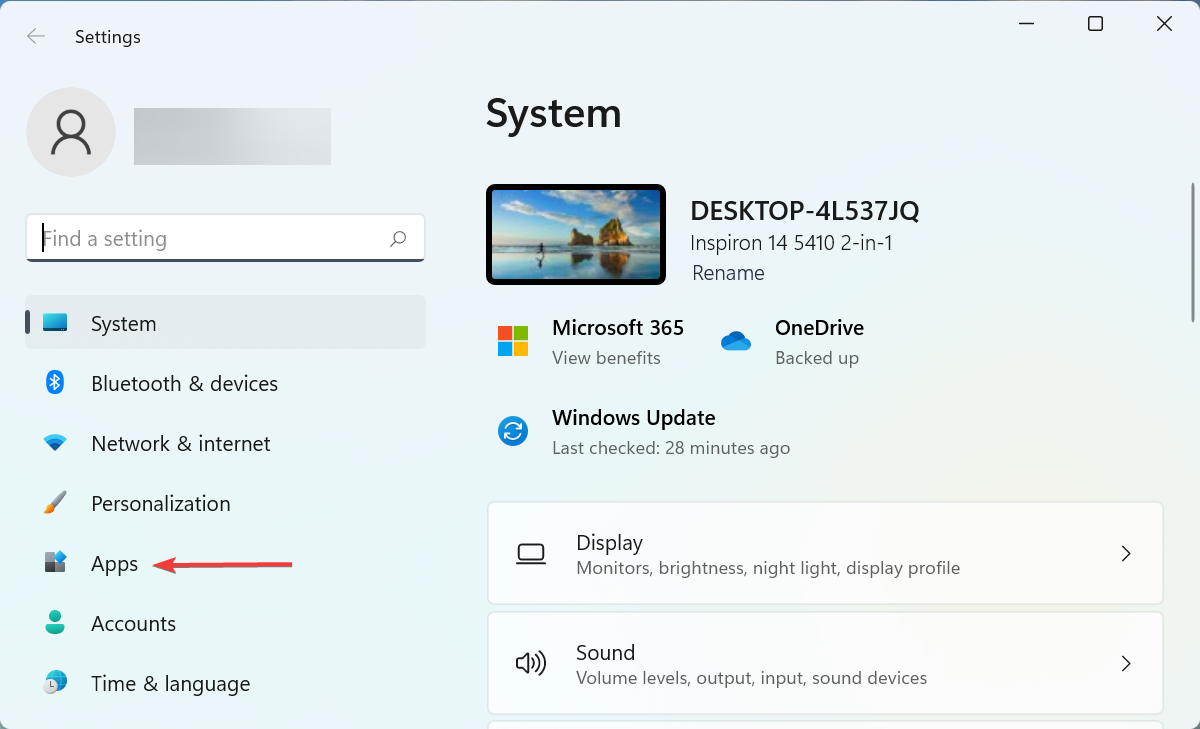
- Ensuite, cliquez sur Applications et fonctionnalités à droite.
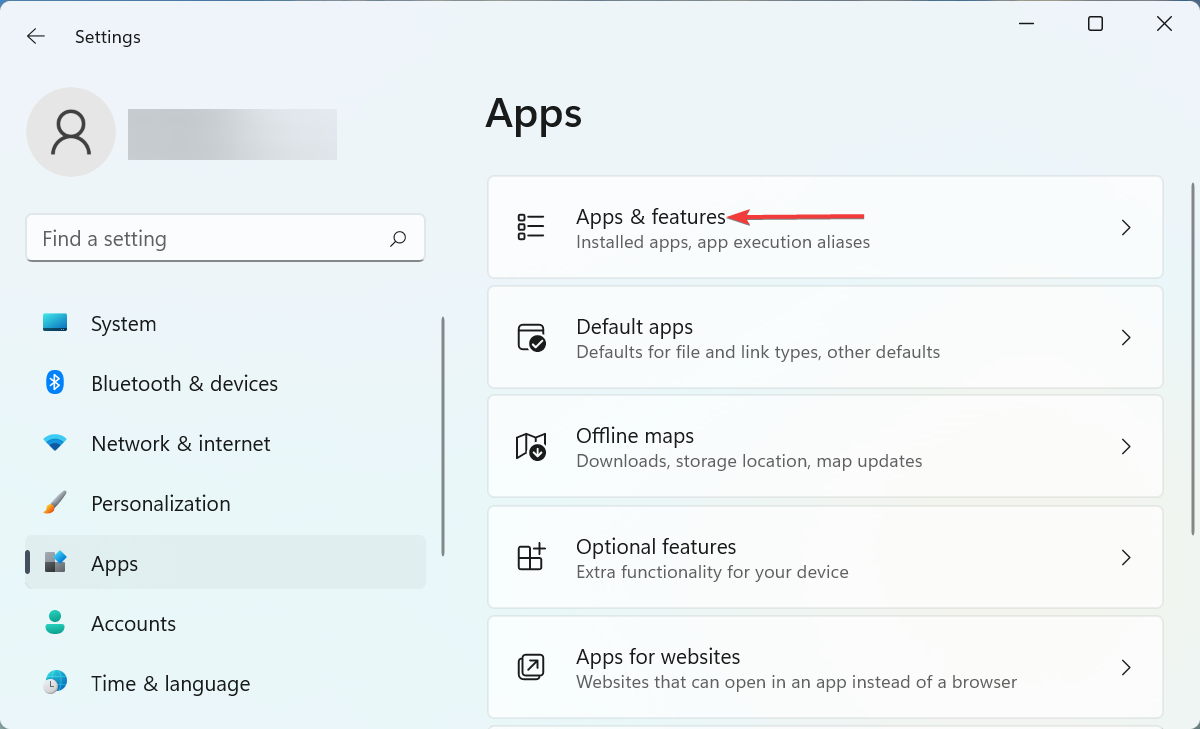
- Recherchez l'application incriminée, cliquez sur les points de suspension à côté et sélectionnez Désinstaller dans la liste des options.
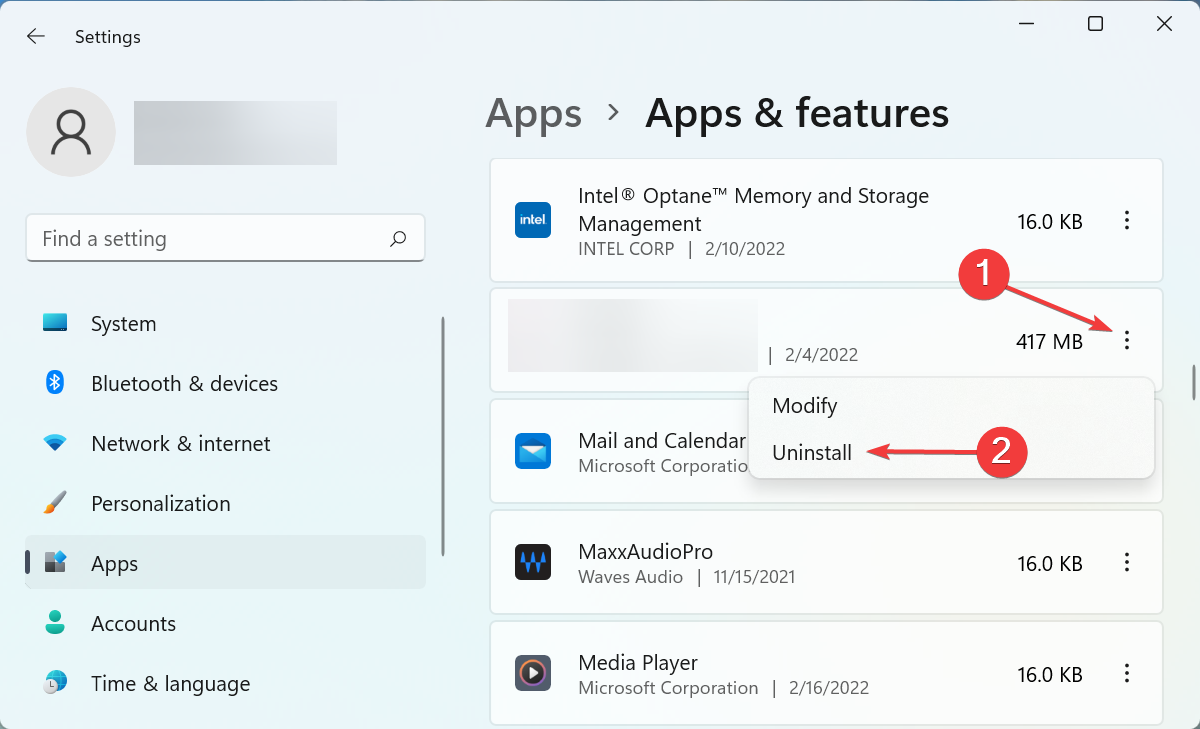
- Encore une fois, cliquez sur Désinstaller dans l'invite de confirmation contextuelle.
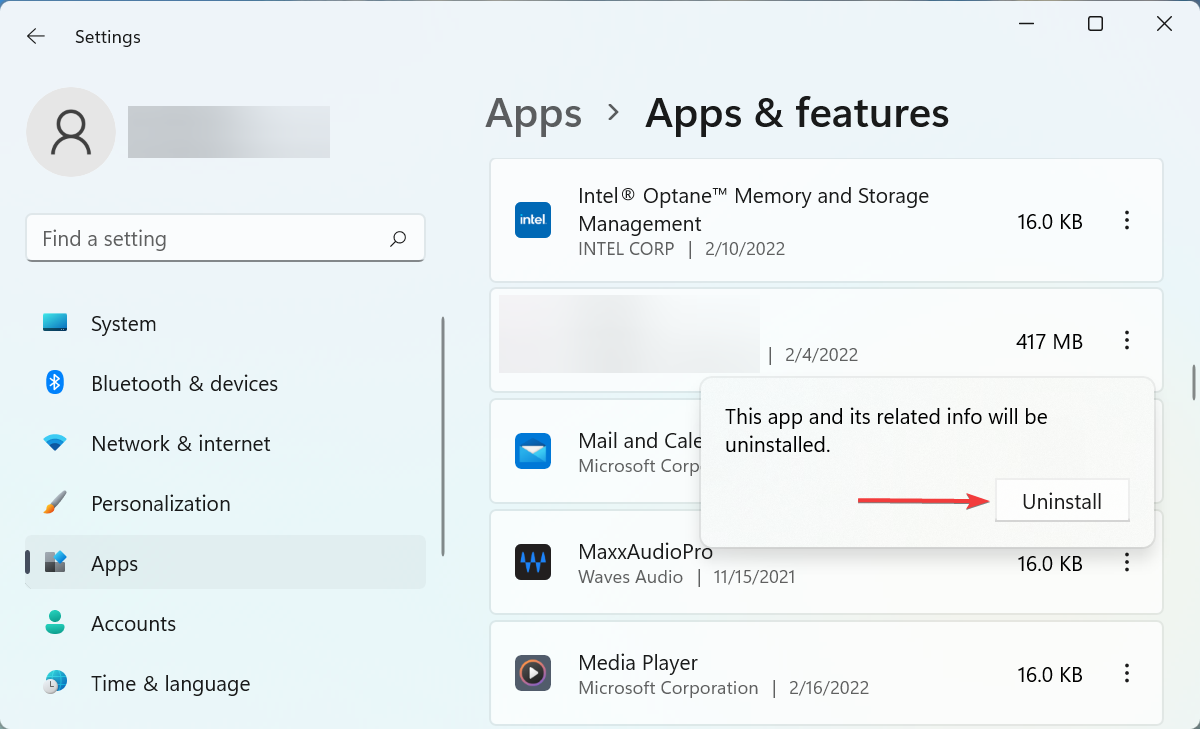
Si vous commencez à rencontrer une erreur d'informations de configuration système erronées dans Windows 11 après l'installation d'une application, cela peut également provoquer l'erreur.
Si vous ne savez pas quelle application est liée au conflit, il est recommandé de supprimer une par une les applications qui ont été installées avant que vous ne rencontriez l'erreur pour la première fois. Après avoir identifié et désinstallé celui qui pose problème, vous pouvez réinstaller les autres en toute sécurité.
8. Effectuer la restauration du système
- Appuyez sur Windows+S pour lancer le menu de recherche, entrez Créer un point de restauration dans le champ de texte et cliquez sur les résultats de recherche pertinents qui apparaissent.
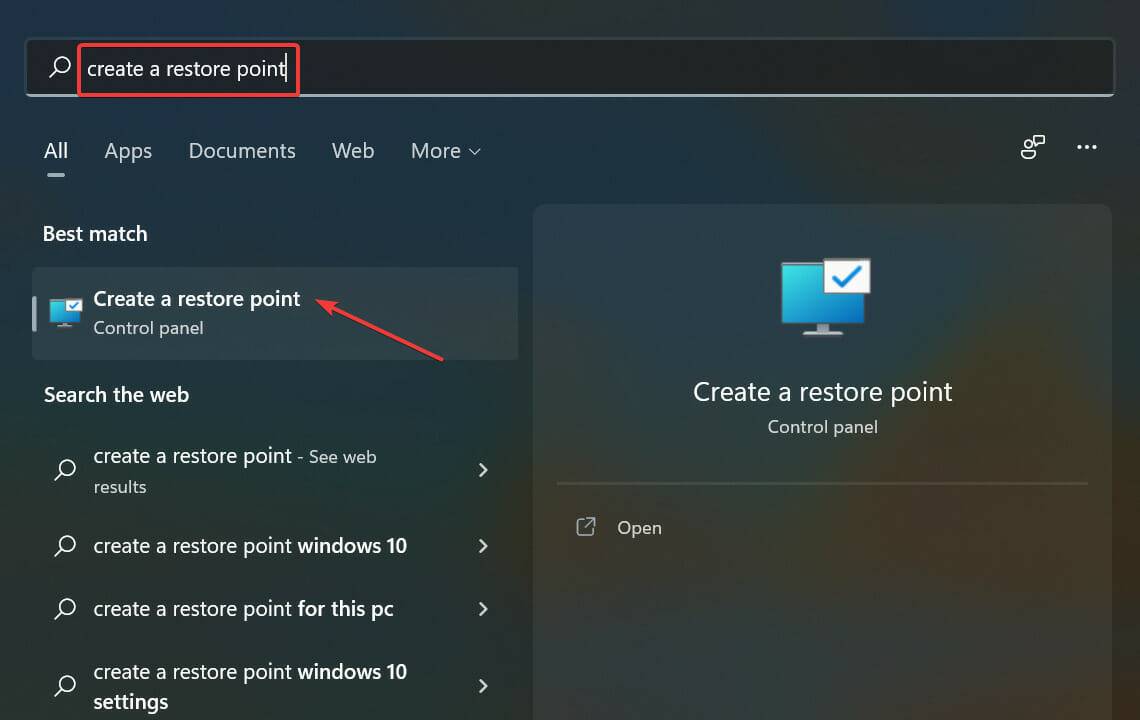
- Cliquez sur le bouton Restauration du système.
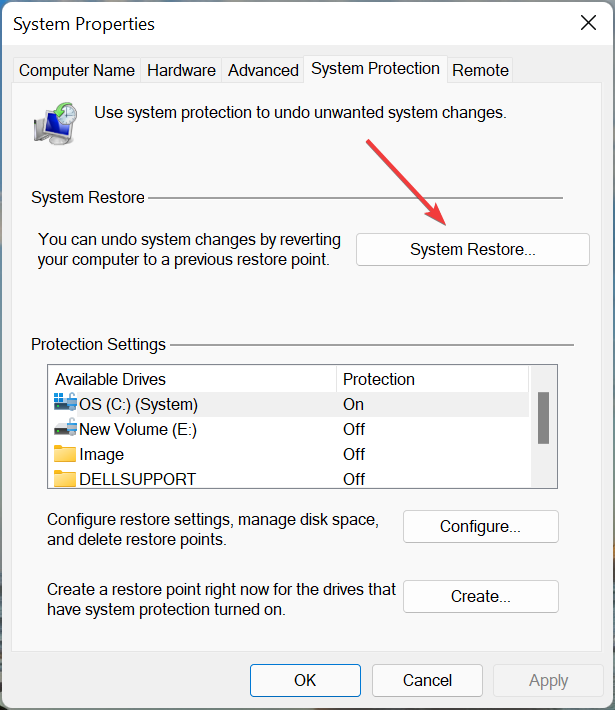
- Maintenant, cochez l'option Choisir un autre point de restauration et cliquez sur Suivant en bas.
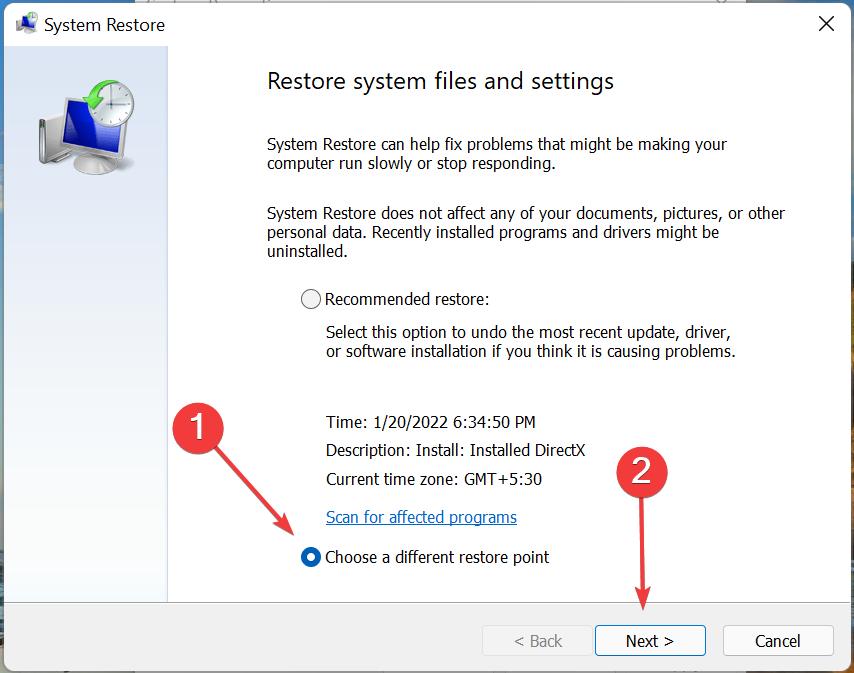
- Sélectionnez un point de restauration parmi ceux répertoriés ici et cliquez sur Suivant.
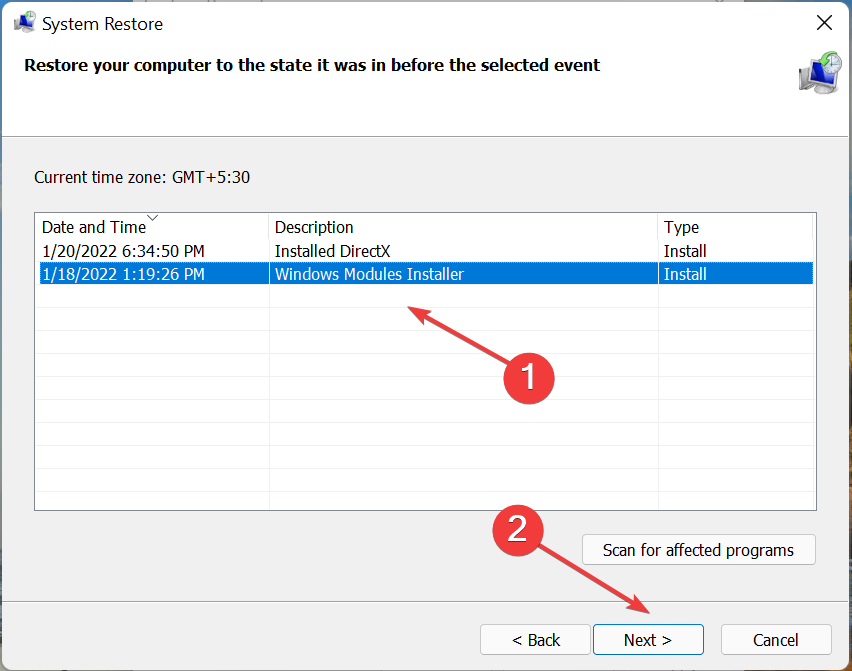
- Enfin, vérifiez les détails de la restauration et cliquez sur Terminer en bas pour démarrer le processus.
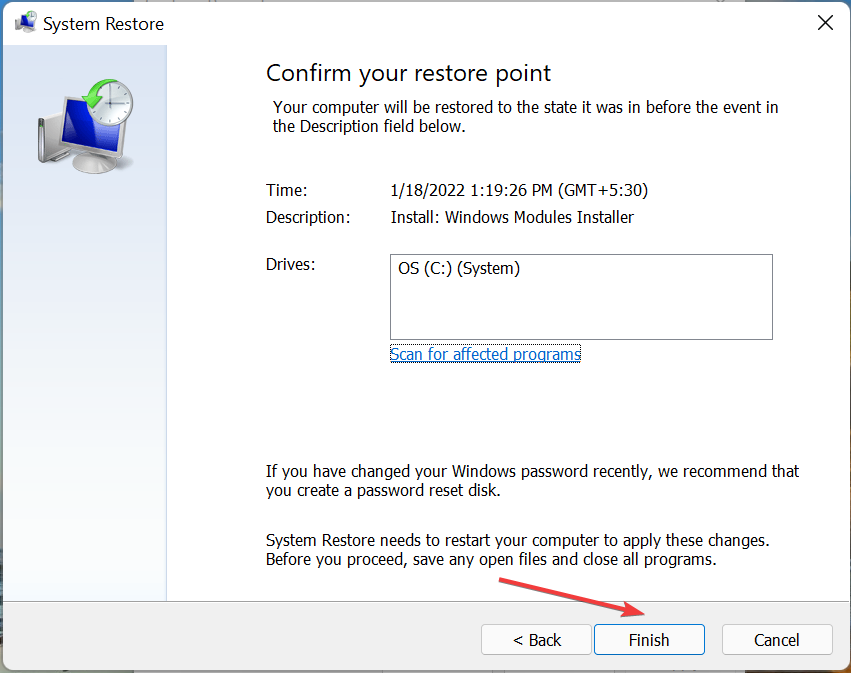
Si aucune des méthodes répertoriées ci-dessus n'a permis d'éliminer l'erreur d'informations de configuration système incorrectes dans Windows 11, votre dernier recours consiste à effectuer une restauration du système. Dans ce cas, l’idée est de restaurer l’ordinateur à son état antérieur lorsque l’erreur n’était plus présente.
En effectuant une restauration du système, vous pouvez résoudre les problèmes de registre, supprimer les applications récemment installées et reconfigurer les paramètres. Toutefois, cela n’affectera pas vos fichiers personnels stockés sur votre ordinateur.
En savoir plus sur ce sujet- Comment réparer l'exception de vérification de la machine dans Windows 11
- FIX : erreur BSOD d'exception de service système dans Windows 11
- Comment réparer l'erreur BSOD srttrail.txt dans Windows 11
- Réparer le processus critique Erreur BSoD mort dans Windows 11
- Comment trouver le mot de passe Wi-Fi sur Windows 11
Comment éviter l'erreur BSoD dans Windows 11 ?
Bien qu'il n'existe aucun moyen sûr d'éviter les erreurs BSoD, vous pouvez prendre certaines mesures pour les éviter, compte tenu des nombreuses causes. Voici une liste de choses à suivre pour vous assurer d'éviter les erreurs BSoD telles que les informations de configuration système erronées dans Windows 11
- Assurez-vous de télécharger des applications et des programmes à partir de sources fiables
- Assurez-vous que le matériel et les périphériques connectés sont bien entretenus et non en panne
- Gardez toujours vos pilotes à jour
- Ne modifiez jamais le registre si vous n'êtes pas sûr des résultats
- Exécutez fréquemment des analyses de logiciels malveillants et de virus pour assurer la sécurité de votre système
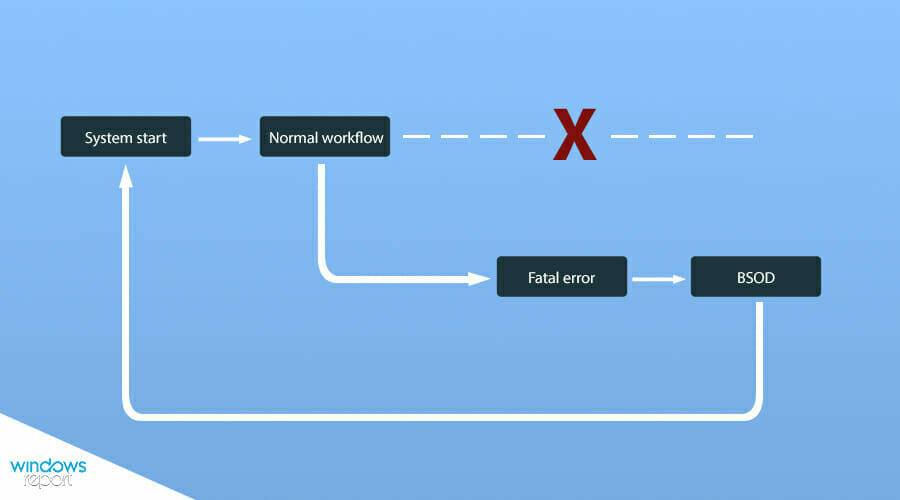
Si vous suivez ces conseils , Les chances de rencontrer des erreurs BSoD seront définitivement réduites et vous remarquerez une amélioration significative des performances du système.
En utilisant les méthodes répertoriées ci-dessus, vous pouvez facilement gérer l'erreur Bad System Config Info dans Windows 11 et vous assurer de ne plus jamais rencontrer cette erreur ni d'autres erreurs similaires.
- Appuyez sur Windows+X ou cliquez avec le bouton droit sur l'icône Démarrer pour lancer le menu d'accès rapide et sélectionnez Gestionnaire de périphériques dans la liste des options.
Ce qui précède est le contenu détaillé de. pour plus d'informations, suivez d'autres articles connexes sur le site Web de PHP en chinois!
Articles Liés
Voir plus- Où demander la fermeture du magasin Kuaishou ?
- Microsoft lance une nouvelle application d'enregistrement vocal pour Windows 11 Insiders
- 4 correctifs seront appliqués si l'ordinateur s'arrête pendant l'analyse antivirus
- Que peut faire l'investissement direct de Xiaomi ?
- Quelles sont les normes importantes du w3c ?

