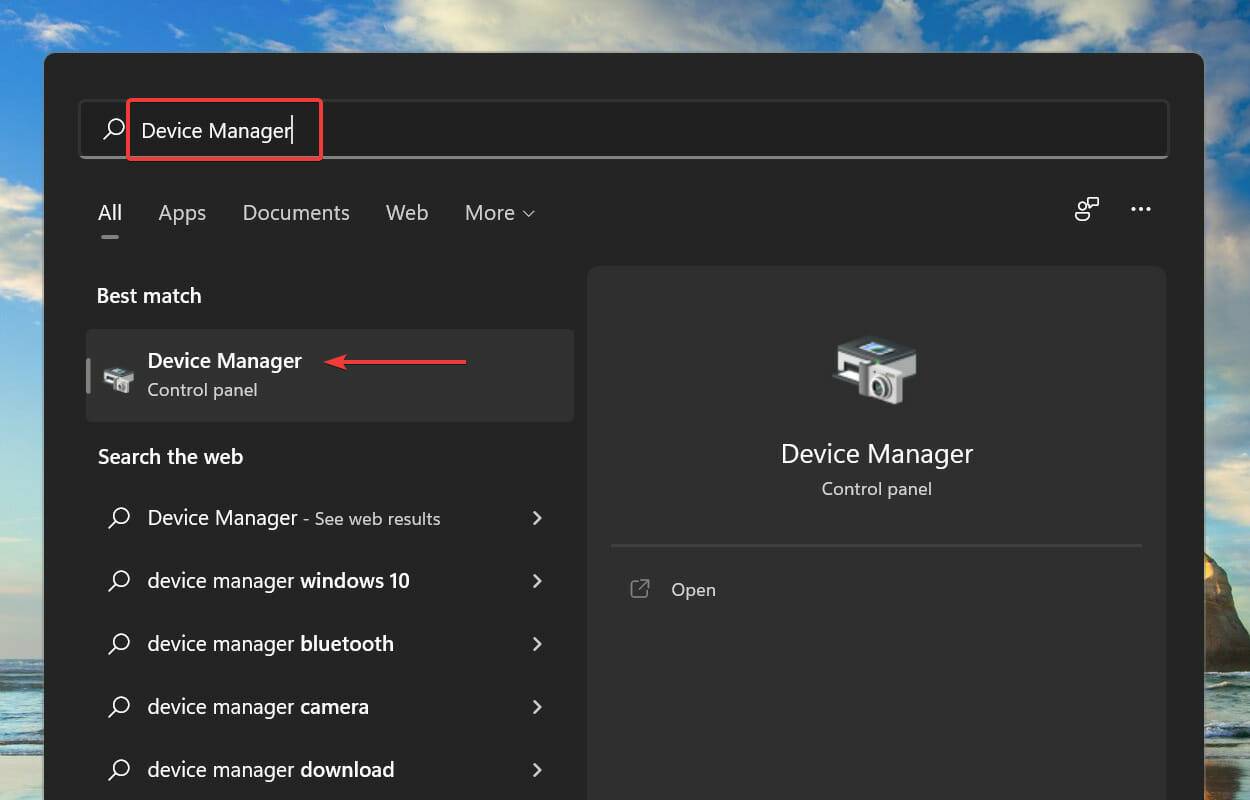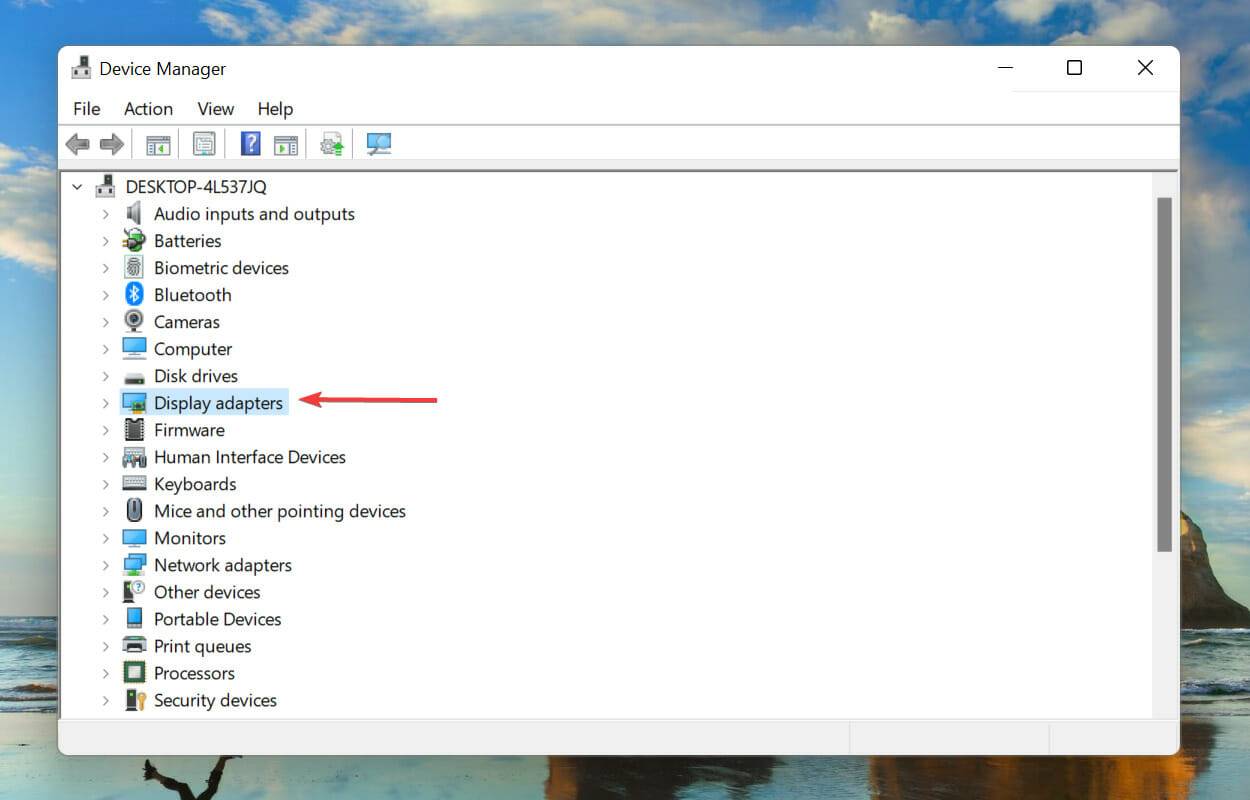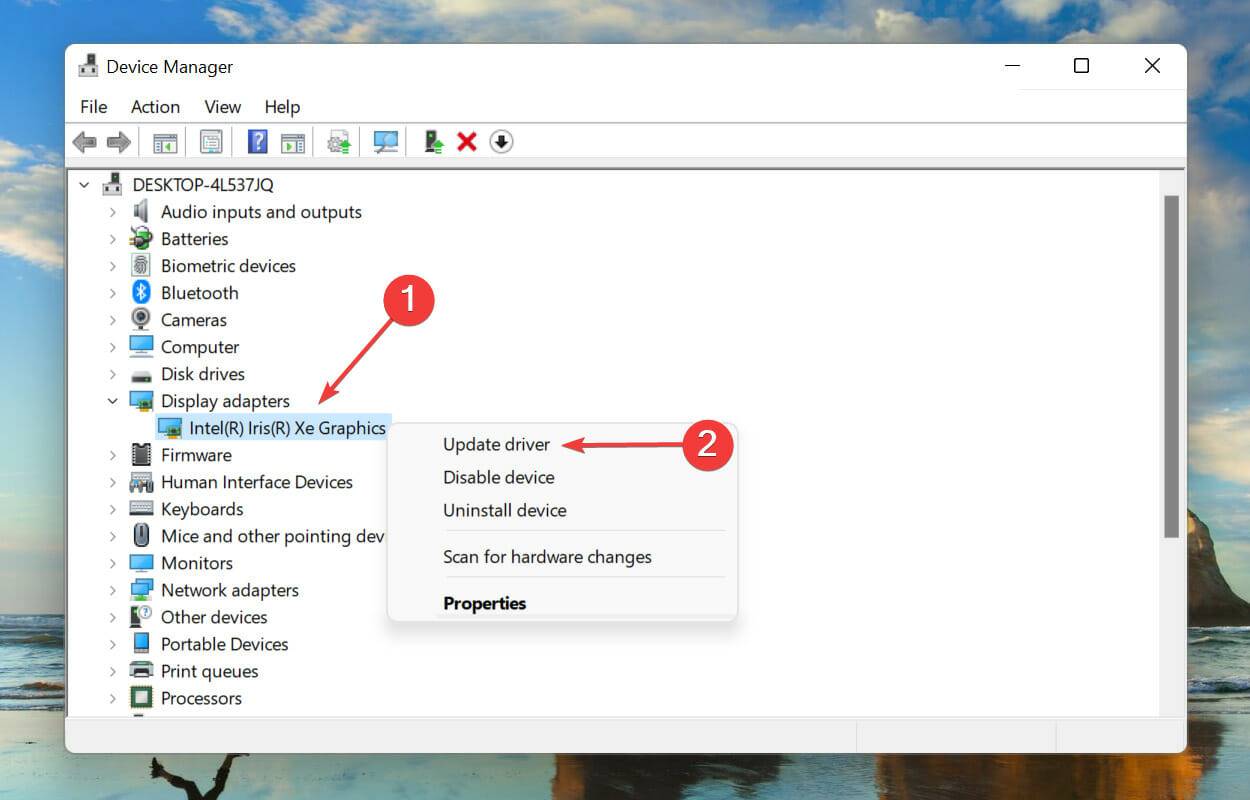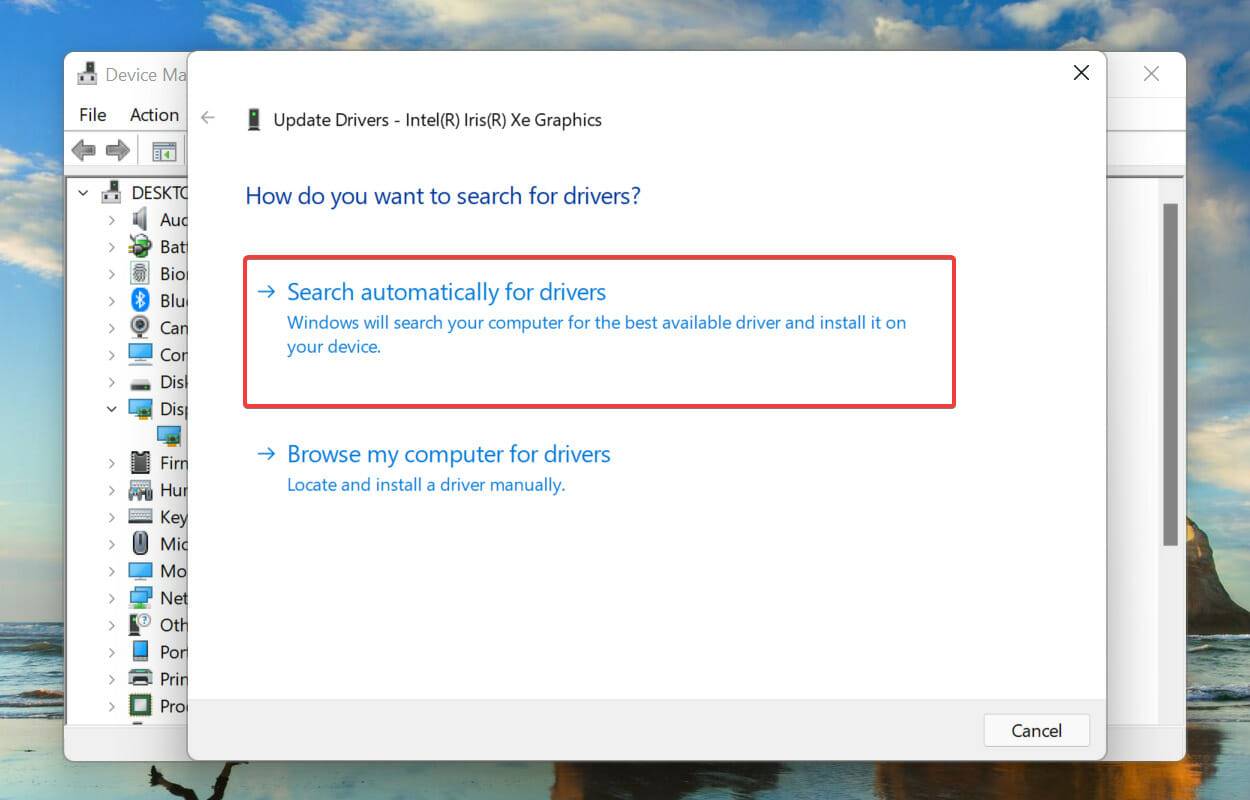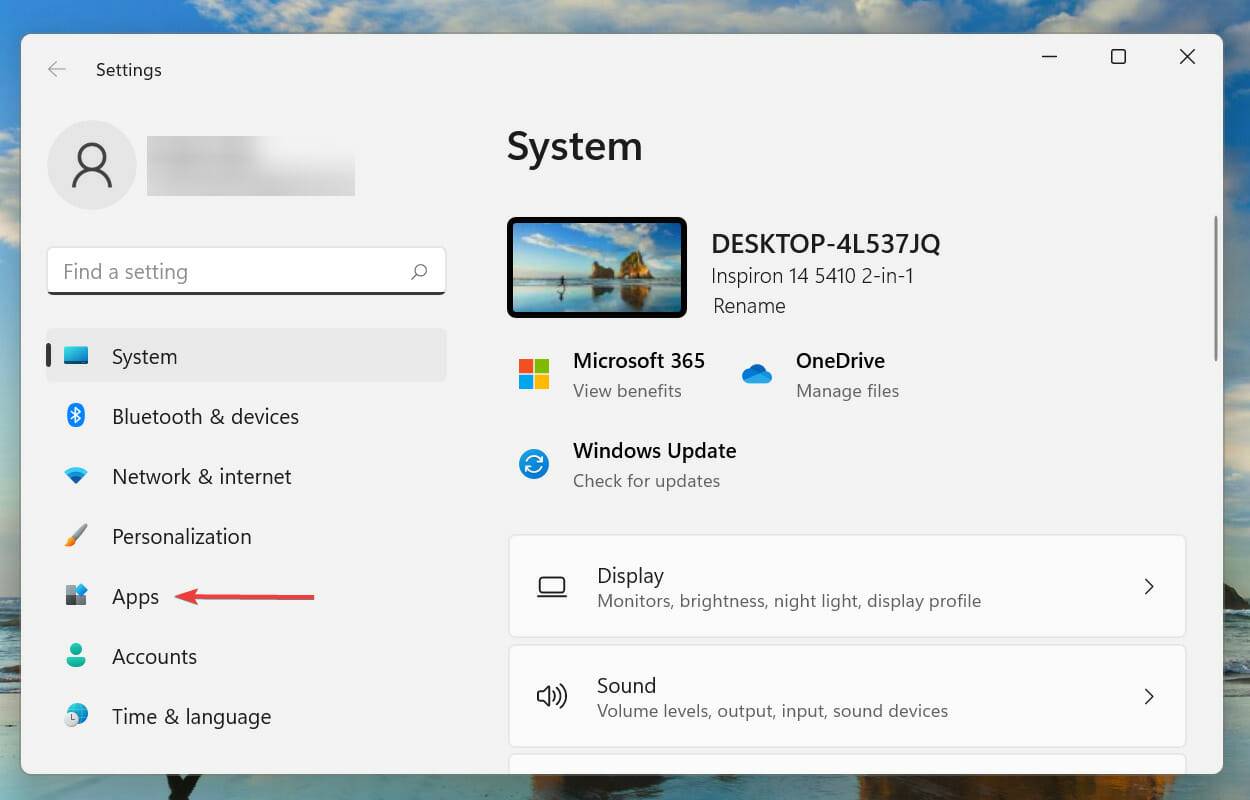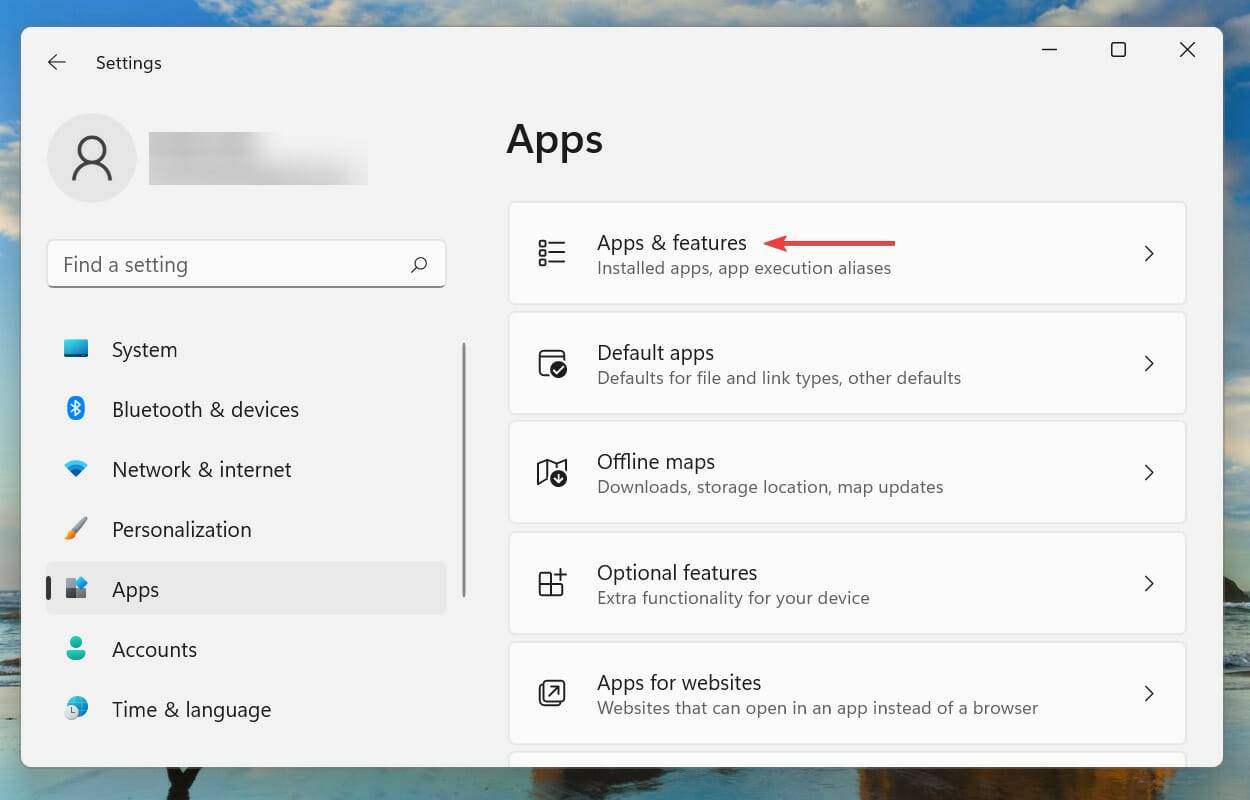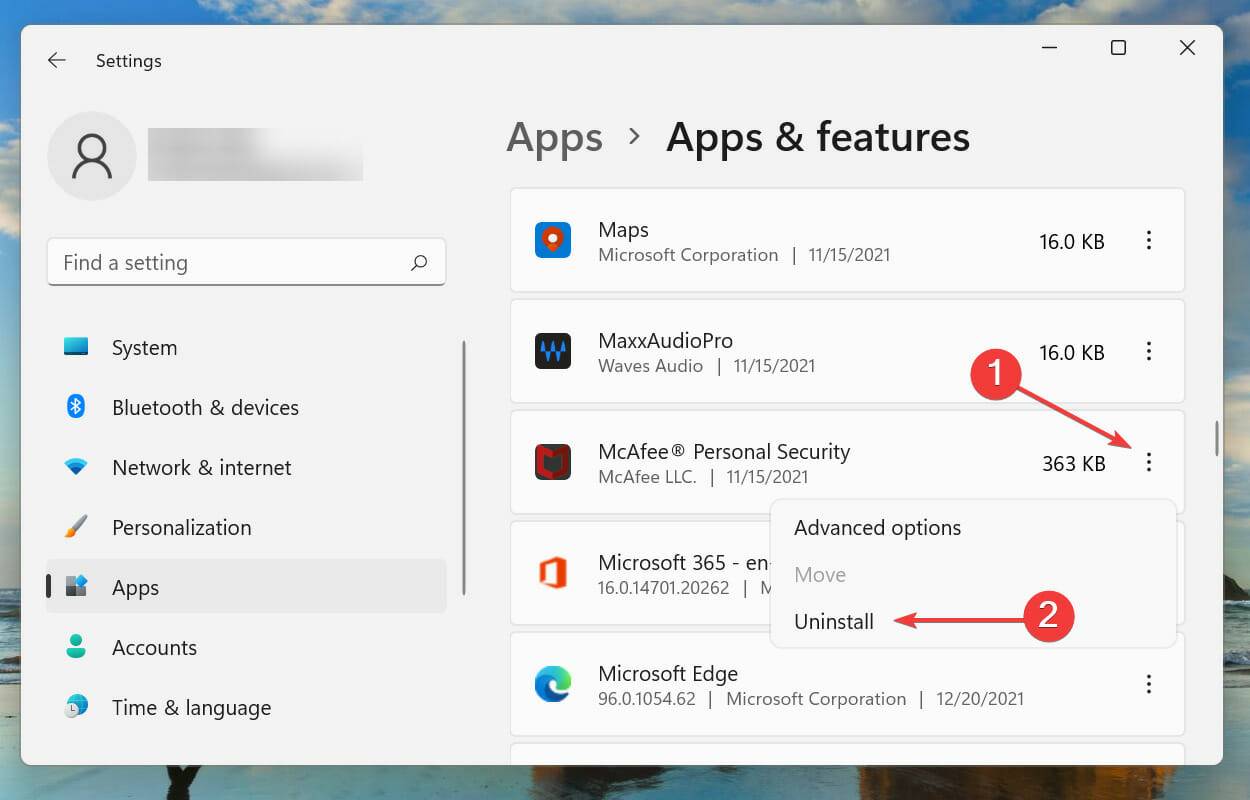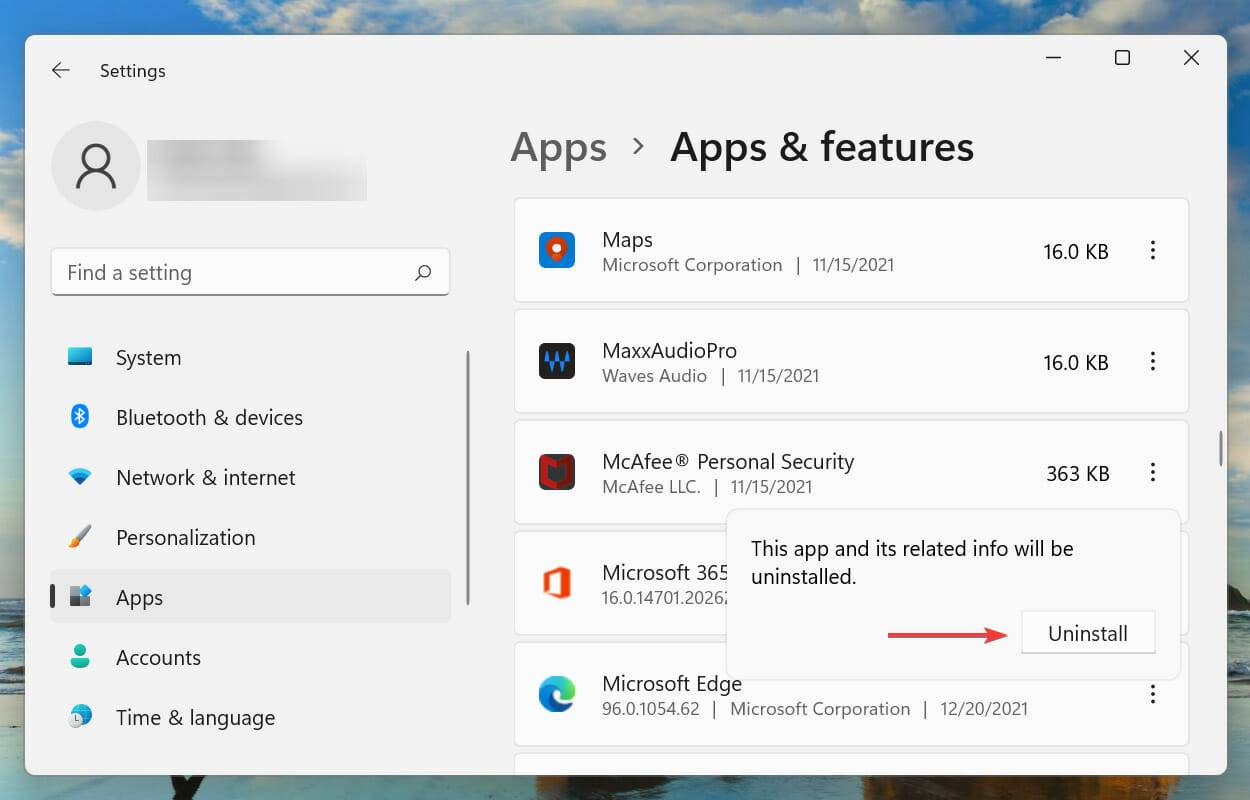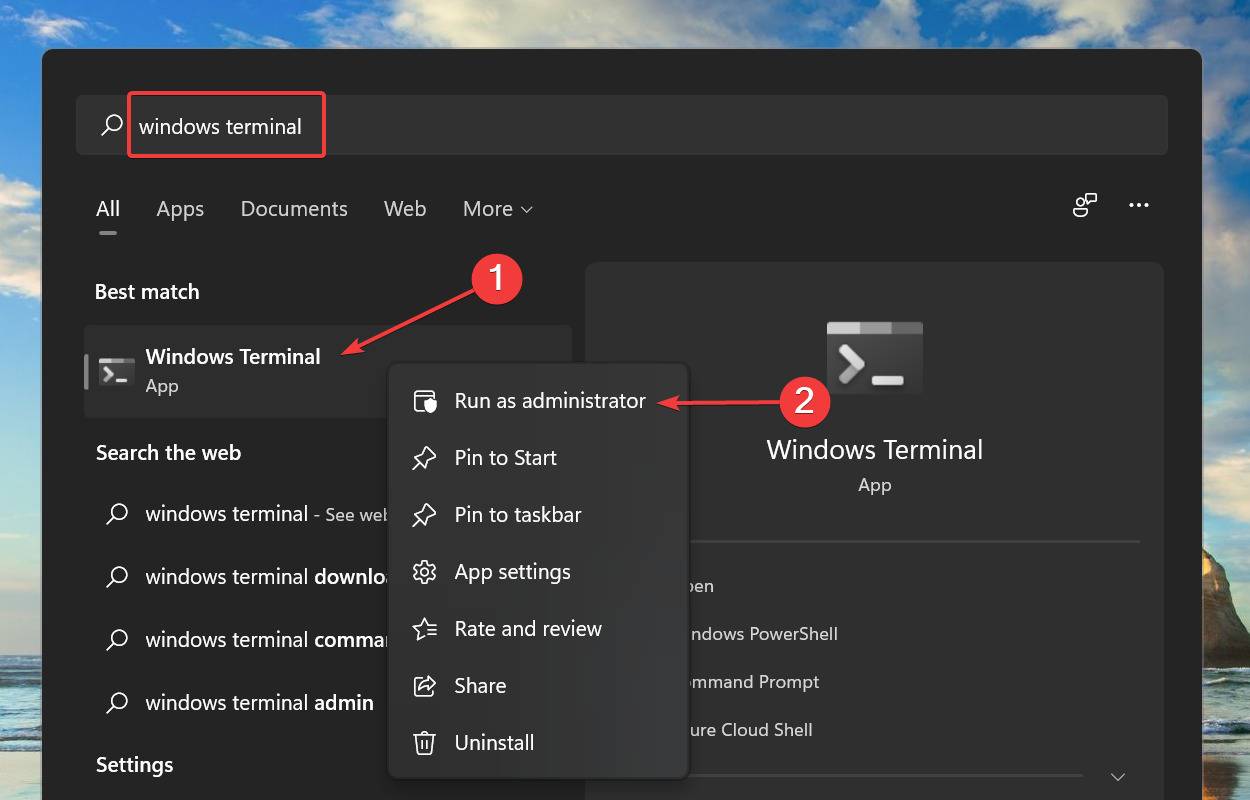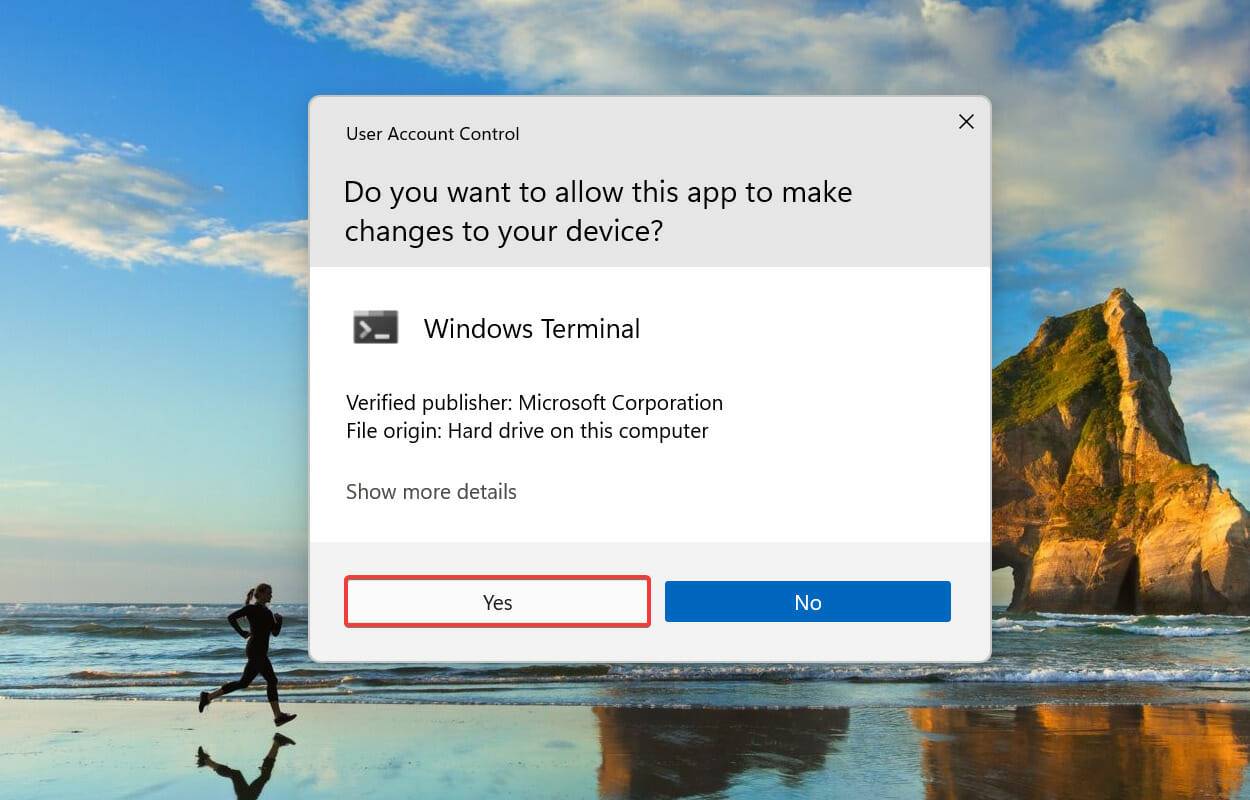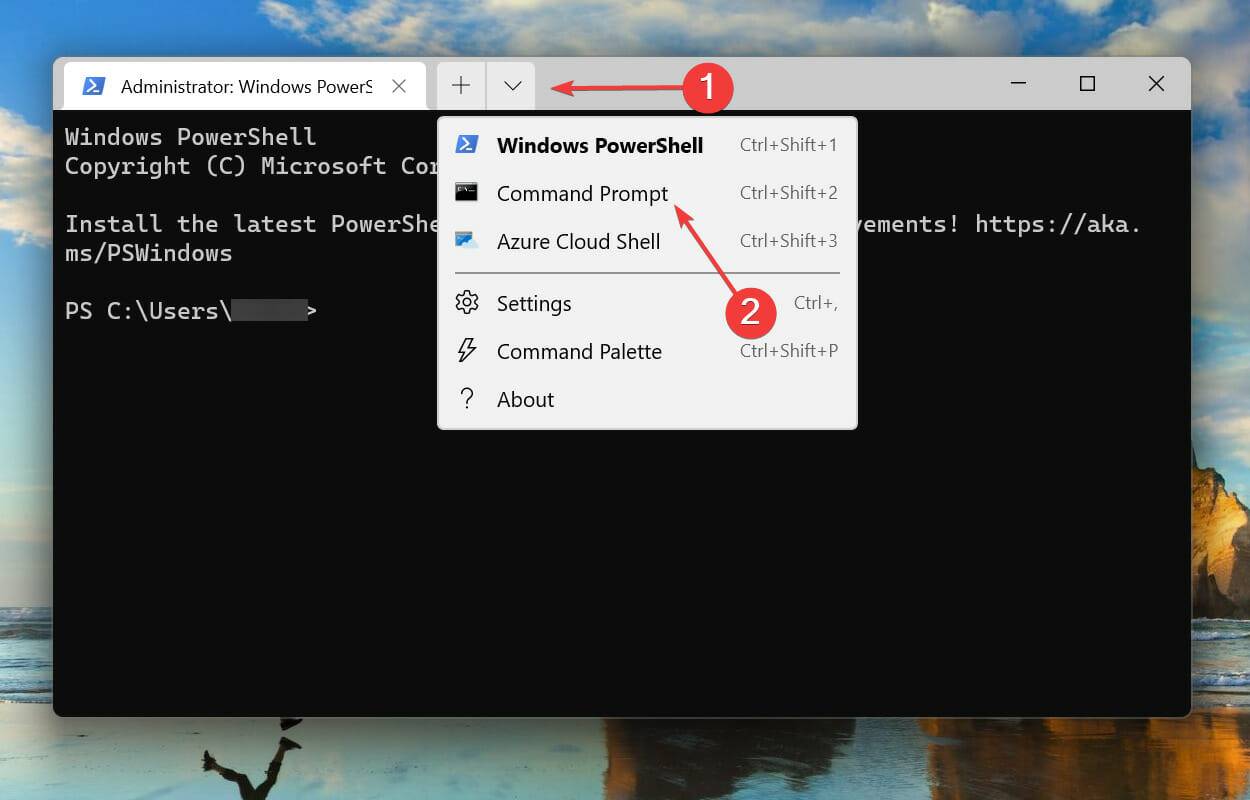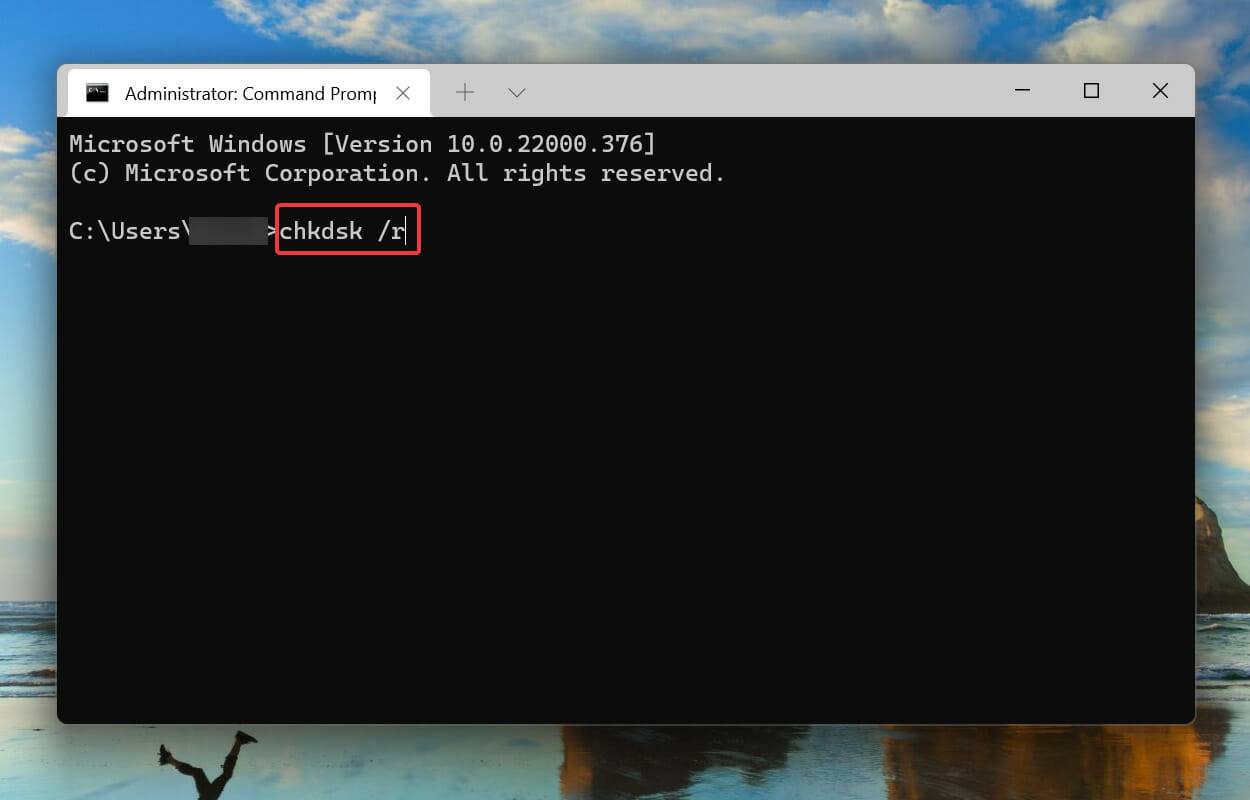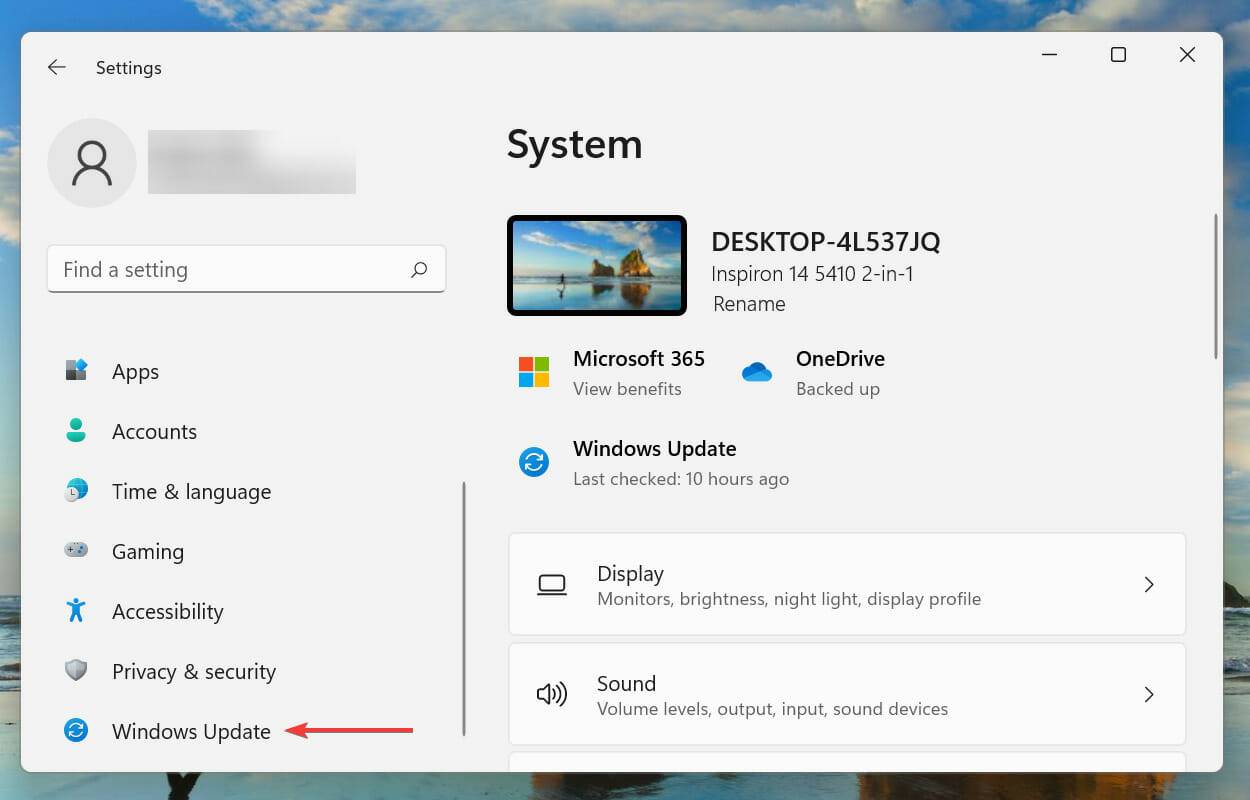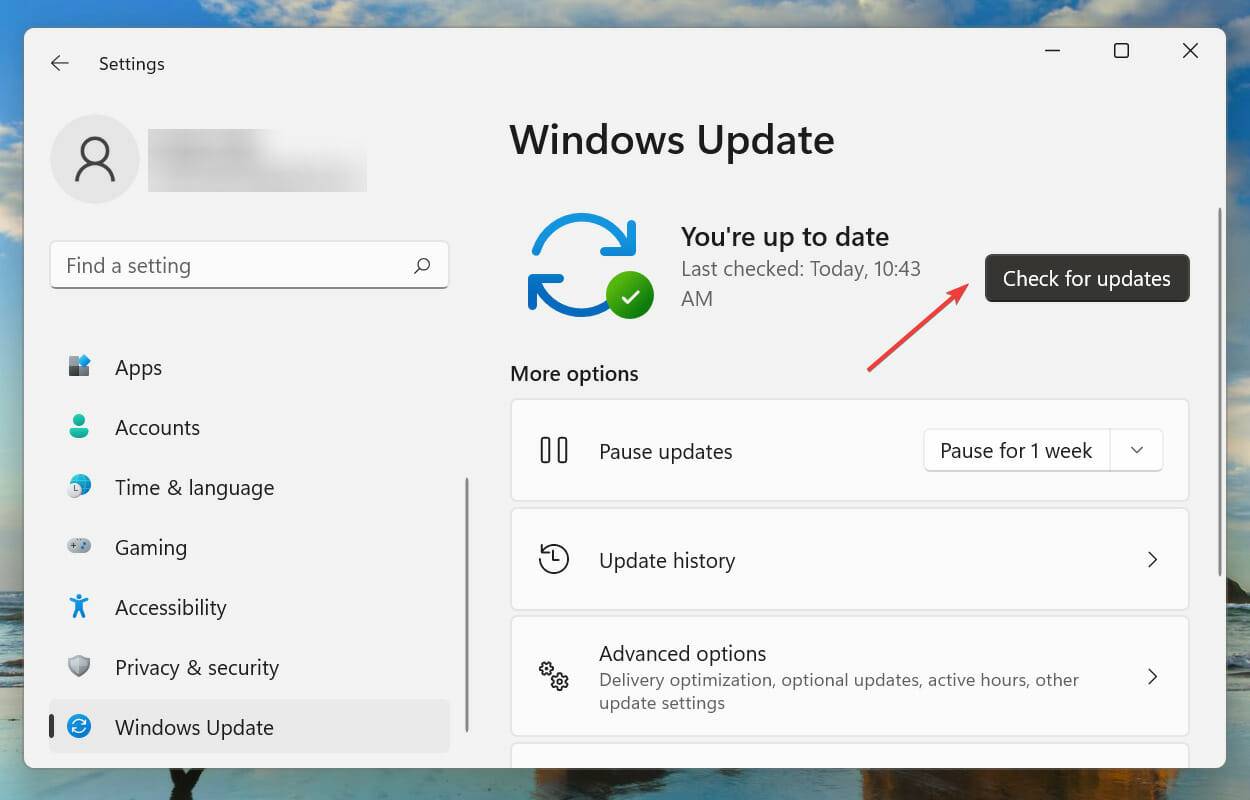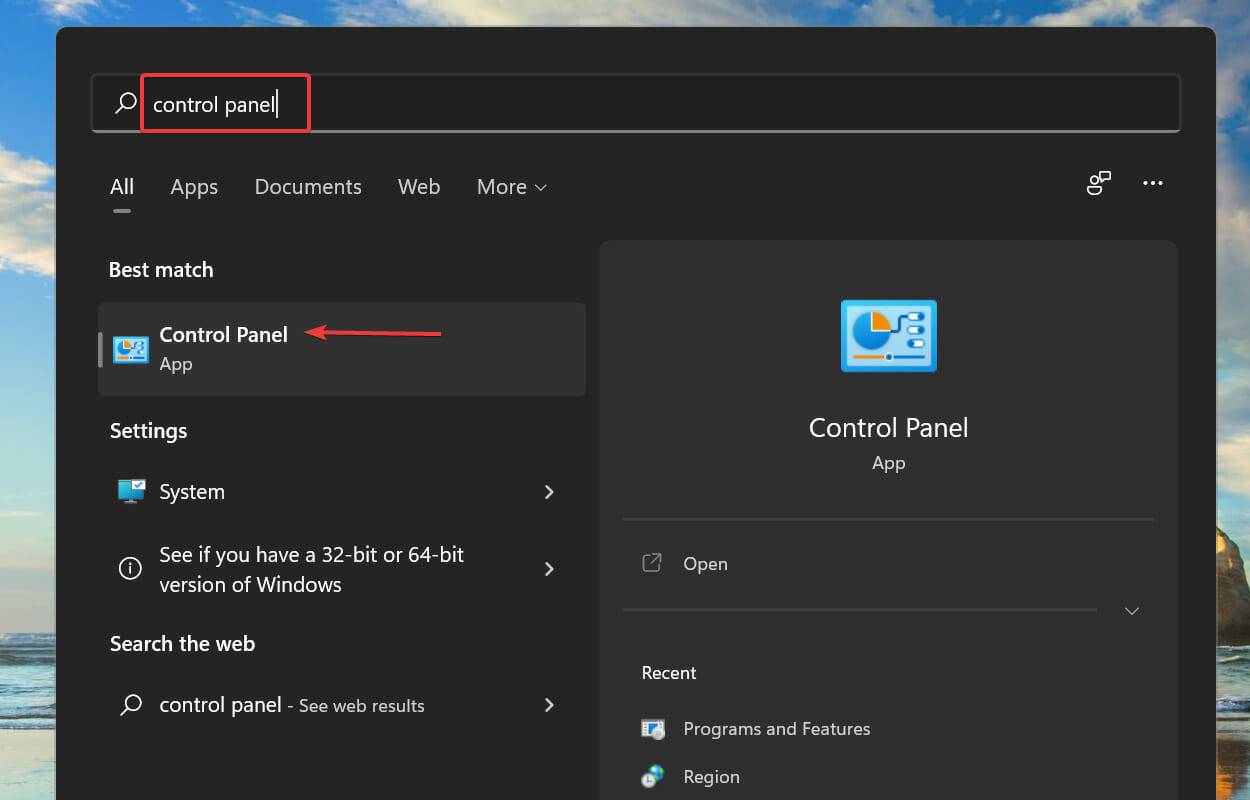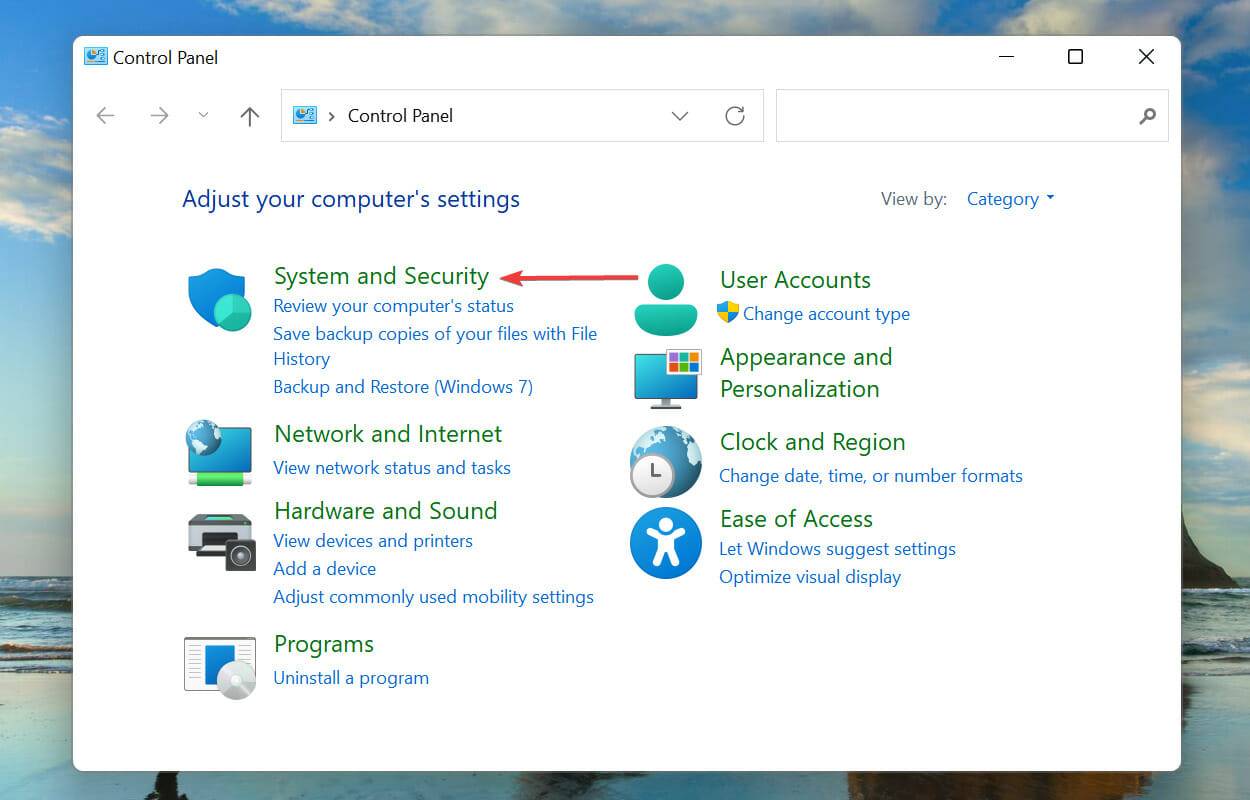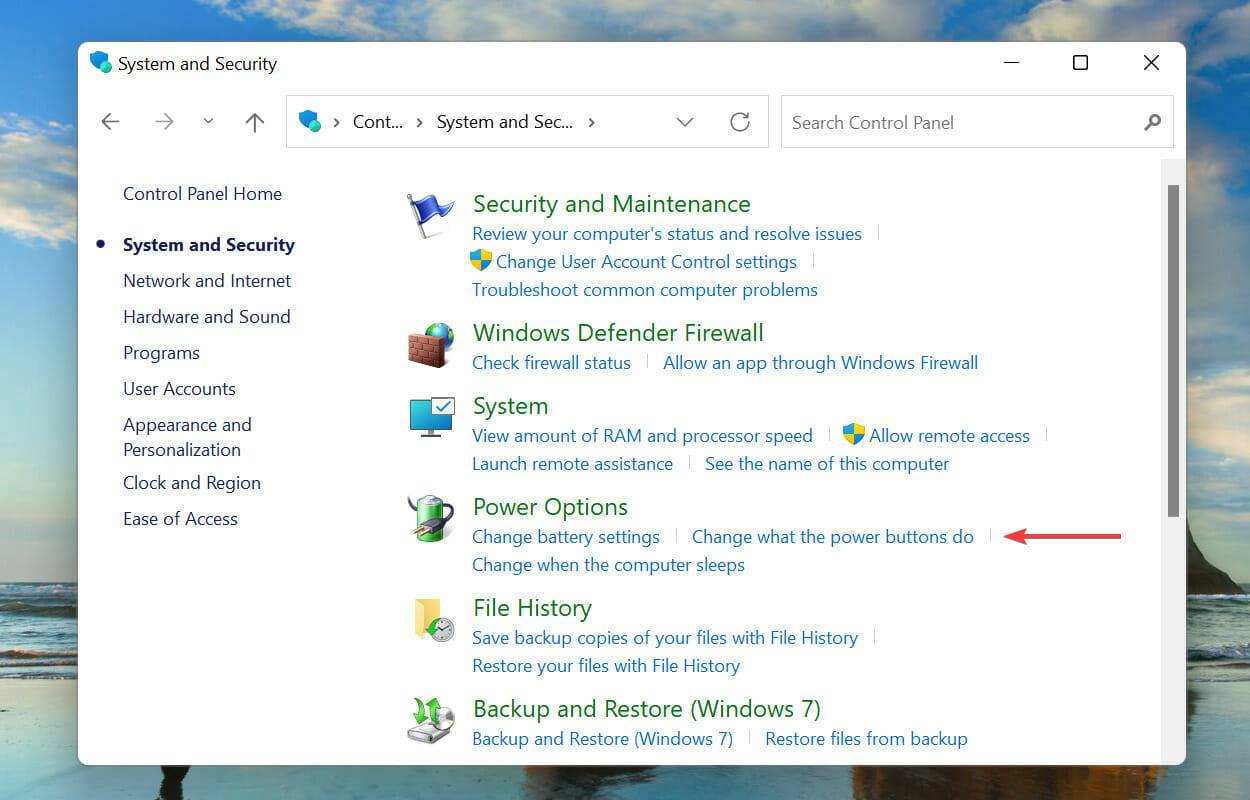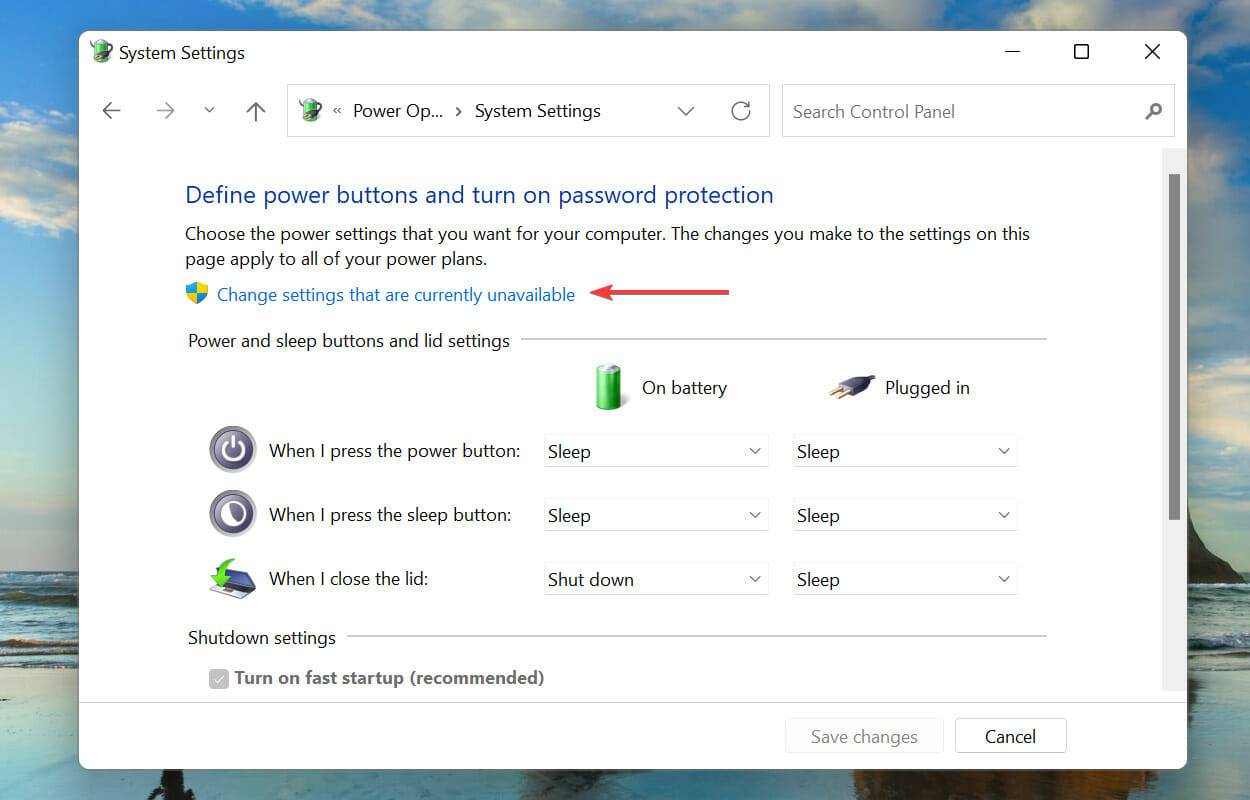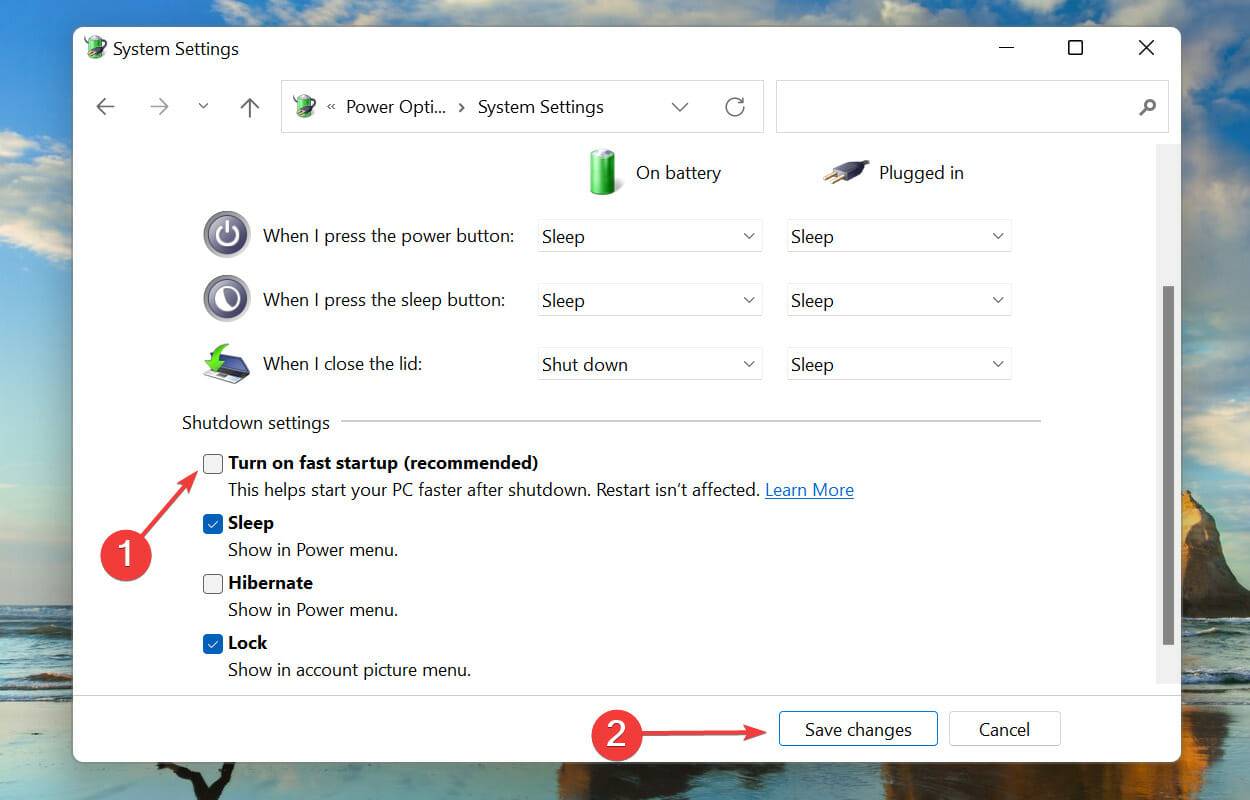Maison >Problème commun >Comment corriger une erreur d'exception de stockage inattendue dans Windows 11
Comment corriger une erreur d'exception de stockage inattendue dans Windows 11
- WBOYWBOYWBOYWBOYWBOYWBOYWBOYWBOYWBOYWBOYWBOYWBOYWBavant
- 2023-05-16 15:30:025804parcourir
Lorsque le système d'exploitation plante pour une raison quelconque, vous rencontrez une erreur d'écran bleu ou d'écran bleu de la mort. Comme son nom l'indique, ceux-ci sont suivis d'un écran bleu avec un code d'arrêt mentionné en bas. Une erreur qui se produit dans Windows 11 est l’erreur d’exception de stockage inconnue.
Le code d'arrêt d'exception inattendue du magasin indique que le composant du magasin a rencontré une exception inattendue. Nous avons créé ce didacticiel spécifiquement à cet effet, car le code d'arrêt lui-même ne fournit pas beaucoup d'informations sur le problème sous-jacent.
Avant de commencer à le réparer, vous devez connaître la cause première de l'erreur inattendu_store_exception dans Windows 11. Une fois que vous maîtriserez ces bases, vous serez mieux à même d’identifier les problèmes et de les résoudre efficacement.
Qu'est-ce qui cause une erreur d'exception de stockage inattendue dans Windows 11 ?
De nombreux problèmes peuvent provoquer une erreur unknown_store_exception dans Windows 11 et nous les avons répertoriés ci-dessous.
- Problèmes matériels
- Fichiers système corrompus
- Pilotes obsolètes (généralement disque dur et carte graphique)
- Applications en conflit
Sur les quatre problèmes ci-dessus, des problèmes avec le disque dur ou l'adaptateur graphique ainsi que des applications en conflit sont plus susceptibles de provoquer des erreurs d’écran bleu.
Maintenant, laissez-nous vous présenter les méthodes pour éliminer l'erreur inattendu_store_exception dans Windows 11.
Comment corriger une erreur d'exception de stockage inattendue dans Windows 11 ?
1. Vérifiez les composants du système
Comme mentionné ci-dessus, l'une des principales raisons de l'erreur Unexpected_store_exception dans Windows 11 est un problème matériel. Vérifiez que le disque dur est correctement connecté au système et qu'il n'y a pas de connexions desserrées.
Assurez-vous également que l’adaptateur graphique est bien placé. Des connexions lâches peuvent également provoquer des erreurs BSOD. Veuillez vérifier que tous les autres composants sont correctement connectés et placez-les dans la meilleure position pour éviter les erreurs, et ne négligez rien d'autre.
2. Mettre à jour le pilote
- Appuyez sur Windows+S pour lancer le menu de recherche. Entrez Gestionnaire de périphériques dans le champ de texte en haut et cliquez sur les résultats de recherche pertinents qui apparaissent.

- Double-cliquez sur l'entrée Adaptateurs d'affichage pour voir les appareils en dessous.

- Ensuite, faites un clic droit sur la carte graphique et sélectionnez Mettre à jour le pilote dans le menu contextuel.

- Sélectionnez Rechercher automatiquement les pilotesProgrammes parmi les options affichées dans la fenêtre Mettre à jour le pilote.

- Windows va maintenant rechercher le meilleur pilote disponible sur votre système et l'installer.
Les pilotes sont des logiciels critiques qui relaient les commandes entre le système d'exploitation et l'appareil. Il est connu que l’exécution de versions obsolètes de celui-ci entraîne des problèmes avec les fonctionnalités de l’appareil, entraînant des erreurs inconnues_store_exception dans Windows 11.
Il peut exister d'autres méthodes de mise à jour, mais la méthode du Gestionnaire de périphériques ci-dessus ne prend en compte que les mises à jour sur le système. Si aucune mise à jour n'est disponible, vous pouvez toujours rechercher et installer la dernière version à partir de Windows Update ou du site Web du fabricant.
Une fois la mise à jour du pilote graphique terminée, suivez le même processus pour mettre à jour le pilote du disque dur répertorié sous l'entrée Lecteurs de disque dans le Gestionnaire de périphériques.
Si cela vous semble trop compliqué, vous pouvez toujours utiliser une application tierce fiable. Nous vous recommandons d'utiliser l'outil exclusif de ce site, qui analyse toutes les sources disponibles de mises à jour de pilotes pour garantir que celles que vous avez installées sur votre ordinateur sont à jour.
3. Désinstallez les applications en conflit
- Appuyez sur Windows+I pour lancer Paramètres et sélectionnez Applications dans les onglets répertoriés dans le volet de navigation de gauche.

- Maintenant, cliquez sur Applications et fonctionnalités sur le côté droit.

- Recherchez l'application en conflit (discutée plus tard), cliquez sur les points de suspension à côté d'elle et sélectionnez Désinstaller dans le menu.

- Cliquez sur Désinstaller dans l'invite de confirmation qui apparaît.

Bien que désinstaller des applications soit facile, déterminer quelles applications provoquant des conflits doivent être supprimées est la véritable astuce. Veuillez vous rappeler la première fois que vous avez rencontré l'erreur et dresser une liste des applications installées pendant cette période.
Vous pouvez ensuite commencer à désinstaller l'un d'entre eux à la fois et vérifier si l'erreur inattendu_store_exception dans Windows 11 est corrigée. En outre, il est recommandé de commencer avec un logiciel antivirus, car il est plus susceptible de causer des problèmes.
4. Exécutez SFC et vérifiez l'analyse du disque
- Appuyez sur Windows+S pour lancer le menu de recherche. Entrez Windows Terminal dans le champ de texte en haut, faites un clic droit sur le résultat de recherche concerné et sélectionnez Exécuter en tant qu'administrateur dans le menu contextuel.

- Cliquez sur Oui dans l'invite contextuelle UAC (User Account Control).

- Maintenant, cliquez sur la flèche vers le bas en haut et sélectionnez Invite de commandes parmi les options. Vous pouvez également appuyer sur Ctrl+ Shift+ 2 pour lancer un onglet Invite de commandes dans le terminal Windows.

- Tapez/collez la commande suivante et appuyez sur Entrée pour exécuter l'analyse SFC.
<code><strong>sfc /scannow</strong>
- 运行 SFC 扫描后,粘贴以下命令并点击Enter运行检查磁盘实用程序。
<strong>chkdsk /r</strong>sfc /scannow

- Après avoir exécuté l'analyse SFC, collez la commande suivante et appuyez sur Entrée pour exécuter l'utilitaire Vérifier le disque.
<img src="/static/imghwm/default1.png" data-src="https://img.php.cn/upload/article/000/887/227/168422220742521.jpg" class="lazy" alt="如何修复 Windows 11 中的意外存储异常错误">chkdsk /r
Y
puisEntrée
. 🎜Maintenant, redémarrez votre ordinateur et laissez l'utilitaire Check Disk s'exécuter et résoudre les problèmes du système. 🎜🎜🎜L'analyse SFC détecte les fichiers système Windows corrompus et si des fichiers sont trouvés, il les remplace par des copies en cache stockées sur votre ordinateur. Si vous ne trouvez aucune corruption, vous pouvez essayer d'exécuter l'utilitaire Check Disk. 🎜🎜Vérifier le disque Analysez l'intégralité du disque dur à la recherche de problèmes. De plus, il identifie tous les secteurs défectueux sur le disque et tente de les réparer ou ordonne à l'ordinateur de ne pas les utiliser. 🎜🎜Après le redémarrage du système, vérifiez si l'erreur inattendue_store_exception dans Windows 11 est éliminée. 🎜5. Mettez à jour Windows 11
- Appuyez sur Windows+I pour lancer l'application Paramètres et sélectionnez l'onglet Windows Update dans le volet de navigation de gauche.

- Ensuite, cliquez sur Vérifier les mises à jour pour rechercher les versions plus récentes disponibles de votre système d'exploitation.

- Si des mises à jour sont disponibles, veuillez les télécharger et les installer.
6. Désactivez le démarrage rapide
- Appuyez sur Windows+S pour lancer le menu de recherche. Entrez Panneau de configuration dans le champ de texte en haut et cliquez sur les résultats de recherche pertinents qui apparaissent.

- Cliquez sur Système et sécurité.

- Ensuite, cliquez sur « Modifier l'action du bouton d'alimentation » sous Options d'alimentation.

- Cliquez sur pour modifier les paramètres qui ne sont actuellement pas disponibles.

- Décochez la case "Activer le démarrage rapide (recommandé) " et cliquez sur "Enregistrer les modifications" en bas.

Enregistrez certains fichiers lors du dernier arrêt et activez la fonction de démarrage rapide pour accélérer le démarrage de votre PC. Cela réduit le temps de démarrage car l'ordinateur a moins de fichiers à charger.
Mais il est également connu pour provoquer plusieurs problèmes, donc si vous rencontrez une erreur inattendu_store_exception dans Windows 11, il est recommandé de désactiver le démarrage rapide.
Ce qui précède est le contenu détaillé de. pour plus d'informations, suivez d'autres articles connexes sur le site Web de PHP en chinois!