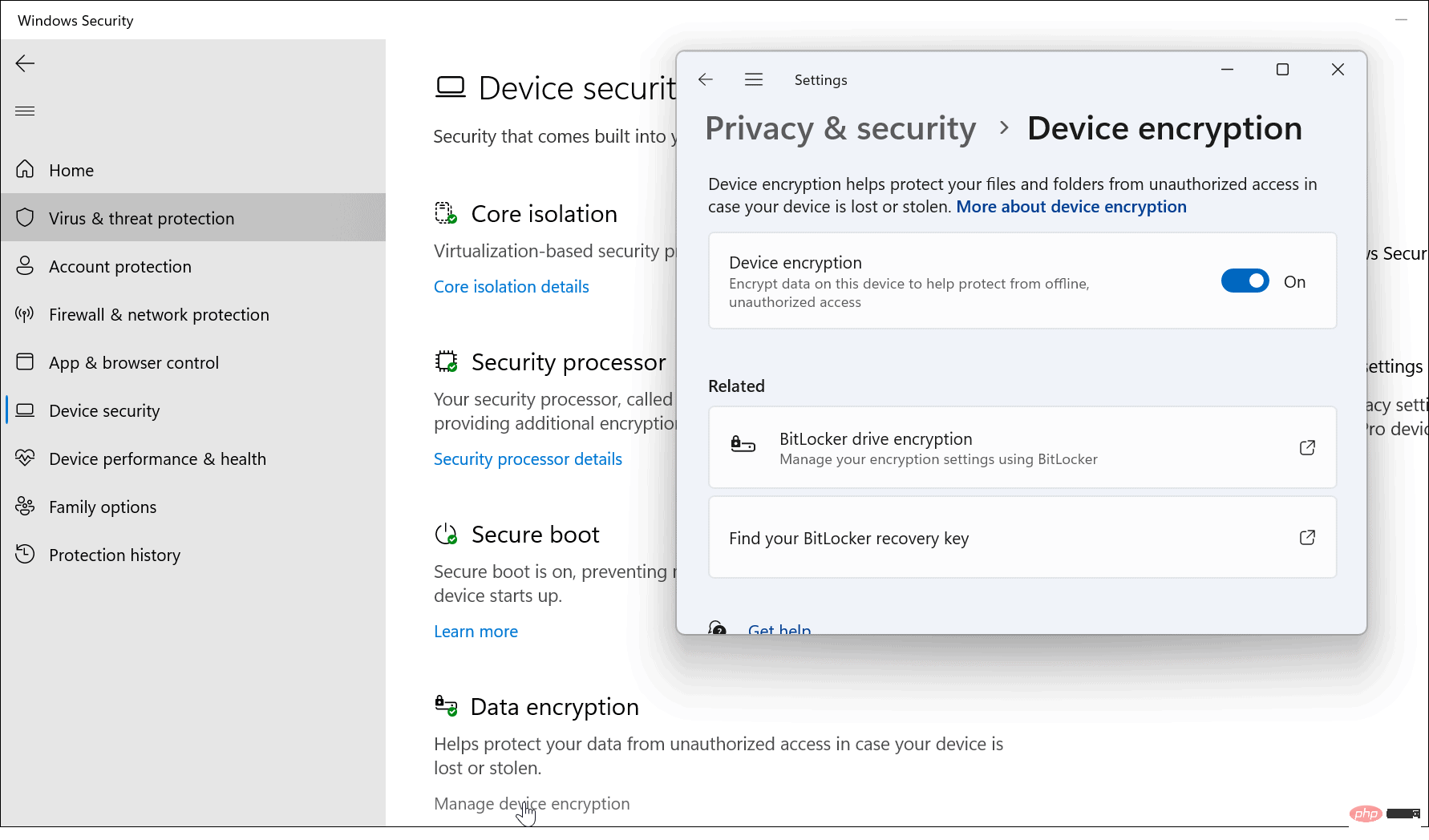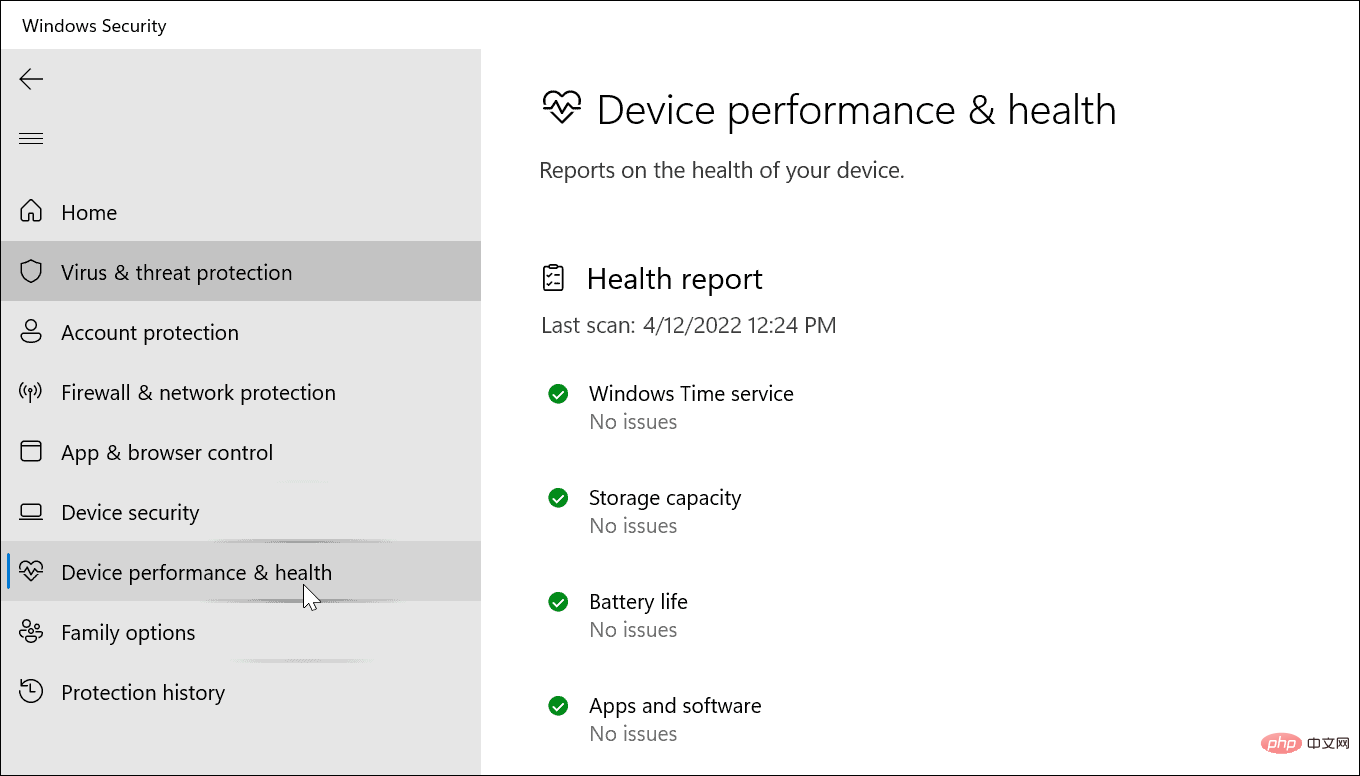Maison >Problème commun >Comment utiliser la sécurité Windows sur Windows 11 pour une protection maximale
Comment utiliser la sécurité Windows sur Windows 11 pour une protection maximale
- 王林avant
- 2023-05-16 08:55:053340parcourir
Vérifiez les nouvelles mises à jour Windows
Tout d’abord, nous commencerons par nous assurer que vous disposez des dernières mises à jour Windows sur votre PC. Ainsi, en plus d’obtenir des corrections de sécurité et de bugs, la mise à jour de Windows vous fournira également les dernières définitions de virus.
Pour mettre à jour Windows 11 manuellement :
- Ouvrez Démarrer et cliquez sur Paramètres
- Lorsque Paramètress'ouvre, cliquez sur Windows Update en bas de la liste dans le coin inférieur gauche.
- Cliquez sur le bouton Vérifier les mises à jour et téléchargez tout nouveau contenu dès qu'il apparaît. Notez que certaines mises à jour nécessitent un redémarrage, mais ce n’est généralement pas le cas des définitions de virus. Vous pouvez redémarrer manuellement maintenant ou définir une heure d'activité pour redémarrer lorsque l'ordinateur n'est pas utilisé.

Effectuez régulièrement des analyses antivirus
Bien que le Centre de sécurité Windows puisse protéger votre système en temps réel, il est essentiel d'exécuter régulièrement des analyses. Windows est censé le faire automatiquement, mais cela ne fait pas de mal d'exécuter vous-même une analyse détaillée - juste pour être sûr.
Pour exécuter une analyse antivirus à l'aide de la sécurité Windows, procédez comme suit :
- Ouvrez le menu Démarrer et tapez sécurité Windows — Sélectionnez le premier résultat.

- Lorsque l'écran Aperçu de la sécurité apparaît, cliquez sur l'option Protection contre les virus et les menaces.

- Maintenant, cliquez sur le bouton « Analyse rapide » pour vérifier les dossiers dans lesquels se trouvent généralement les menaces.

- Pour plus d'options de numérisation, cliquez sur le lien Options de numérisation sous le bouton Analyse rapide .

- À partir de là, vous pouvez choisir d'autres types d'analyses antivirus.
Sélectionnez le niveau d'analyse antivirus de sécurité Windows
Après avoir cliqué sur Options d'analyse dans la sécurité Windows, vous pouvez choisir entre trois types différents de niveaux de gravité. Ceux-ci déterminent la durée de l’analyse et sa profondeur.
Ceux-ci incluent :
- Analyse complète : vérifiez tous les fichiers, dossiers et applications sur votre disque.
- Analyse personnalisée : vous permet de sélectionner les dossiers et les fichiers à analyser spécifiquement à la recherche de virus.
- Antivirus Microsoft Defender (analyse hors ligne) : exécutez des analyses au niveau du démarrage contre les logiciels malveillants les plus tenaces. Il redémarrera votre appareil et utilisera les dernières définitions de virus analysées au démarrage.
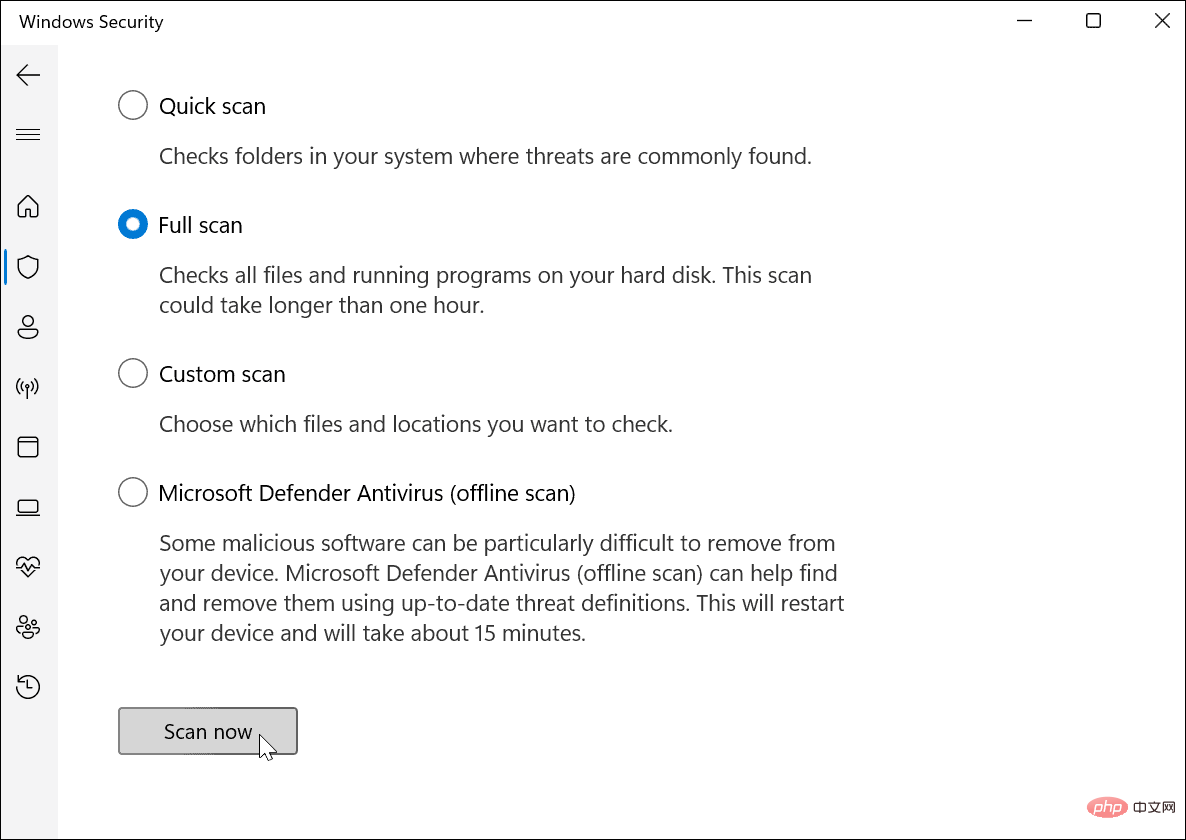
Lors de l'exécution d'une analyse (sauf l'analyse hors ligne), il vous montrera la progression. Si l'analyse ne trouve rien, vous recevrez un message « Aucune menace actuelle ». Cependant, si l'analyse détecte un logiciel malveillant, vous pouvez choisir de mettre le fichier en quarantaine, de le supprimer ou de l'autoriser à rester.
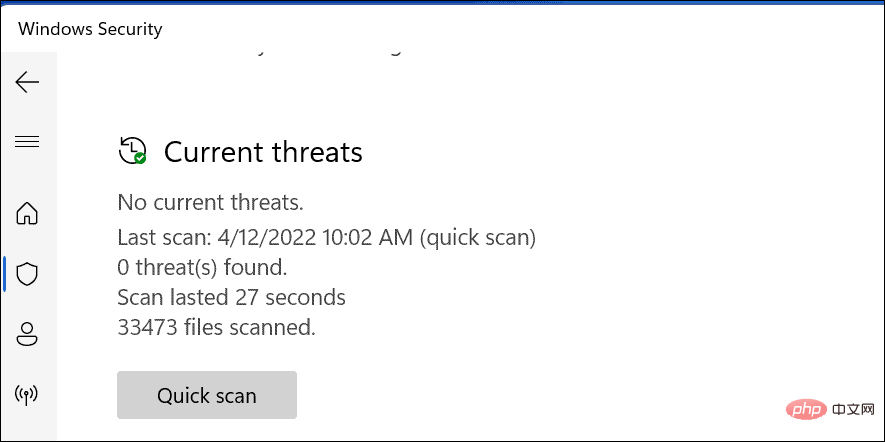
Configurer les paramètres de sécurité Windows
Une autre chose que vous souhaiterez gérer est vos Paramètres de sécurité Windows . Cela affecte la façon dont la sécurité Windows s'exécute en arrière-plan sur votre PC.
Pour configurer la sécurité Windows :
- À l'aide du menu Démarrer, recherchez sécurité Windows et ouvrez-le.
- Dans le Centre de sécurité Windows, cliquez sur Protection contre les virus et les menaces.
- Sous la section Paramètres de protection contre les virus et menaces, appuyez sur Gérer les paramètres.

- Assurez-vous que Protection en temps réel, Protection de livraison dans le cloud, Soumission automatique des échantillons et Protection contre les falsifications sont activées.

- Une autre pièce importante du puzzle de protection est l'Accès contrôlé aux dossiers. Cliquez sur le lien Gérer l'accès aux dossiers contrôlés sous la section Fichiers contrôlés Accès aux dossiers. La fonctionnalité

- Accès contrôlé aux dossiers offre une protection contre les ransomwares. Cette fonctionnalité a été introduite avec Windows 10 il y a quelques années et est disponible avec Windows 11. Si une application non autorisée tente de modifier un dossier protégé, elle est placée dans la liste de secours et Windows vous informe de l'action.
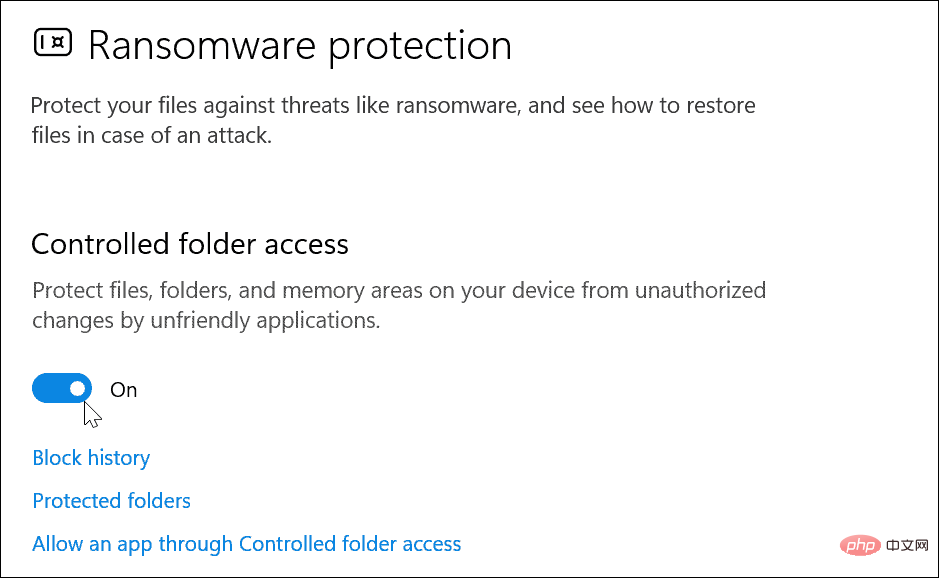
Comment exclure certains fichiers des analyses de sécurité Windows
Si vous disposez de plusieurs fichiers et dossiers appropriés, l'analyse antivirus peut prendre un certain temps. Vous pouvez personnaliser les analyses antivirus de sécurité Windows pour vous permettre d'exclure certains fichiers ou dossiers.
Faites ceci :
- Ouvrez l'application Windows Security via le menu Démarrer.
- Dans Protection contre les virus et les menaces, sélectionnez l'option Gérer les paramètres dans la section Paramètres de protection contre les virus et les menaces .

- Faites défiler jusqu'à la section Exclusions et cliquez sur le lien Ajouter ou supprimer des exclusions.

- Cliquez sur le bouton Ajouter une exclusion et sélectionnez les éléments que vous souhaitez exclure de l'analyse.

En cas de doute, n'excluez pas le fichier —Laissez la sécurité Windows vérifier le fichier pour vous assurer que votre PC est exempt de logiciels malveillants.
Comment utiliser la protection de compte dans la sécurité Windows
En plus de la détection de virus, le Centre de sécurité Windows offre également la possibilité de vous avertir en cas de problème de sécurité avec votre compte. Vous pouvez ensuite prendre les mesures appropriées pour améliorer la protection de votre compte.
Pour utiliser la protection de compte de sécurité Windows :
- Ouvrez l'application de sécurité Windows et sélectionnez l'option Protection de compte sur la gauche.

- Dans cette section, vous pouvez activer la fonction de connexion sécurisée de Windows Hello, la reconnaissance faciale et les empreintes digitales (si disponible) ainsi que la fonction de verrouillage dynamique. Dans cette section, vous pouvez également modifier et afficher les paramètres de votre compte.
Comment utiliser le pare-feu et la protection réseau dans Windows 11
L'un des aspects de sécurité les plus critiques de Windows 11 est le pare-feu intégré. Vous pouvez gérer votre pare-feu et la protection de votre réseau en procédant comme suit :
- Dans le menu Démarrer, recherchez Windows Security et ouvrez l'application.
- À partir de là, cliquez sur l'option Pare-feu et protection réseau dans la liste de droite.

- Pour une meilleure protection, assurez-vous que le Pare-feu du réseau de domaine est activé.
- Vous devez également activer les paramètres Pare-feu réseau privé et Pare-feu réseau public .
- Notez que vous pouvez également accéder à d'autres paramètres de pare-feu, tels que l'outil de dépannage réseau et Internet et l'outil Autoriser les applications via le pare-feu. Cliquez sur ces options pour les utiliser. En général, vous souhaitez conserver les paramètres du pare-feu activés sur votre PC. Cependant, les administrateurs et les utilisateurs expérimentés devront peut-être désactiver le pare-feu pour autoriser les connexions ou applications connues ou pour permettre un dépannage supplémentaire.
 Configurez les paramètres de sécurité en ligne et des applications
Configurez les paramètres de sécurité en ligne et des applications
Lorsque vous êtes en ligne, il est crucial d'activer la sécurité en ligne fournie par la sécurité Windows.
Pour gérer les paramètres de sécurité en ligne et des applications sous Windows 11 :
Ouvrez l'applicationSécurité Windows sur Windows 11 à partir du menu Démarrer.
- Sélectionnez Contrôles de l'application et du navigateur dans le menu de gauche.
-
Le paramètre principal ici est Protection basée sur la réputation
 . Il vous permet de contrôler Defender SmartScreen
. Il vous permet de contrôler Defender SmartScreen - pour protéger votre PC contre les applications, fichiers, sites Web et téléchargements malveillants. Cliquez sur le lien Paramètres de protection basée sur la réputation sous la section Protection basée sur la réputation. Sur le côté droit de l'application Windows Security
 , faites défiler vers le bas et activez Phishing Protection
, faites défiler vers le bas et activez Phishing Protection - . Faites défiler vers le bas et activez SmartScreen pour les paramètres Blocage d'applications potentiellement indésirables
 et Applications Microsoft Store
et Applications Microsoft Store - . Comment gérer les options de sécurité des appareils Windows 11
 En plus de la protection logicielle, vous pouvez également afficher les paramètres de sécurité de votre
En plus de la protection logicielle, vous pouvez également afficher les paramètres de sécurité de votre
Pour vérifier la sécurité matérielle de votre appareil :
Ouvrez l'applicationSécurité Windows en démarrant.
- Sélectionnez Sécurité des appareils dans le menu de gauche.
-
Dans cette section, vous pouvez consulter Core Isolation
 , une sécurité basée sur la virtualisation qui protège la partie centrale.
, une sécurité basée sur la virtualisation qui protège la partie centrale. - Vous pouvez également utiliser ce menu pour vérifier la fonctionnalité Trusted Platform Management( TPM ) de votre processeur, qui est requise pour Windows 11.
- Vous pouvez également consulter Secure Boot, qui empêche le chargement de logiciels malveillants lorsque vous démarrez votre PC.
- Enfin, gérez le Data Encryption pour chiffrer votre disque afin d'empêcher tout accès non autorisé à votre disque hors ligne.
-
Comment vérifier les performances et la santé de l'appareil
 Vous pouvez vérifier les performances et la santé de votre appareil dans le Centre de sécurité Windows.
Vous pouvez vérifier les performances et la santé de votre appareil dans le Centre de sécurité Windows.
Allez-y :
- Ouvrez l'application Windows Security et cliquez sur l'onglet Performance et santé de l'appareil sur la gauche.
- Cette section vous montrera un rapport de santé qui comprend Service de temps Windows, Capacité de stockage, Durée de vie de la batterie et Applications et logiciels.

- Si vous n'avez pas de questions, une coche verte apparaîtra à côté de chaque élément. S'il y a un problème, vous verrez une icône jaune ou rouge à côté. Dans ce cas, vous devez commencer le dépannage.
Gérez la sécurité de votre PC sous Windows 11
L'utilisation de l'application Sécurité Windows dans Windows 11 vous aidera à assurer la sécurité de votre PC. Il a beaucoup plus de capacités que vous ne le pensez peut-être. S'assurer que les fonctionnalités et les paramètres du Centre de sécurité Windows sont actifs et activés fournira la meilleure protection contre diverses menaces.
Bien qu'il offre une excellente protection contre les logiciels malveillants, vous pouvez toujours désactiver la sécurité Windows si nécessaire (bien que nous ne le recommandons pas). Peut-être que vous essayez de transmettre un fichier connu pour être sûr, ou peut-être qu'un pare-feu bloque la connexion dont vous avez besoin.
Ce qui précède est le contenu détaillé de. pour plus d'informations, suivez d'autres articles connexes sur le site Web de PHP en chinois!


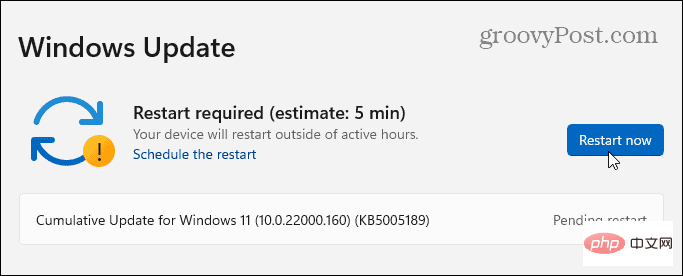
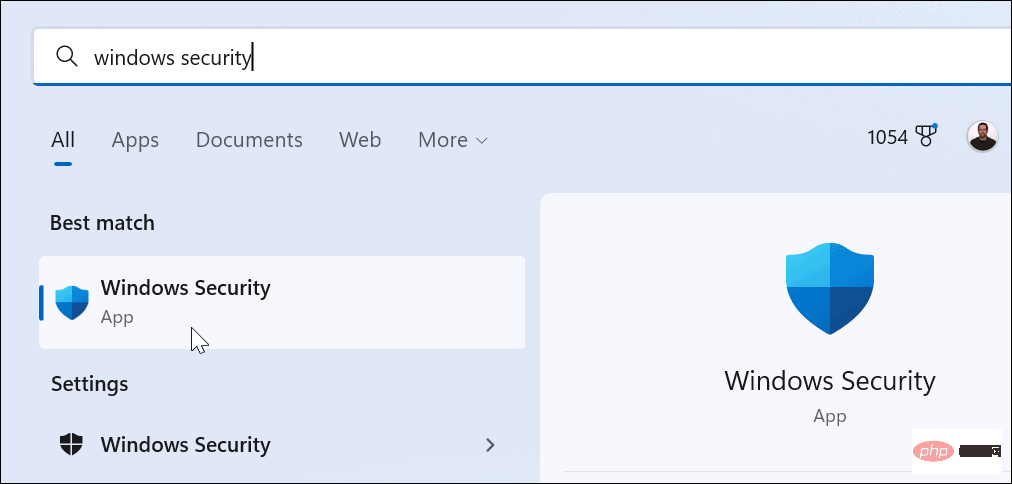
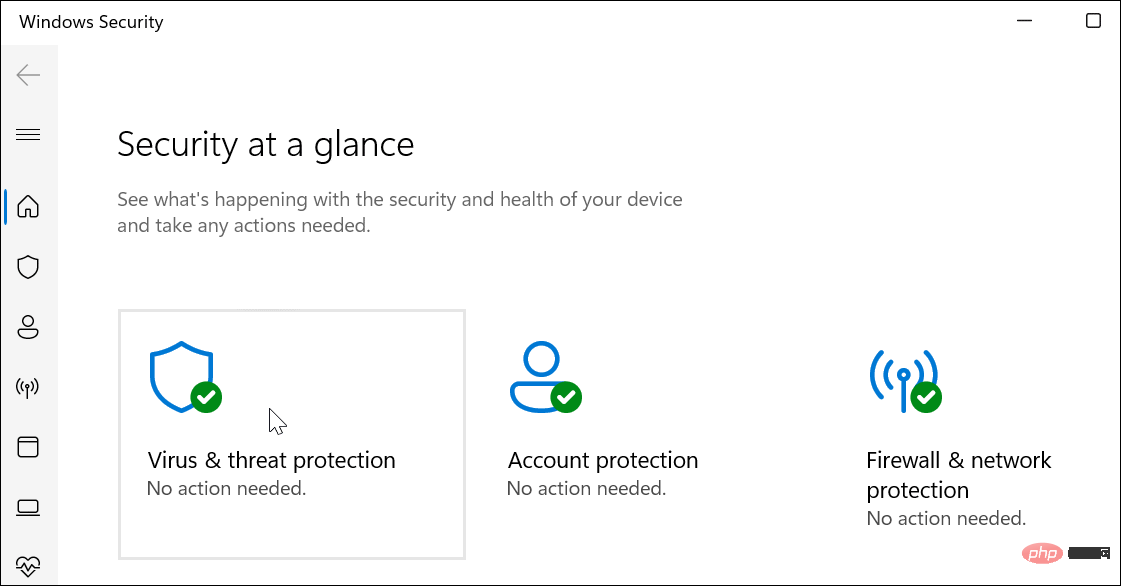
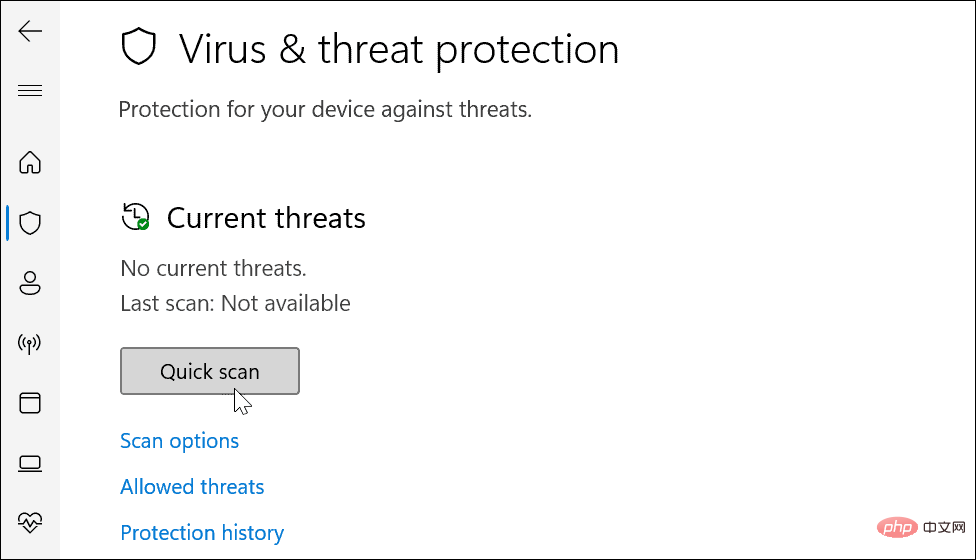
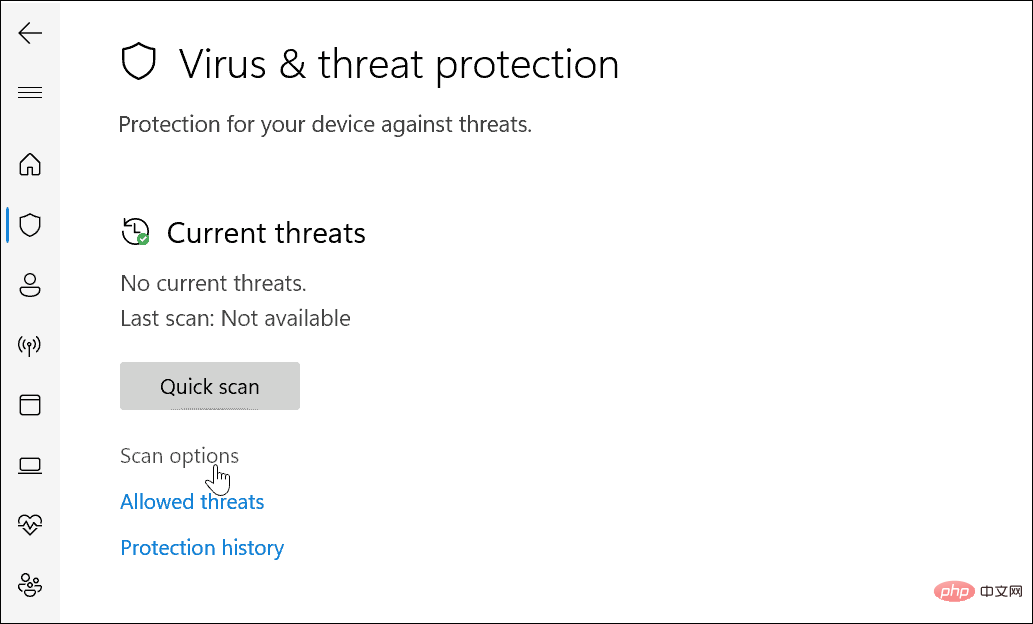
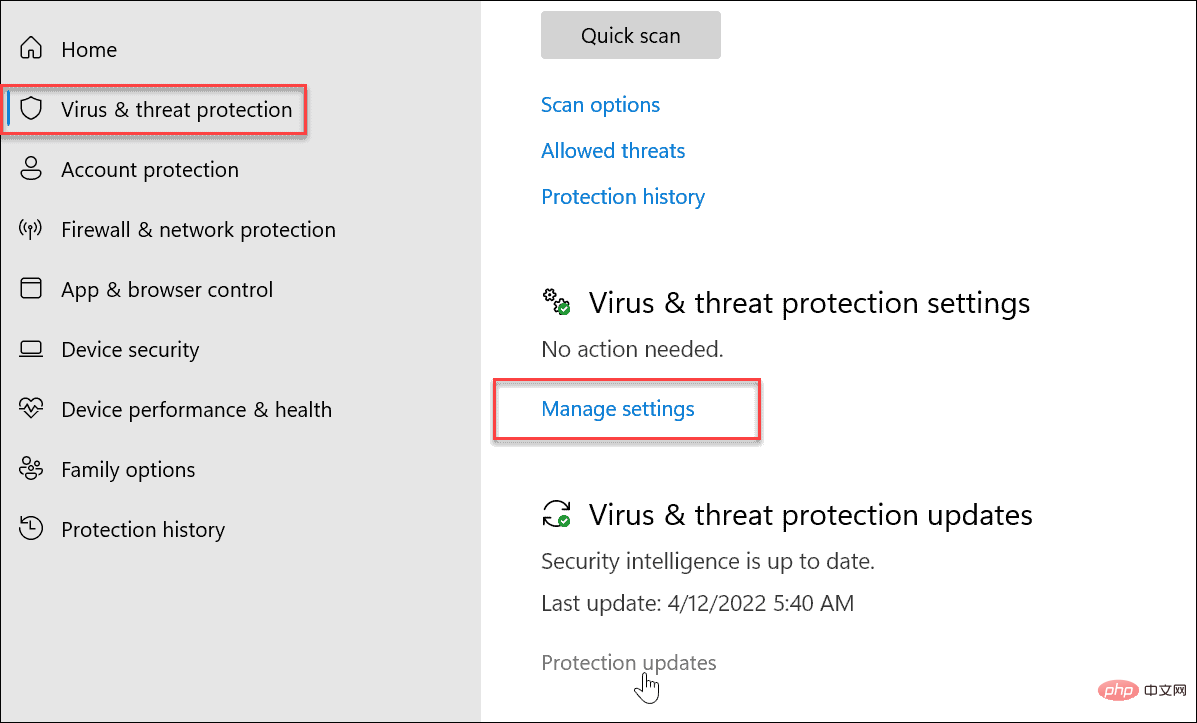
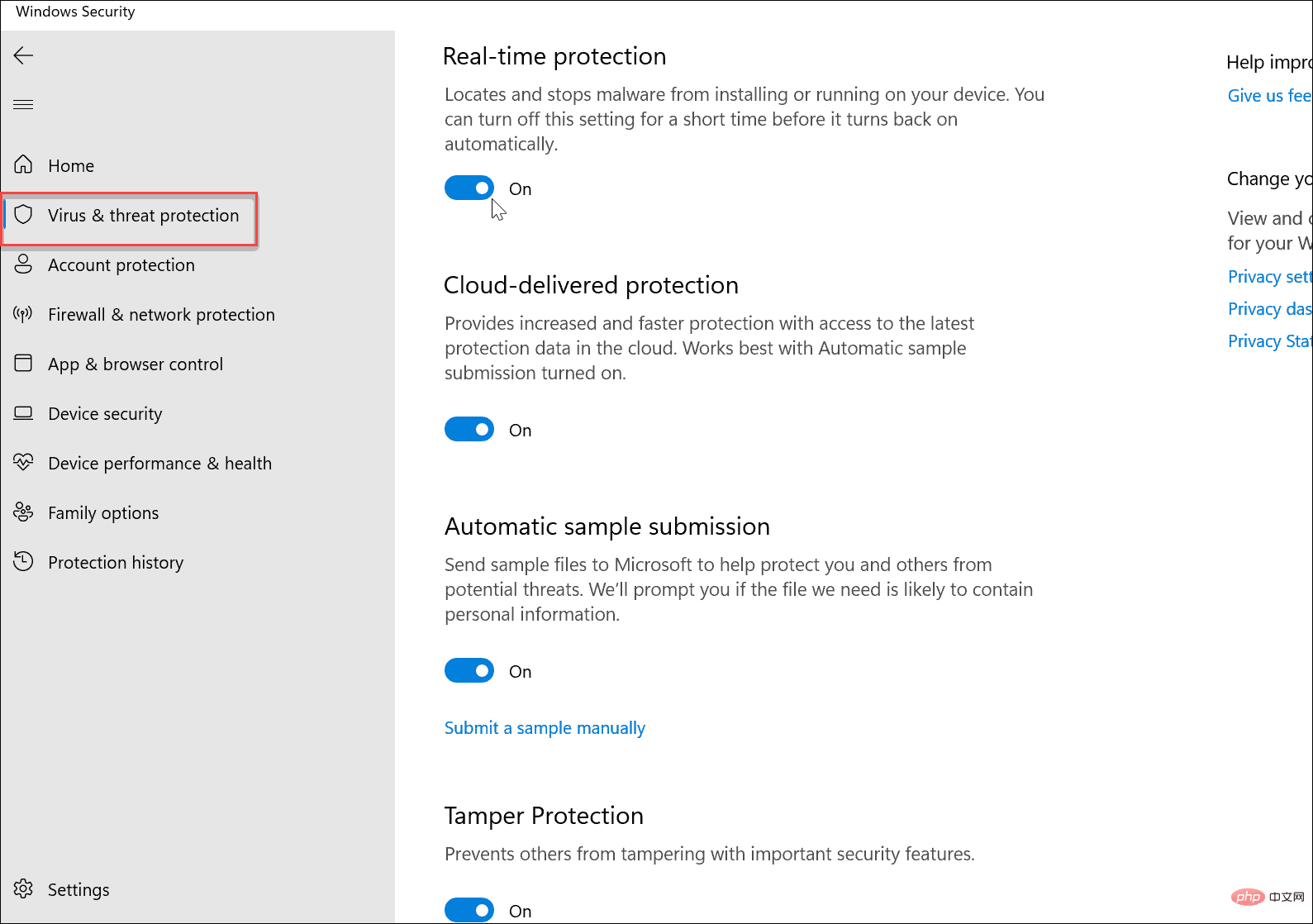
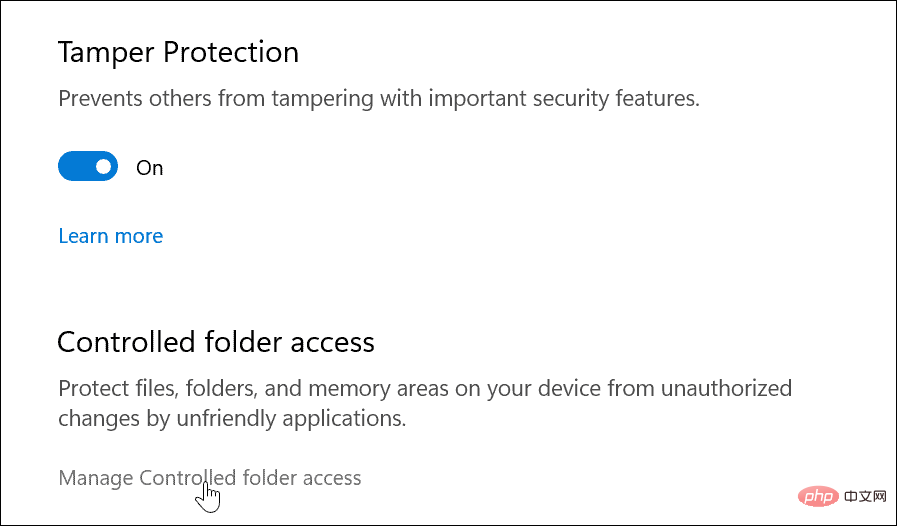
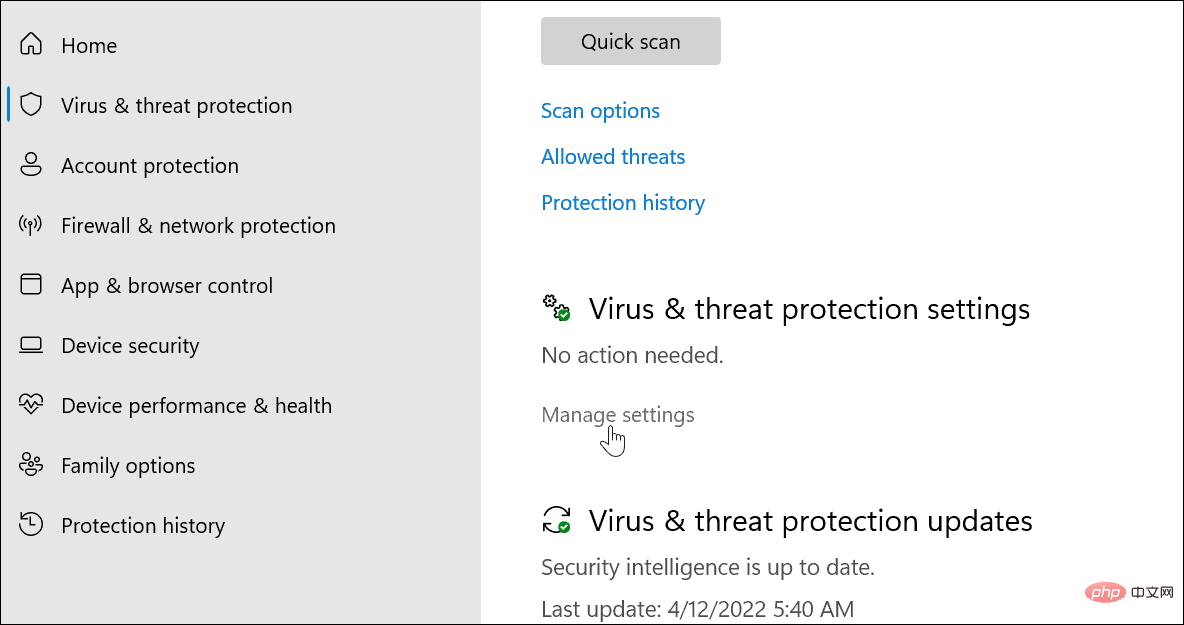
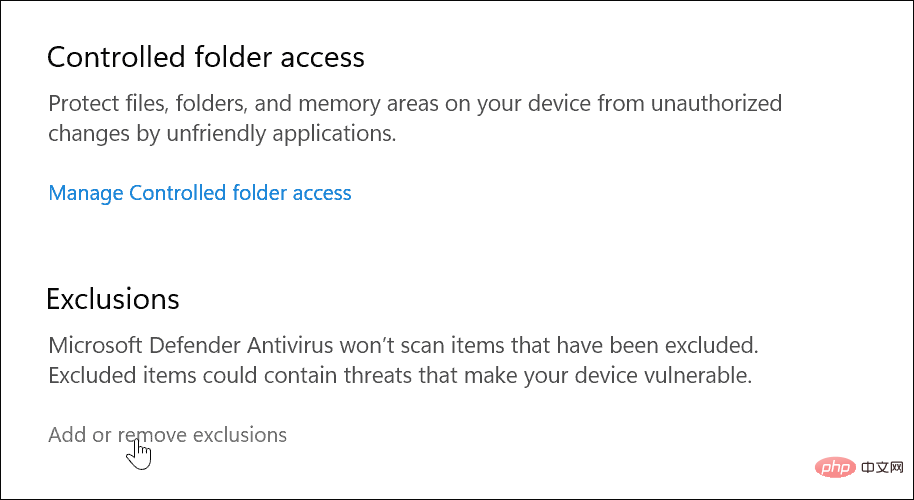
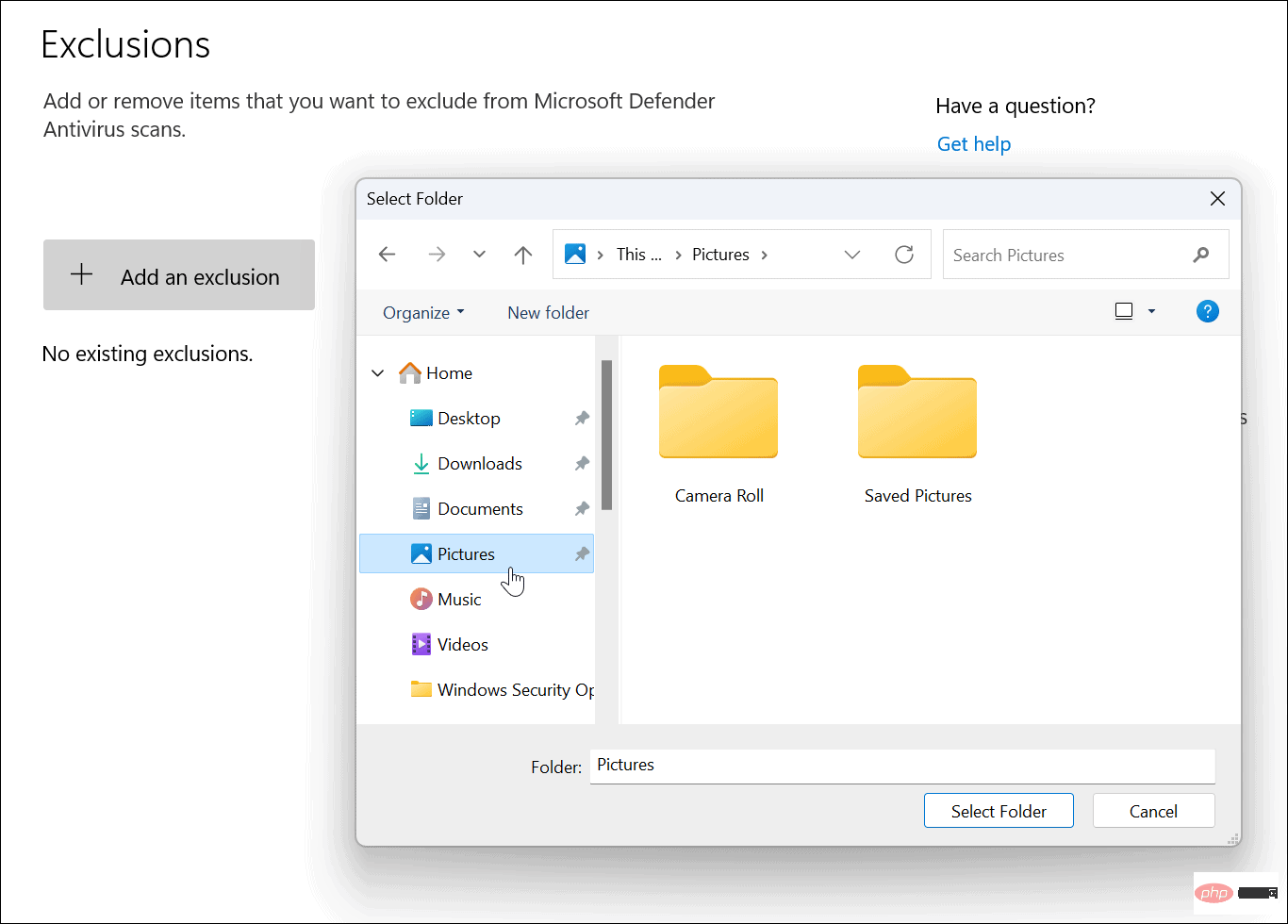
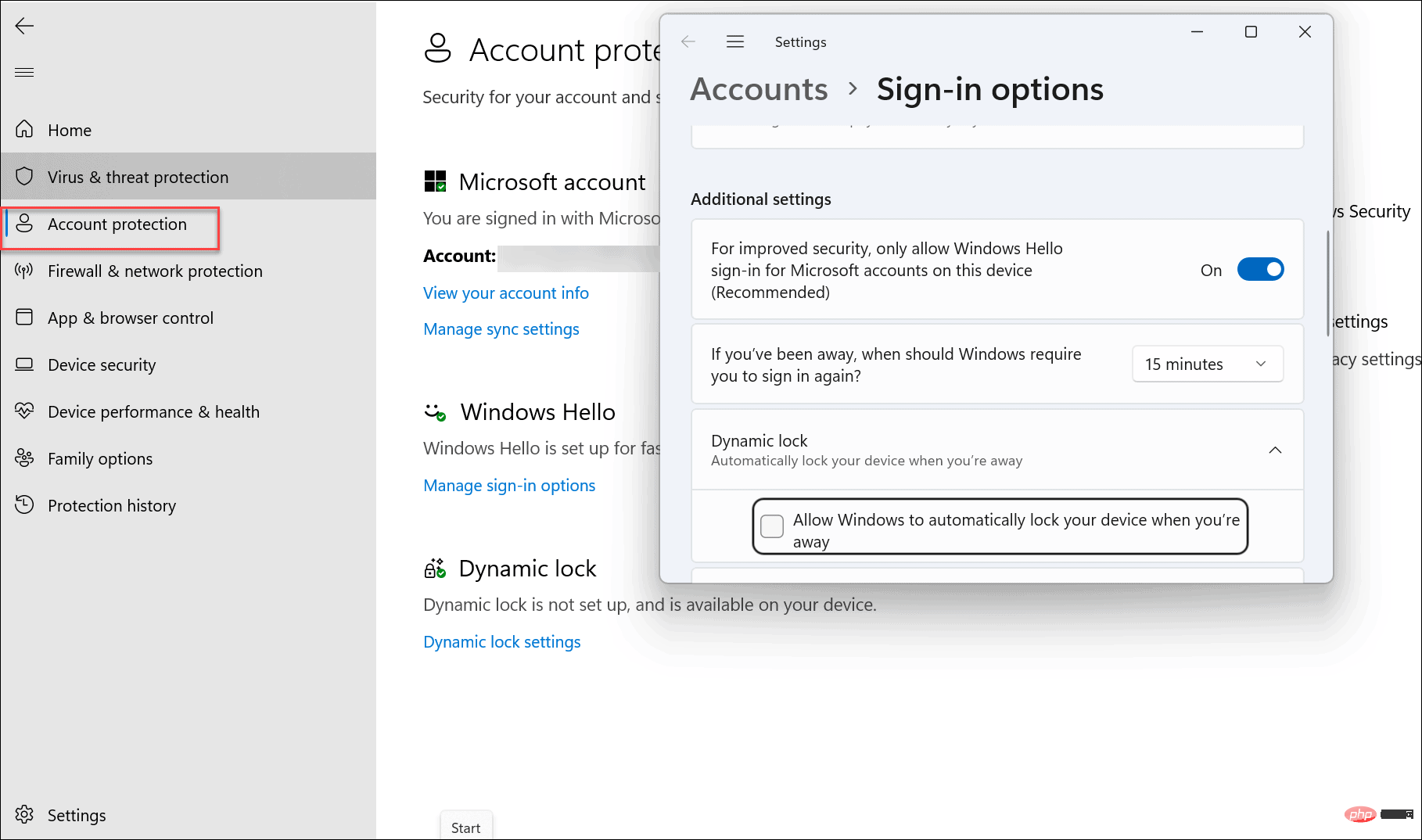
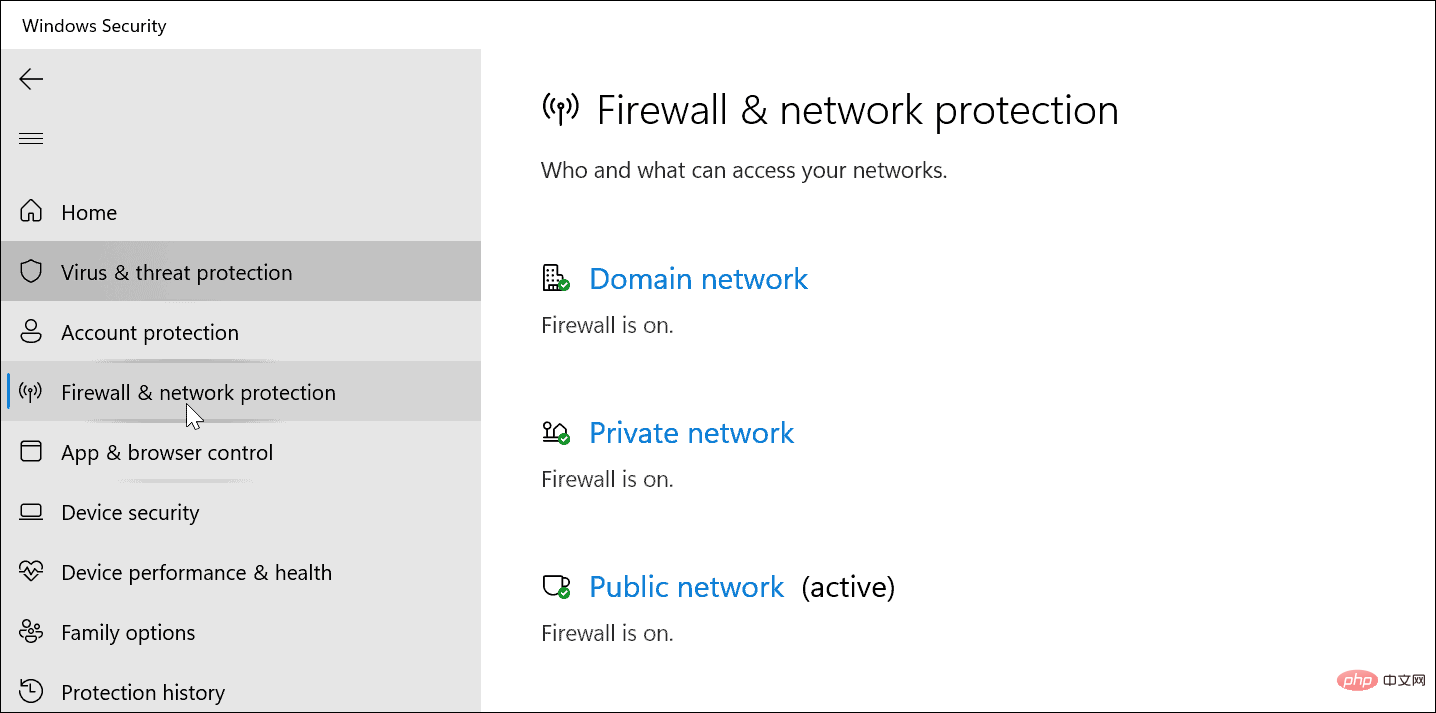
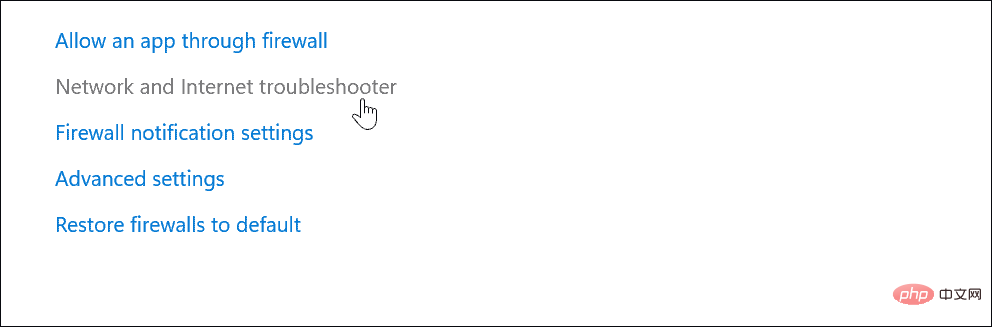
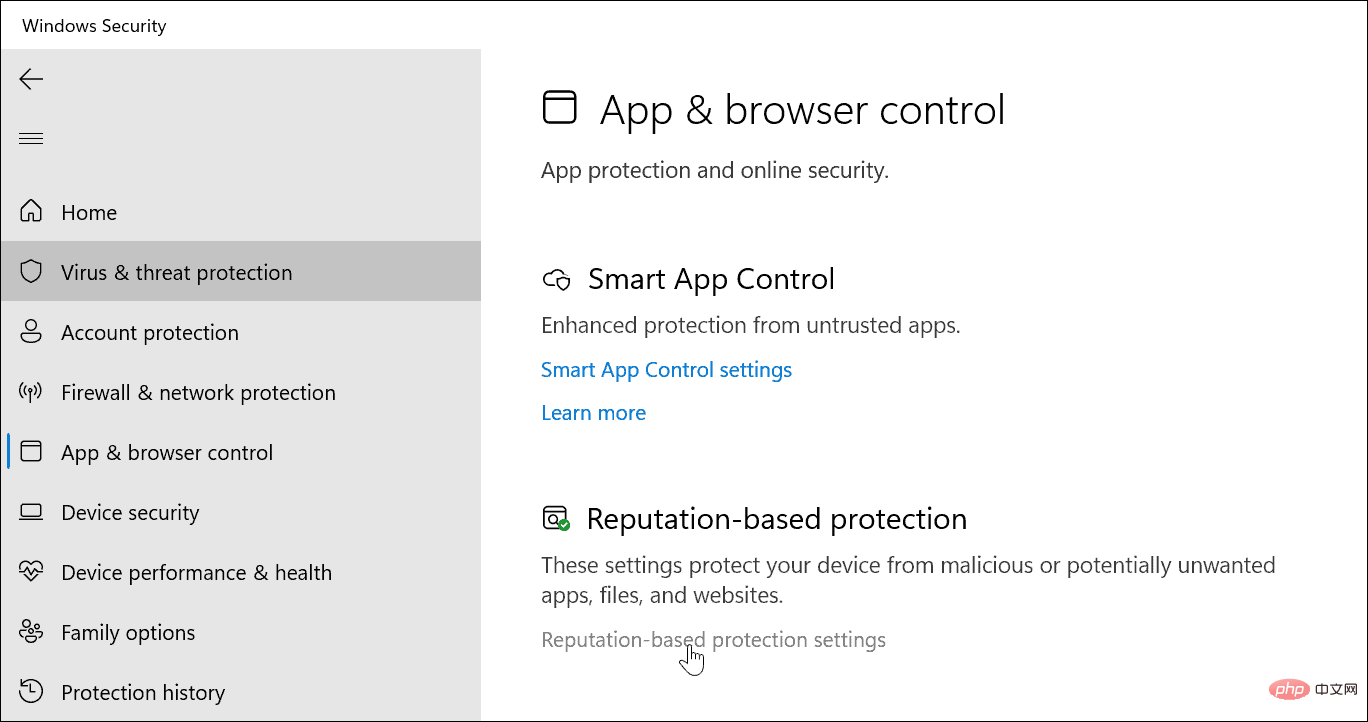 . Il vous permet de contrôler
. Il vous permet de contrôler 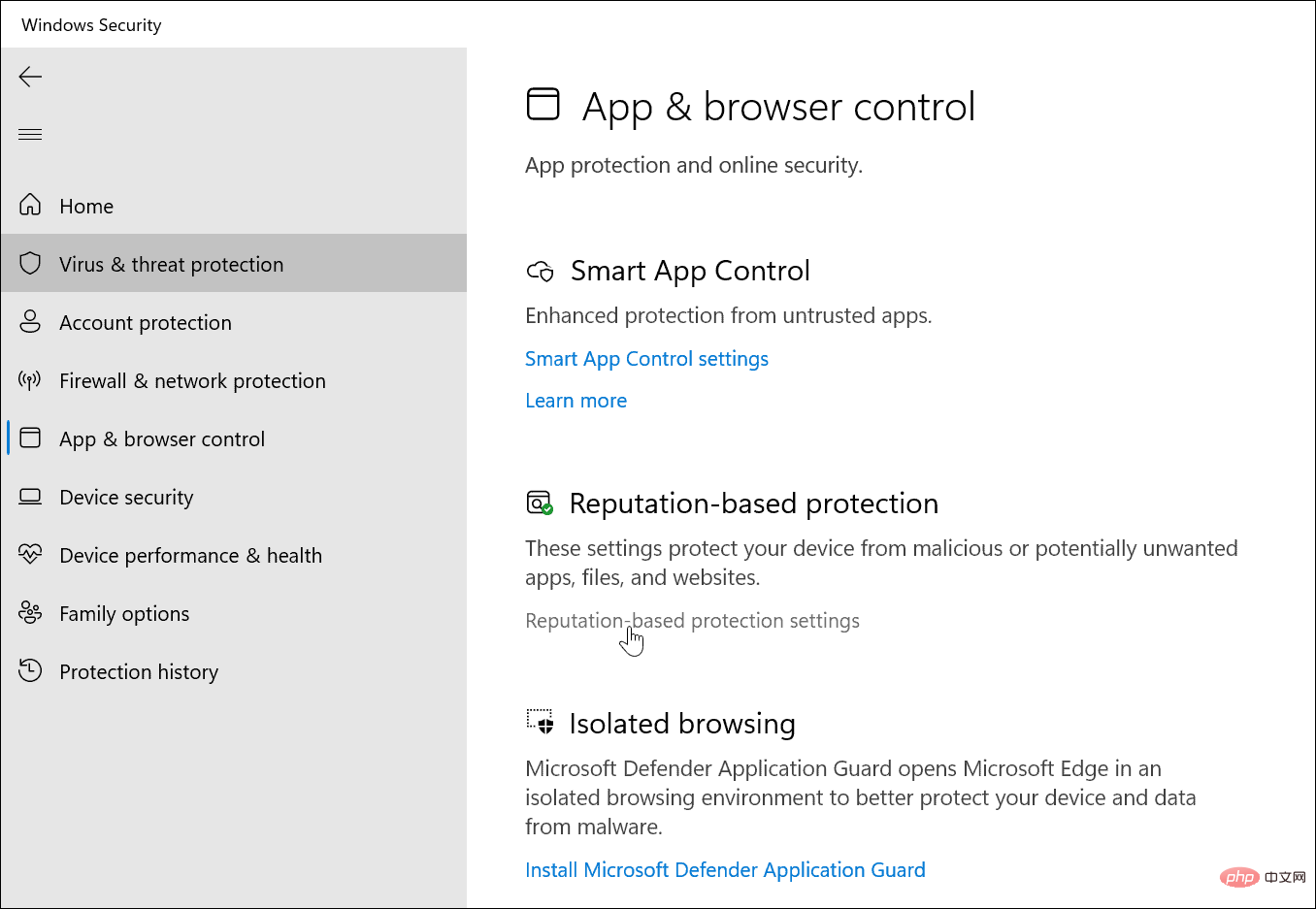 , faites défiler vers le bas et activez
, faites défiler vers le bas et activez 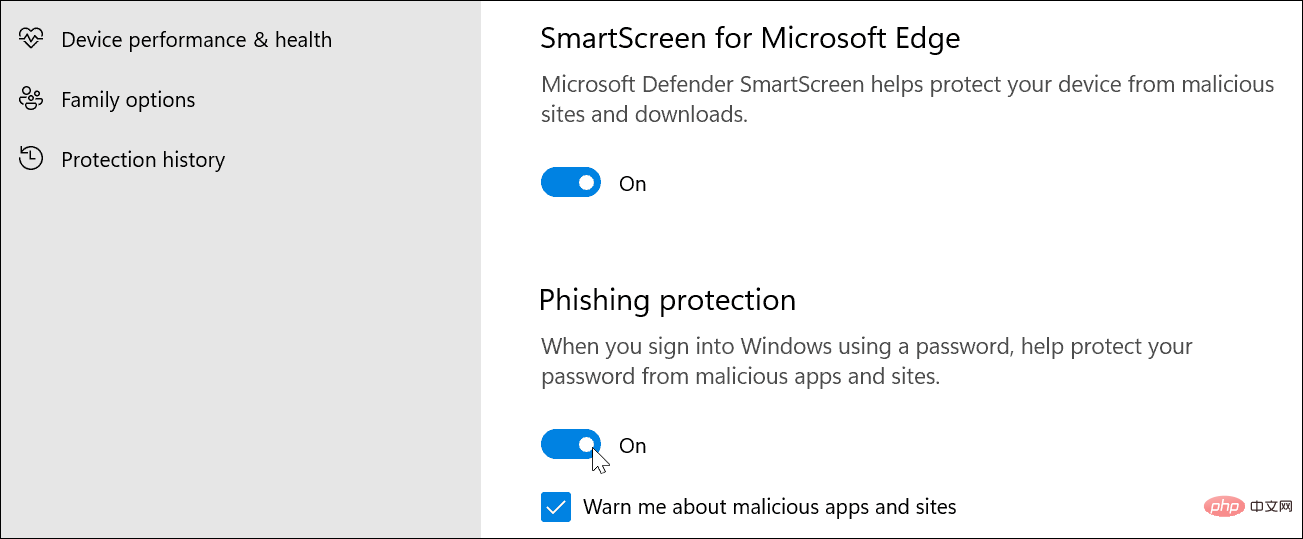 et
et 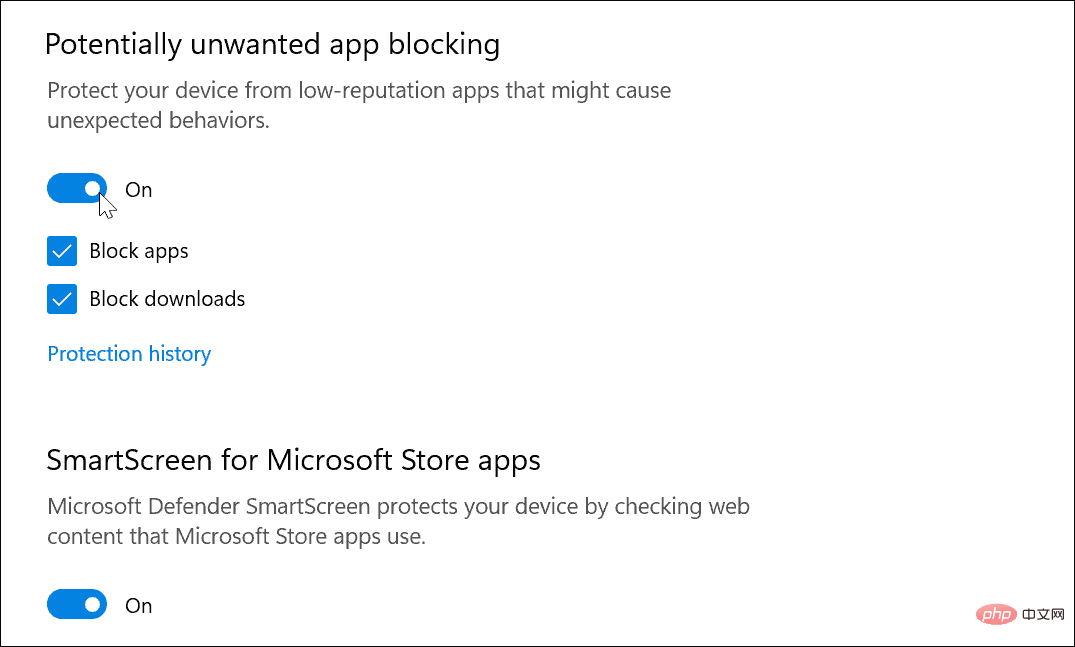
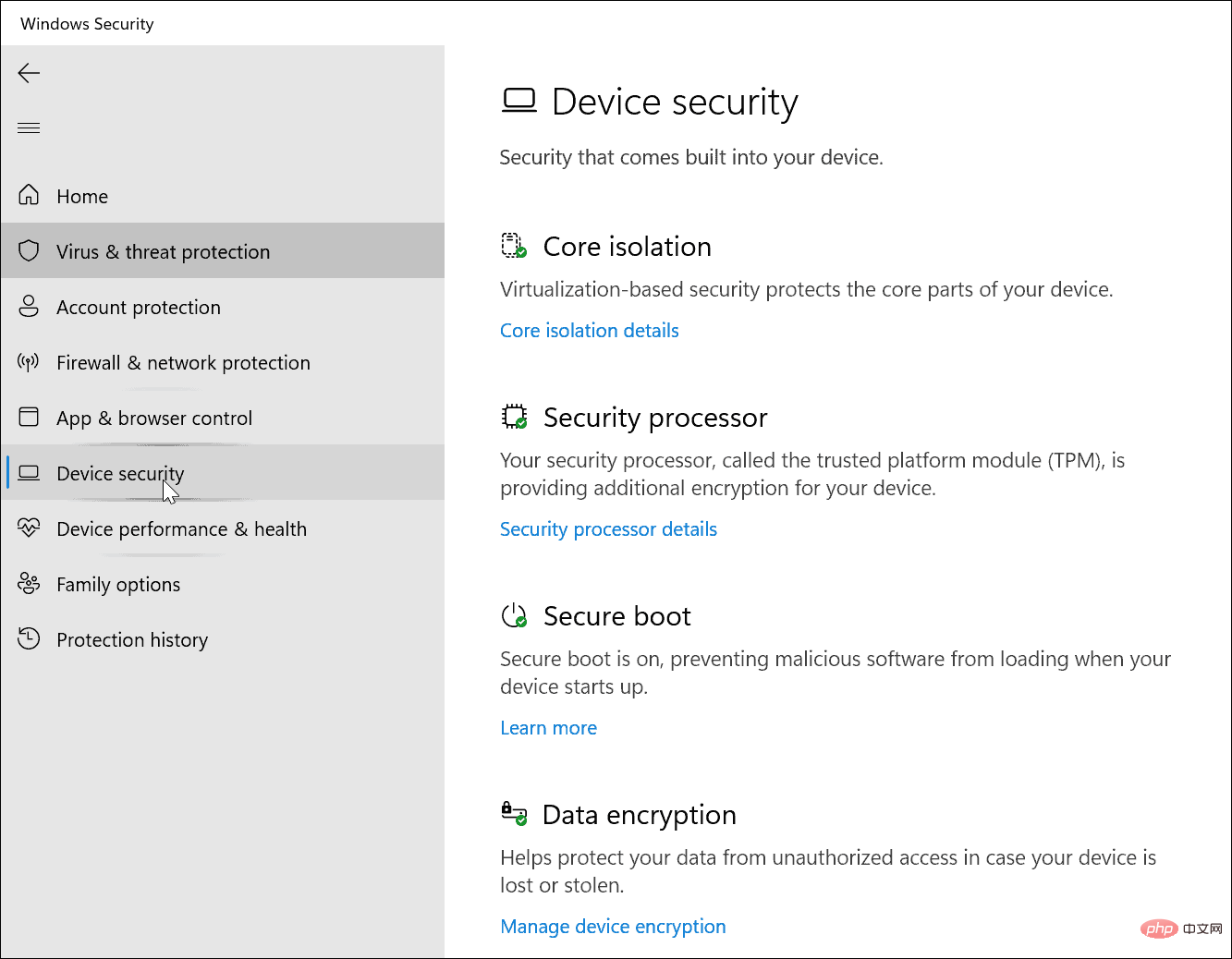 , une sécurité basée sur la virtualisation qui protège la partie centrale.
, une sécurité basée sur la virtualisation qui protège la partie centrale.