Maison >Problème commun >Comment désactiver TPM et Secure Boot dans Rufus lors de la création d'une clé USB amorçable Windows 11
Comment désactiver TPM et Secure Boot dans Rufus lors de la création d'une clé USB amorçable Windows 11
- 王林avant
- 2023-05-16 08:04:121830parcourir
Microsoft vous permet d'installer Windows 11 via le craquage du registre, mais ce n'est pas le seul moyen de contourner les vérifications requises pour le TPM 2.0, le démarrage sécurisé, etc. Vous pouvez simplement supprimer le fichier appraiserres.dll dans le fichier ISO de Windows 11 pour que le programme d'installation évite ces vérifications et installe Windows 11 sur tout matériel non pris en charge. Cette méthode nécessite que vous éditiez le fichier ISO pour supprimer le fichier appraiserres.dll, ce qui n'est pas difficile, mais grâce à Rufus, vous disposez d'un moyen plus simple de le faire.
Poursuivez votre lecture pour savoir comment désactiver les exigences de Windows 11 telles que TPM 2.0, Secure Boot, RAM, etc. pour installer Windows 11 sur des PC autrement non pris en charge.
Comment créer une clé USB amorçable Windows 11 avec TPM, démarrage sécurisé et vérification de la RAM désactivés
Étape 1 : désactiver le démarrage sécurisé
Avant de poursuivre le didacticiel ci-dessous, nous vous demandons de bien vouloir vérifier si votre système dispose d'un démarrage sécurisé. . Si Secure Boot est activé sur votre système, vous devrez le désactiver avant de pouvoir installer Windows 11 en utilisant la méthode suivante. Si Secure Boot est activé lors de l'installation, Windows 11 recherchera automatiquement TPM 2.0 et fera échouer le processus s'il n'est pas présent.
Le démarrage sécurisé est généralement désactivé dans le menu du BIOS, nous vous recommandons de consulter le site Web du fabricant pour connaître les étapes détaillées permettant de désactiver cette fonctionnalité. Une fois désactivé, vous pouvez suivre les étapes suivantes pour créer un support de démarrage qui désactive les vérifications de Windows 11. Commençons.
Étape 2 : Créez une clé USB amorçable Windows 11 avec les vérifications TPM et Secure Boot désactivées
Téléchargez le fichier ISO Windows 11 de Microsoft ici.
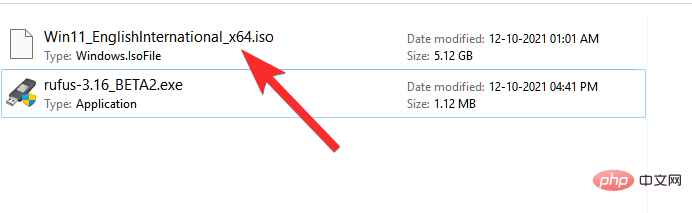
Branchez la clé USB sur votre PC.
Vous avez besoin de Rufus v3.17 ou supérieur pour travailler immédiatement. Rufus a introduit cette fonctionnalité pour la première fois dans la v3.16 Beta2. Utilisez le lien ci-dessous pour télécharger la dernière version de Rufus sur votre système.
- Téléchargement : Rufus v3.17 | Lien de téléchargement | Lien de téléchargement (Portable)
Téléchargez la dernière version de Rufus à partir du lien ci-dessus. Enregistrez le fichier sur le disque et double-cliquez dessus pour exécuter Rufus. (Accordez l'accès administrateur lorsqu'il le demande dans la fenêtre contextuelle.)
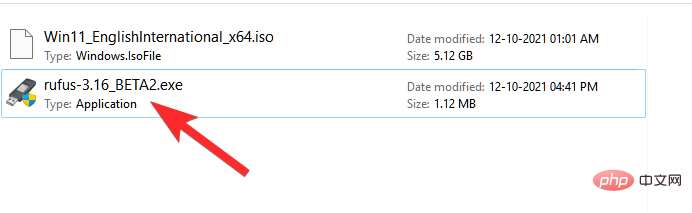
Vous verrez Rufus v3.17 dans la barre de titre.
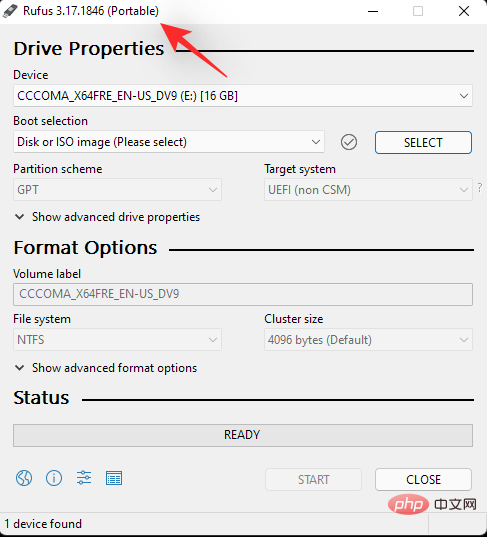
Rufus détectera automatiquement votre périphérique USB. Si plusieurs périphériques de stockage externes sont connectés, vous pouvez sélectionner votre périphérique USB dans le premier menu déroulant.
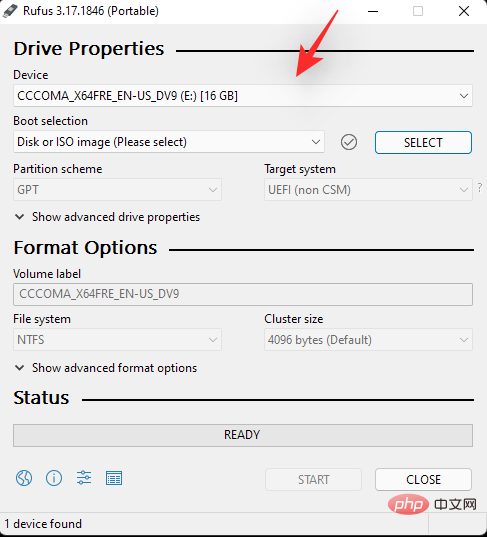
Maintenant, cliquez sur SELECT sous Sélection de démarrage pour sélectionner le fichier ISO de Windows 11.
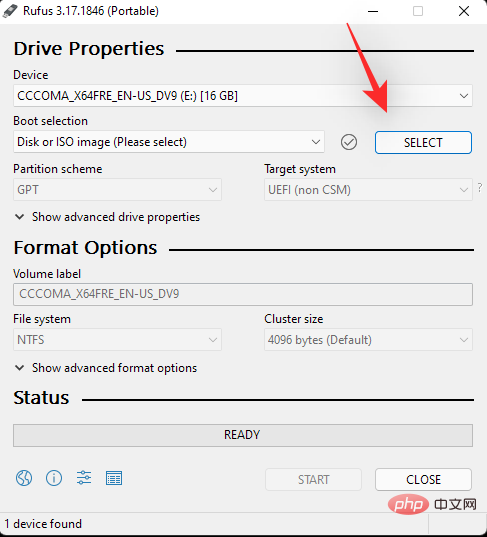
Parcourez l'ISO Windows 11 téléchargé et cliquez sur Ouvrir.
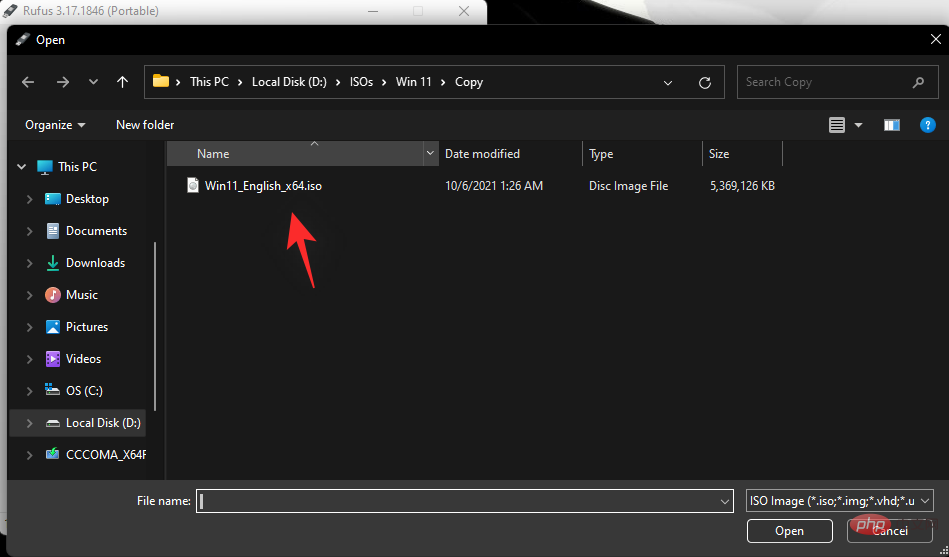
Après avoir chargé le fichier ISO, Rufus configurera automatiquement les options restantes.
Maintenant, la partie la plus importante et la plus unique de ce tutoriel. Cliquez sur le menu déroulant sous Options d'image pour sélectionner l'option « Installation étendue de Windows 11 (Pas de TPM/Pas de Secure 800t/8G8-RAM) ». Oui, passez de l’installation standard à l’installation étendue.
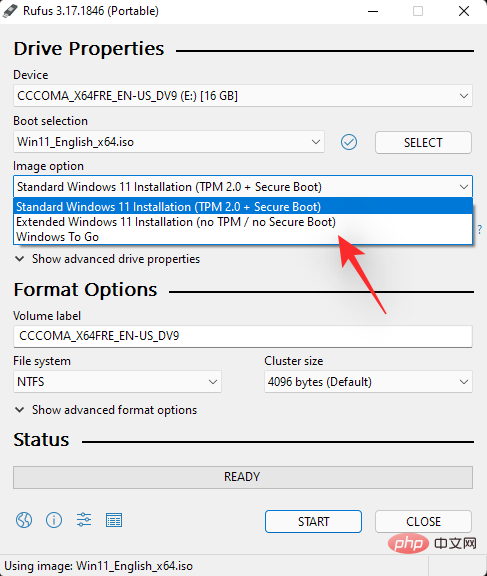
Maintenant, assurez-vous que le Partition Scheme est défini sur GPT et que le Target System est défini sur UEFI (non-CSM).
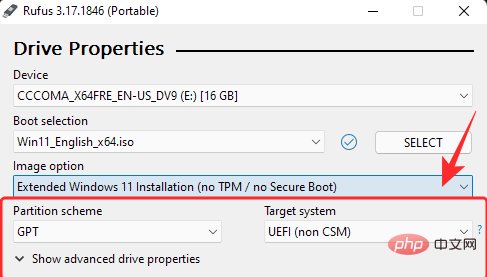
[Facultatif] Si vous le souhaitez, vous pouvez modifier le libellé de votre clé USB sous « Étiquette du volume ».
Nous sommes maintenant prêts à créer une clé USB amorçable qui désactivera les vérifications TPM, Secure Boot et RAM. Lorsque vous êtes prêt, cliquez sur Démarrer.
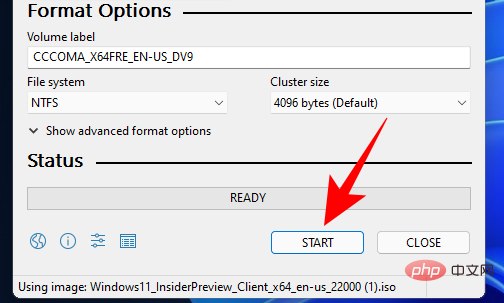
Lorsque vous y êtes invité, cliquez sur Oui.
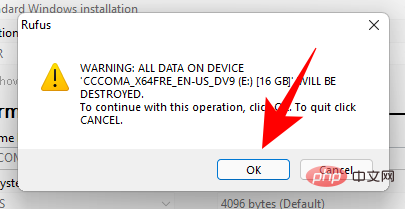
Ce processus prend un certain temps. Une fois terminé, vous verrez le message d'état « Prêt » devenir vert.
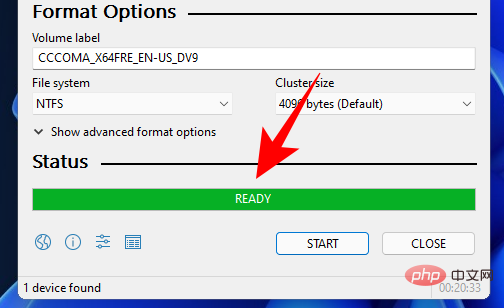
Vous avez maintenant créé un périphérique USB amorçable Windows 11.
Étape 3 : Installez Windows 11
Vous devez d'abord démarrer votre PC en mode de démarrage.
Pour ce faire, veuillez d'abord éteindre votre PC. Assurez-vous d'avoir enregistré tout travail non enregistré. Ensuite, rallumez-le et appuyez sur F8 sur l'écran de démarrage pour redémarrer votre PC en mode de démarrage.
Une fois en mode de démarrage, cliquez sur Utiliser un appareil.
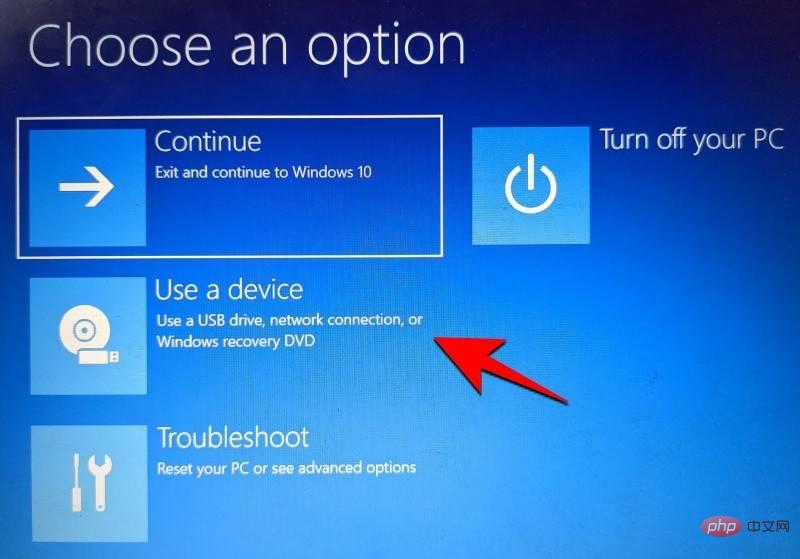
Sélectionnez ensuite votre clé USB.
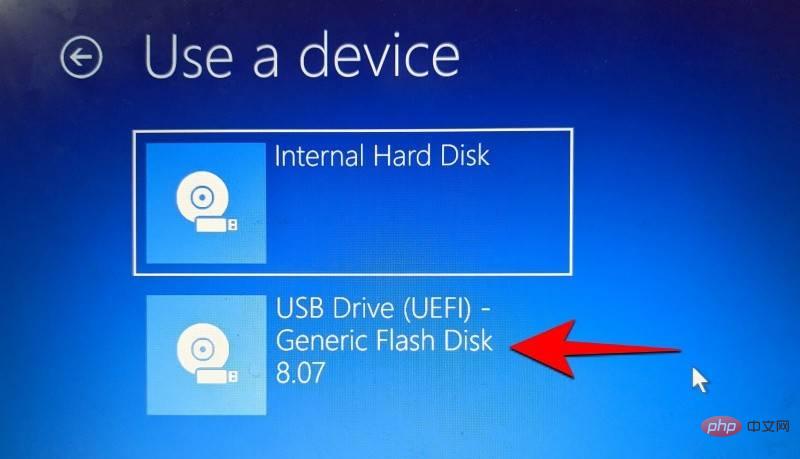
Le programme d'installation de Windows 11 devrait démarrer. Cliquez sur Suivant pour continuer.
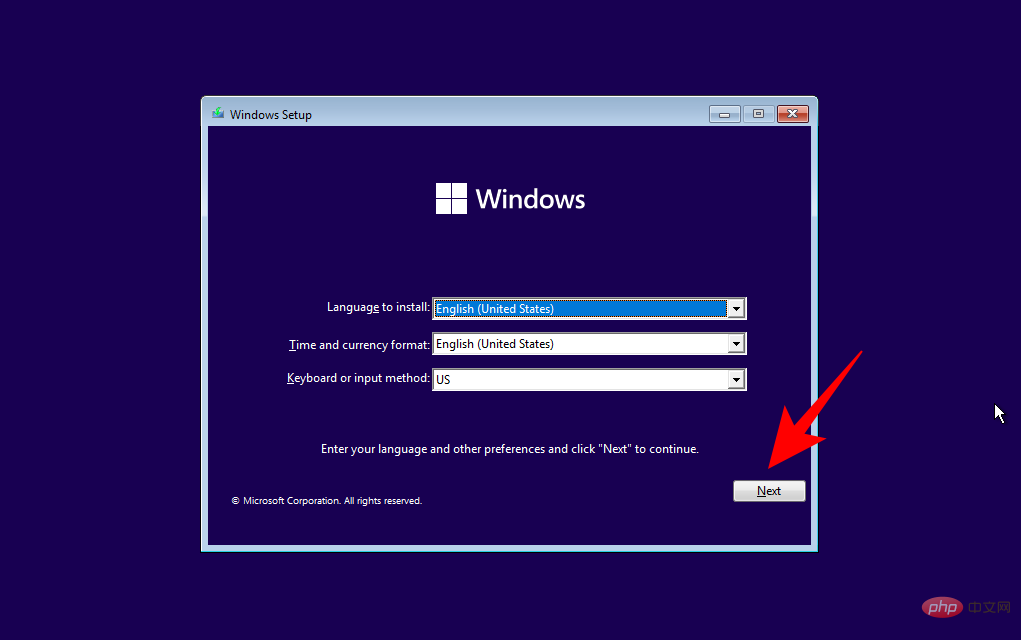
Cliquez sur Installer maintenant. Entrez votre clé de produit. Si vous n'en avez pas, cliquez sur Je n'ai pas de clé de produit en bas.
Sélectionnez la version de Windows que vous souhaitez installer et cliquez sur Suivant. Acceptez les termes et l'accord et cliquez sur Suivant.
C’est encore une fois un choix : mettre à niveau ou recommencer. Le choix vous appartient, mais nous allons effectuer une nouvelle installation, alors choisissez Personnalisé : Uniquement Installer Windows.
Sélectionnez votre partition et cliquez sur Suivant.
Vous bénéficierez désormais d'une nouvelle expérience de configuration prête à l'emploi ici. Sélectionnez votre pays et cliquez sur Oui.
Sélectionnez la méthode de saisie et cliquez sur Oui.
Tout d'abord, Windows vous permet désormais de nommer votre PC à partir des paramètres lui-même. Entrez un nom et cliquez sur Suivant.
Liez votre compte Microsoft et cliquez sur Suivant.
Veuillez donc lire attentivement toutes les instructions à l'écran jusqu'à ce que vous arriviez au processus d'installation final. Vous verrez les étapes restantes et les marqueurs de pourcentage en bas.
Une fois le processus terminé, votre ordinateur redémarrera et Windows 11 fonctionnera sur votre PC.
Ce qui précède est le contenu détaillé de. pour plus d'informations, suivez d'autres articles connexes sur le site Web de PHP en chinois!
Articles Liés
Voir plus- Que signifie le clavier ?
- Après la mise à niveau vers macOS Monterey 12.3, les appareils portables Xbox et PS ne peuvent plus être utilisés normalement.
- Le pilote Nvidia continue de planter sous Windows 11 ? Réparer maintenant
- Découvrez comment et où regarder le grand événement Windows 11 de Microsoft
- KB5014019 corrige les plantages d'applications et les problèmes de copie lente sous Windows 11

