Maison >Problème commun >Comment faire d'un SSD le disque principal sous Windows 11
Comment faire d'un SSD le disque principal sous Windows 11
- WBOYWBOYWBOYWBOYWBOYWBOYWBOYWBOYWBOYWBOYWBOYWBOYWBavant
- 2023-05-15 22:52:041605parcourir
Pourquoi faire du SSD le disque principal dans Windows 11 ? Description des avantages
La différence entre le disque dur et le SSD n'est pas une question de degré, mais une question de type. Les disques durs comportent de nombreuses pièces mobiles (broches, disques en rotation, bras de lecture/écriture, etc.) et tout dommage à l'une d'entre elles peut entraîner une panne du disque. Par conséquent, la durabilité n’est pas le point fort du disque dur. Ils ne peuvent pas non plus égaler les vitesses offertes par les SSD.
Le disque dur utilise des composants mécaniques tandis que le SSD utilise la mémoire flash pour enregistrer et accéder aux données. Puisqu’ils n’ont pas de pièces mobiles, ils sont durables et moins susceptibles d’être endommagés par les chutes, ce qui les rend également plus rapides et plus économes en énergie.
Dans la plupart des cas, les SSD dureront également plus longtemps que leurs homologues traditionnels. Si vous introduisez fréquemment de nouveaux fichiers sur votre SSD, votre SSD se dégradera avec le temps. Cependant, si vous le faites rarement et que vous utilisez votre SSD uniquement pour héberger Windows et d'autres fichiers fréquemment utilisés, ils peuvent durer longtemps. En revanche, comme évoqué précédemment, une simple panne d’une des pièces mobiles du disque dur peut le rendre inutilisable.
Bien sûr, les SSD sont également quatre fois plus chers (par Go) que les disques durs, mais leur coût diminue avec le temps et ne fera que baisser à mesure que la demande augmente.
Comment tirer le meilleur parti des SSD et HDD ?
Étant donné que les performances des SSD se dégradent avec les écritures fréquentes, il est préférable de les utiliser pour des tâches spécifiques. Si la longévité est votre objectif, il est préférable de les utiliser pour héberger Windows, des applications gourmandes en ressources telles que des jeux et des outils d'édition, ainsi que des fichiers auxquels vous devez accéder fréquemment. Pour tout le reste (stockage de fichiers volumineux, sauvegarde et suppression de fichiers et informatique de base), utilisez un disque dur.
L'utilisation conjointe d'un SSD et d'un disque dur vous offrira le meilleur des deux mondes tout en minimisant leurs inconvénients, tels que le prix plus élevé des SSD et les vitesses plus lentes des disques durs.
Comment faire d'un SSD votre disque principal sous Windows 11
Maintenant que vous savez pourquoi vous souhaitez utiliser un SSD comme disque principal, examinons quelques méthodes que vous pouvez utiliser.
Méthode 1 : Après avoir installé Windows (à l'aide de la clé du BIOS au démarrage)
Si vous disposez d'un nouveau SSD et que vous souhaitez le définir comme périphérique de démarrage principal avant d'installer Windows, vous pouvez suivre ces étapes :
Bien sûr, si vous souhaitez installer Windows, vous avez d'abord besoin d'un support d'installation Windows sous la forme d'une clé USB amorçable. Vous pouvez télécharger l'outil de création de média en utilisant le lien suivant :
Télécharger : Windows 11
Sélectionnez l'option « Créer un support d'installation de Windows 11 ».
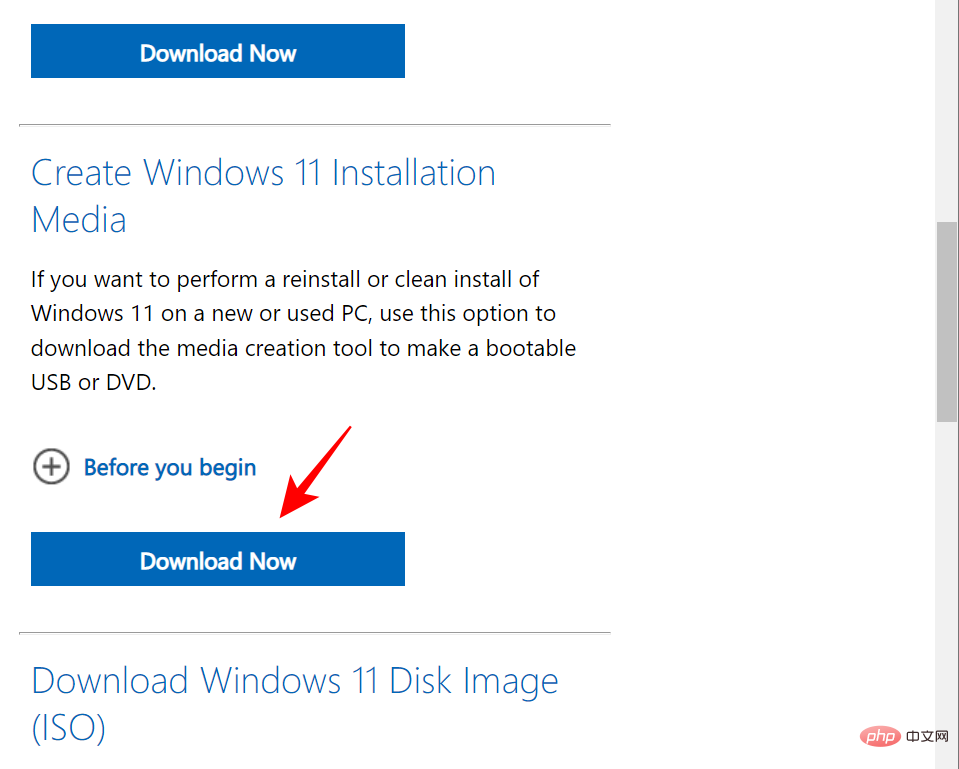
Téléchargez et exécutez l'outil de création multimédia et rendez-le amorçable à l'aide de l'option USB.
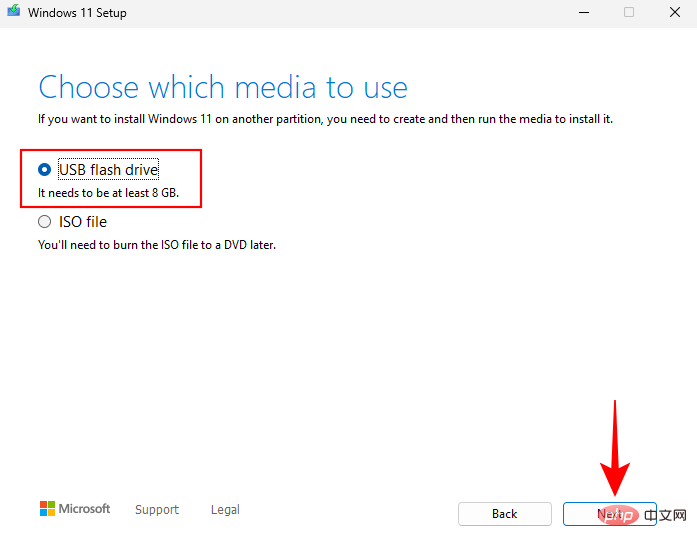
Suivez ensuite les invites à l'écran pour rendre votre clé USB amorçable.
Préparez votre SSD
Maintenant, il est temps de préparer votre SSD. Éteignez le PC et dévissez le panneau latéral. Branchez ensuite le SSD sur le connecteur SATA et le câble d'alimentation, serrez le panneau latéral et allumez le système.
Après le démarrage, faites un clic droit sur le menu Démarrer et sélectionnez "Gestion des disques".
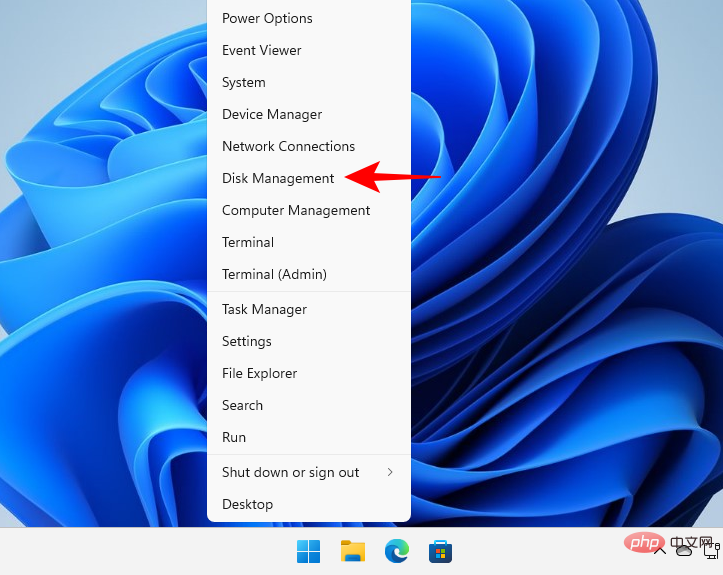
Le Gestionnaire de périphériques détectera automatiquement le SSD et vous amènera à la fenêtre d'initialisation. Sinon, faites un clic droit sur le disque et sélectionnez Initialiser.
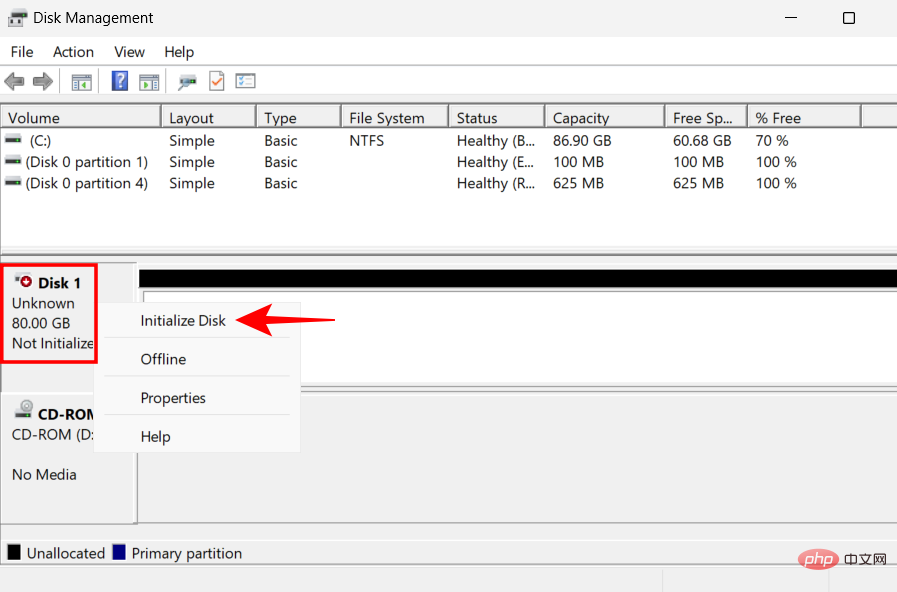
Sélectionnez ensuite GPT (pour une meilleure compatibilité avec Windows 11) et cliquez sur OK.
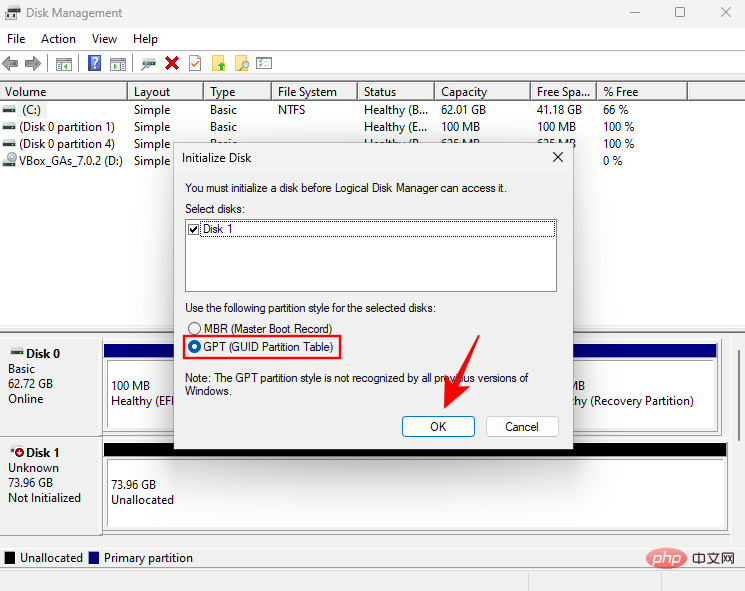
REMARQUE : Si vous souhaitez utiliser le format MBR, vous devez vous assurer que le mode de démarrage est défini sur Legacy dans le BIOS. Pour en savoir plus sur l'accès à la séquence de démarrage à partir du BIOS, consultez la section sur l'accès au BIOS ci-dessous.
Installez Windows sur SSD
Maintenant, insérez la clé USB pour l'installation de Windows. Appuyez ensuite sur Démarrer et cliquez sur le bouton "Alimentation".
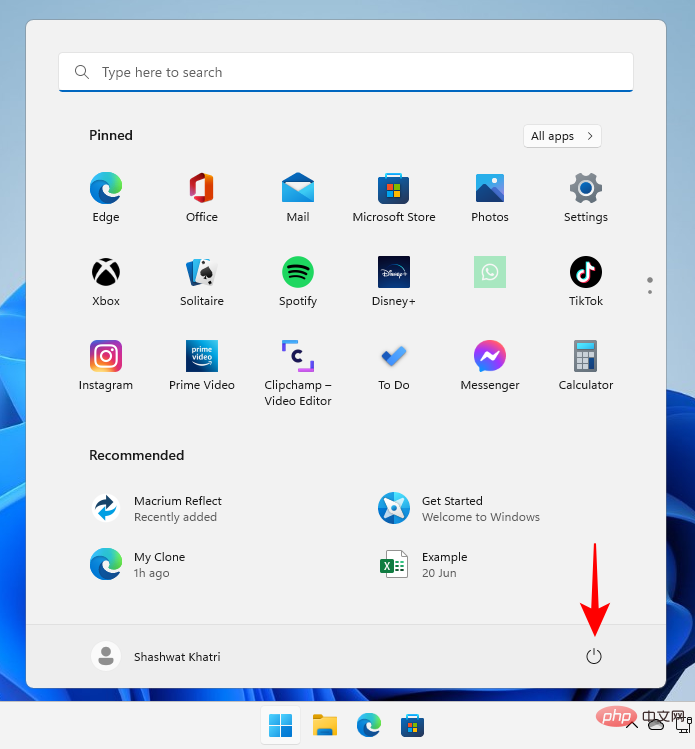
Maintenez la touche Shift enfoncée et cliquez sur Redémarrer.
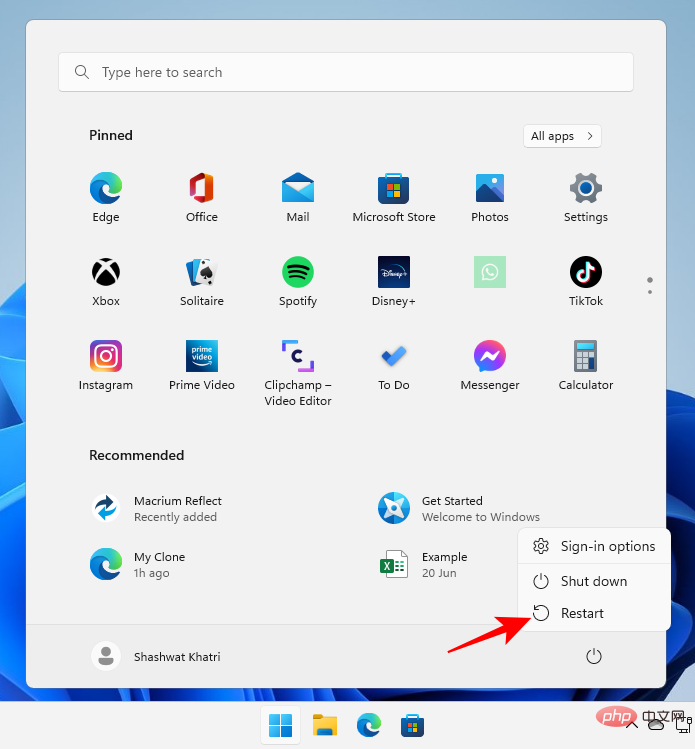
Votre ordinateur va maintenant démarrer dans l'environnement de récupération Windows. Cliquez sur Utiliser l'appareil.
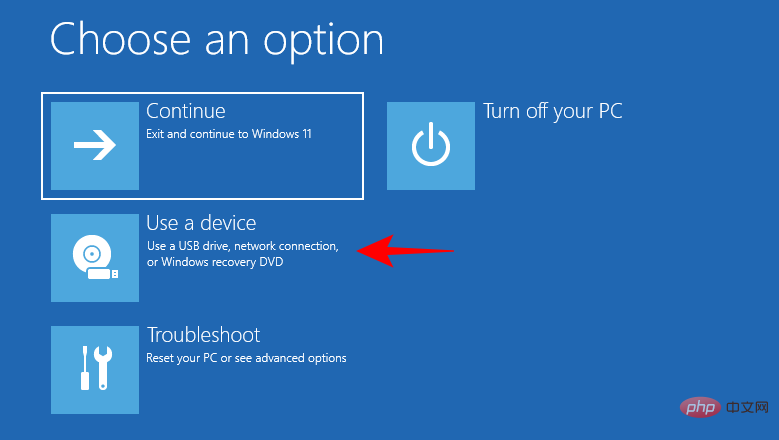
Sélectionnez votre clé USB amorçable.
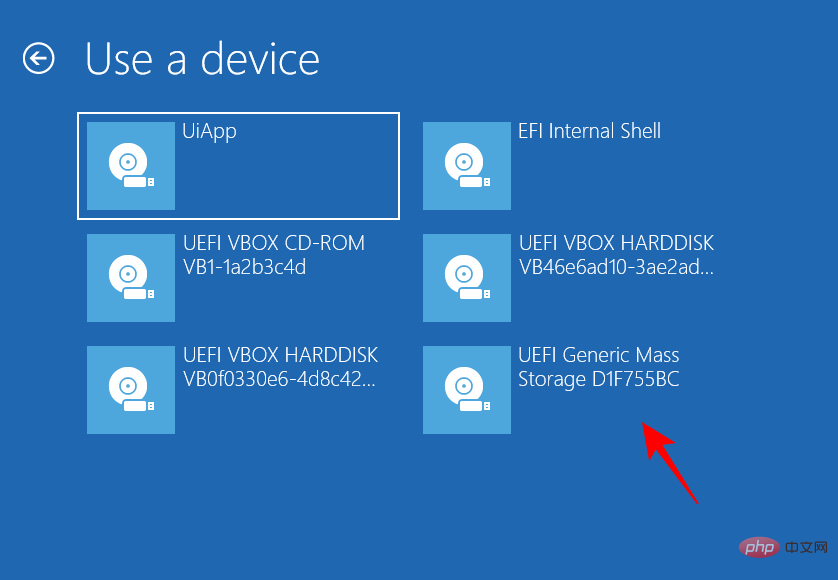
Attendez que le système redémarre et démarre dans l'installation de Windows. Cliquez ensuite sur "Suivant".
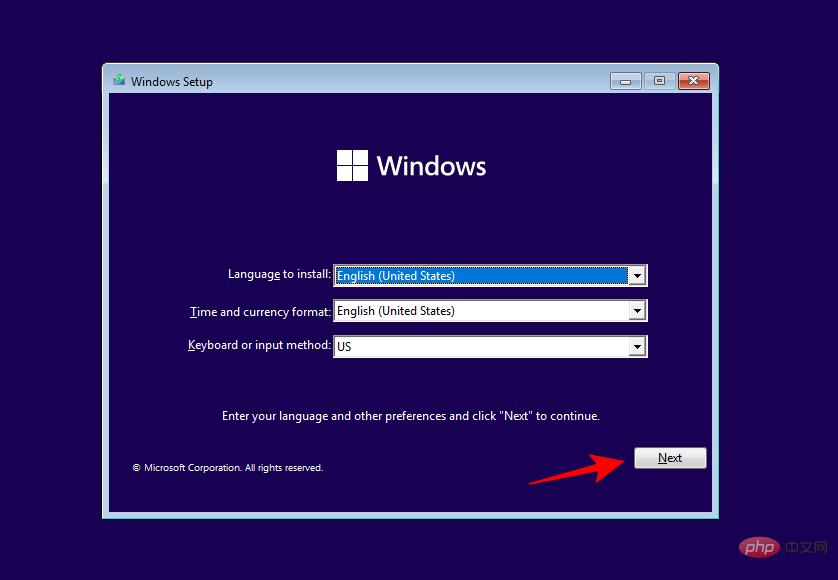
Cliquez sur Installer maintenant.
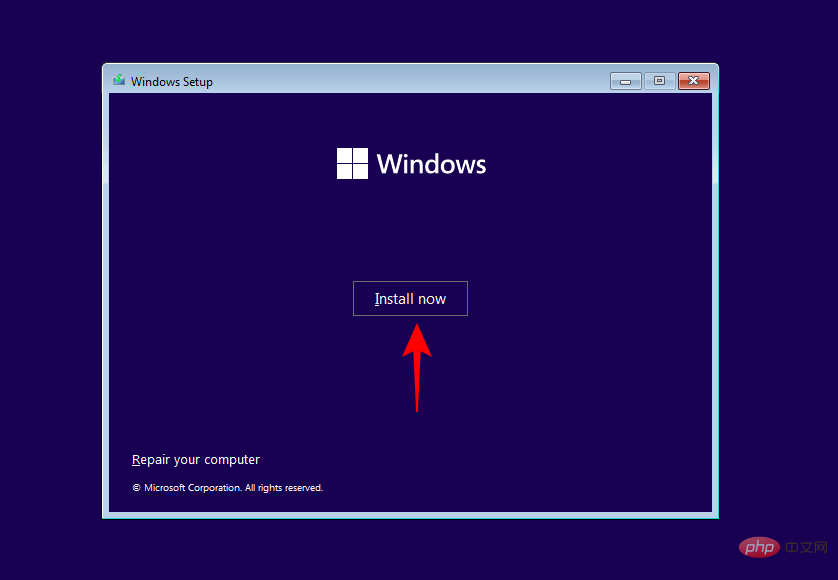
Si vous disposez d'une clé de produit, entrez votre clé de produit et cliquez sur "Suivant".
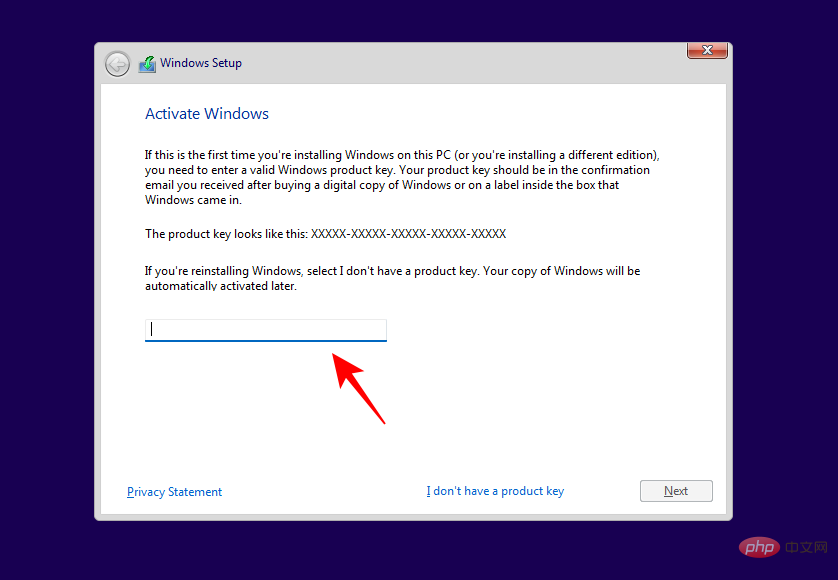
Sinon, cliquez sur "Je n'ai pas de clé de produit".
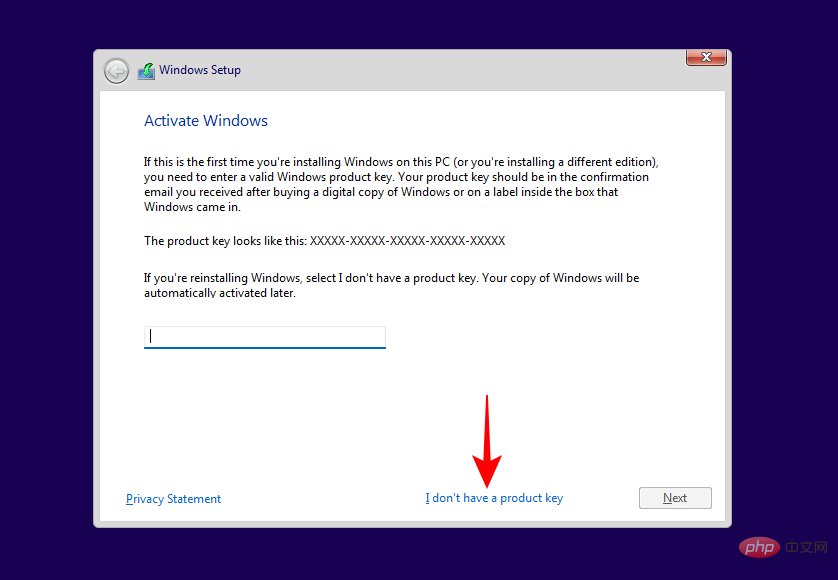
Sélectionnez la version Windows souhaitée et cliquez sur "Suivant".
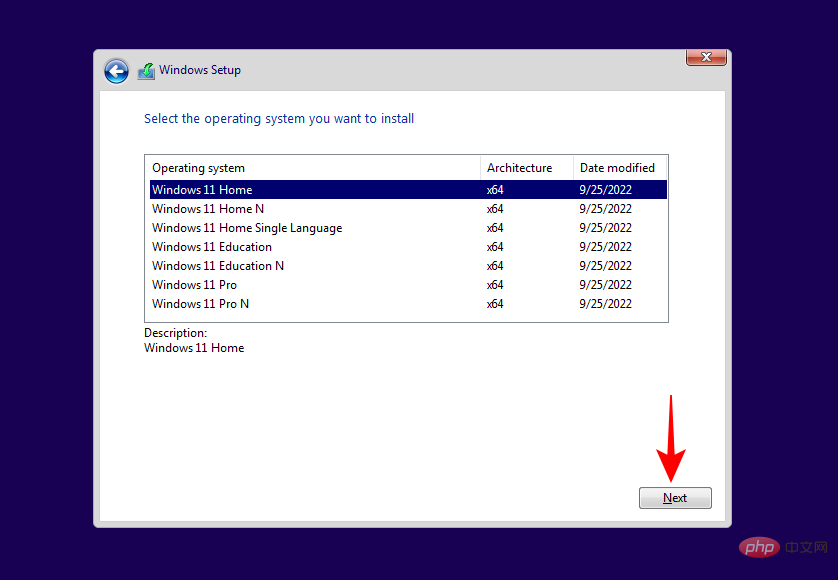
Acceptez les termes de la licence logicielle de Microsoft et cliquez sur Suivant.
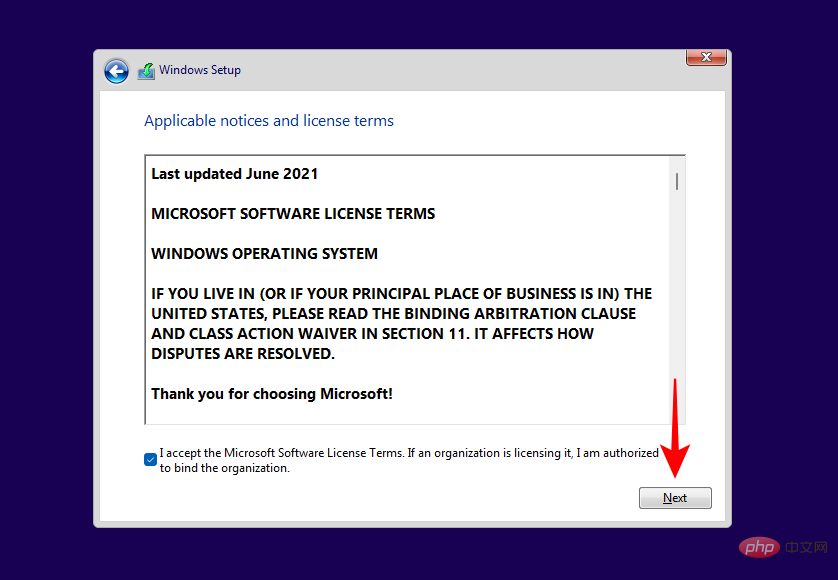
Cliquez ensuite sur Installation personnalisée. C'est un point important car l'écran suivant vous permettra de supprimer la partition précédente et de sélectionner le nouveau SSD pour l'installation de Windows (qui sera ultérieurement défini comme lecteur principal).
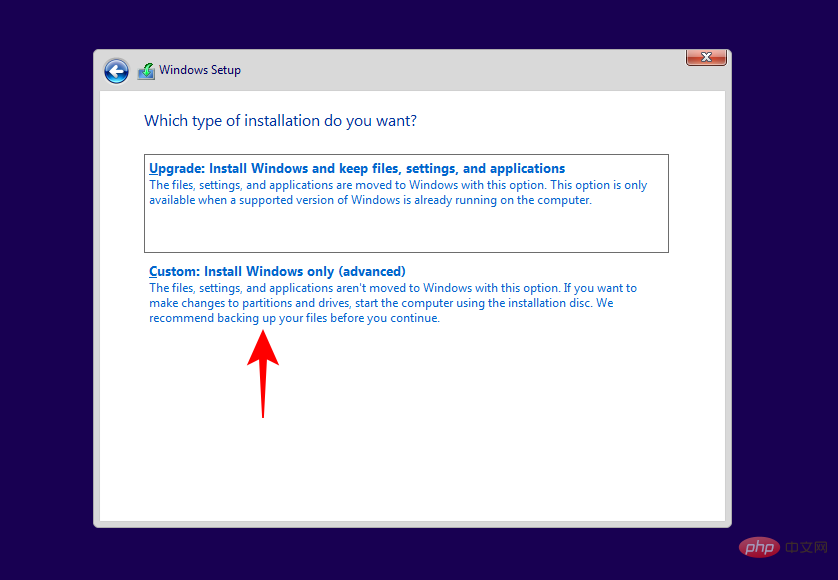
Pour supprimer une partition du disque dur, sélectionnez le lecteur sur lequel Windows est installé (principal) et cliquez sur Supprimer.
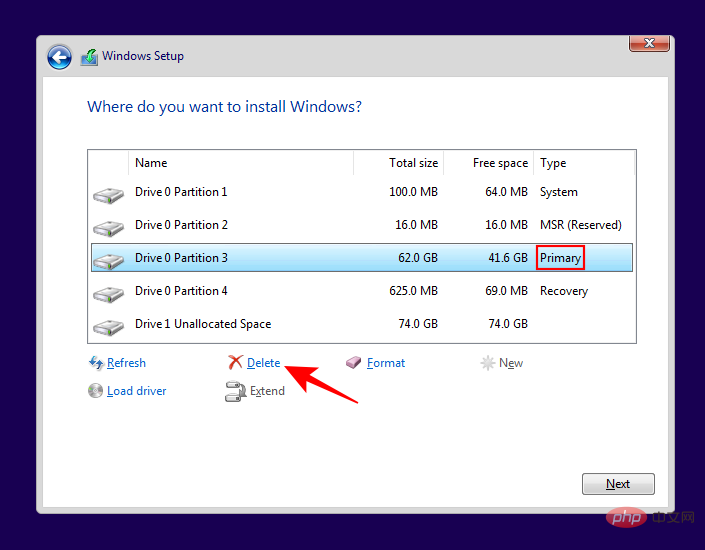
Lorsque vous y êtes invité, cliquez sur Oui.
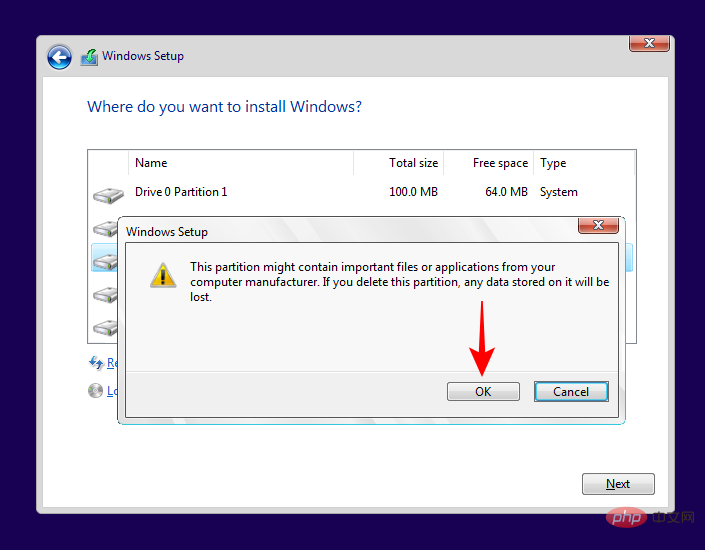
Sinon, vous pouvez simplement sélectionner le SSD (avec l'espace non alloué) et cliquer sur "Suivant" pour installer Windows.
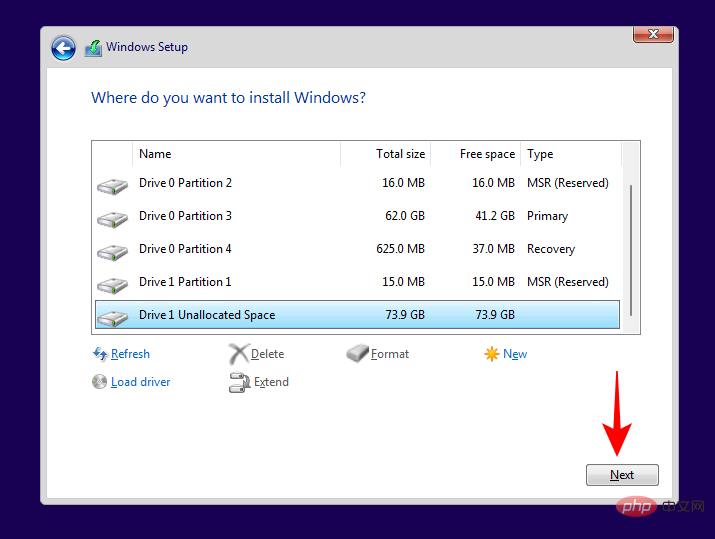
Suivez les invites à l'écran pour installer Windows. Une fois terminé, votre PC démarrera directement dans le BIOS (puisque nous avons supprimé la partition de démarrage principale).
Dans le BIOS, accédez à l'onglet Options de démarrage.

Puis sélectionnez Operating System Boot Manager.

Sélectionnez ensuite votre SSD.
Si vous n'avez pas supprimé la partition du disque dur, vous auriez deux systèmes d'exploitation : un sur votre disque dur et un nouveau sur votre SSD.
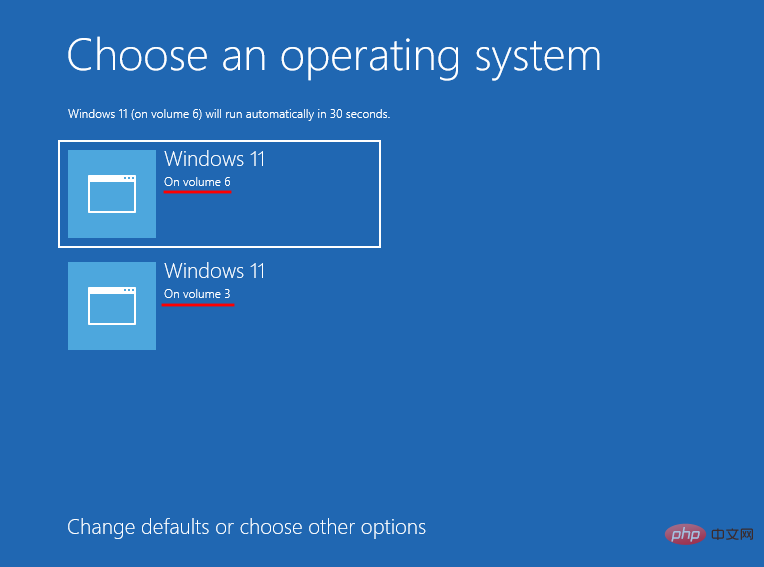
(Remarque : le Windows d'origine avait un numéro de volume inférieur, le nouveau numéro de volume sur le SSD est plus élevé).
Accédez au BIOS et faites du SSD le disque principal
Si vous avez supprimé la version précédente de Windows sur votre disque dur, la nouvelle installation sur le SSD deviendra automatiquement le disque principal. Cependant, si vous l'installez avec un Windows existant sur le disque dur, vous devez accéder au BIOS pour en faire le lecteur principal. Il existe plusieurs façons d'accéder au BIOS, selon votre fabricant et si vous utilisez le mode de démarrage hérité ou UEFI.
La première méthode consiste à accéder au BIOS de manière traditionnelle, en appuyant sur la touche F2, F8, F10 ou Del lors du démarrage du système (la touche varie en fonction du fabricant de votre PC. En savoir plus Voir le section suivante sur l'accès au BIOS pour plus d'informations).
Mais en bref, vous utiliserez les touches fléchées du menu du BIOS pour accéder à l'onglet Options de démarrage, sélectionnerez le gestionnaire de démarrage de votre système d'exploitation et sélectionnerez votre SSD pour en faire votre lecteur de démarrage principal.
Conseil rapide : Si vous souhaitez modifier le mode de démarrage entre Legacy et UEFI, vous pouvez également le faire à partir du menu Options de démarrage, selon que vous avez sélectionné respectivement le mode MBR ou le mode GPT.
Méthode 2 : Après avoir installé Windows (Modifier Windows par défaut à partir de WinRE)
Si vous avez deux installations Windows (une sur disque dur et une sur SSD), vous pouvez faire du SSD le lecteur principal après l'installation de Windows, méthode Laissez l'ordinateur redémarrez, puis sur la page de sélection Windows, cliquez sur Modifier les paramètres par défaut ou sélectionnez une autre option.
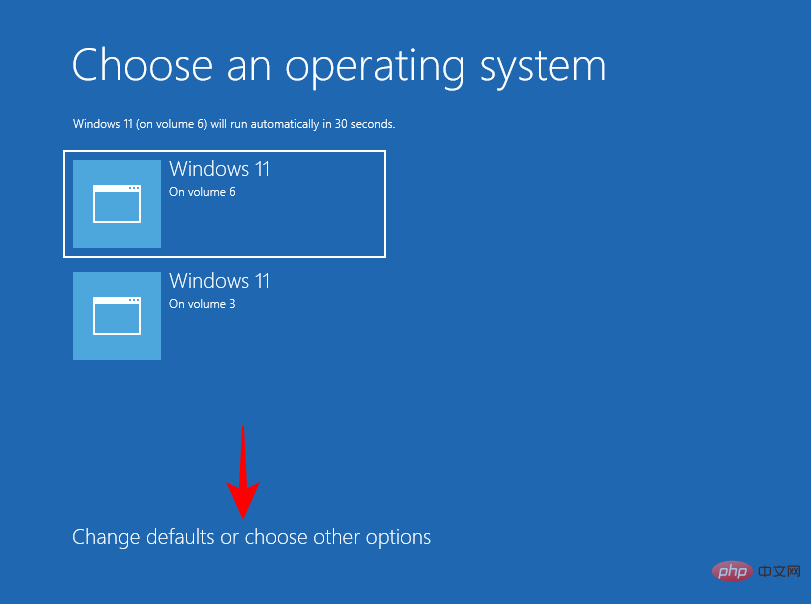
Cliquez sur pour sélectionner votre système d'exploitation par défaut .
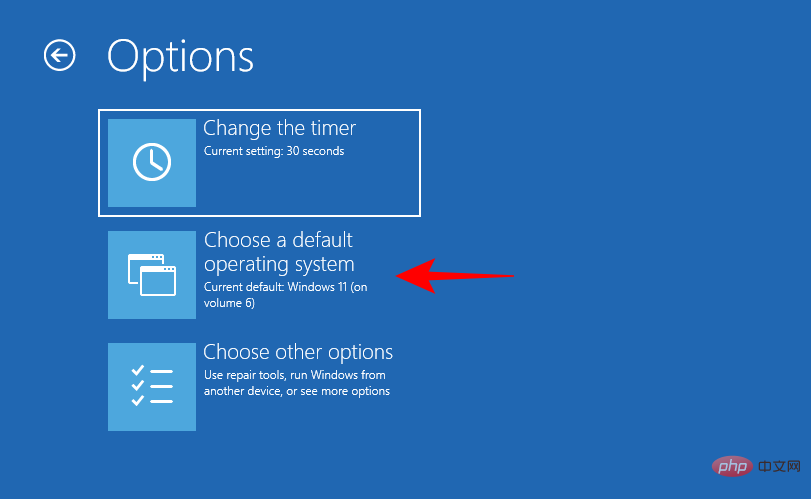
Ici, vous verrez Windows installé sur votre système comme sur le premier écran. Mais cette fois, vous pouvez le définir par défaut de manière permanente. Choisissez celui avec le numéro de volume le plus grand (c'est-à-dire le SSD introduit plus tard).
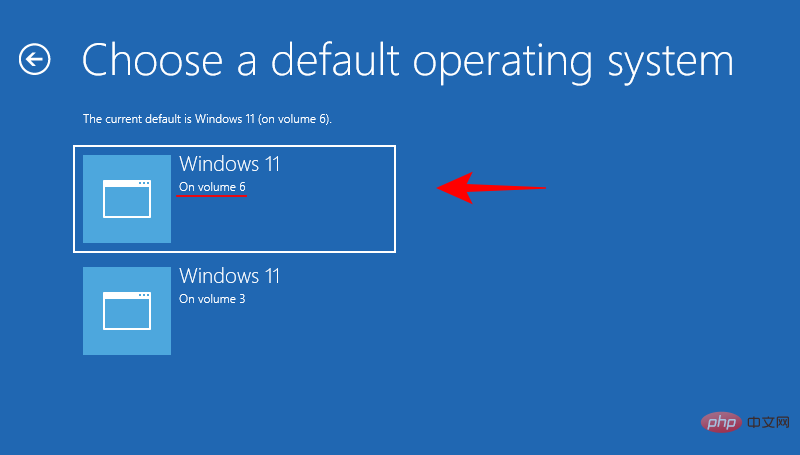
Ou cliquez sur Choisir d'autres options sur la page de sélection Windows.
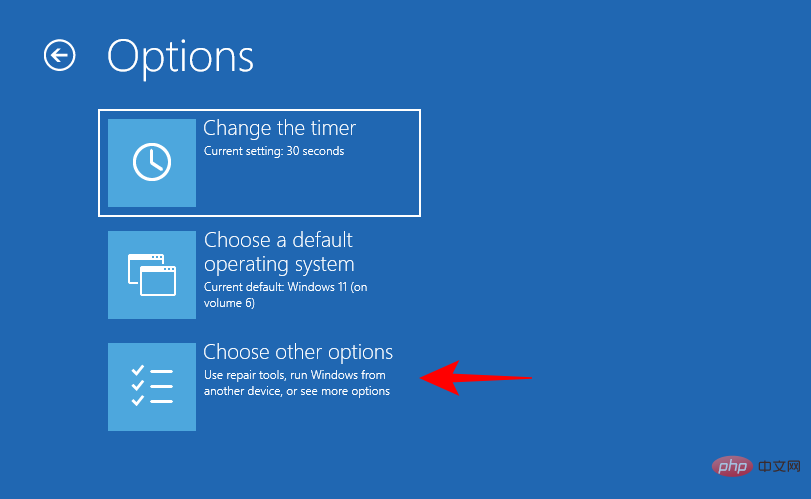
Cliquez sur Dépannage.
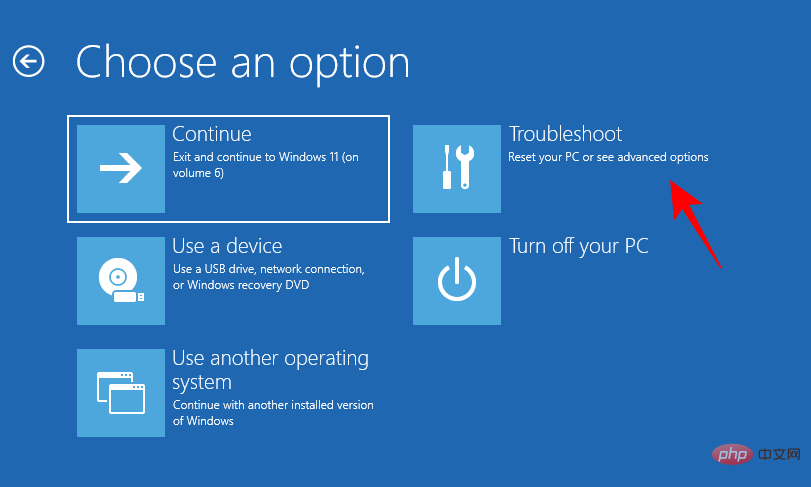
Cliquez maintenant sur Options avancées.
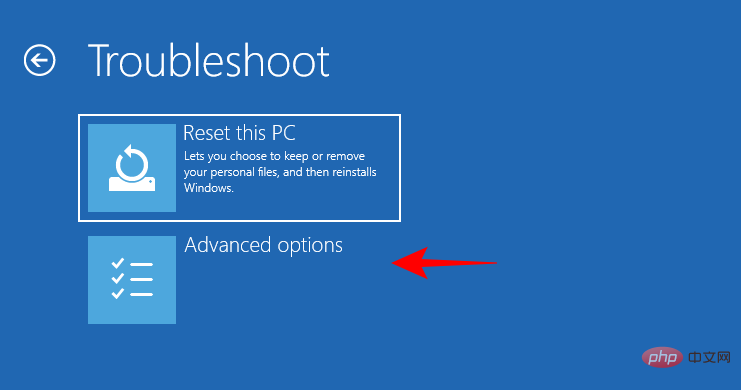
Cliquez sur Paramètres du micrologiciel UEFI.
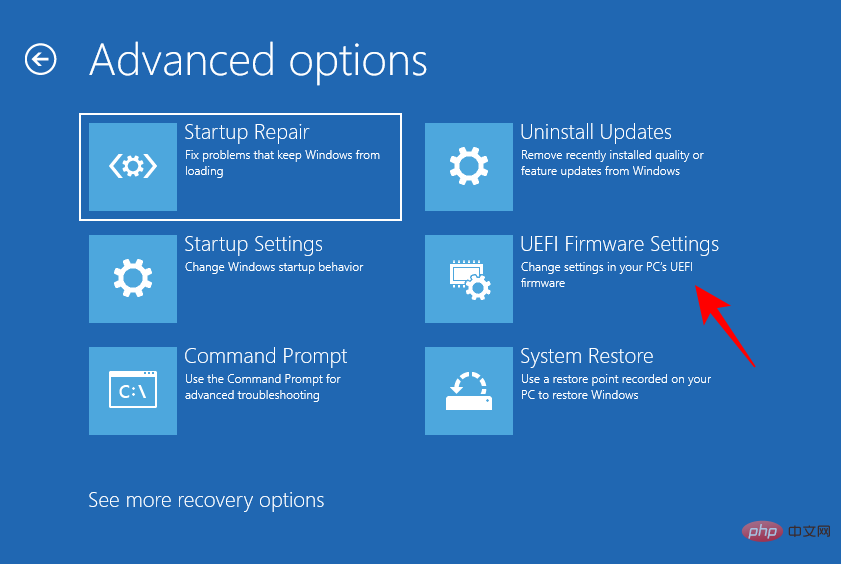
Cliquez sur Redémarrer.
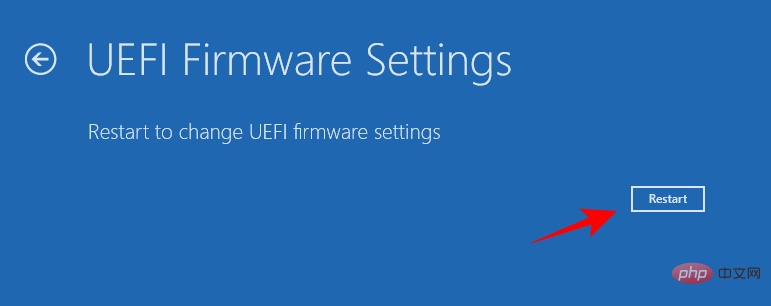
Vous verrez maintenant entrer dans la page de configuration BIOS/UEFI. Utilisez les touches fléchées pour accéder au gestionnaire de démarrage.
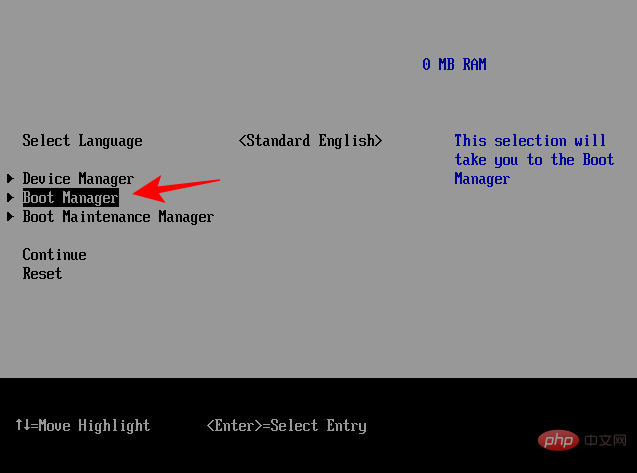
Rendez-vous ensuite sur votre SSD et sélectionnez-le pour en faire une priorité de démarrage.
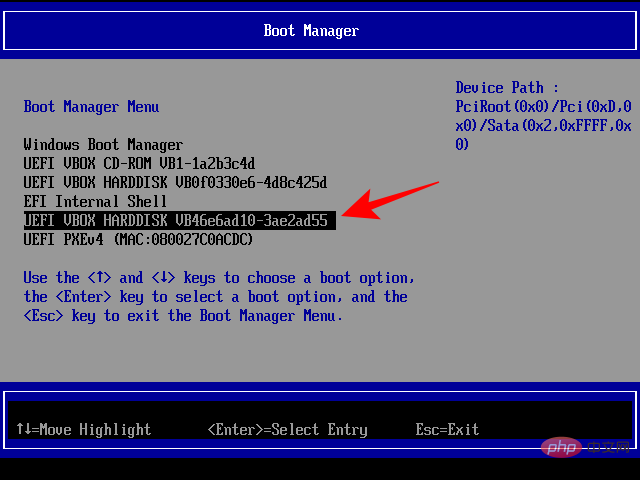
REMARQUE : Votre BIOS peut être différent de ce qui est indiqué ci-dessus. Toutefois, les options sont plus ou moins les mêmes.
Après avoir démarré Windows 11, vous pouvez supprimer d'autres Windows sur votre disque dur en formatant le disque. Alternativement, vous pouvez supprimer la partition (et tout son contenu) en supprimant le lecteur lors de l'installation de Windows, comme indiqué dans la première méthode.
Méthode 3 : Après avoir cloné Windows 11 sur SSD
Après avoir cloné Windows du disque dur vers un SSD, vous souhaiterez peut-être également modifier l'ordre de démarrage pour vous assurer que ce dernier est utilisé comme lecteur principal.
Pour savoir comment cloner Windows 11 sur SSD, consultez notre tutoriel "Comment cloner Windows 11 sur SSD".
Ensuite, comme auparavant, pour faire du SSD le lecteur de démarrage principal, appuyez sur F8 au démarrage pour accéder au gestionnaire de démarrage et sélectionnez votre SSD.
Comment configurer un SSD comme lecteur de démarrage principal du BIOS pour différents fabricants de PC
Maintenant, puisque chaque fabricant a une clé de démarrage différente et une configuration de BIOS différente, voyons comment configurer un SSD comme certains lecteur de démarrage principal du fabricant.
Allumez l'ordinateur. Ensuite, alors que l'écran est toujours vide, appuyez plusieurs fois sur la touche F10 pour accéder aux options du menu du BIOS. Assurez-vous de le faire avant de voir le logo Windows. Si vous manquez votre fenêtre d'opportunité et que Windows commence à démarrer, arrêtez votre système et réessayez.
Une fois le menu du BIOS ouvert, utilisez les touches fléchées pour accéder à l'onglet Options de démarrage (sur un ordinateur de bureau, vous devez accéder à l'onglet Configuration système et sélectionner Options de démarrage à partir de là).

Ici, sélectionnez OS Boot Manager sous Ordre de démarrage et appuyez sur Entrée.

Sélectionnez votre SSD et appuyez sur Entrée.
Utilisez ensuite les touches fléchées pour accéder à l'onglet Quitter et sélectionnez Quitter pour enregistrer les modifications.
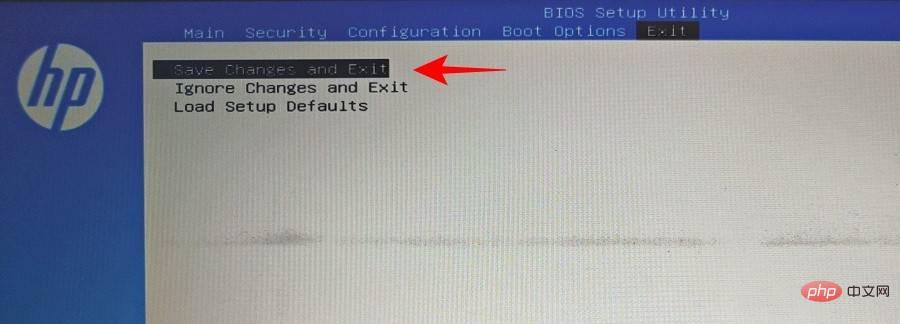
ASUS
Voici comment accéder au BIOS sur un système ASUS et définir le SSD comme lecteur de démarrage principal :
- Redémarrez votre PC et appuyez sur F2 sur le premier écran (ou supprimez).
- Cliquez sous « Priorité de démarrage » pour accéder aux options de démarrage.
- Utilisez maintenant le glisser-déplacer de la souris ou le clavier pour sélectionner votre SSD.
- Vous pouvez également appuyer sur la touche F7 dans le BIOS pour accéder au « Mode avancé ».
- Si vous êtes en "Mode Avancé", cliquez sur l'onglet "Lancer".
- Ensuite, allez dans « Priorité des options de démarrage » en bas et sélectionnez votre SSD.
- Maintenant, cliquez simplement sur le bouton « Quitter » et lorsque vous y êtes invité, sélectionnez « Enregistrer les modifications et quitter » .
GIGABYTE
Voici comment accéder au BIOS sur une carte mère Gigabyte et définir le SSD comme lecteur de démarrage principal :
- Redémarrez votre PC et appuyez sur la touche Suppr sur le premier écran.
- Si vous êtes en mode facile, cliquez sur la section Ordre de démarrage dans le coin inférieur gauche de l'écran.
- Utilisez ensuite votre souris pour faire glisser le SSD en haut de la liste.
- Puis cliquez sur "Esc" en bas.
- Puis dans le coin inférieur droit, cliquez sur Enregistrer et quitter (ou appuyez sur F10).
- Cliquez sur Oui lorsque vous y êtes invité.
Si vous êtes en mode avancé, appuyez sur F2 pour accéder au mode simple et continuez avec les étapes ci-dessus, ou accédez à l'onglet Démarrage pour apporter des modifications.
Dell
Voici comment accéder au BIOS sur un système Dell et définir le SSD comme lecteur de démarrage principal :
- Redémarrez votre PC et appuyez plusieurs fois sur la touche F2.
- Accédez à Paramètres et sélectionnez Ordre de démarrage.
- Sur le côté droit, vous verrez les options de démarrage. Assurez-vous qu'il y a une coche à côté de SSD.
- Ensuite, sélectionnez le SSD dans la liste de droite et cliquez sur la flèche vers le haut pour le placer en haut de l'ordre de démarrage.
- Cliquez sur « Appliquer », puis cliquez sur « OK » lorsque vous y êtes invité.
CORRECTIF : Le clonage du SSD ne démarre pas
Si vous avez cloné Windows 11 sur un SSD et constaté qu'il ne démarre pas, quelque chose s'est peut-être mal passé.
Tout d’abord, vous devez vous assurer que vous clonez correctement Windows 11 sans aucune interruption. Consultez notre tutoriel sur la façon de cloner Windows 11 sur un SSD.
Deuxièmement, assurez-vous que le SSD est bien le lecteur de démarrage principal. Vous pouvez le faire en vous référant à la méthode donnée ci-dessus dans ce tutoriel.
Troisièmement, vous risquez de rencontrer des problèmes si le mode de démarrage du BIOS n'est pas compatible avec votre SSD. Cela peut se produire si votre disque de démarrage est MBR (Legacy BIOS) au lieu de GPT (UEFI Boot Mode). Si tel est le cas, vous devrez définir le SSD sur GPT ou rendre la partition active si vous souhaitez vous en tenir au MBR.
Veuillez noter qu'après la conversion de MBR en GPT, vous devez nettoyer le disque et réinstaller Windows dessus.
Pour convertir un disque de MBR en GPT, suivez ces étapes :
Démarrez depuis l'écran de configuration de Windows à l'aide du disque d'installation de Windows (USB).
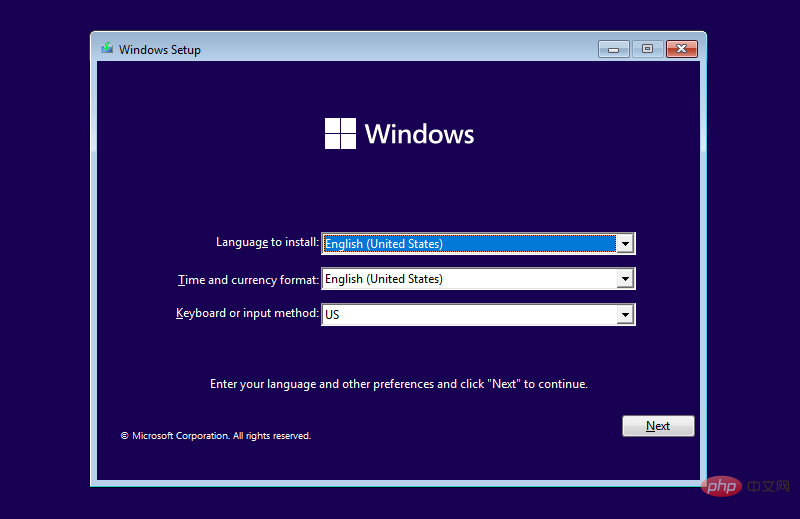
Sur l'écran des paramètres, appuyez sur Shift+F10 pour ouvrir l'invite de commande. Shift+F10打开命令提示符。
现在键入以下命令:
diskpart

按回车键。然后键入以下内容:
list disk
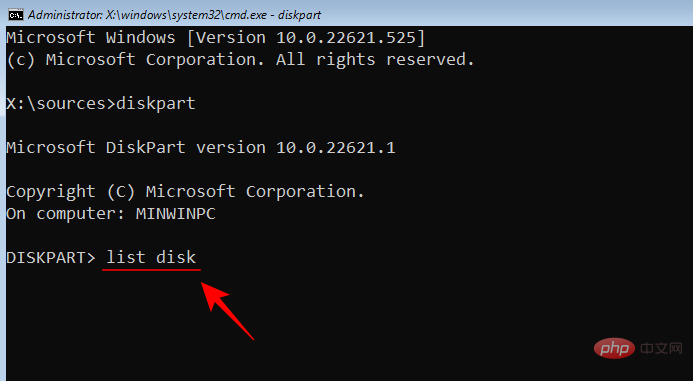
按回车键。记下 SSD 磁盘编号。
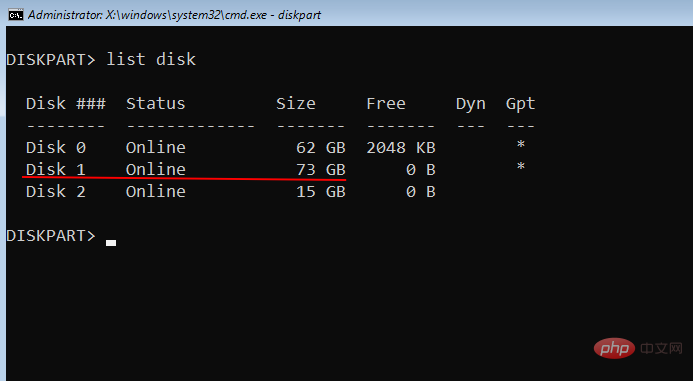
然后键入以下命令:
select disk (disk number)
确保使用实际磁盘编号更改“(磁盘编号)”。
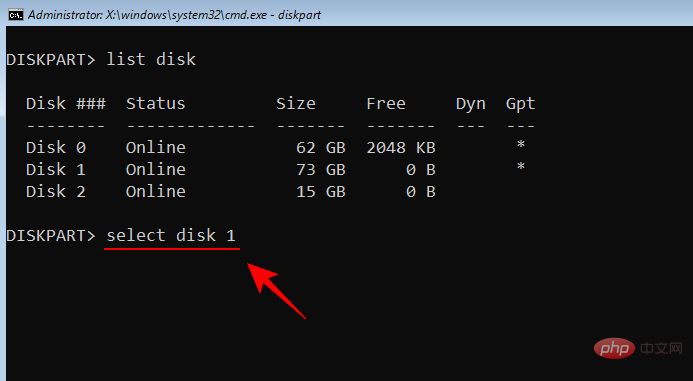
然后按 Enter。
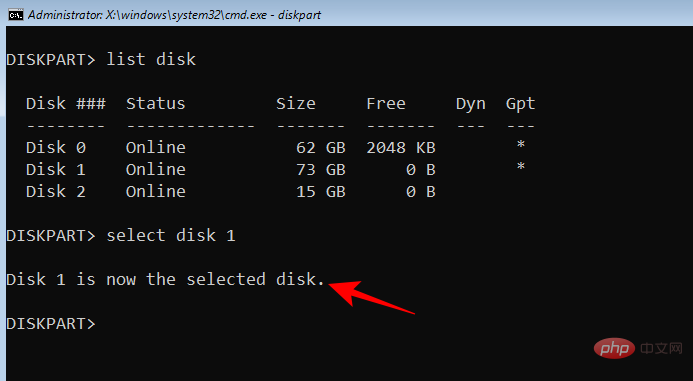
选择所需的磁盘后,键入以下内容:
clean
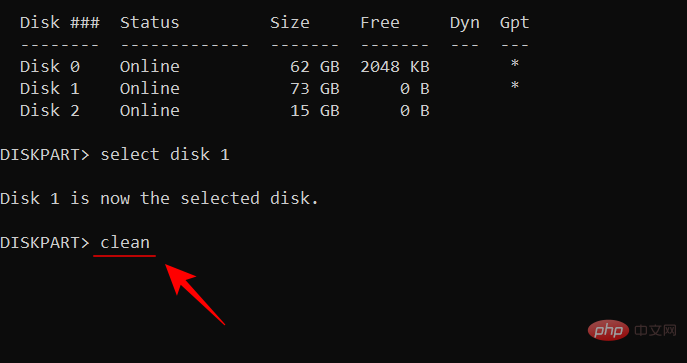
diskpart
 🎜🎜Appuyez sur Entrée. Tapez ensuite ce qui suit : 🎜🎜
🎜🎜Appuyez sur Entrée. Tapez ensuite ce qui suit : 🎜🎜list disk🎜🎜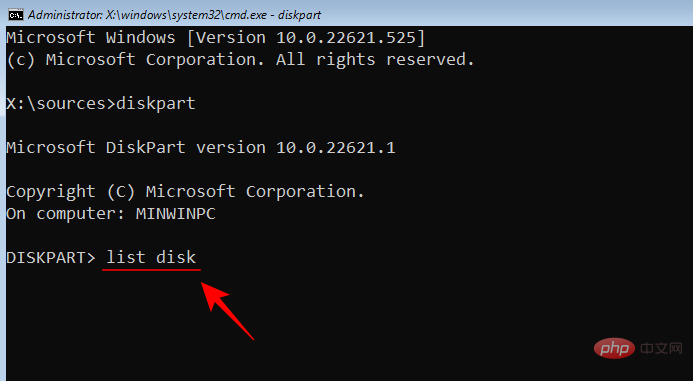 🎜🎜Appuyez sur Entrée. Notez le numéro du disque SSD. 🎜🎜
🎜🎜Appuyez sur Entrée. Notez le numéro du disque SSD. 🎜🎜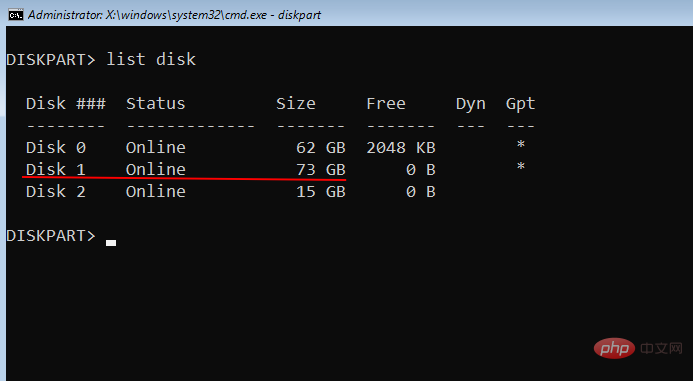 🎜🎜Alors Tapez la commande suivante : 🎜🎜
🎜🎜Alors Tapez la commande suivante : 🎜🎜select disk (numéro de disque)🎜🎜Assurez-vous de remplacer "(numéro de disque)" par le numéro de disque réel. 🎜🎜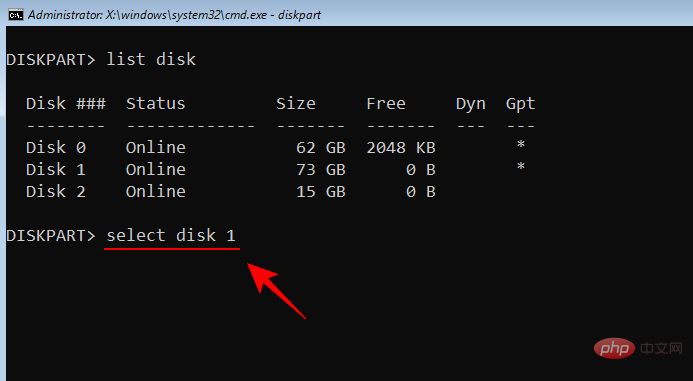 🎜🎜Alors Appuyez sur Entrée. 🎜🎜
🎜🎜Alors Appuyez sur Entrée. 🎜🎜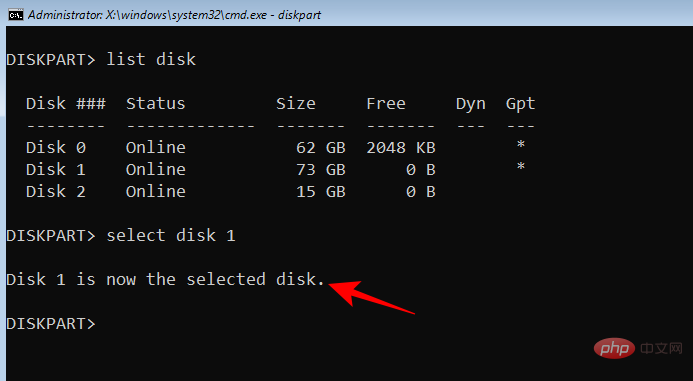 🎜🎜 Choisissez Après le disque souhaité, tapez ce qui suit : 🎜🎜
🎜🎜 Choisissez Après le disque souhaité, tapez ce qui suit : 🎜🎜clean🎜🎜🎜🎜Appuyez sur la touche Entrée. Cette commande est importante car l'invite de commande ne peut convertir que les disques vides.
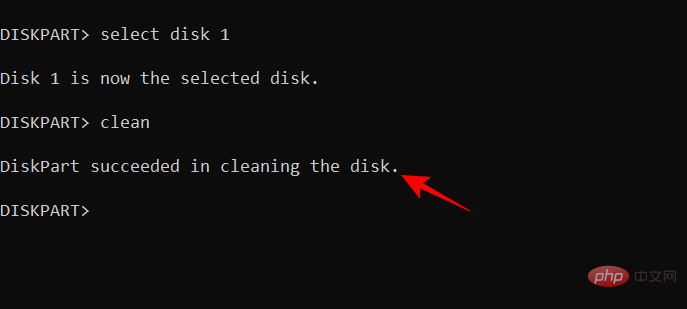
Maintenant, entrez :
convertir gptconvert gpt
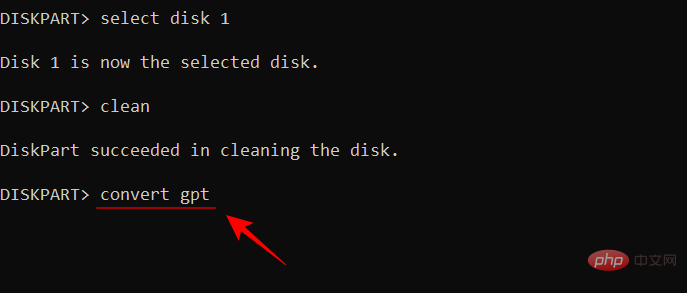
按回车键。

现在关闭命令提示符并重新安装 Windows。
如果您想坚持使用旧版 BIOS (MBR),则必须激活该分区。为此,请按照以下步骤操作:
在 Windows 设置屏幕上,按Shift+F10打开命令提示符。
现在键入以下命令:
diskpart

按回车键。
现在键入以下内容:
list disk
按回车键。您将获得系统上的磁盘列表。记下与您的 SSD 关联的磁盘编号。

现在输入:
select disk (disk number)
将“(磁盘编号)”替换为与您的 SSD 关联的实际磁盘编号,然后按 Enter。
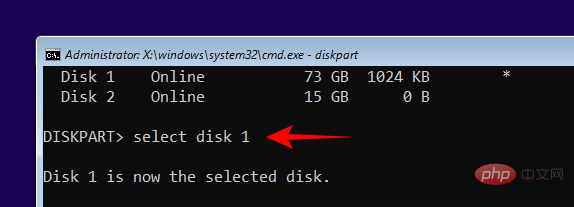
现在输入:
list partition
按回车键。记下要激活的分区号。
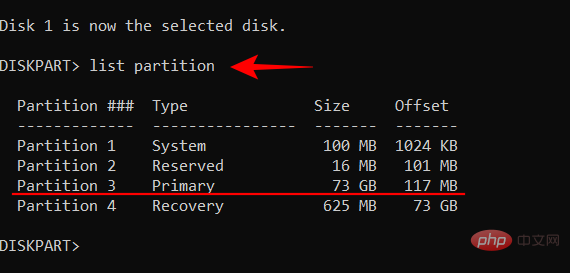
然后输入:
select partition (number)
将“(number)”替换为要激活的分区号,然后按 Enter。
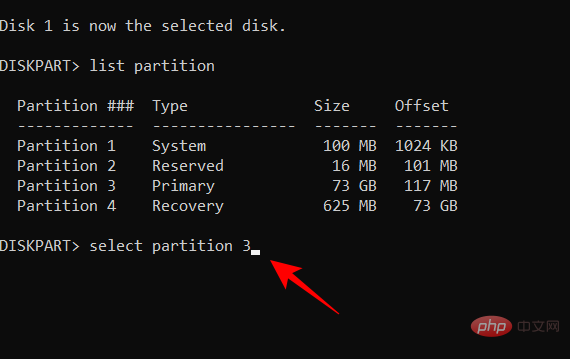
现在输入:
active
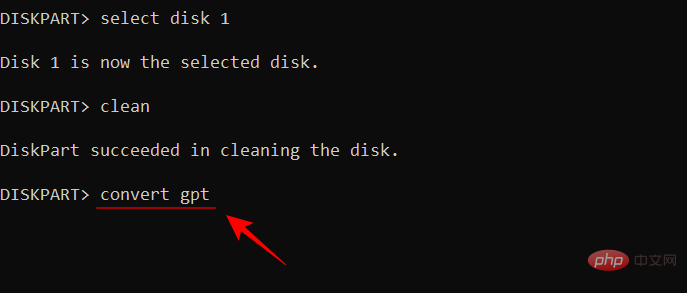
Appuyez sur la touche Entrée.

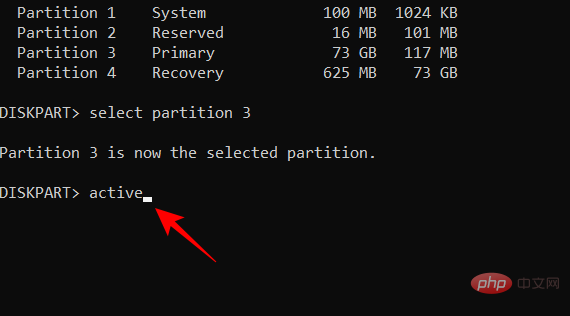
diskpart#🎜🎜# #🎜🎜##🎜🎜 # Appuyez sur la touche Entrée. #🎜🎜##🎜🎜#Maintenant, tapez ce qui suit : #🎜🎜##🎜🎜#
#🎜🎜##🎜🎜 # Appuyez sur la touche Entrée. #🎜🎜##🎜🎜#Maintenant, tapez ce qui suit : #🎜🎜##🎜🎜#list disk#🎜🎜##🎜🎜#Appuyez sur Entrée. Vous obtiendrez une liste des disques sur votre système. Notez le numéro de disque associé à votre SSD. #🎜🎜##🎜🎜# #🎜🎜##🎜🎜#Entrez maintenant : #🎜🎜##🎜🎜#
#🎜🎜##🎜🎜#Entrez maintenant : #🎜🎜##🎜🎜#sélectionnez le disque (numéro de disque)#🎜🎜##🎜🎜#replace "(numéro de disque) " Remplacez par le numéro de disque réel associé à votre SSD et appuyez sur Entrée. #🎜🎜##🎜🎜#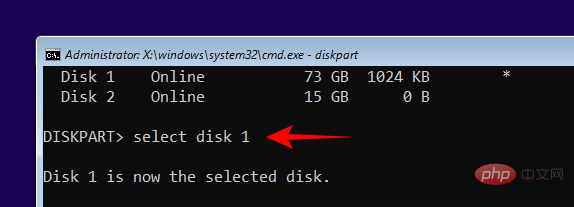 #🎜🎜##🎜🎜#Entrez maintenant : #🎜🎜#
#🎜🎜##🎜🎜#Entrez maintenant : #🎜🎜#
liste des partitions#🎜🎜##🎜🎜# Appuyez sur la touche Entrée. Notez le numéro de partition que vous souhaitez activer. #🎜🎜##🎜🎜#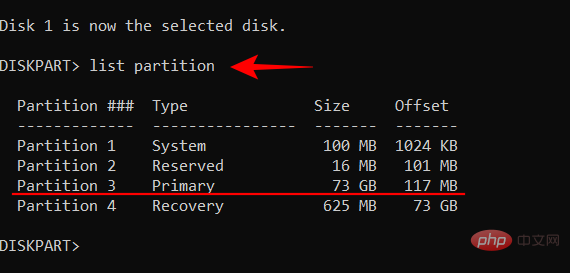 #🎜🎜##🎜🎜#Puis saisissez : #🎜🎜##🎜🎜#
#🎜🎜##🎜🎜#Puis saisissez : #🎜🎜##🎜🎜#sélectionnez la partition (numéro)#🎜🎜##🎜🎜#Remplacez "(numéro)" par Numéro de partition à activer et appuyez sur Entrée. #🎜🎜##🎜🎜#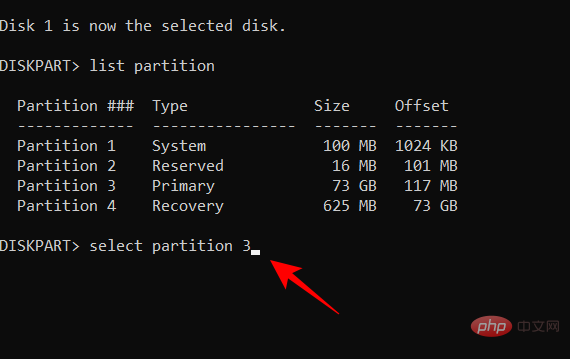 #🎜🎜##🎜🎜#Entrez maintenant : #🎜🎜##🎜🎜#
#🎜🎜##🎜🎜#Entrez maintenant : #🎜🎜##🎜🎜#actif#🎜🎜##🎜🎜#Appuyez sur la touche Entrée. #🎜🎜##🎜🎜##🎜🎜##🎜🎜##🎜🎜# Vous avez maintenant activé le SSD de type partition MBR et devriez maintenant pouvoir démarrer à partir de votre SSD. #🎜🎜#
Ce qui précède est le contenu détaillé de. pour plus d'informations, suivez d'autres articles connexes sur le site Web de PHP en chinois!

