Maison >Problème commun >Comment utiliser les paramètres (et 4 autres méthodes) pour afficher les secondes dans l'horloge de la barre des tâches de Windows 11
Comment utiliser les paramètres (et 4 autres méthodes) pour afficher les secondes dans l'horloge de la barre des tâches de Windows 11
- WBOYWBOYWBOYWBOYWBOYWBOYWBOYWBOYWBOYWBOYWBOYWBOYWBavant
- 2023-05-15 19:49:049855parcourir
Afficher l'horloge dans la barre des tâches est l'une des fonctionnalités les plus basiques et permanentes de Windows ou de tout autre système d'exploitation. Cependant, Windows ne prend pas en charge toutes les unités de temps.
Les versions antérieures de Windows pouvaient afficher les mises à jour en secondes dans l'horloge de suivi du système. Cependant, les versions ultérieures de Windows ont abandonné cette fonctionnalité et les utilisateurs ont dû recourir à des applications tierces pour afficher les secondes dans la barre des tâches.
Alerte de nouvelle fonctionnalité : Microsoft ramène les secondes dans l'horloge de la barre des tâches dans Windows 11
À partir de Windows 11 Dev build 25247, la fonctionnalité tant attendue consistant à afficher les secondes dans l'horloge de la barre des tâches est désormais de retour. Si vous n'êtes pas membre du programme Insider, vous devrez peut-être attendre un certain temps avant que cette fonctionnalité ne soit déployée dans une version publique stable.
Avant Windows 10, les utilisateurs pouvaient modifier la clé de registre « ShowSecondsInSystemClock » dans l'éditeur de registre pour afficher les secondes. Cela oblige l'Explorateur Windows à mettre à jour la barre des tâches et à afficher les secondes dans l'horloge de la barre d'état système. Cependant, à partir de Windows 11, l’Explorateur a commencé à ignorer la recherche de cette clé n’importe où dans le registre.
Comment afficher les secondes dans l'horloge de la barre des tâches de 5 manières
L'ajout de cette fonctionnalité ouvre plusieurs manières natives différentes par lesquelles vous pouvez afficher les secondes dans l'horloge de la barre des tâches, pas seulement via des applications tierces. Voici comment afficher les secondes dans l'horloge de la barre des tâches.
Méthode 1 : Utiliser les paramètres de la barre des tâches
Le moyen le plus simple d'afficher les secondes dans l'horloge de la barre des tâches consiste à utiliser la fenêtre Paramètres de la barre des tâches. Mais gardez à l’esprit que vous ne pouvez utiliser cette méthode que si vous disposez de la fonctionnalité dans la dernière mise à jour (voir la section ci-dessus pour plus de détails). C'est tout :
Appuyez sur Win+I pour ouvrir les paramètres. Cliquez ensuite sur Win+I以打开设置。然后单击 左侧窗格中的个性化 。
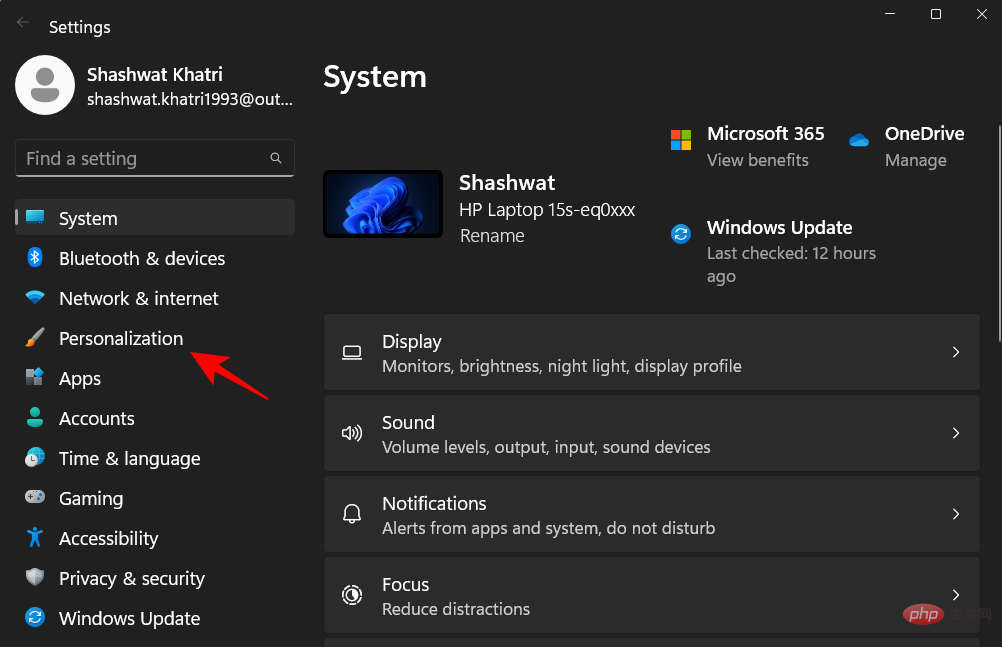
在右侧向下滚动并单击 任务栏。
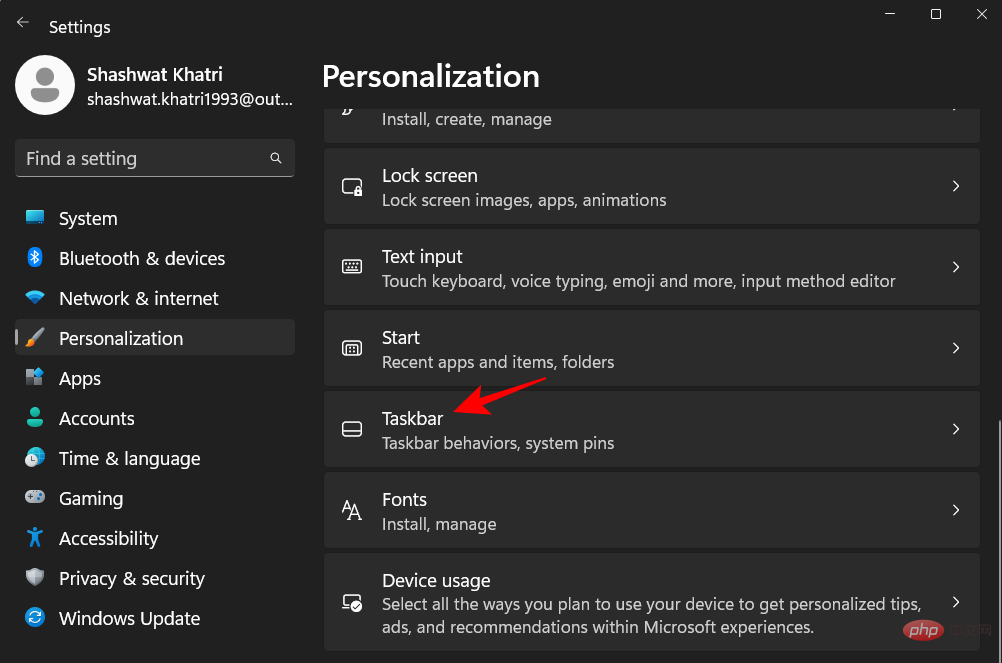
(或者,您也可以通过右键单击任务栏并选择任务栏设置来访问此设置页面。)
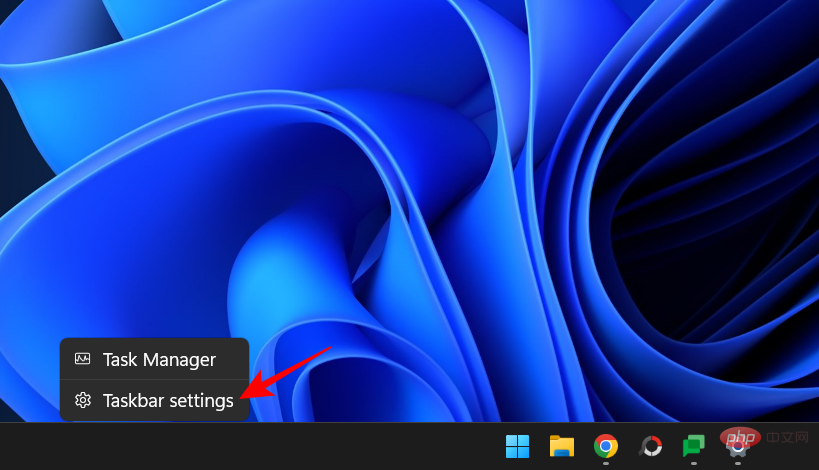
因此,在任务栏设置中,选择任务栏行为。
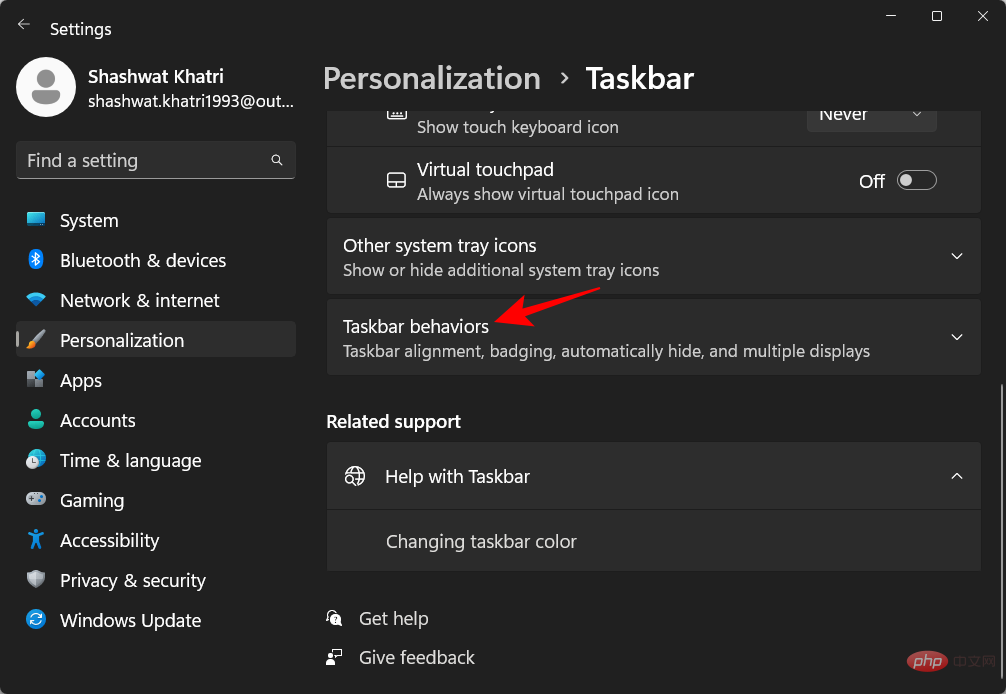
现在单击并选中Show seconds in system tray clock旁边的框。
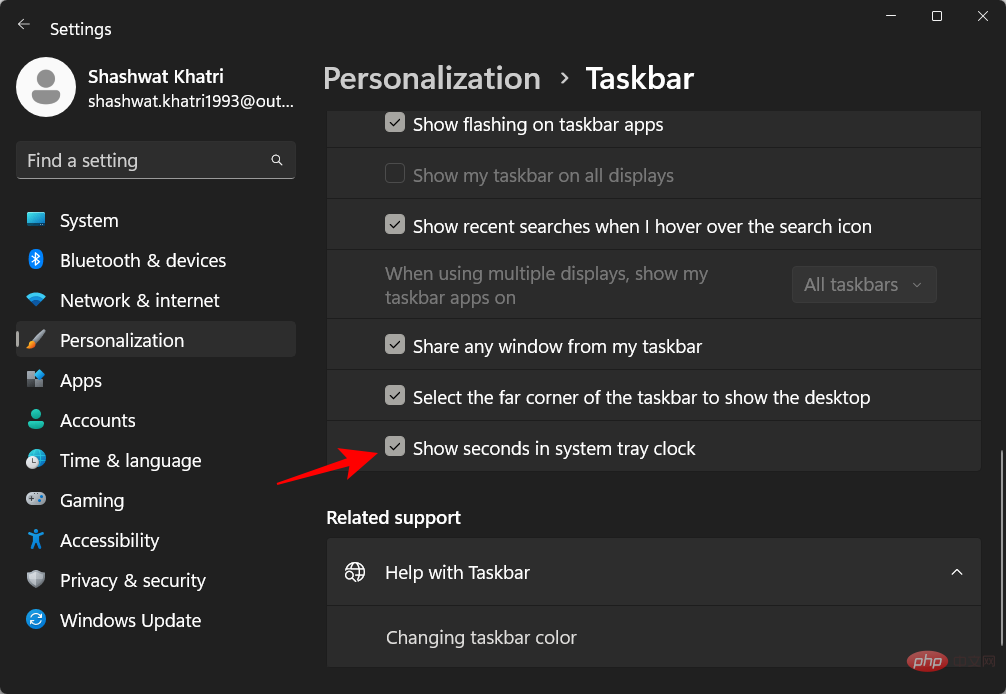
您现在应该看到秒数出现在任务栏时钟中。
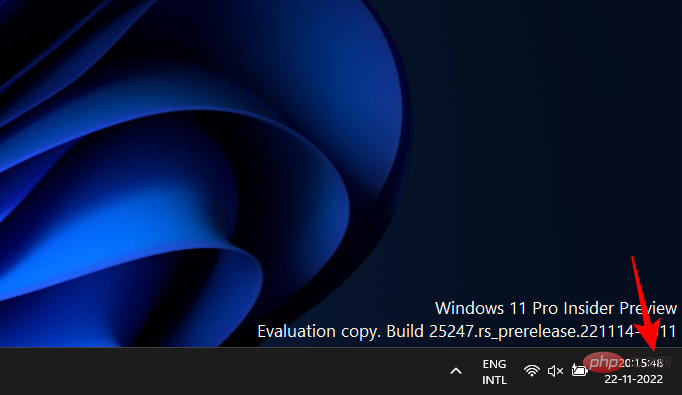
方法 2:使用注册表
下面介绍如何使用注册表在任务栏时钟中显示秒数。
按“开始”,键入 registry editor,然后按 Enter。
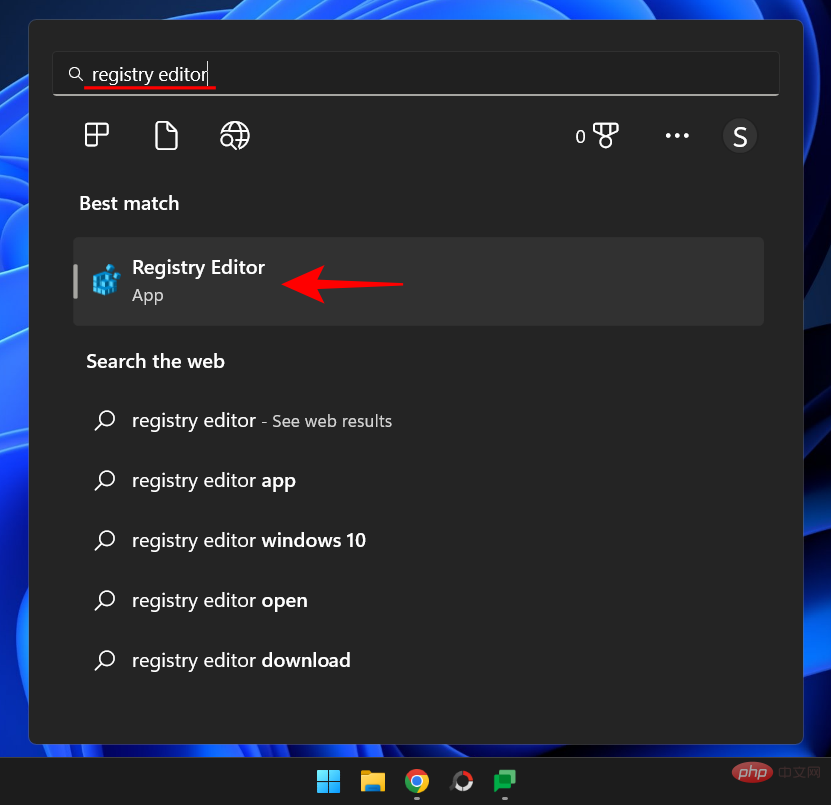
在注册表编辑器中导航到以下地址:
HKEY_CURRENT_USERSoftwareMicrosoftWindowsCurrentVersionExplorerAdvancedPersonnalisation dans le volet de gauche.
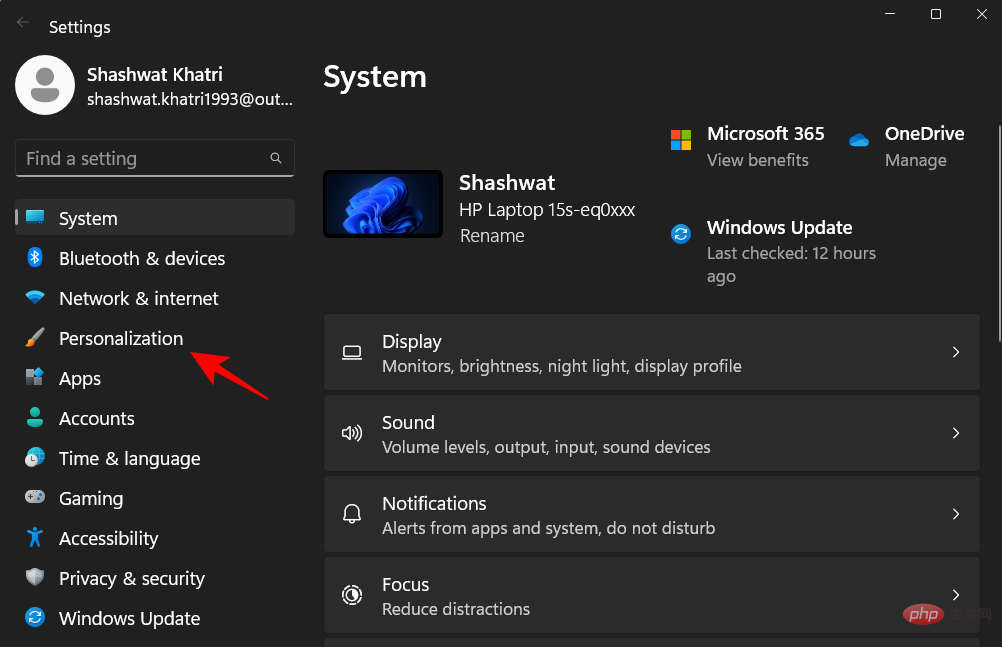
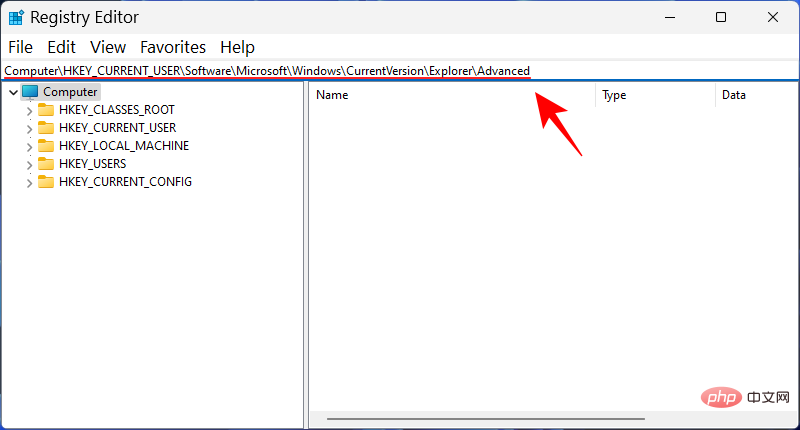 Faites défiler vers le bas sur le côté droit et cliquez sur la
Faites défiler vers le bas sur le côté droit et cliquez sur la
. 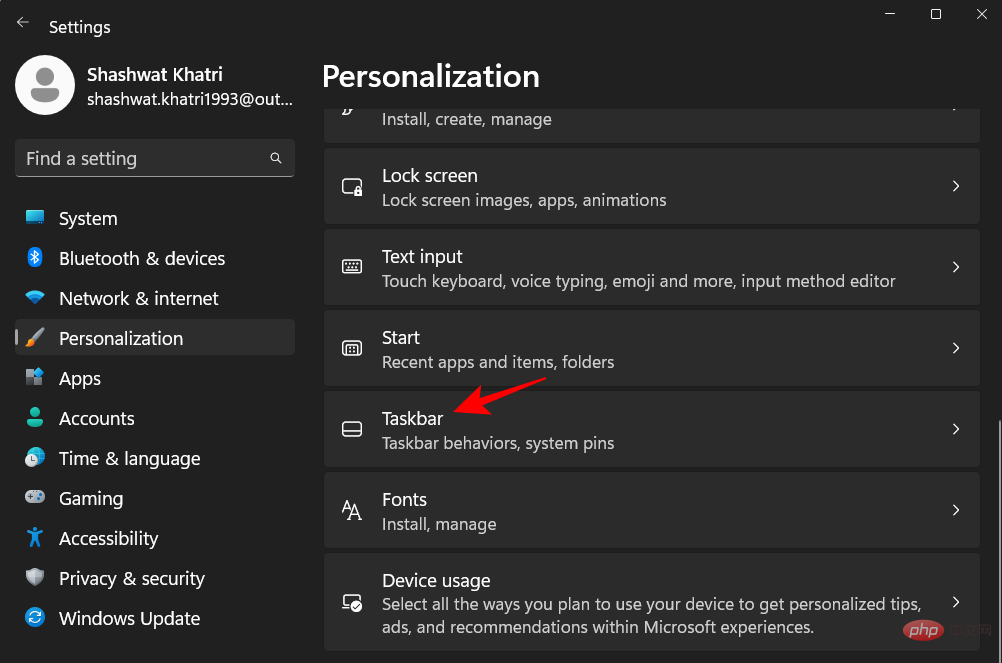
(Vous pouvez également accéder à cette page de paramètres en cliquant avec le bouton droit sur la barre des tâches et en sélectionnant 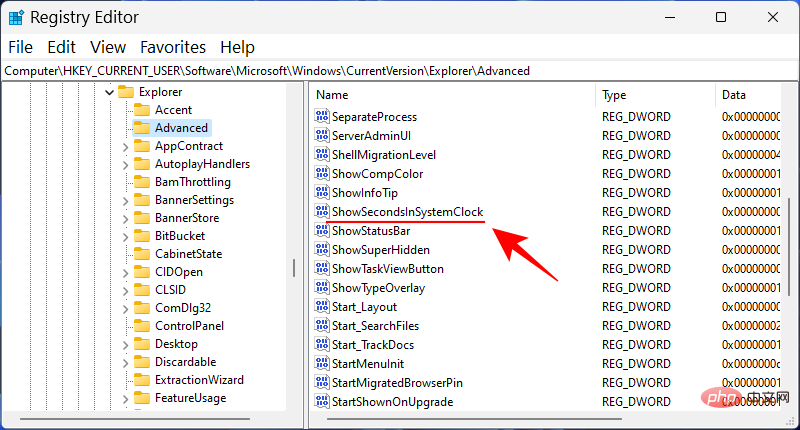 Paramètres de la barre des tâches
Paramètres de la barre des tâches

Comportement de la barre des tâches 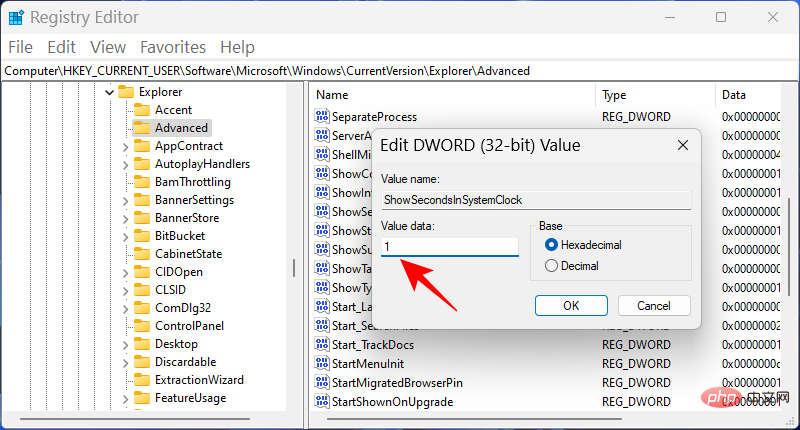 .
.
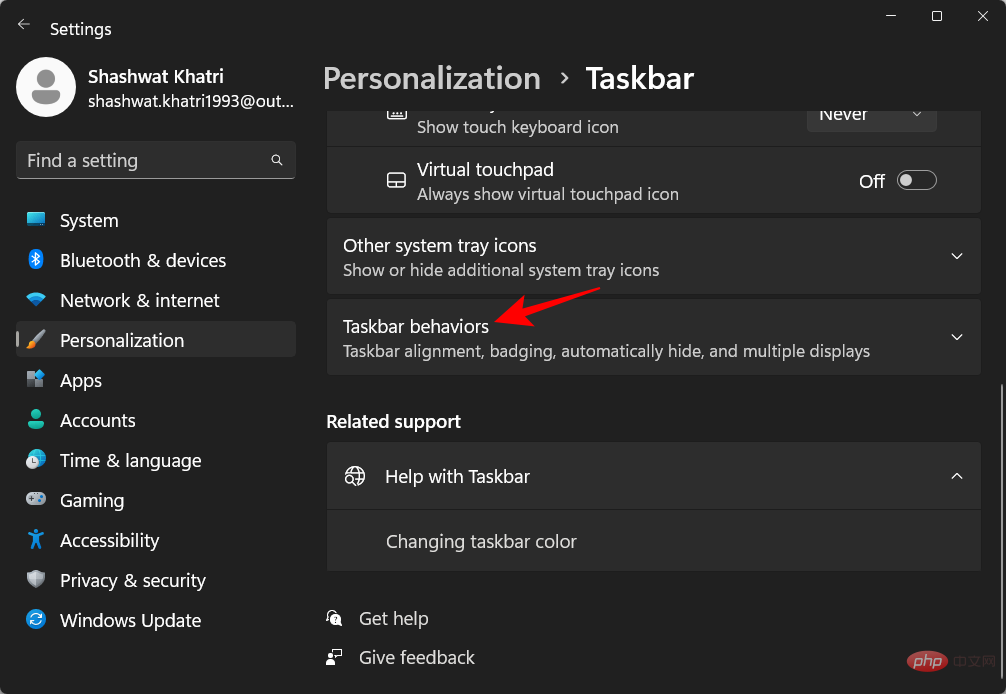 🎜🎜Vous devriez maintenant voir les secondes apparaître dans l'horloge de la barre des tâches. 🎜🎜
🎜🎜Vous devriez maintenant voir les secondes apparaître dans l'horloge de la barre des tâches. 🎜🎜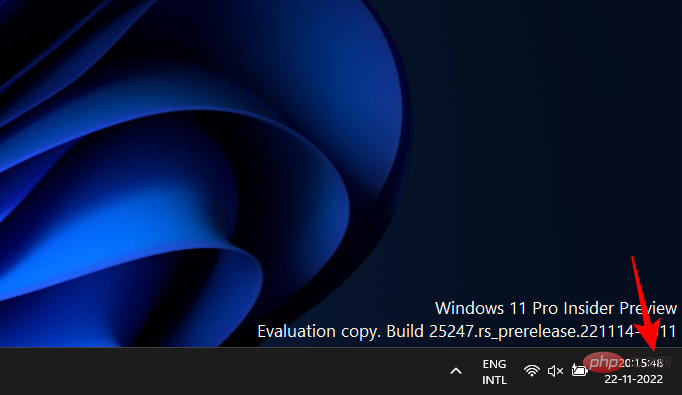 🎜🎜Méthode 2 : Utiliser le registre🎜🎜Voici comment utiliser le registre pour afficher les secondes dans l'horloge de la barre des tâches. 🎜🎜Appuyez sur Démarrer, tapez 🎜éditeur de registre🎜 et appuyez sur Entrée. 🎜🎜
🎜🎜Méthode 2 : Utiliser le registre🎜🎜Voici comment utiliser le registre pour afficher les secondes dans l'horloge de la barre des tâches. 🎜🎜Appuyez sur Démarrer, tapez 🎜éditeur de registre🎜 et appuyez sur Entrée. 🎜🎜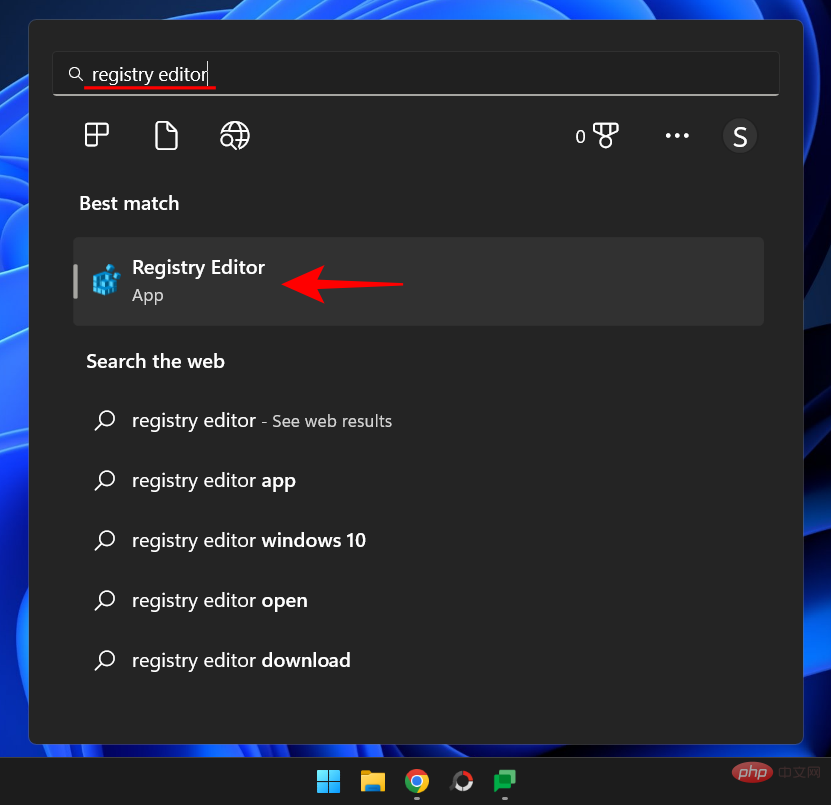 🎜🎜 Accédez à l'adresse suivante dans l'Éditeur du Registre : 🎜🎜
🎜🎜 Accédez à l'adresse suivante dans l'Éditeur du Registre : 🎜🎜HKEY_CURRENT_USERSoftwareMicrosoftWindowsCurrentVersionExplorerAdvanced🎜🎜Ou copiez et collez le contenu ci-dessus dans la barre d'adresse de l'Éditeur du Registre. 🎜🎜🎜🎜🎜 et appuyez sur Entrée. Sur le côté droit, faites défiler vers le bas et double-cliquez sur la touche 🎜ShowSecondsInSystemClock🎜. 🎜🎜🎜🎜🎜Ici, changez la valeur de 0 à 🎜1🎜. 🎜🎜🎜🎜🎜Puis cliquez sur 🎜OK🎜. 🎜
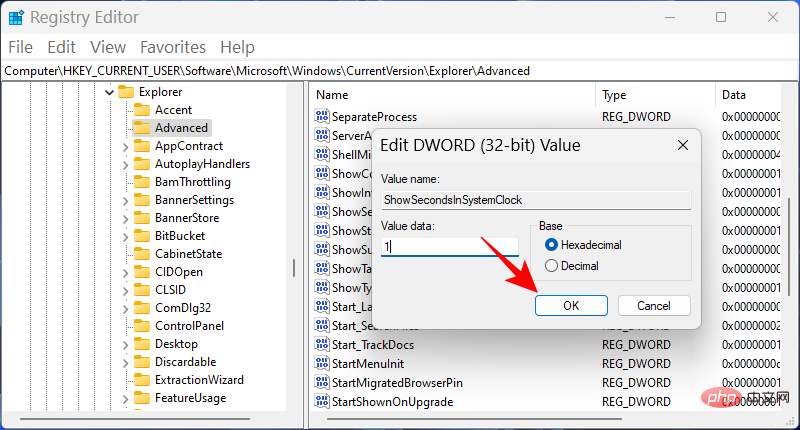
Méthode 3 : Utilisation de l'invite de commande (CMD) ou de Powershell ou du terminal Windows
Vous pouvez également utiliser des terminaux de commande comme PowerShell et l'invite de commande pour mettre en œuvre les modifications et afficher les secondes dans l'horloge de la barre d'état système. Voici comment procéder avec PowerShell :
Appuyez sur Démarrer, tapez PowerShell, faites un clic droit sur le résultat et sélectionnez Exécuter en tant qu'administrateur.
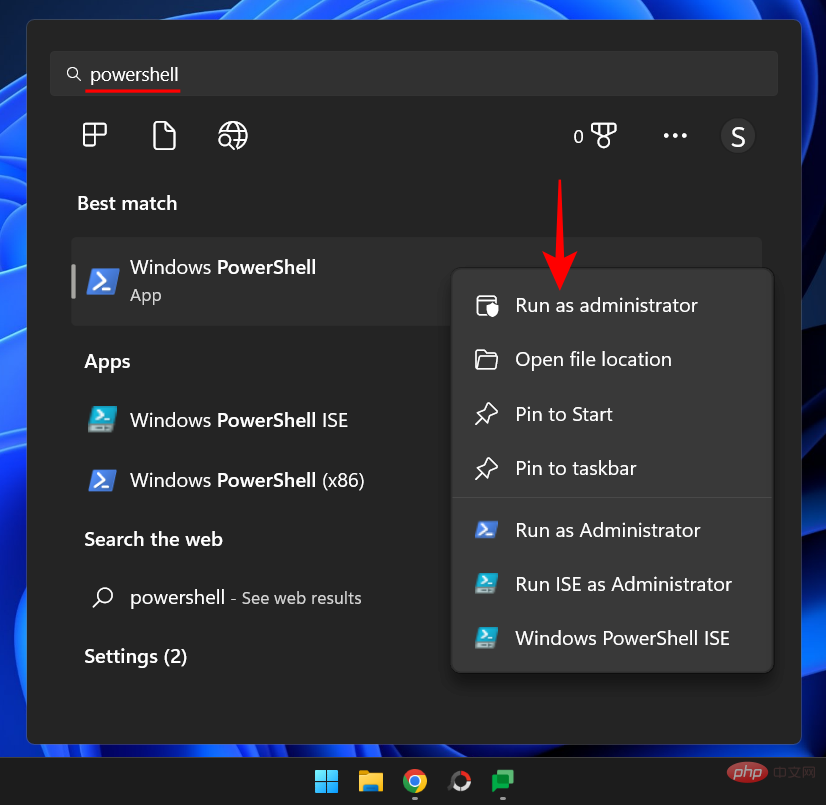
Tapez maintenant la commande suivante :
Set-ItemProperty -Path HKCU:SoftwareMicrosoftWindowsCurrentVersionExplorerAdvanced -Name ShowSecondsInSystemClock -Value 1 -ForceSet-ItemProperty -Path HKCU:SoftwareMicrosoftWindowsCurrentVersionExplorerAdvanced -Name ShowSecondsInSystemClock -Value 1 -Force
或者,复制以上内容并将其粘贴到 PowerShell 中。
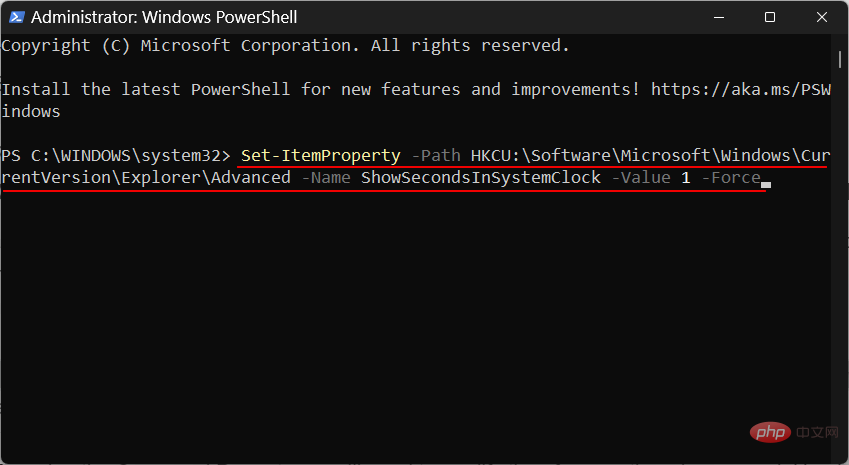
按回车键。您现在应该看到任务栏时钟中显示的秒数。
如果您更喜欢使用命令提示符,则需要修改上述命令。以下是如何去做:
按“开始”,键入 cmd,右键单击结果(命令提示符),然后选择“以管理员身份运行”。
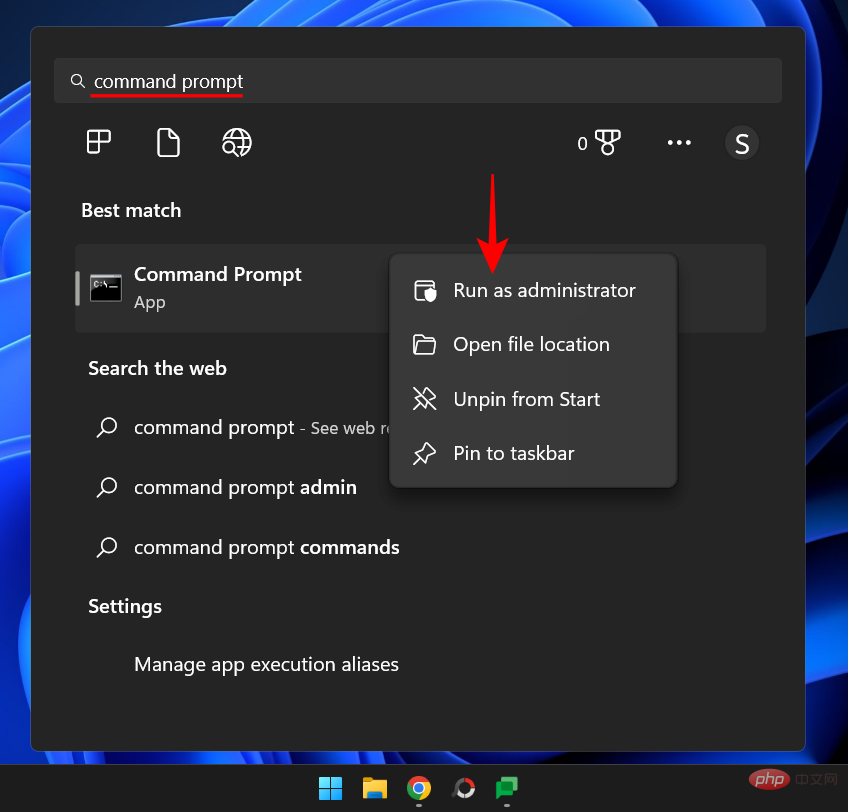
现在键入以下命令:
powershell.exe Set-ItemProperty -Path HKCU:SoftwareMicrosoftWindowsCurrentVersionExplorerAdvanced -Name ShowSecondsInSystemClock -Value 1 -Force
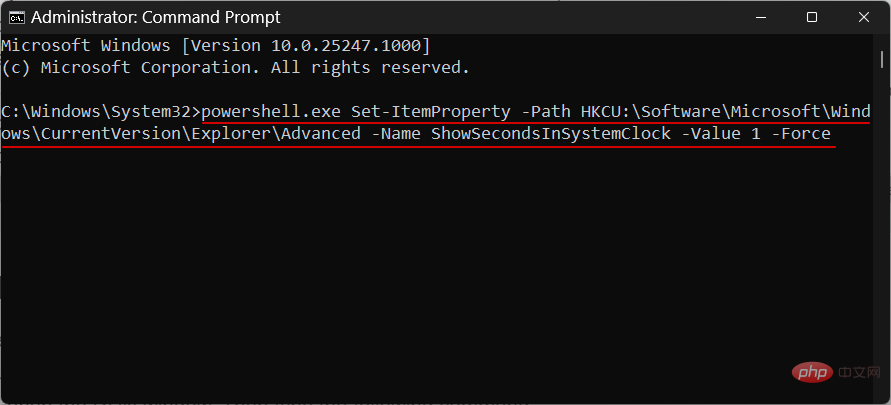
按回车键。并做了。
方法 4:使用 RUN
您还可以使用“运行”对话框来运行上面给出的命令。但是需要对前面的命令稍作修改。这是如何去做的。
按Win+R打开运行窗口。然后键入以下命令:
cmd /c powershell.exe Set-ItemProperty -Path HKCU:SoftwareMicrosoftWindowsCurrentVersionExplorerAdvanced -Name ShowSecondsInSystemClock -Value 1 -Force
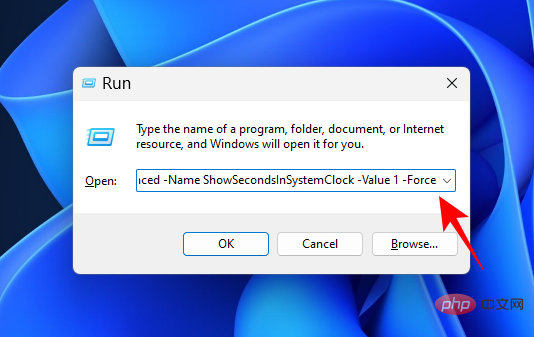
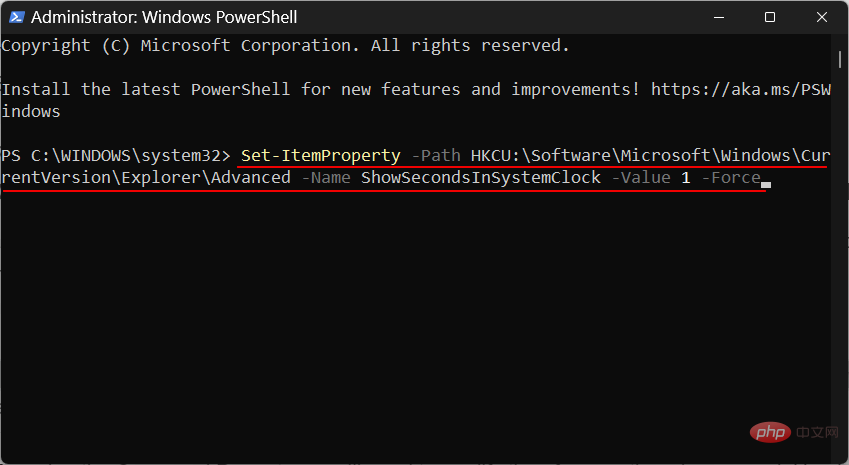
Appuyez sur la touche Entrée. Vous devriez maintenant voir les secondes affichées dans l'horloge de la barre des tâches.
Si vous préférez utiliser l'invite de commande, vous devrez modifier la commande ci-dessus. Voici comment procéder :
Appuyez sur Démarrer, tapez
cmd, cliquez avec le bouton droit sur le résultat (Invite de commandes) et sélectionnez
"Exécuter en tant qu'administrateur". 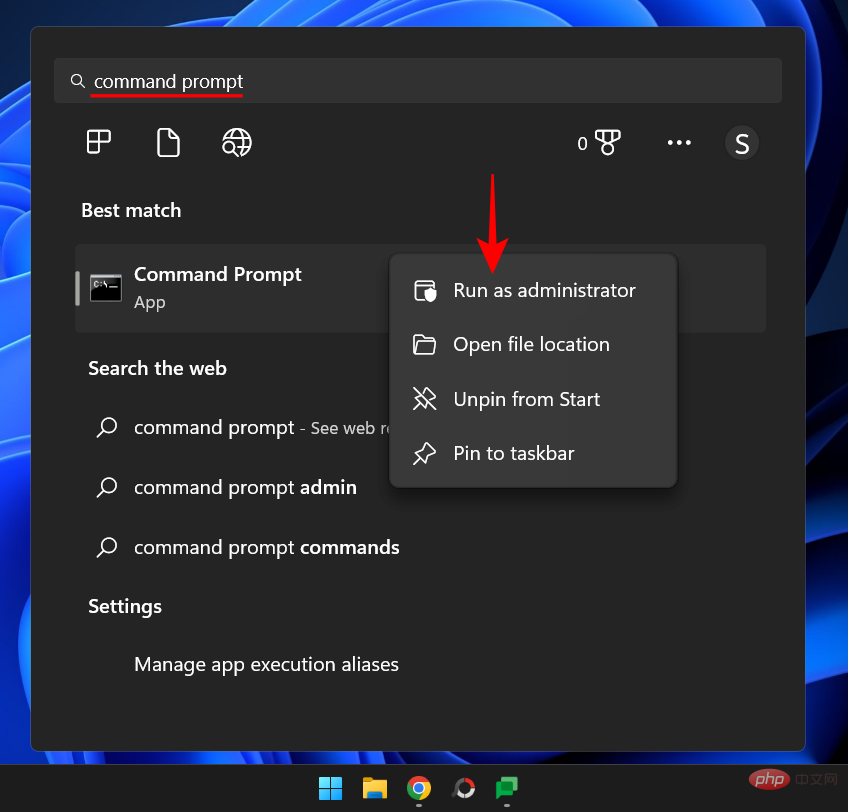
Tapez maintenant la commande suivante : powershell.exe Set-ItemProperty -Path HKCU:SoftwareMicrosoftWindowsCurrentVersionExplorerAdvanced -Name ShowSecondsInSystemClock -Value 1 -Force

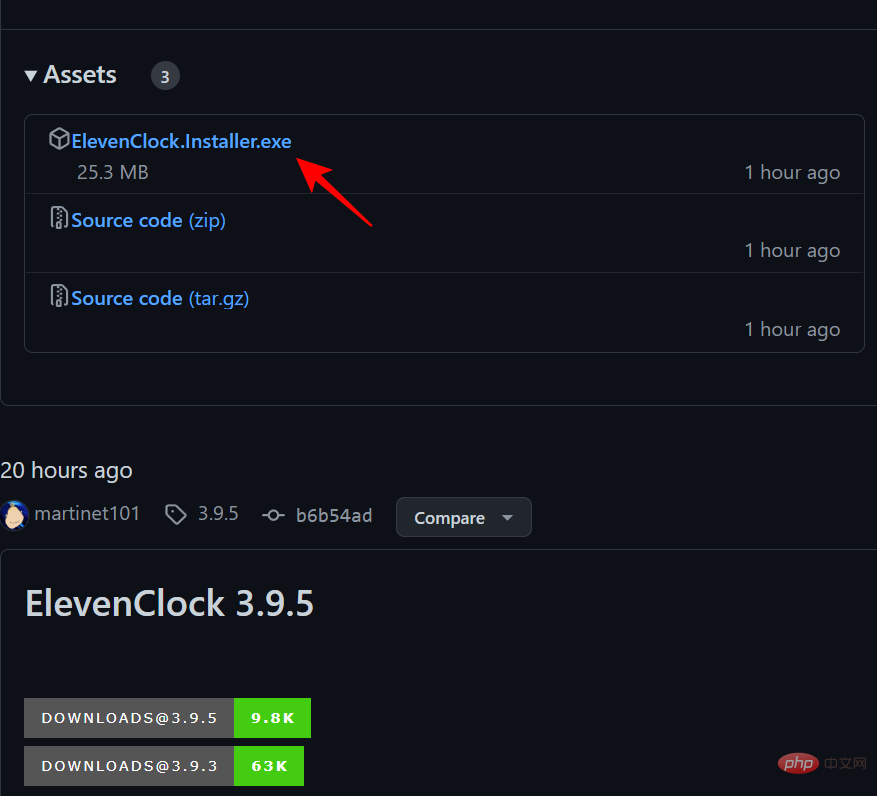
Méthode 4 : Utiliser RUN
Vous pouvez également utiliser la boîte de dialogue Exécuter pour exécuter la commande donnée ci-dessus. Mais la commande précédente doit être légèrement modifiée. Voici comment procéder.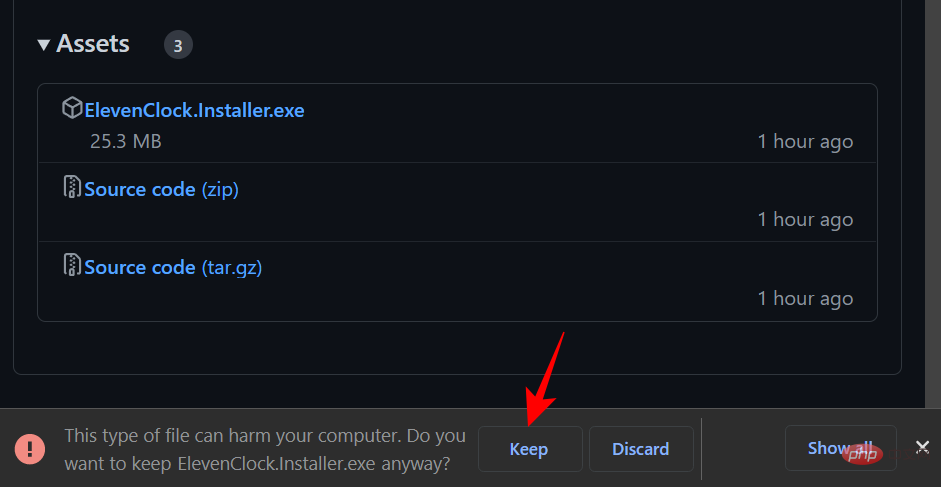 Appuyez sur
Appuyez sur Win+R pour ouvrir la fenêtre d'exécution. Tapez ensuite la commande suivante :
cmd /c powershell.exe Set-ItemProperty -Path HKCU:SoftwareMicrosoftWindowsCurrentVersionExplorerAdvanced -Name ShowSecondsInSystemClock -Value 1 -Force
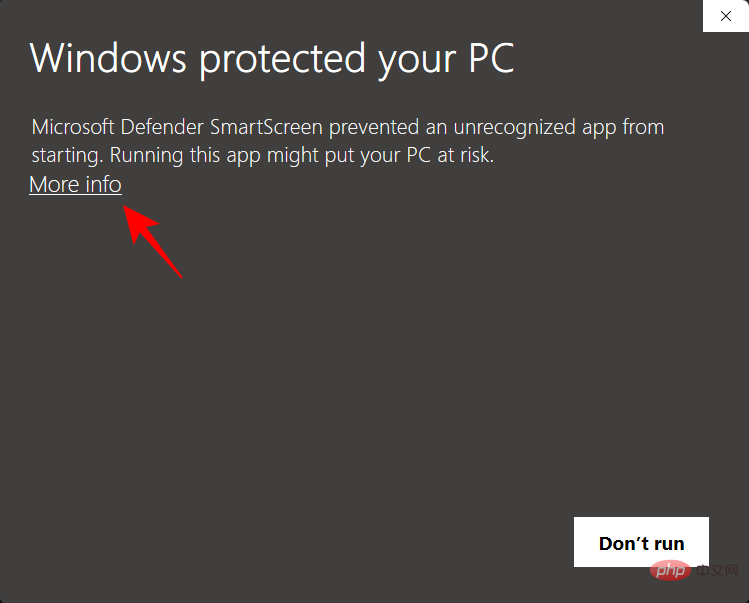 et appuyez sur Entrée.
et appuyez sur Entrée.
Méthode 5 : Utiliser ElevenClock (application tierce) Avant d'ajouter cette option native pour afficher les secondes dans la barre d'état système, les utilisateurs devaient recourir à des applications tierces telles qu'ElevenClock. Si, pour une raison quelconque, vous ne parvenez pas à utiliser l'option native "Afficher les secondes dans l'horloge de la barre d'état système" via la méthode ci-dessus, vous n'aurez peut-être pas d'autre choix que d'utiliser cette application.
Remarque : avant d'opter pour cette solution, vous souhaiterez peut-être essayer les correctifs ci-dessous pour vérifier si tout fonctionne correctement. 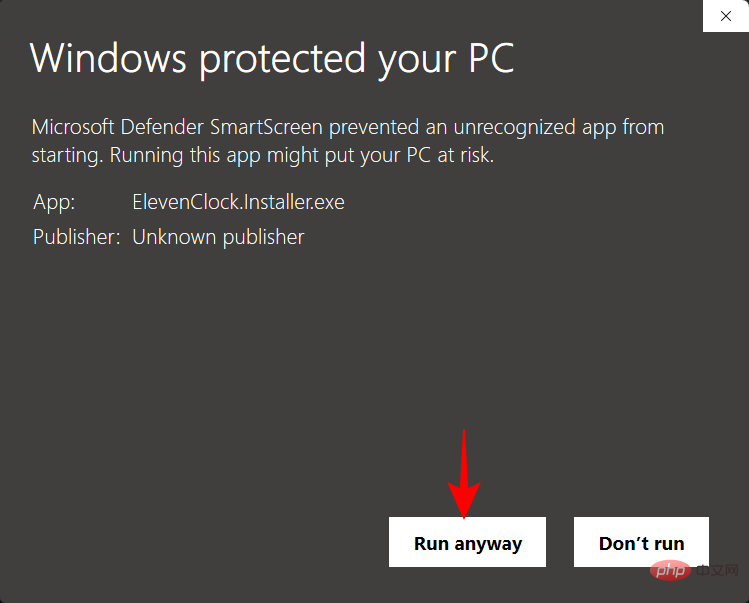
Télécharger : Eleven Clock
Tout d'abord, veuillez cliquer sur le lien ci-dessus. Faites défiler la page vers le bas et cliquez surElevenclock.Installer.exe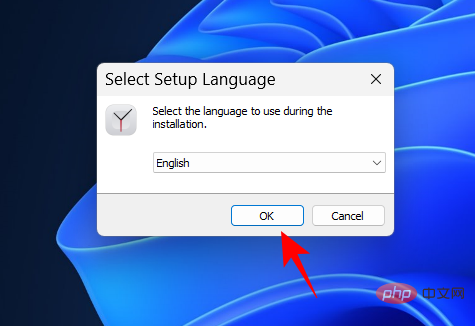 .
.
Cliquez sur Suivant.
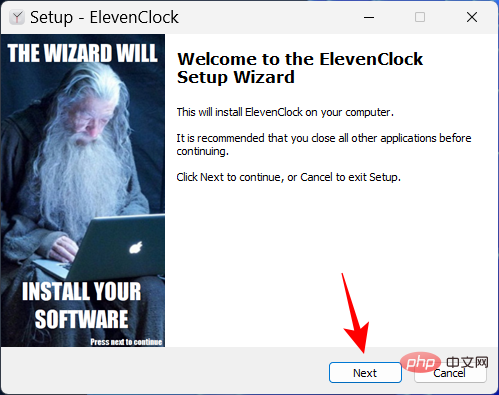
Acceptez le contrat de licence et cliquez sur Suivant.
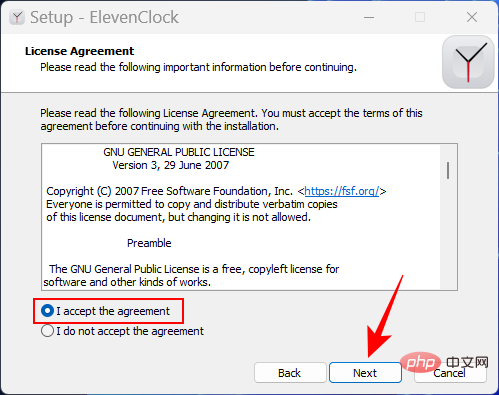
Puis cliquez sur Installer.
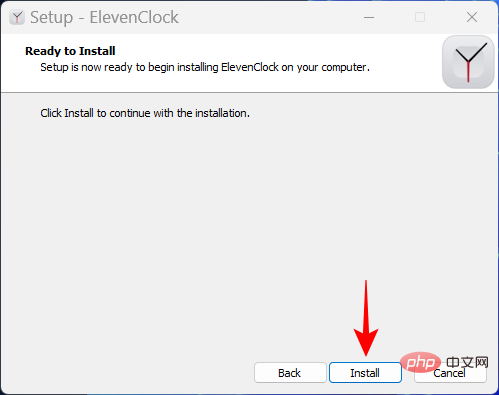
Une fois l'installation terminée, cliquez sur Terminer.
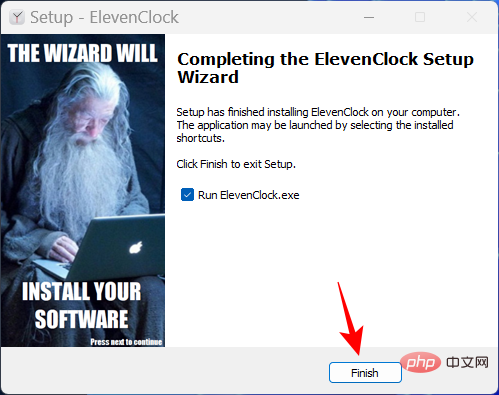
Après l'ouverture d'ElevenClock, cliquez sur "Démarrer".
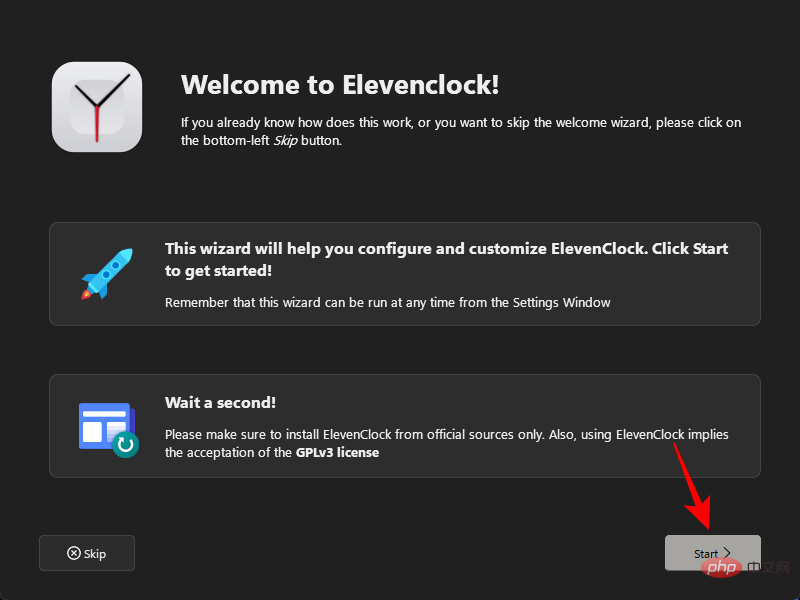
Choisissez si vous souhaitez synchroniser avec l'heure Internet ou simplement conserver l'heure locale. Cliquez ensuite sur la flèche suivante.
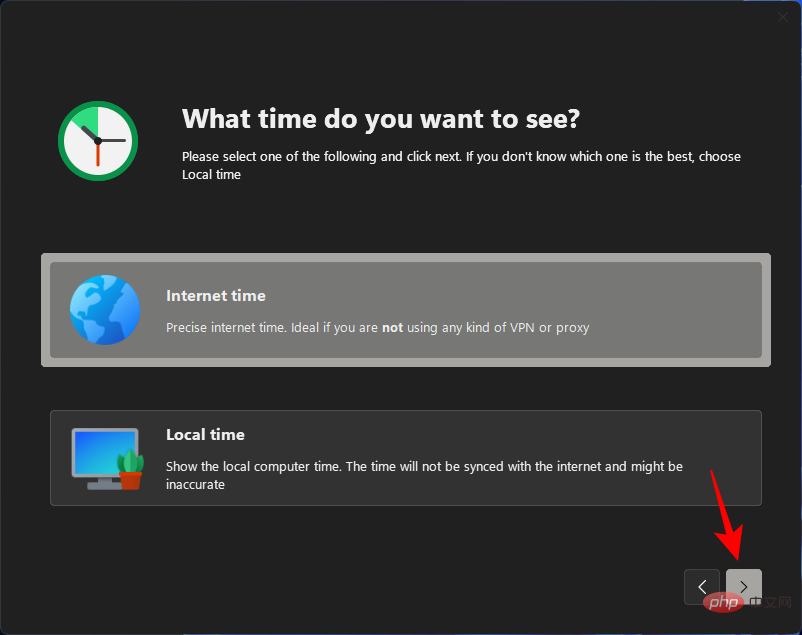
Choisissez si vous souhaitez masquer ou afficher l'horloge en plein écran et cliquez sur la flèche suivante.
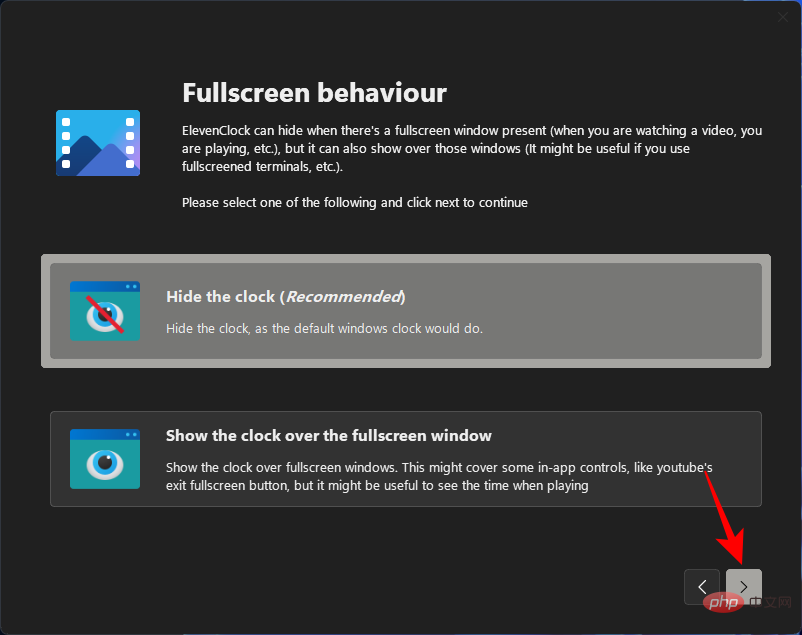
Maintenant, sélectionnez ft. Deuxièmement et cliquez sur la flèche suivante.
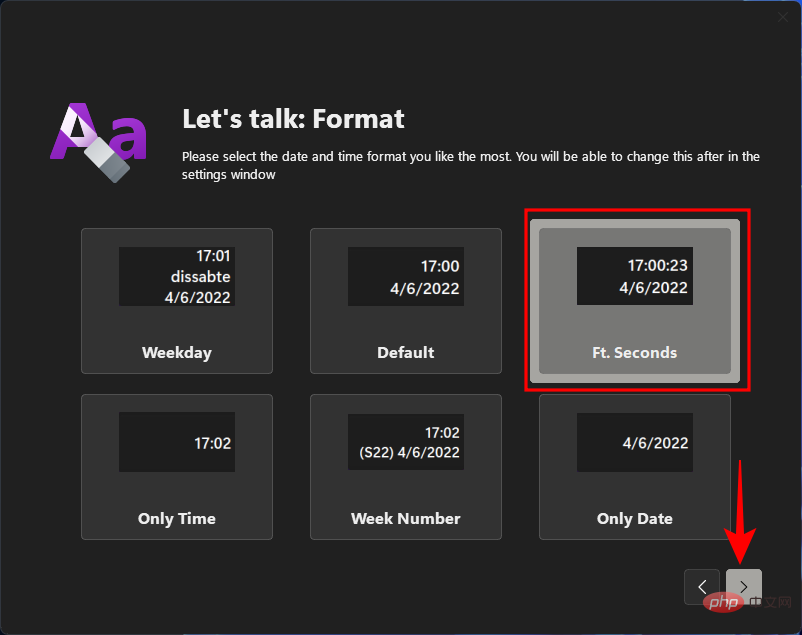
Après avoir sélectionné ce format, vous devriez voir les secondes dans l'horloge de votre barre d'état système.
Sur l'écran suivant, vous pourrez choisir un style pour votre horloge. Sélectionnez-en un et cliquez sur la flèche suivante.
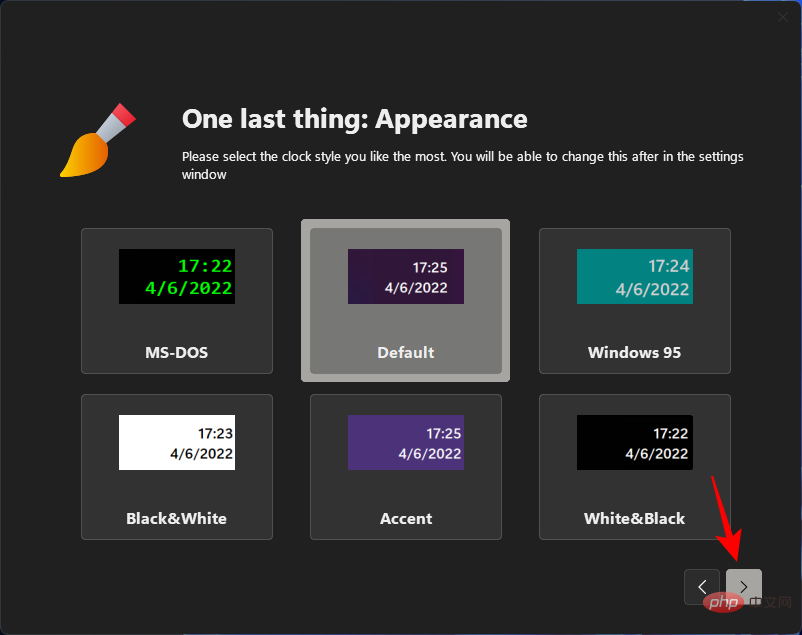
Enfin, cliquez sur Terminé.
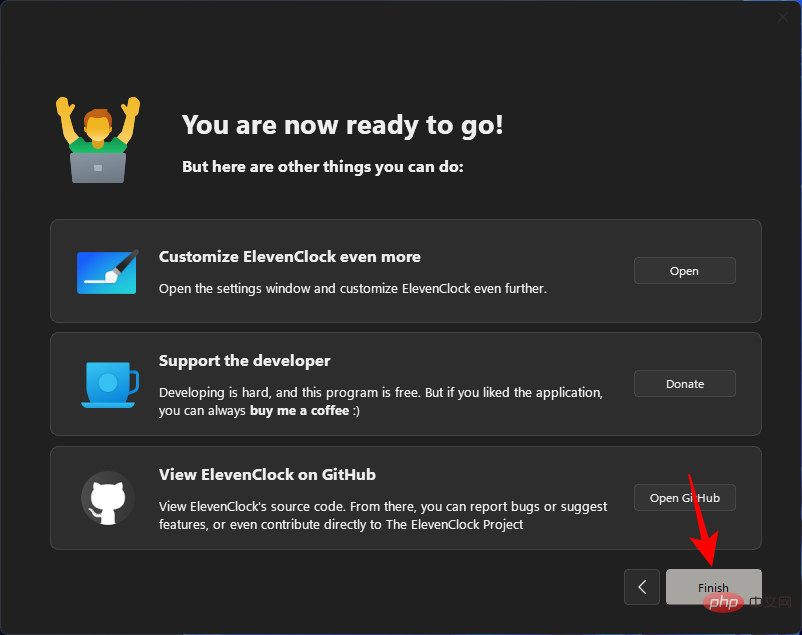
Où étaient les secondes pendant tout ce temps ?
Les gens se demandent peut-être pourquoi Microsoft n'a pas mis à jour l'horloge de la barre d'état système sous Windows simplement pour afficher quelque chose d'aussi apparemment petit que les secondes. La raison en est avant tout la performance.
Chaque fois que vous mettez à jour la deuxième unité de l'horloge, votre ordinateur dépense des ressources précieuses pour mettre à jour, paginer et redessiner l'horloge de la barre des tâches. Sur un ordinateur comportant plusieurs utilisateurs, la même ressource est divisée plusieurs fois pour effectuer la même opération. Bien que les ordinateurs modernes soient plus que capables de gérer ces répétitions, de bonnes performances dépendent autant de la priorisation des tâches que de leurs capacités.
Après tout, pourquoi Windows donnerait-il la priorité à la mise à jour des secondes de l'horloge, cela attire vraiment un examen minutieux et consomme beaucoup de ressources, alors qu'il pourrait utiliser la même quantité de ressources pour de meilleures choses, comme prédire votre prochaine phrase tapée ou vous assurer que votre la vidéo se lit bien ?
Comme Microsoft l'a souligné dans un article de blog plus tôt cette année, "La mise à jour des secondes dans l'horloge de la barre des tâches n'est pas essentielle à l'interface utilisateur." Cependant, ils semblent avoir changé d’avis et ont au moins laissé les utilisateurs choisir eux-mêmes. honneur!
CORRECTIF : Option introuvable pour afficher les secondes dans l'horloge de la barre d'état système
Si vous ne trouvez pas l'option "Afficher les secondes dans l'horloge de la barre d'état système" dans les paramètres de la barre des tâches, c'est probablement parce qu'elle n'a pas été déployée à vous encore renouveler. Au moment de la rédaction de ce didacticiel, cette fonctionnalité n'est disponible que dans Developer Build 25247, qui est disponible en devenant membre du programme Windows Insider. Alternativement, vous pouvez attendre que Microsoft le déploie progressivement avec des versions stables.
Correction : Afficher les secondes dans l'horloge systèmene fonctionne pas
Dans la plupart des cas, si la configuration du paramètre pour afficher les secondes dans l'horloge de la barre d'état système ne fonctionne pas immédiatement, un redémarrage rapide du système ou le redémarrage de l'Explorateur Windows peut faire l'affaire. Cela peut se produire si c'est la première fois que vous activez les secondes dans l'horloge de la barre d'état système, car il faut un certain temps pour préparer le canal à commencer à afficher les secondes. Le redémarrage du système réinstallera le package et relira les fichiers de registre.
FAQ
Dans cette section, nous répondrons à quelques questions fréquemment posées sur l'affichage des secondes dans l'horloge de Windows 11.
Comment afficher les secondes dans l'horloge de Windows 11 ?
Si vous utilisez Dev build 25247 ou supérieur, vous pouvez accéder au comportement de la barre des tâches dans les paramètres de la barre des tâches et activer Afficher secondes dans l'horloge de la barre d'état système#🎜 🎜#. Consultez notre didacticiel ci-dessus pour des méthodes et des informations supplémentaires.
Comment afficher les secondes sur l'horloge d'un ordinateur ? Il existe de nombreuses façons d'afficher les secondes sur l'horloge de votre ordinateur. Vous pouvez utiliser une application tierce comme ElevenClock ou activer la prise en charge native des secondes dans l'horloge de la barre d'état système. Consultez notre tutoriel ci-dessus pour plus d’informations.Ce qui précède est le contenu détaillé de. pour plus d'informations, suivez d'autres articles connexes sur le site Web de PHP en chinois!

