Maison >Problème commun >7 façons d'accéder aux dossiers partagés sous Windows 11 (et 6 correctifs si vous ne pouvez pas)
7 façons d'accéder aux dossiers partagés sous Windows 11 (et 6 correctifs si vous ne pouvez pas)
- 王林avant
- 2023-05-15 18:28:1645289parcourir
Le partage de dossiers et l'accès aux dossiers sont deux parties du processus. Si le dossier a été partagé sur un réseau, le destinataire doit toujours y accéder depuis son système. Il existe de nombreuses façons de procéder, ainsi que de nombreux pièges intégrés pour maintenir la sécurité.
6 façons d'accéder aux dossiers partagés sous Windows 11
Voici sept façons d'accéder aux dossiers partagés sous Windows 11, par ordre croissant de difficulté.
Méthode 1 : à partir de l'Explorateur de fichiers (volet latéral Réseau)
Accéder aux dossiers partagés via l'Explorateur de fichiers est le moyen le plus simple. Tout ce que vous avez à faire est de :
Appuyez sur Win+E pour ouvrir l'Explorateur de fichiers.
Cliquez sur Réseau dans le panneau latéral.
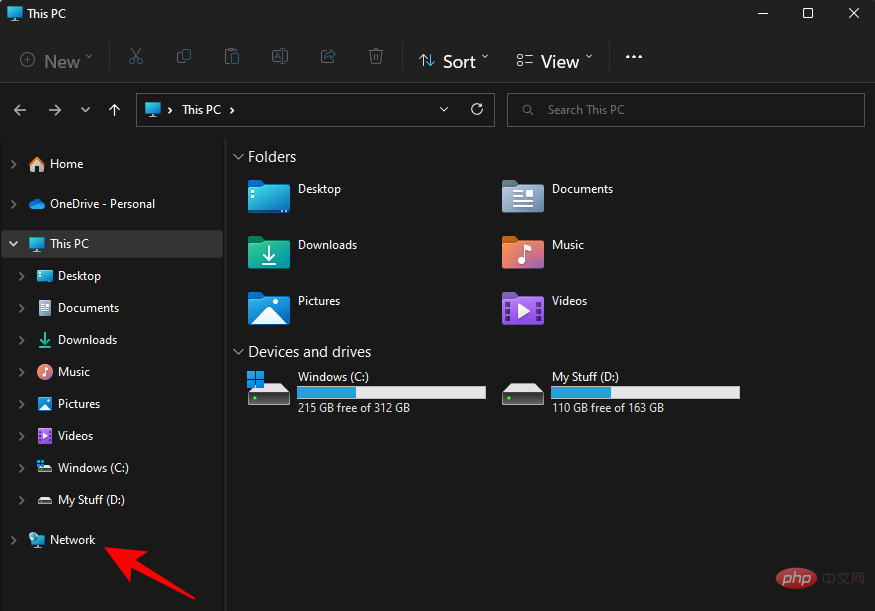
Double-cliquez sur le nom de l'ordinateur du dossier partagé.
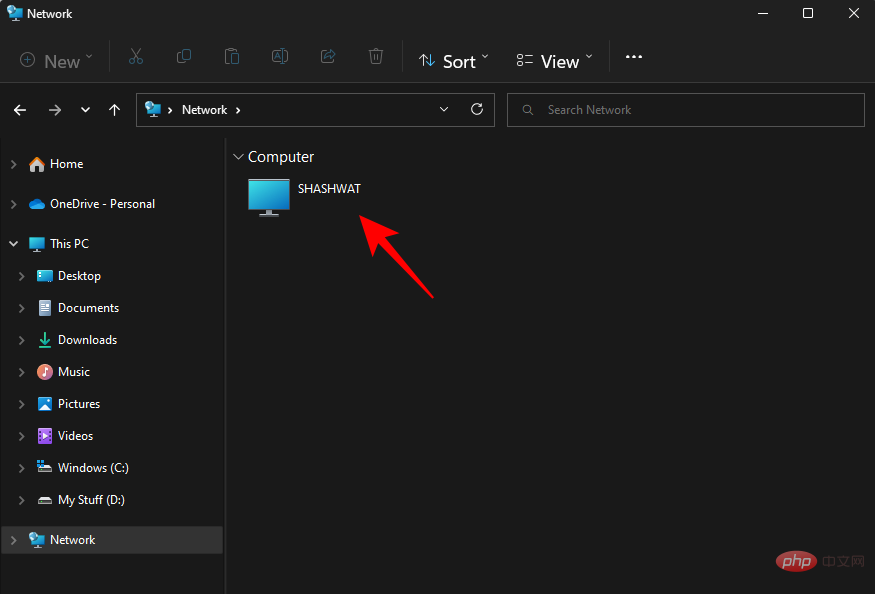
Si vous y êtes invité, connectez-vous avec le compte qui a partagé le dossier. Vous pourrez désormais accéder au dossier partagé.
Méthode 2. Depuis l'Explorateur de fichiers (avec adresse IP)
Si vous disposez de l'adresse IP de l'ordinateur à partir duquel vous partagez, vous pouvez l'utiliser pour rechercher le dossier à partir de l'Explorateur de fichiers lui-même. Voici comment procéder :
Appuyez sur Win+E pour ouvrir l'Explorateur de fichiers.
Cliquez ensuite sur la barre d'adresse.
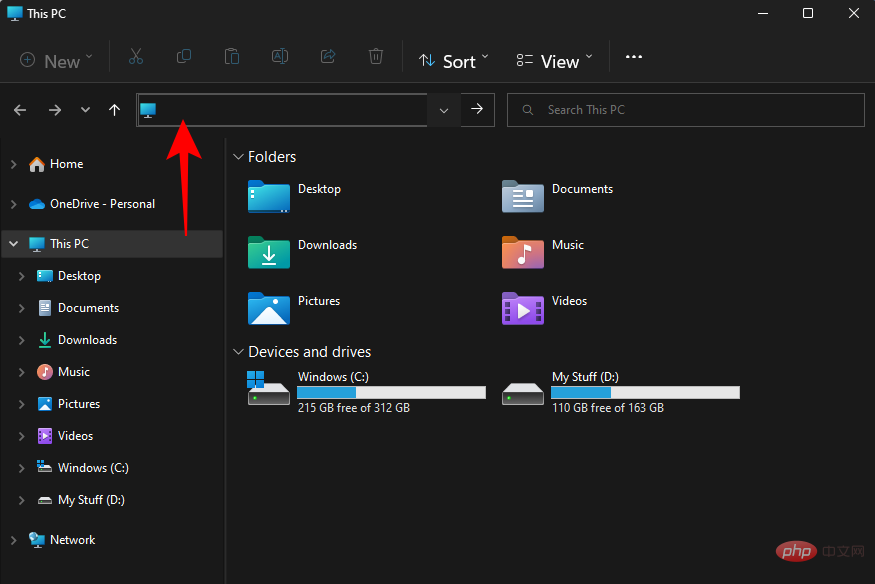
Tapez maintenant deux barres obliques inverses suivies de l'adresse IP.
\IPaddress\IPaddress
它应该是这样的:
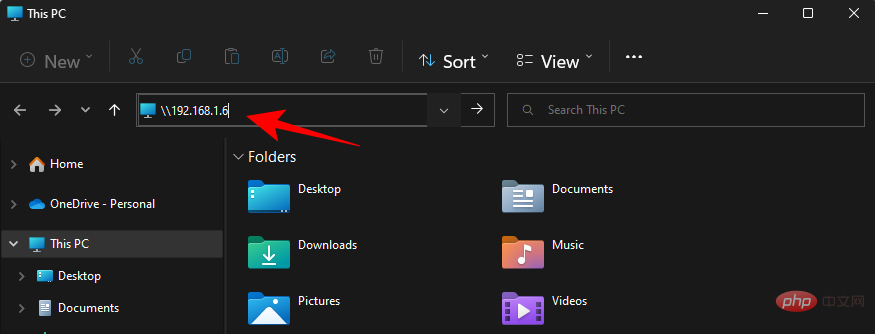
按回车。这将允许您的 PC 在网络上搜索具有此 IP 地址的计算机。
或者,您也可以按以下方式键入计算机和文件夹名称:
\ComputerNameSharedFolder
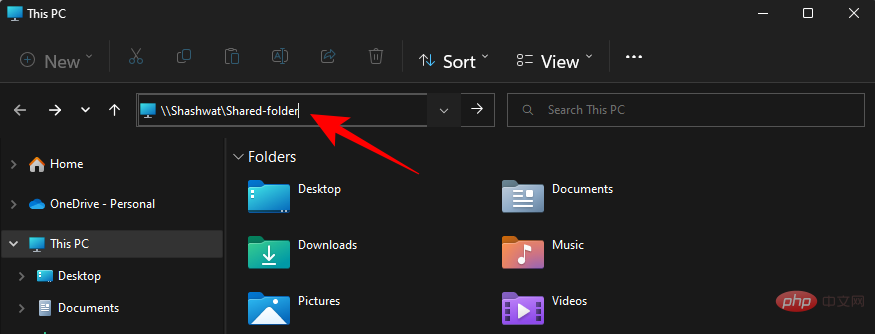
然后按回车。
您现在应该能够访问共享文件夹。
方法三:通过映射网络驱动器(带IP地址)
文件资源管理器还有一个漂亮的“映射网络驱动器”选项,允许接收者将共享文件夹安装为单独的驱动器。以下是如何操作。
按Win+E打开文件资源管理器。选择这台电脑。
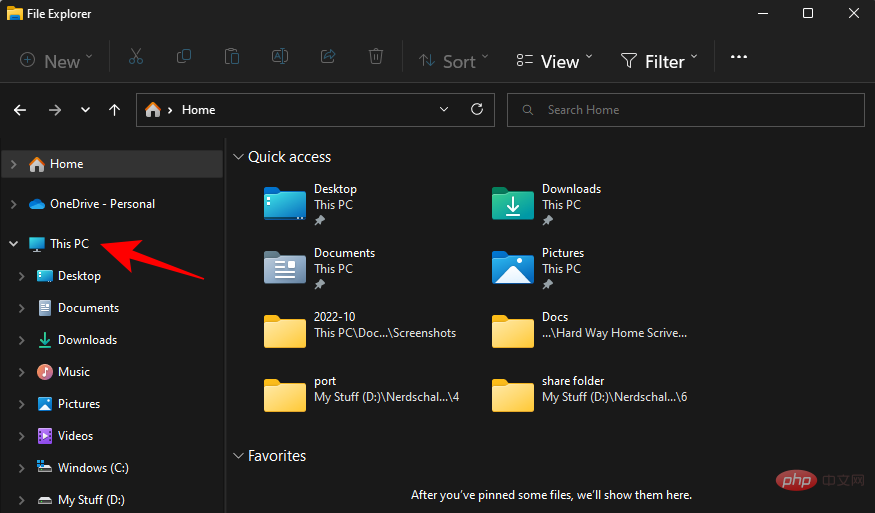
单击上方工具栏中的三点菜单。
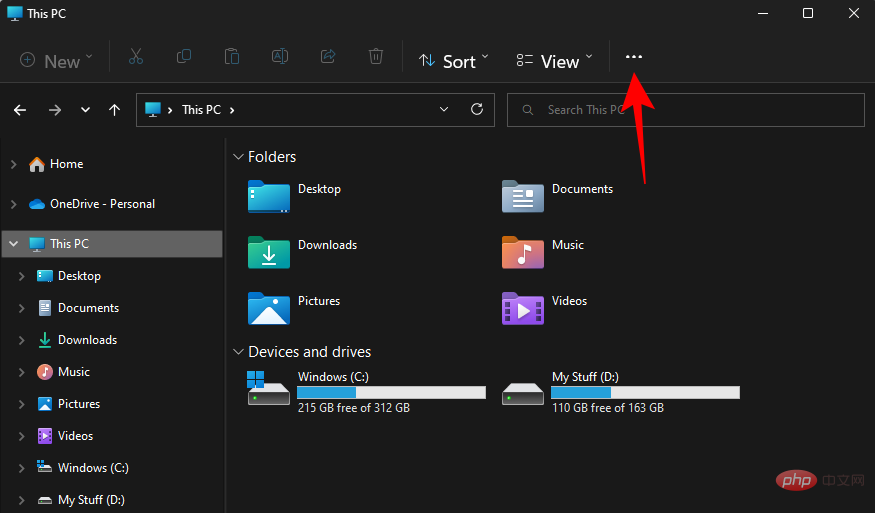
然后选择 映射网络驱动器。
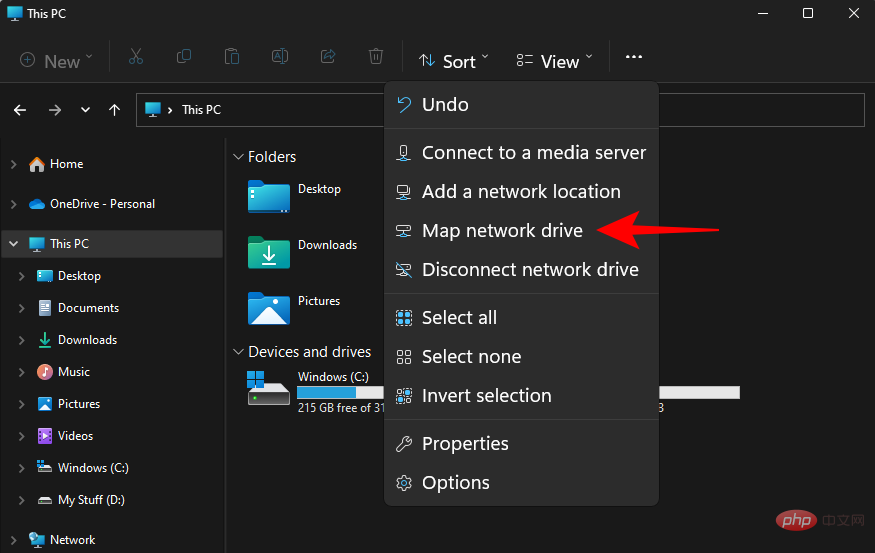
在这里,按以下格式输入 IP 地址和共享文件夹:
\IPaddresssharedfolder
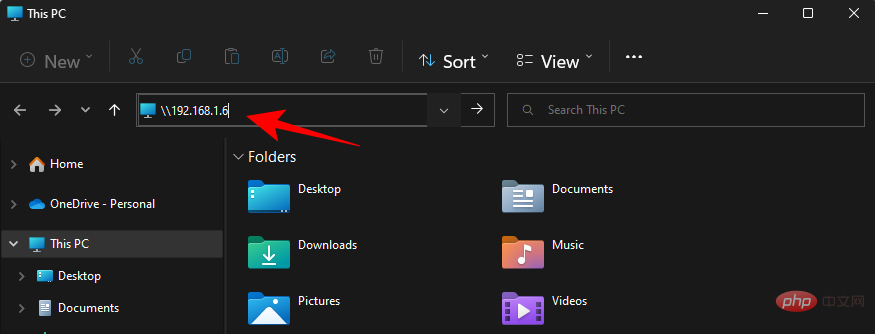
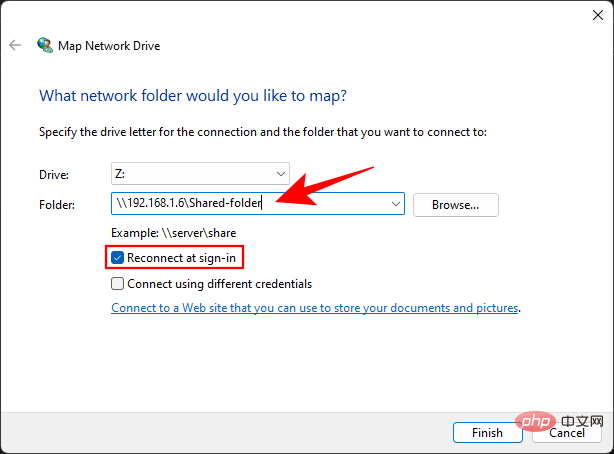 Vous pouvez également saisir le nom de l'ordinateur et du dossier comme suit :
Vous pouvez également saisir le nom de l'ordinateur et du dossier comme suit :
\ComputerNameSharedFolder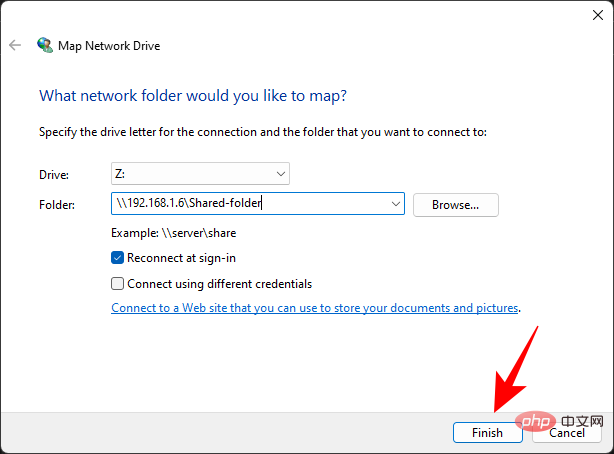
Appuyez ensuite sur Entrée. 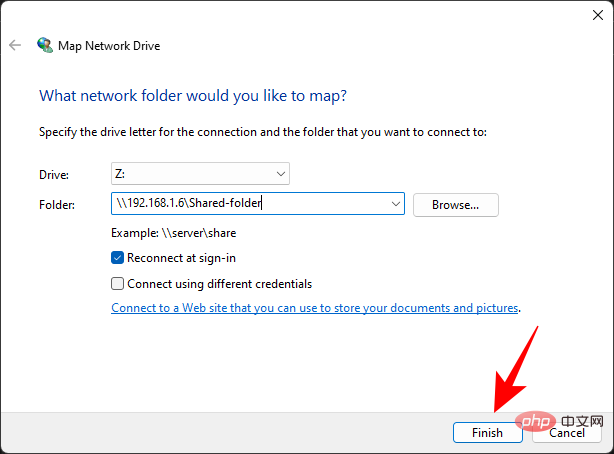
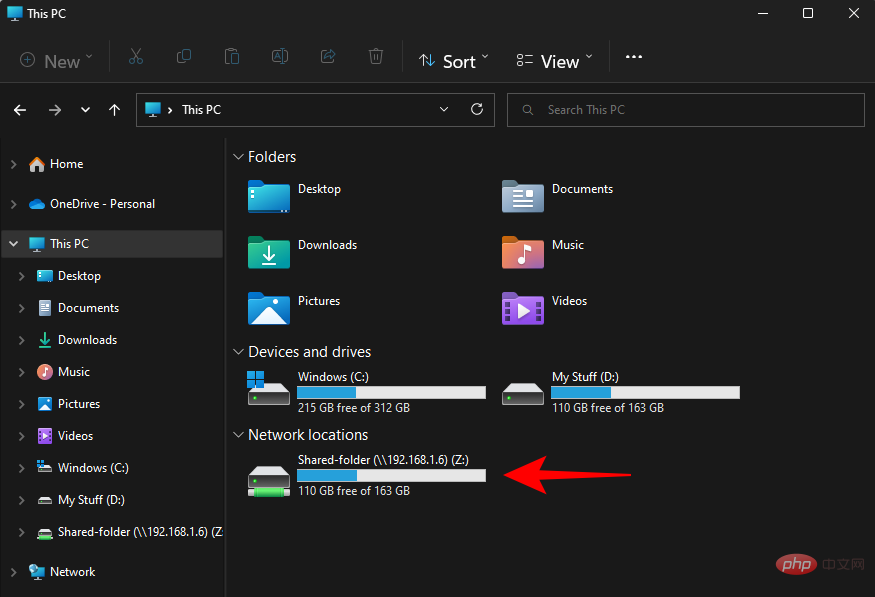 L'Explorateur de fichiers dispose également d'une astucieuse option « Mapper un lecteur réseau » qui permet au destinataire de monter le dossier partagé en tant que lecteur séparé. Voici comment.
L'Explorateur de fichiers dispose également d'une astucieuse option « Mapper un lecteur réseau » qui permet au destinataire de monter le dossier partagé en tant que lecteur séparé. Voici comment.
Appuyez sur Win+E pour ouvrir l'Explorateur de fichiers. Sélectionnez Ce PC.
🎜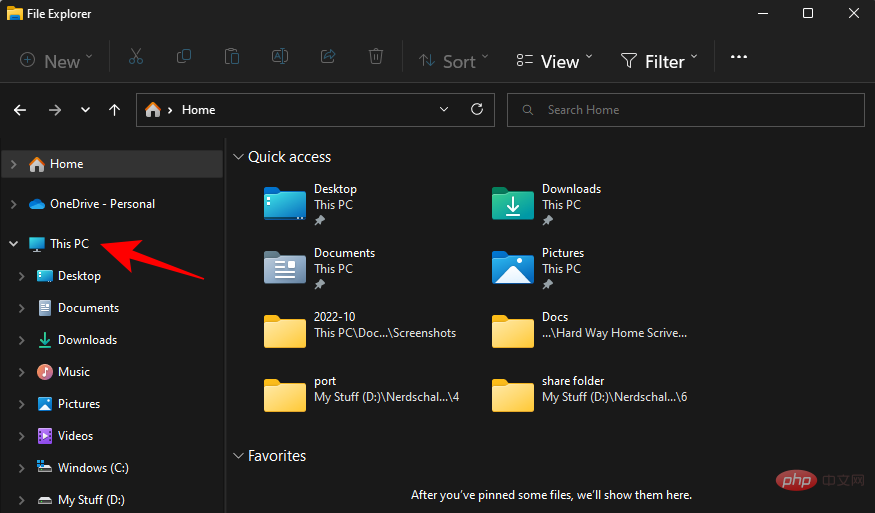 🎜🎜Cliquez sur le menu à trois points dans la barre d'outils ci-dessus. 🎜🎜
🎜🎜Cliquez sur le menu à trois points dans la barre d'outils ci-dessus. 🎜🎜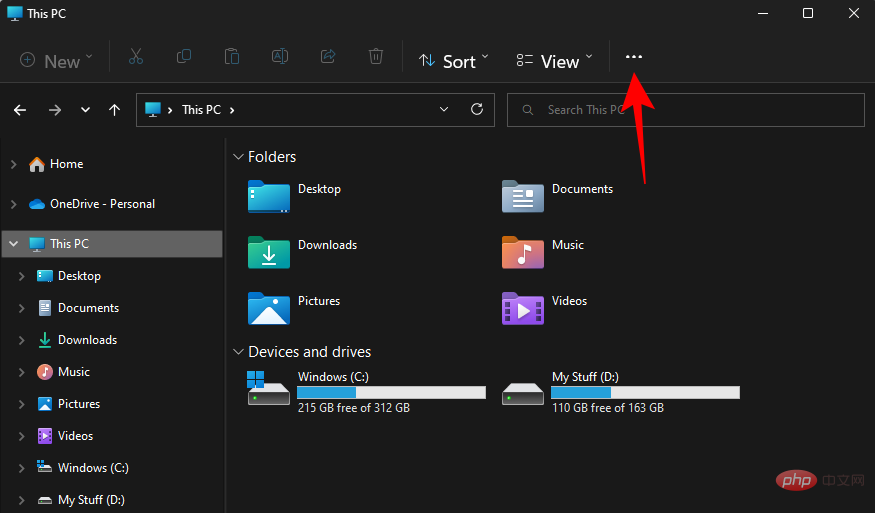 🎜🎜Puis sélectionnez 🎜Map Network Drive🎜. 🎜🎜
🎜🎜Puis sélectionnez 🎜Map Network Drive🎜. 🎜🎜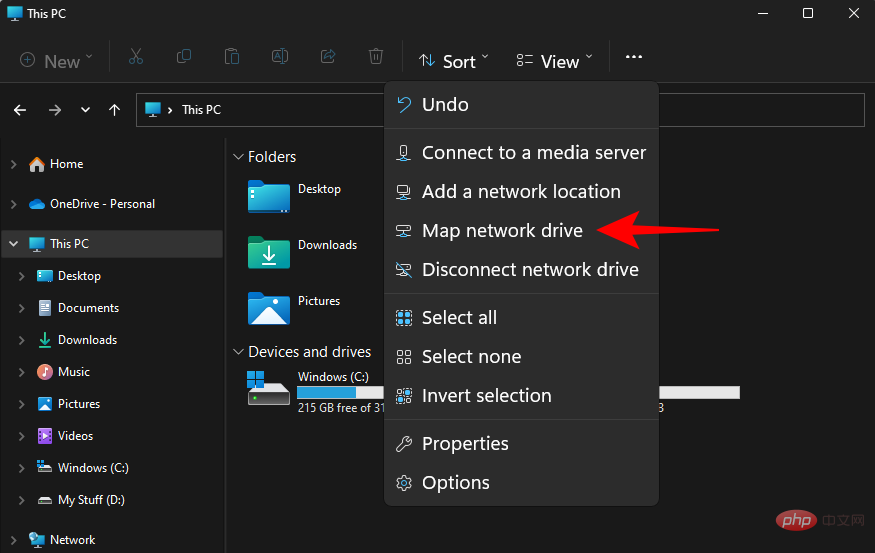 🎜🎜Ici, entrez l'adresse IP et le dossier partagé au format suivant : 🎜🎜
🎜🎜Ici, entrez l'adresse IP et le dossier partagé au format suivant : 🎜🎜\IPaddresssharedfolder🎜🎜Assurez-vous également que l'option 🎜Se reconnecter à la connexion🎜 est cochée. 🎜🎜🎜🎜🎜Cliquez sur 🎜Terminé🎜. 🎜🎜🎜🎜🎜Le dossier partagé sera monté en tant que lecteur et sera accessible à partir de la page Ce PC dans l'Explorateur de fichiers. 🎜🎜🎜🎜🎜Si vous souhaitez déconnecter le lecteur réseau plus tard, revenez au même menu à trois points depuis Ce PC et sélectionnez 🎜Déconnecter 🎜🎜Lecteur réseau🎜. 🎜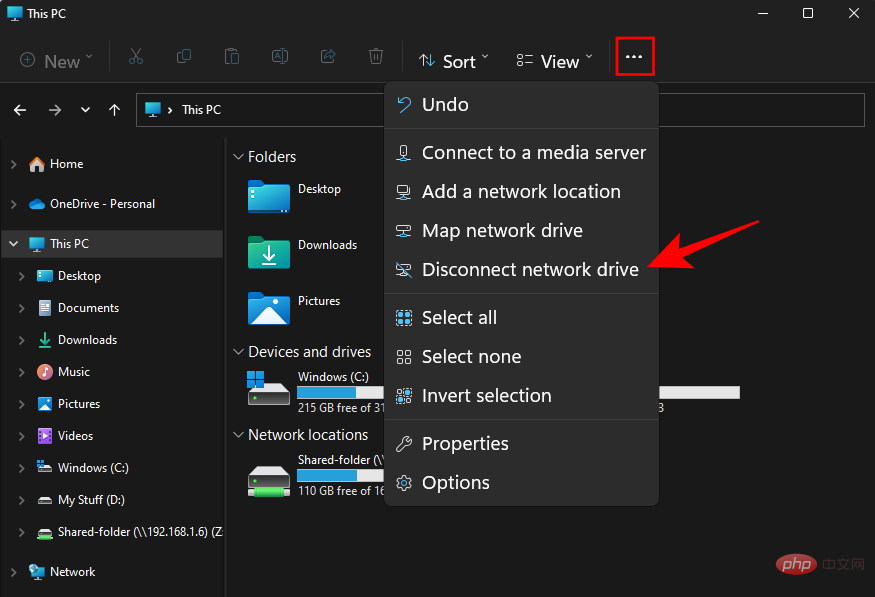
Sélectionnez ensuite votre lecteur réseau et cliquez sur OK.
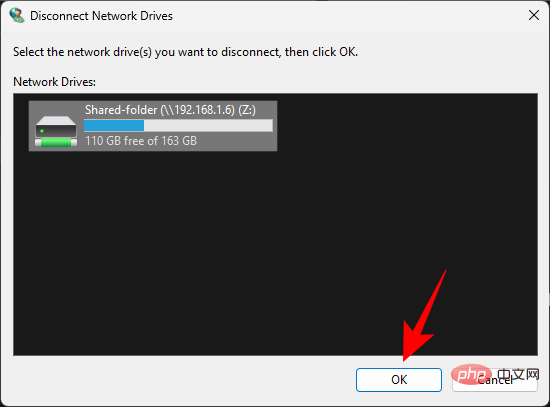
Méthode 4 : Utilisez le chemin réseau avec la commande RUN
Si vous connaissez l'adresse IP, ou si vous connaissez le nom de l'ordinateur et le dossier partagé, vous pouvez utiliser la commande RUN. C'est tout :
Appuyez d'abord sur Win+R pour ouvrir la boîte de dialogue. Tapez maintenant le chemin du dossier partagé :
\ComputerNameSharedFolder\ComputerNameSharedFolder
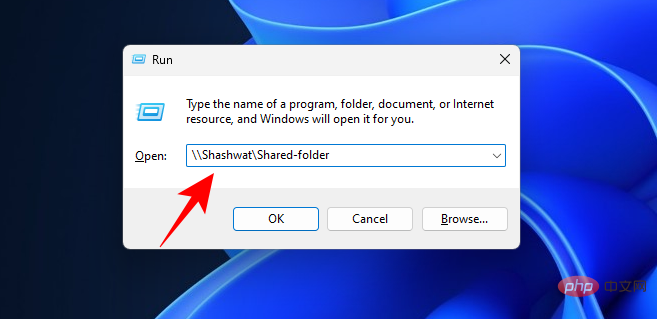
然后按 Enter。或者,按以下方式键入 IP 地址:
\IPaddress
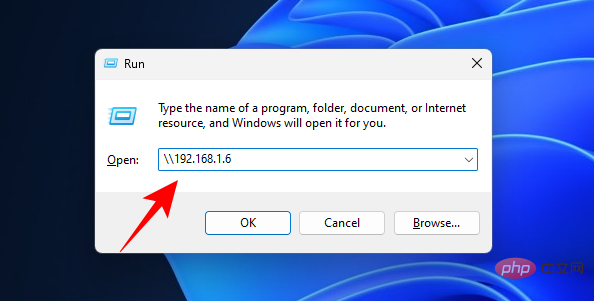
然后按回车。您现在将能够访问共享文件夹。
方法五:电脑管理
计算机管理不仅可以让您访问共享文件夹,还可以提供其他信息,例如文件夹路径、客户端连接数以及当前正在打开的文件。
按照以下步骤通过计算机管理应用程序访问共享文件夹:
按“开始”,然后键入并选择“计算机管理”。

打开后,单击左侧面板中的共享文件夹 。
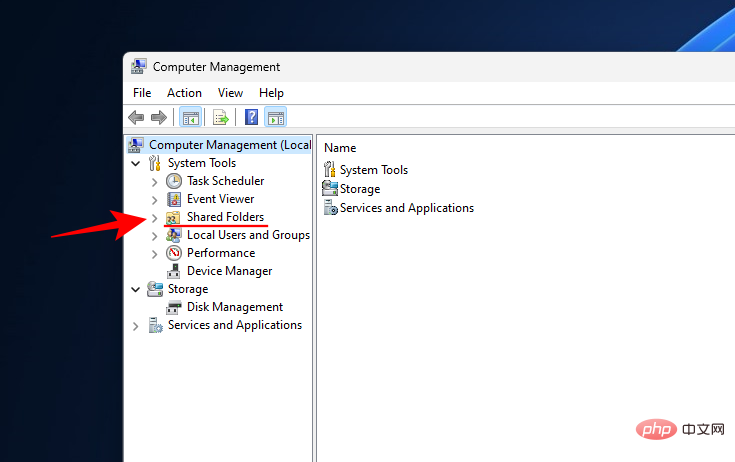
然后双击 共享。
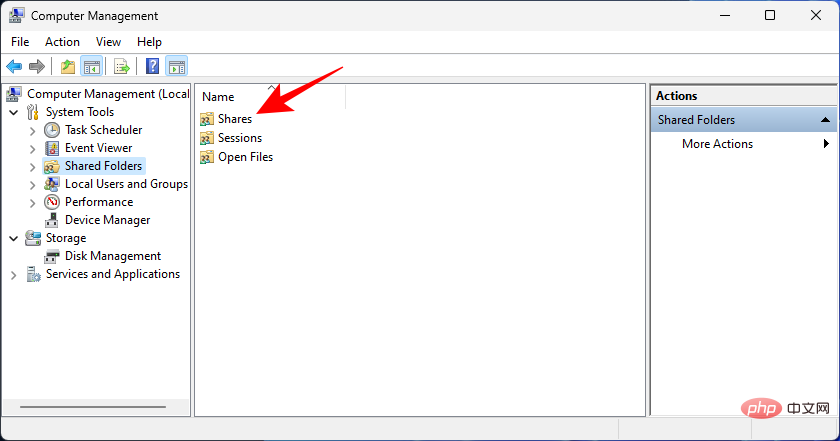
在这里您将看到所有共享文件夹、它们的路径和客户端连接数。
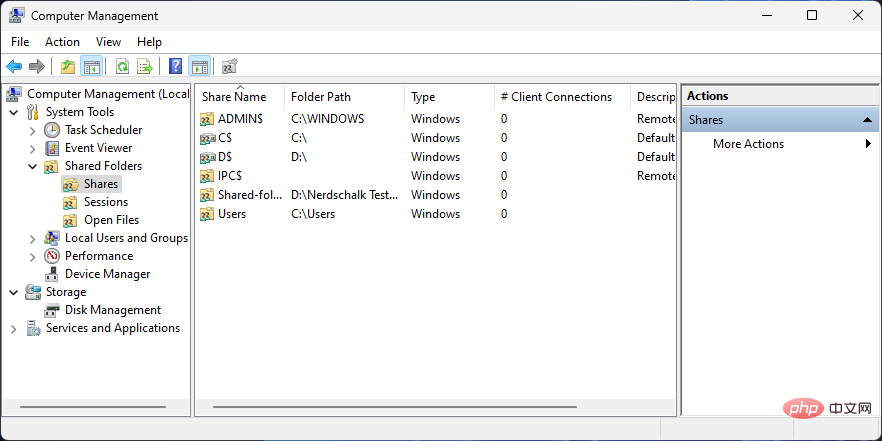
如果您想知道网络上当前连接了哪些计算机,请 从左侧窗格中 选择“会话” 。
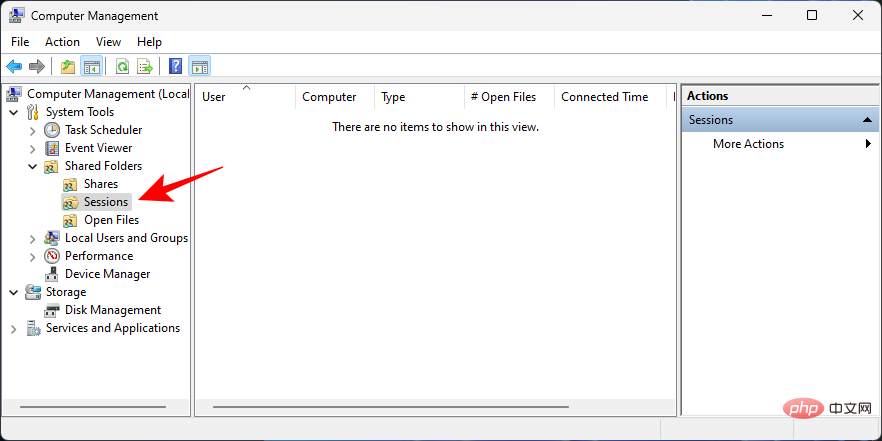
如果您想知道当前打开了文件夹中的哪些文件,请单击 左窗格中的 打开 文件 。
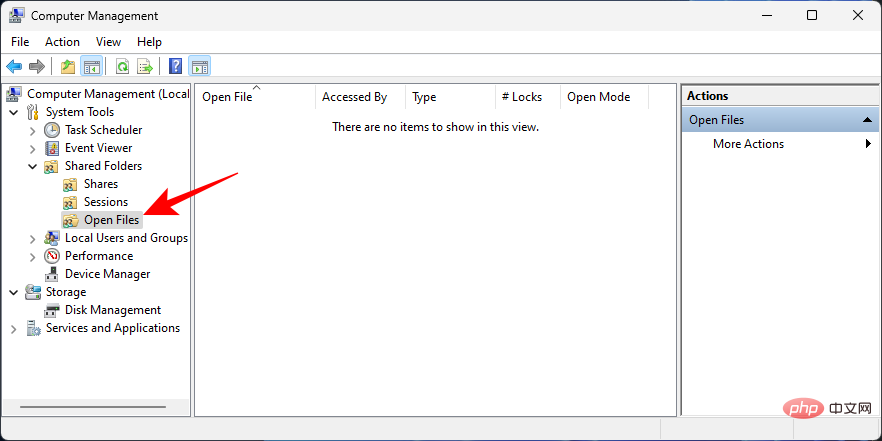
方法 6:通过命令提示符访问共享文件夹和文件
命令提示符等命令终端也可用于访问网络上的共享文件。为此,您将需要计算机的名称和文件夹。
按“开始”,键入“命令提示符”,右键单击它,然后选择“以管理员身份运行”。
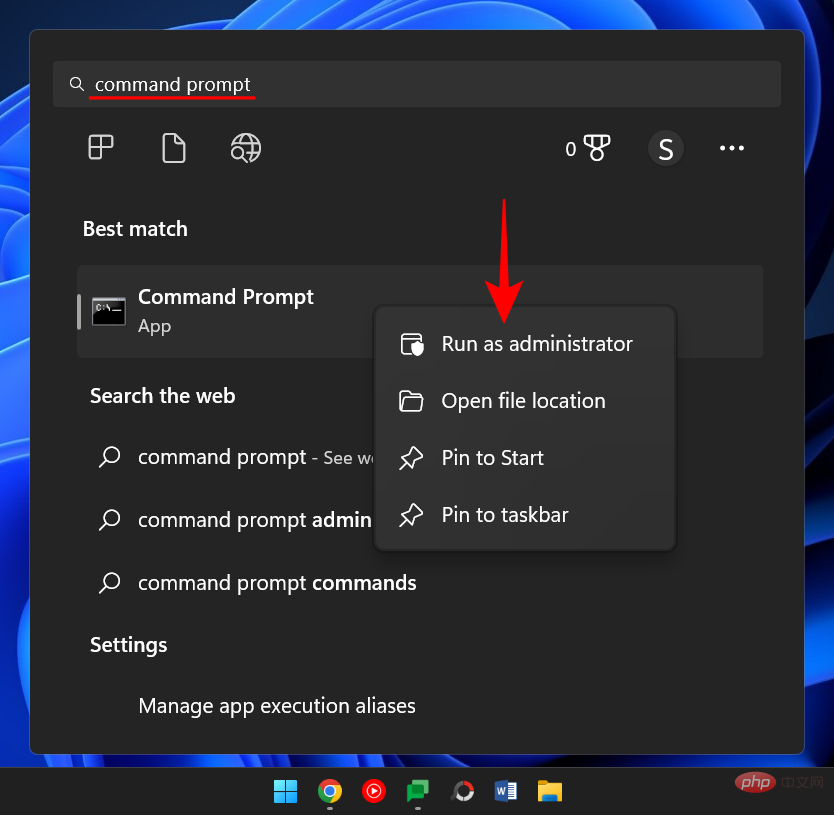
现在键入以下命令以列出所有可用的共享文件夹:
net view \computername
确保用实际的计算机名称替换计算机名称。
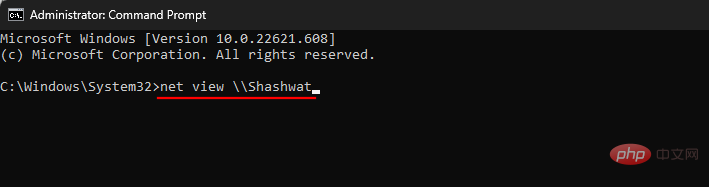
按回车。
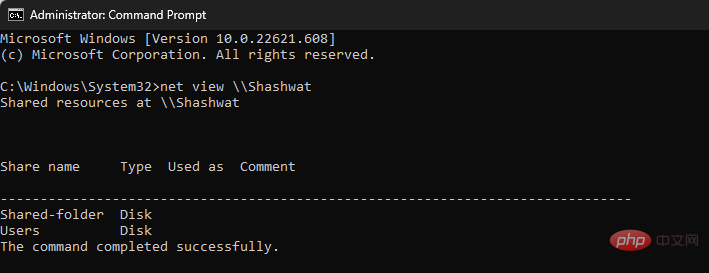
要访问共享文件夹,请键入以下命令:
<em>pushd \computernamefoldername</em>
 Appuyez ensuite sur Entrée. Vous pouvez également saisir l'adresse IP comme suit : 🎜🎜
Appuyez ensuite sur Entrée. Vous pouvez également saisir l'adresse IP comme suit : 🎜🎜\IPaddress🎜🎜 🎜🎜Appuyez ensuite sur Entrée. Vous pourrez désormais accéder au dossier partagé. 🎜🎜Cinquième méthode : Gestion de l'ordinateur🎜🎜La gestion de l'ordinateur vous permet non seulement d'accéder aux dossiers partagés, mais fournit également d'autres informations telles que les chemins des dossiers, le nombre de connexions client et les fichiers actuellement ouverts. 🎜🎜Suivez ces étapes pour accéder aux dossiers partagés via l'application Gestion de l'ordinateur : 🎜🎜Appuyez sur Démarrer, puis saisissez et sélectionnez Gestion de l'ordinateur. 🎜🎜
🎜🎜Appuyez ensuite sur Entrée. Vous pourrez désormais accéder au dossier partagé. 🎜🎜Cinquième méthode : Gestion de l'ordinateur🎜🎜La gestion de l'ordinateur vous permet non seulement d'accéder aux dossiers partagés, mais fournit également d'autres informations telles que les chemins des dossiers, le nombre de connexions client et les fichiers actuellement ouverts. 🎜🎜Suivez ces étapes pour accéder aux dossiers partagés via l'application Gestion de l'ordinateur : 🎜🎜Appuyez sur Démarrer, puis saisissez et sélectionnez Gestion de l'ordinateur. 🎜🎜 🎜🎜Après l'ouverture, cliquez sur 🎜Dossier partagé dans le panneau de gauche. 🎜🎜🎜
🎜🎜Après l'ouverture, cliquez sur 🎜Dossier partagé dans le panneau de gauche. 🎜🎜🎜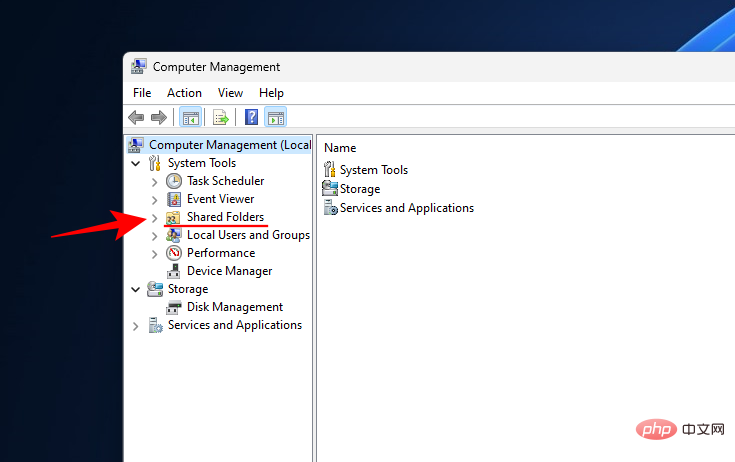 🎜🎜Puis double-cliquez sur 🎜Partager🎜. 🎜🎜
🎜🎜Puis double-cliquez sur 🎜Partager🎜. 🎜🎜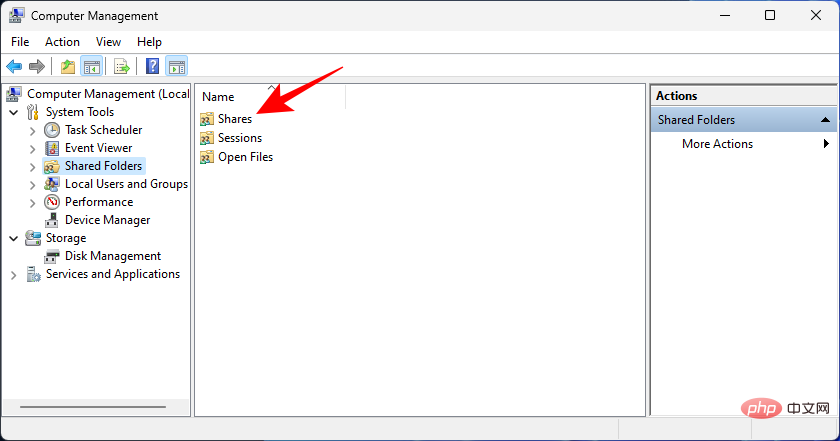 🎜🎜Ici, vous verrez tous les dossiers partagés, leurs chemins et le nombre de connexions client. 🎜🎜
🎜🎜Ici, vous verrez tous les dossiers partagés, leurs chemins et le nombre de connexions client. 🎜🎜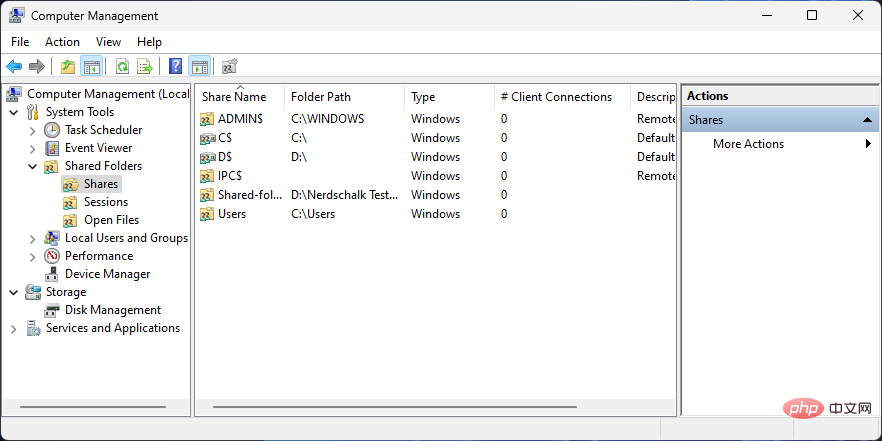 🎜🎜Si vous souhaitez savoir quels ordinateurs sont actuellement connectés à votre réseau, sélectionnez 🎜Session dans le volet de gauche. 🎜🎜🎜
🎜🎜Si vous souhaitez savoir quels ordinateurs sont actuellement connectés à votre réseau, sélectionnez 🎜Session dans le volet de gauche. 🎜🎜🎜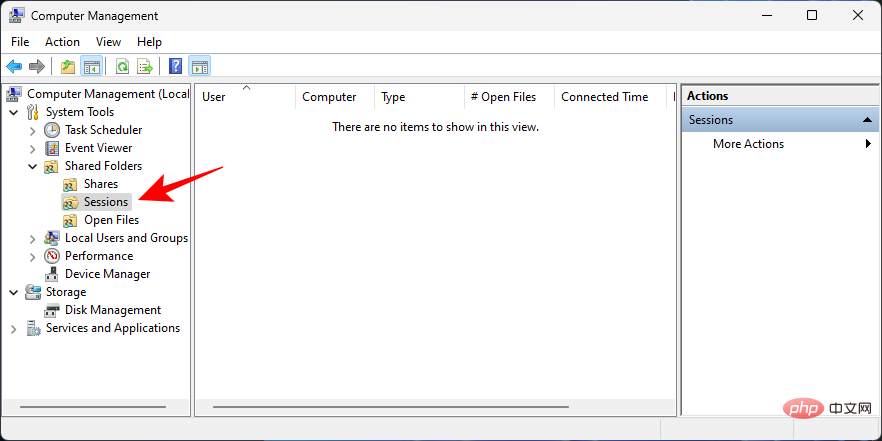 🎜🎜Si vous souhaitez savoir quels fichiers du dossier sont actuellement ouverts, cliquez sur 🎜Ouvrir 🎜🎜Fichiers dans le volet de gauche. 🎜🎜🎜
🎜🎜Si vous souhaitez savoir quels fichiers du dossier sont actuellement ouverts, cliquez sur 🎜Ouvrir 🎜🎜Fichiers dans le volet de gauche. 🎜🎜🎜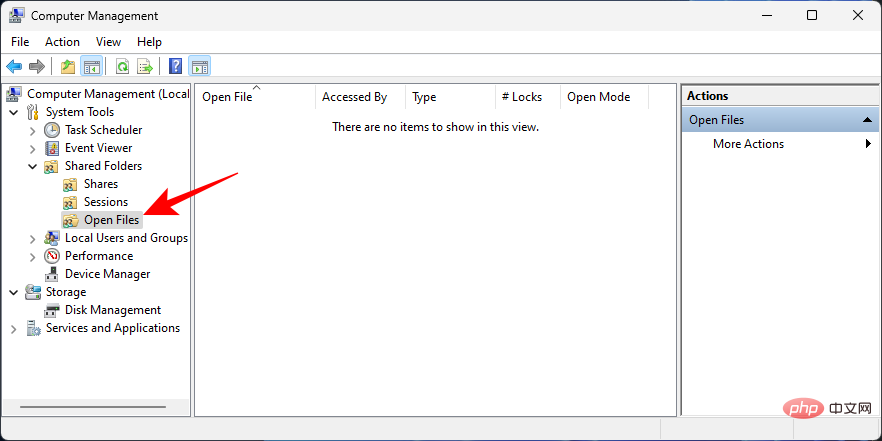 🎜🎜Méthode 6 : accéder aux dossiers et fichiers partagés via l'invite de commande 🎜🎜Les terminaux de commande tels que l'invite de commande peuvent également être utilisés pour accéder aux fichiers partagés sur le réseau. Pour ce faire, vous aurez besoin du nom de l'ordinateur et du dossier. 🎜🎜Appuyez sur Démarrer, tapez "Invite de commandes", faites un clic droit dessus et sélectionnez "🎜Exécuter en tant qu'administrateur"🎜. 🎜🎜
🎜🎜Méthode 6 : accéder aux dossiers et fichiers partagés via l'invite de commande 🎜🎜Les terminaux de commande tels que l'invite de commande peuvent également être utilisés pour accéder aux fichiers partagés sur le réseau. Pour ce faire, vous aurez besoin du nom de l'ordinateur et du dossier. 🎜🎜Appuyez sur Démarrer, tapez "Invite de commandes", faites un clic droit dessus et sélectionnez "🎜Exécuter en tant qu'administrateur"🎜. 🎜🎜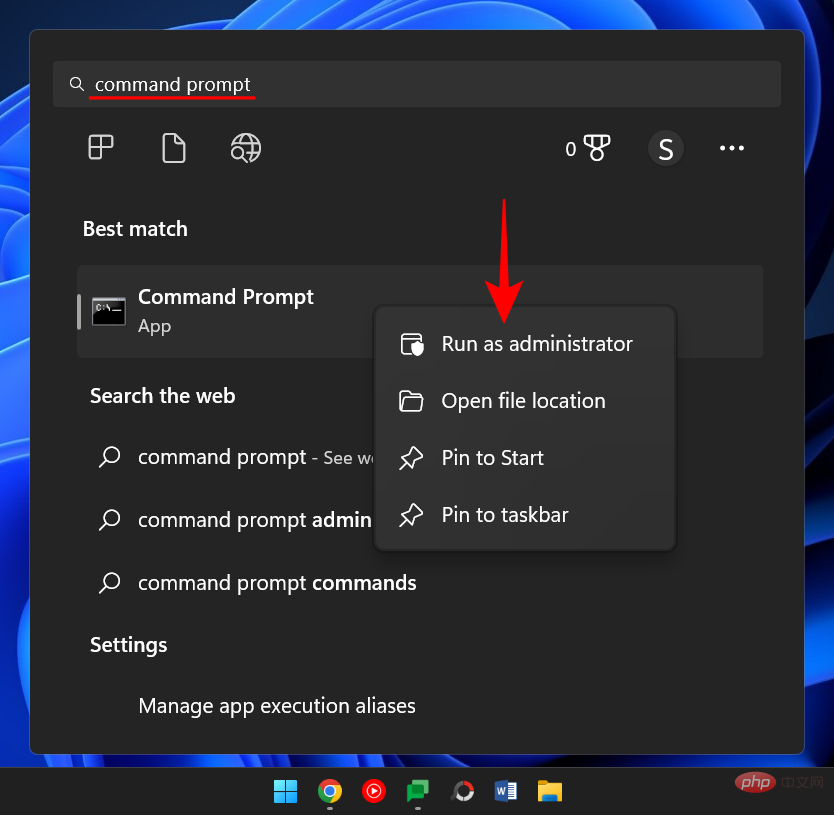 🎜🎜Maintenant, tapez la commande suivante pour lister tous les dossiers partagés disponibles : 🎜🎜
🎜🎜Maintenant, tapez la commande suivante pour lister tous les dossiers partagés disponibles : 🎜🎜net view \computername🎜🎜Assurez-vous de remplacer Nom de l'ordinateur . 🎜🎜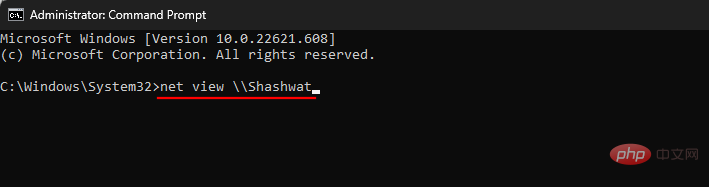 🎜🎜Appuyez sur Entrée. 🎜🎜
🎜🎜Appuyez sur Entrée. 🎜🎜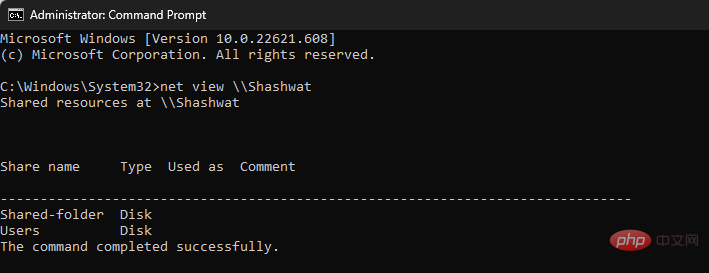 🎜🎜Pour accéder au dossier partagé, tapez la commande suivante : 🎜🎜
🎜🎜Pour accéder au dossier partagé, tapez la commande suivante : 🎜🎜<em>pushd \computernamefoldername</em>🎜🎜et appuyez sur Entrée. 🎜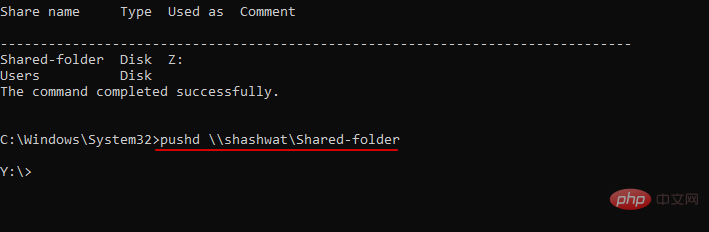
Pour afficher les fichiers partagés dans un dossier, tapez la commande suivante :
dirdir

按回车。您现在应该看到文件夹中的文件列表,包括有关它们的创建时间和大小的信息。
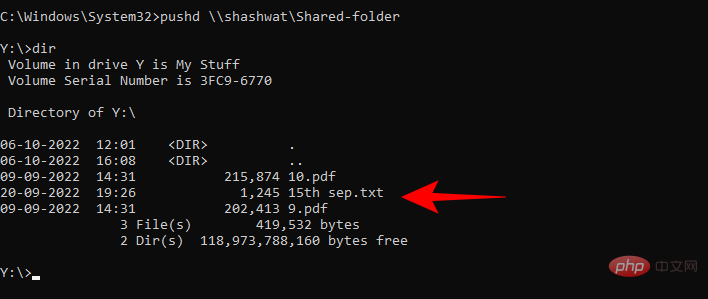
方法 7:通过命令提示符将共享文件夹挂载为驱动器
命令提示符也可用于将共享文件夹挂载为驱动器,类似于我们在方法 3 中看到的。操作方法如下:
打开命令提示符(见上文),然后键入以下命令:
net use X: \computernamefoldername
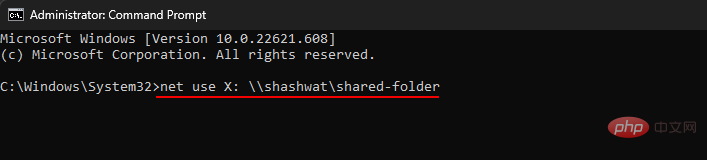
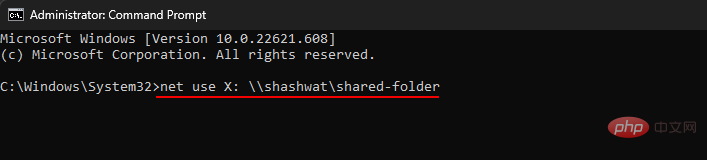 Appuyez sur Entrée. Vous devriez maintenant voir une liste des fichiers dans le dossier, y compris des informations sur la date de leur création et leur taille.
Appuyez sur Entrée. Vous devriez maintenant voir une liste des fichiers dans le dossier, y compris des informations sur la date de leur création et leur taille.
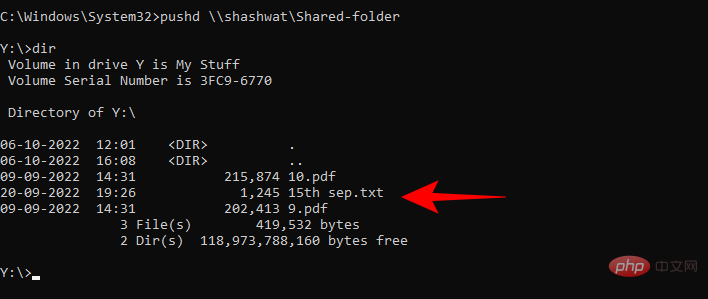
Méthode 7 : Monter le dossier partagé en tant que lecteur via l'invite de commande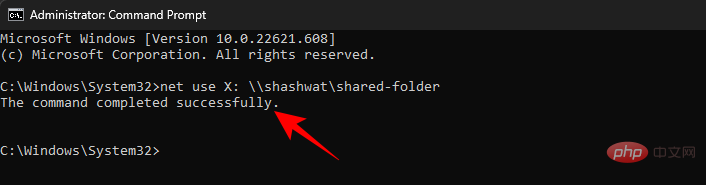
net use X: \computernamefoldername
Ici, la lettre du lecteur sur lequel le dossier est installé . Vous pouvez utiliser n'importe quelle lettre comme lecteur, sauf celle que vous utilisez actuellement. Appuyez sur Entrée après avoir entré la commande.
Vous pouvez désormais accéder aux dossiers partagés en tant que lecteurs depuis l'Explorateur de fichiers.
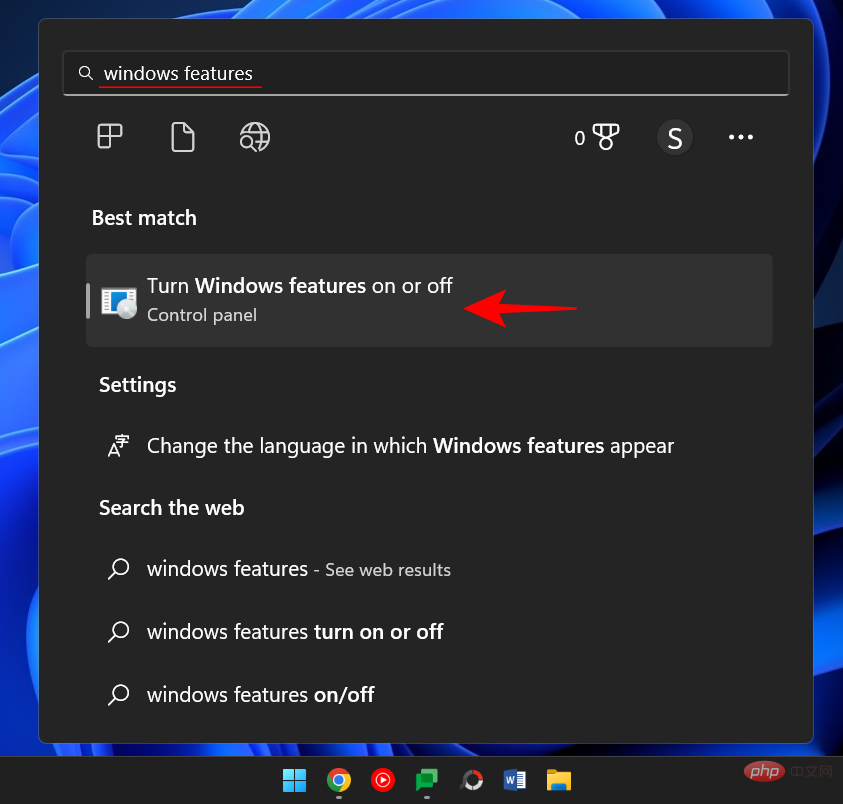 Correction : Impossible d'accéder aux dossiers partagés sur le réseau
Correction : Impossible d'accéder aux dossiers partagés sur le réseau
L'impossibilité d'accéder aux dossiers partagés sur le réseau est un problème courant. Cela est principalement dû au fait que divers processus en arrière-plan peuvent mal tourner. Il existe cependant un moyen de résoudre tous ces problèmes. Vous trouverez ci-dessous quelques solutions qui peuvent aider à résoudre le problème. Il est recommandé d'essayer d'accéder au dossier après chaque réparation pour voir si cela fonctionne. Correction 1 : Activer les fonctionnalités Windows Ce premier correctif garantira que les fonctionnalités Windows appropriées sont activées. Voici comment procéder :
Appuyez sur Démarrer, tapez 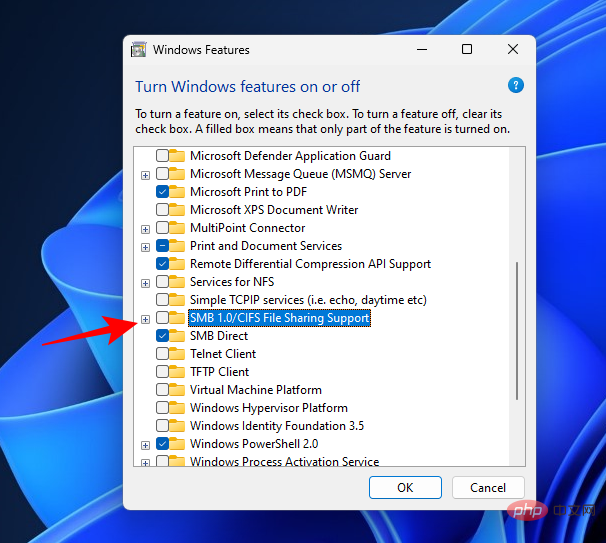 Fonctionnalités Windows,
Fonctionnalités Windows,
Ensuite, faites défiler jusqu'à 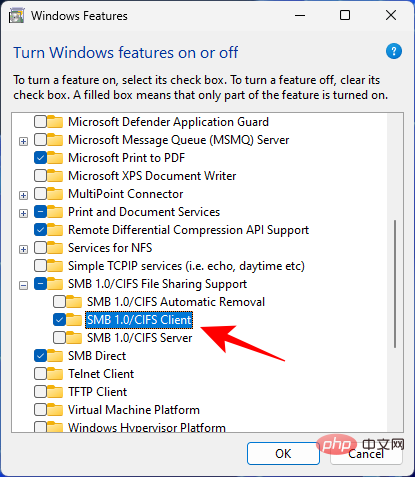 Prise en charge du partage de fichiers SMB 1.0/CIFS
Prise en charge du partage de fichiers SMB 1.0/CIFS
+ » pour le développer.
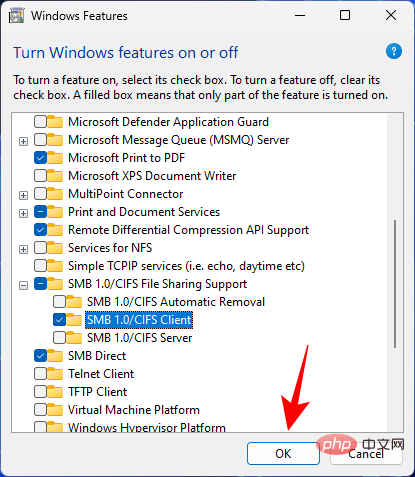
SMB 1.0/CIFS Client
.Cliquez sur OK.
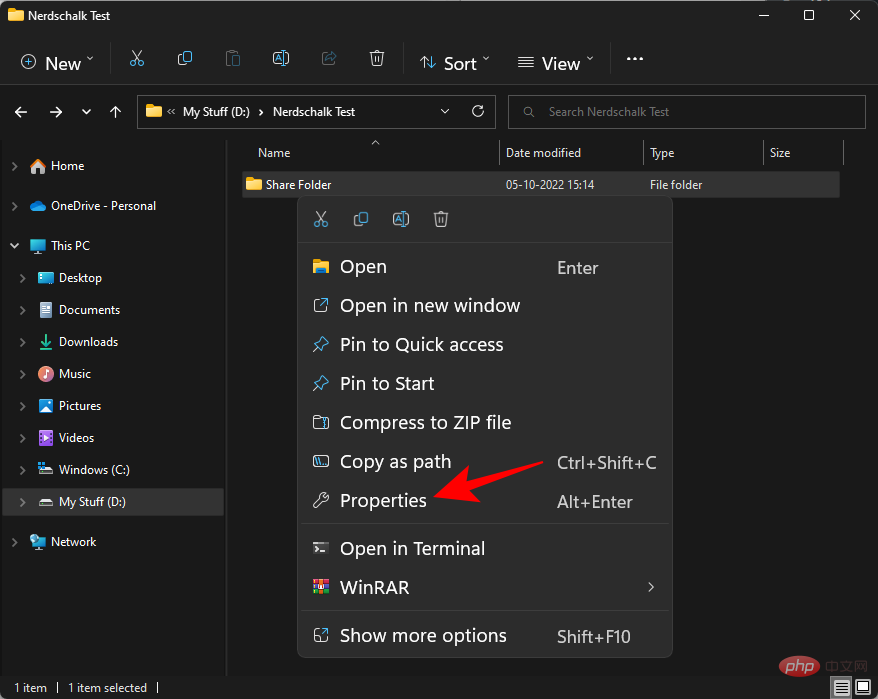
Vérifiez maintenant si vous pouvez accéder au dossier à partir de l'une des méthodes répertoriées ci-dessus. Correction 2 : modifier les autorisations pour tout le monde
Vous ne pourrez peut-être pas accéder au dossier car vous n'êtes pas autorisé à le faire. Cela peut être dû au fait que les paramètres de partage sont incorrects. Pour corriger ce problème, vous devez contacter la personne responsable du dossier partagé et lui demander de faire ce qui suit : 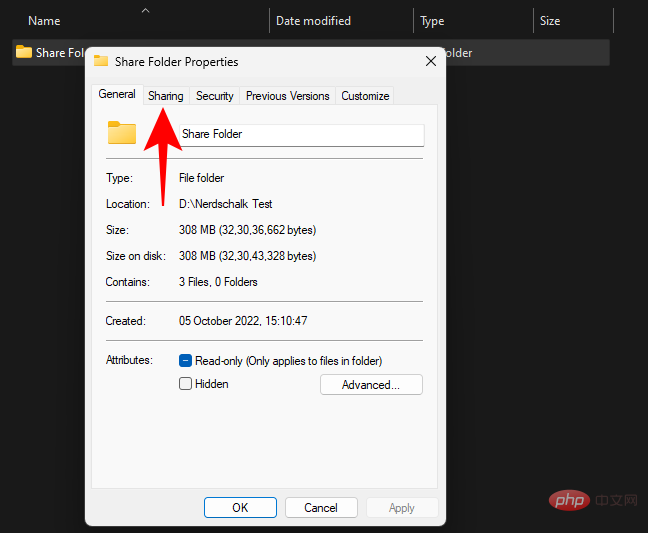
"Propriétés".
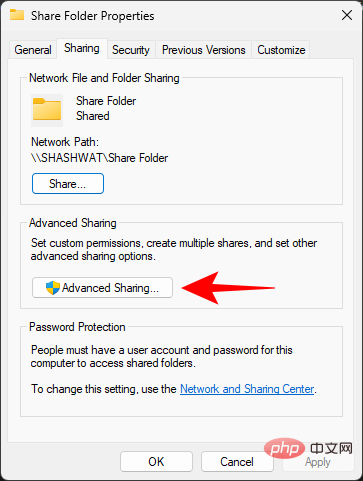
« Partager » .
🎜Cliquez sur 🎜Partage avancé🎜. 🎜🎜🎜🎜🎜Assurez-vous que la case à côté de 🎜Partager ce dossier🎜 est cochée. Cliquez ensuite sur 🎜Autorisations🎜. 🎜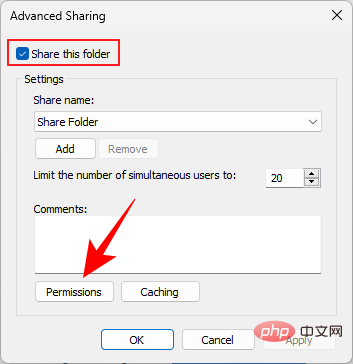
Sélectionnez Tout le monde, modifiez les autorisations et cliquez sur OK.
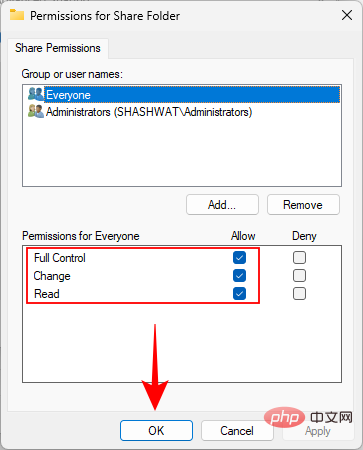
Cliquez à nouveau sur « OK ».
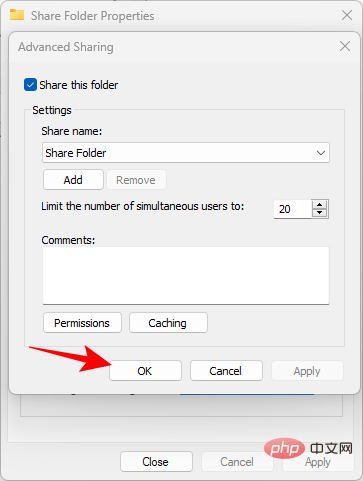
Vérifiez si vous pouvez accéder au dossier partagé.
Fix 3 : Activer la découverte du réseau
Il est toujours possible que la découverte du réseau soit désactivée. Pour résoudre ce problème, procédez comme suit :
Appuyez sur Win+I pour ouvrir les paramètres. Cliquez ensuite sur Réseau & Internet.
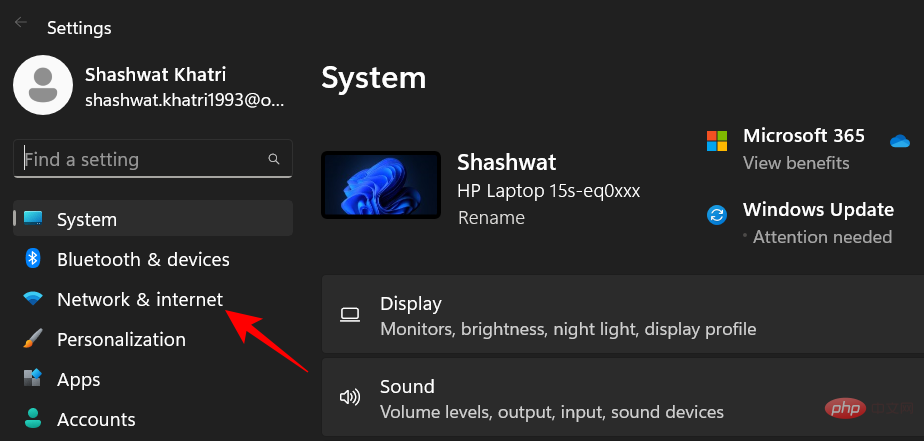
Cliquez sur Paramètres réseau avancés.
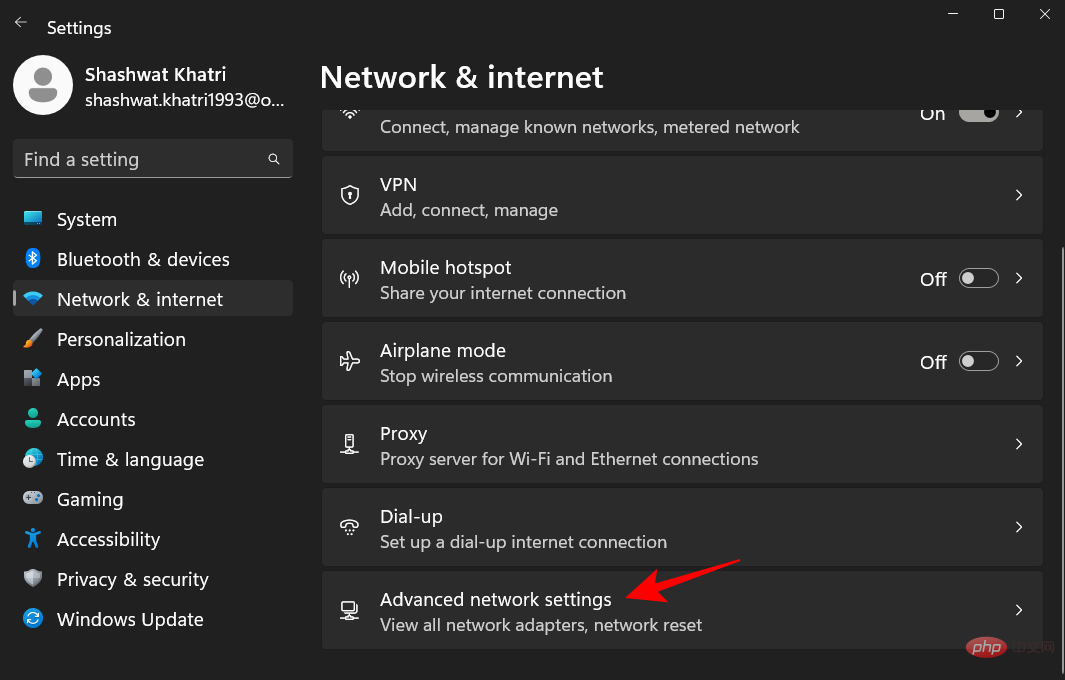
Cliquez sur Paramètres de partage avancés.
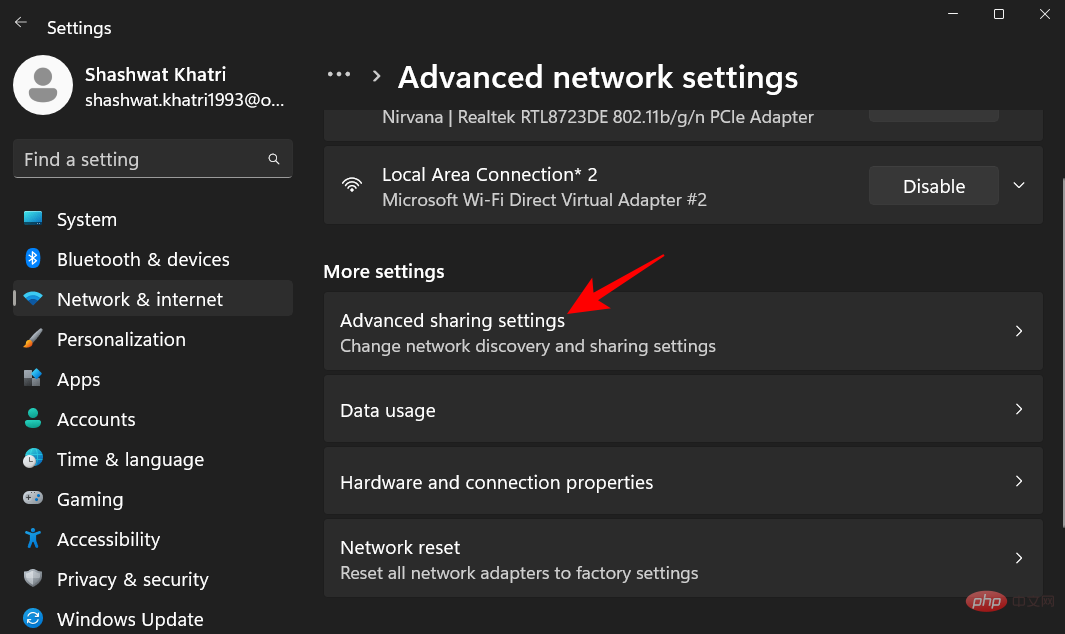
Assurez-vous que Découverte du réseau et Partage de fichiers et d'imprimantes sous « Réseau privé » sont activés.
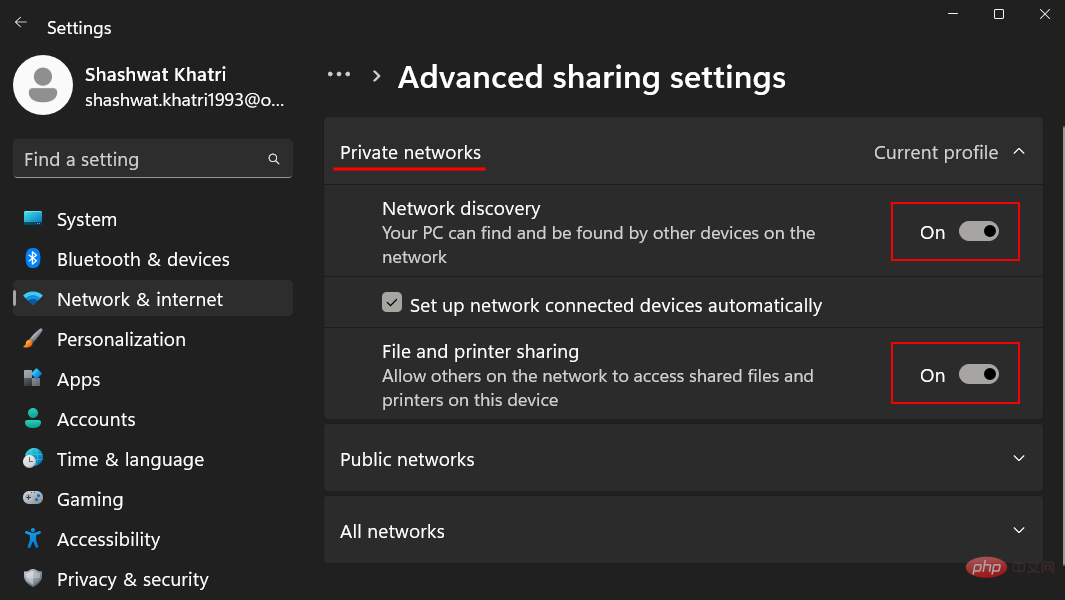
Cliquez ensuite sur Réseaux publics pour le développer.
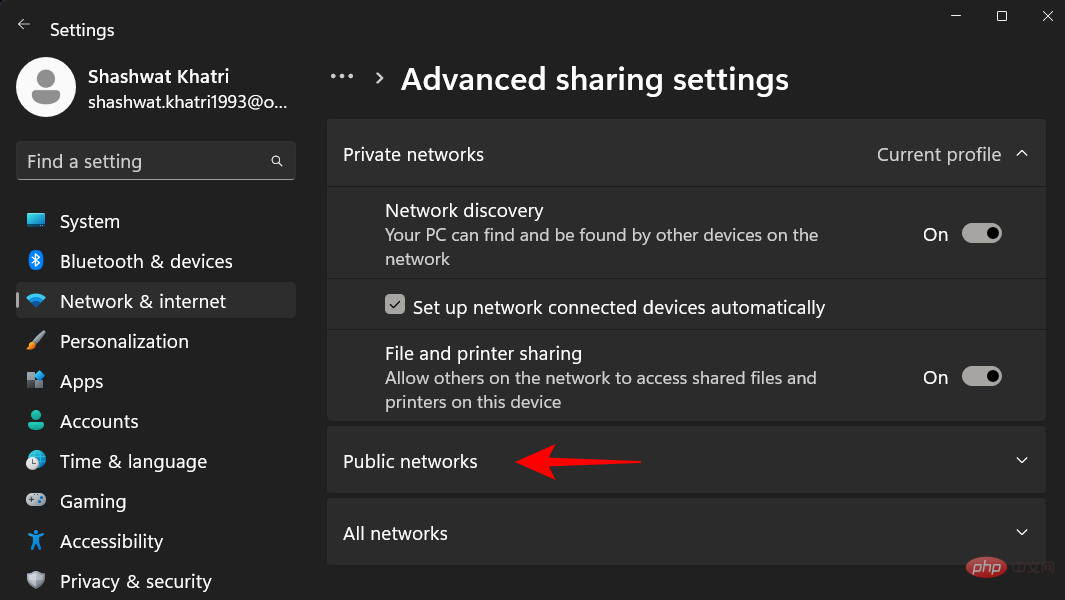
Puis ouvrez Découverte du réseau et Partage de fichiers et d'imprimantes.
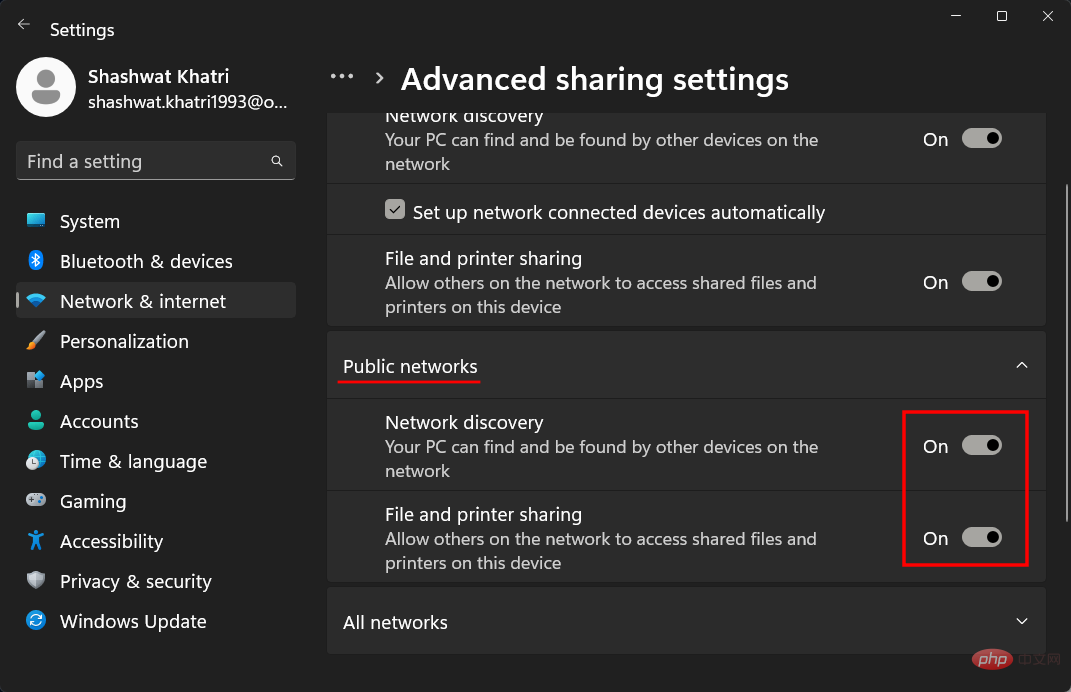
Confirmez si le problème a été résolu.
Fix 4 : Démarrer les services
L'accès aux dossiers partagés via le réseau nécessite d'abord d'activer certains services. Voici comment procéder :
Appuyez sur Démarrer, tapez Services et appuyez sur Entrée.
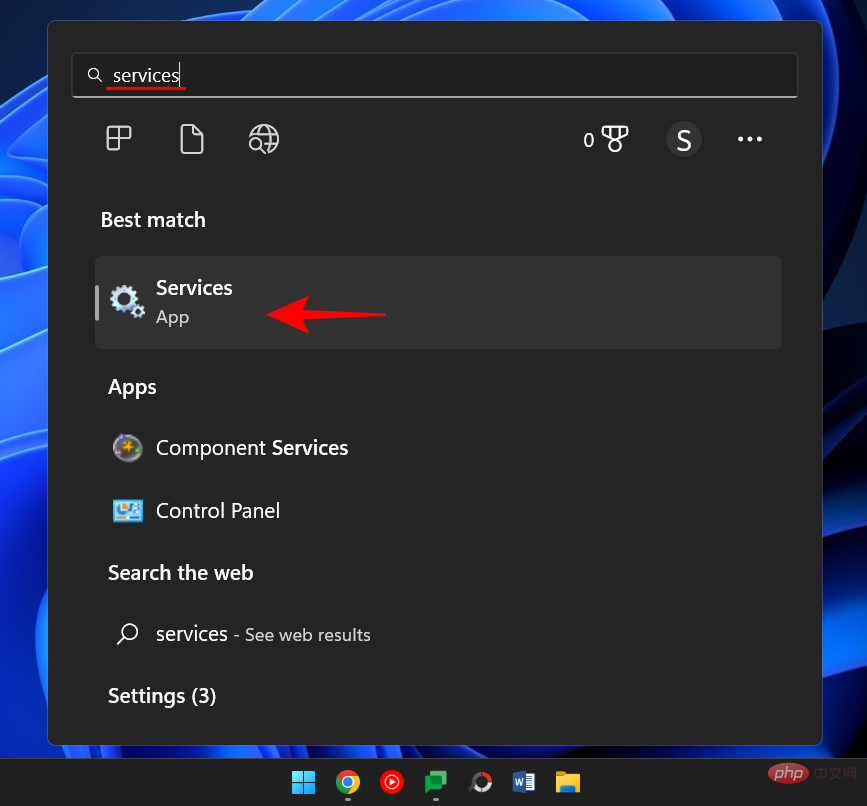
Trouvez Function Discovery Provider Host et double-cliquez dessus.
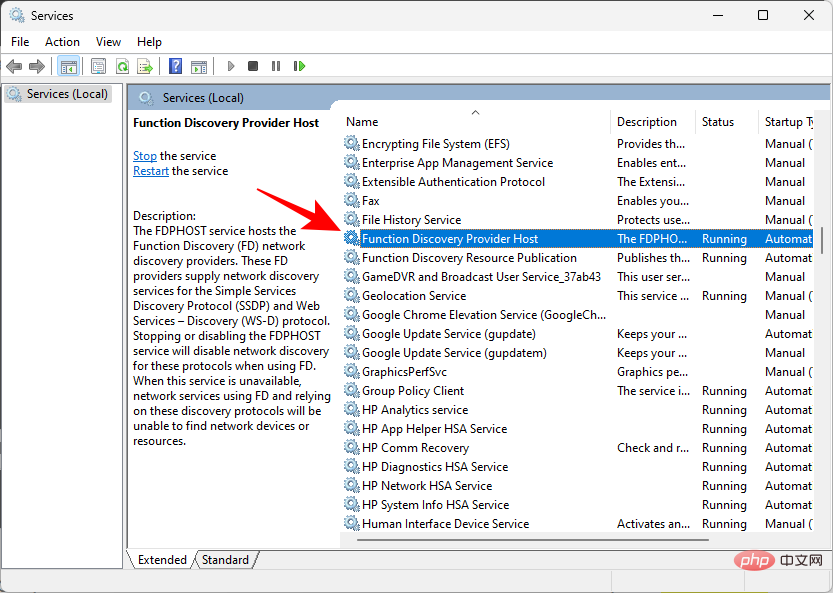
Cliquez sur le menu déroulant à côté de "Type de démarrage".
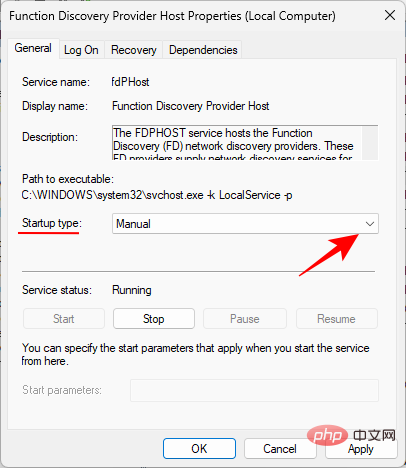
Réglez-le sur Auto.
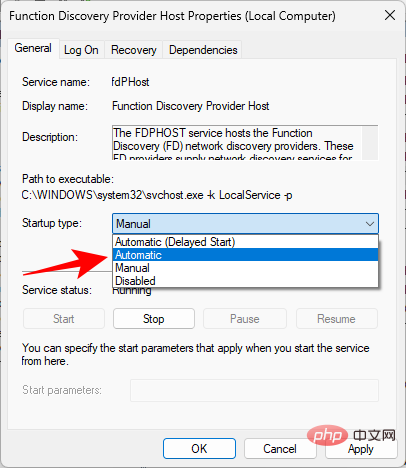
Ensuite, sous État du service, cliquez sur Démarrer.
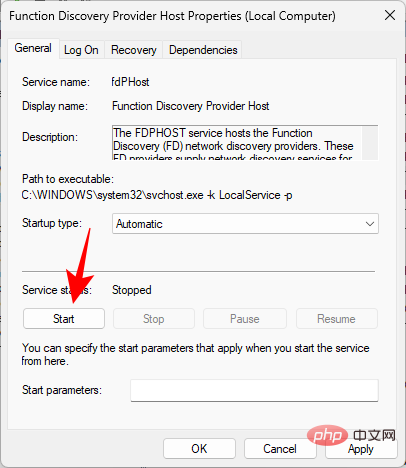
Puis cliquez sur OK.
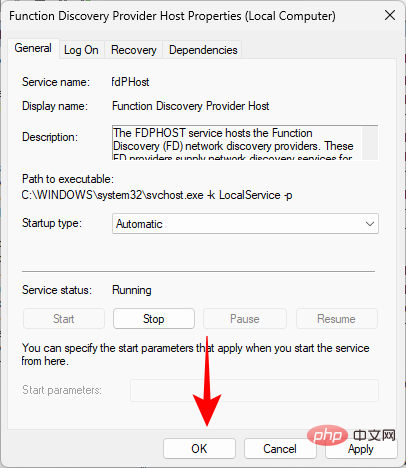
Ensuite, faites la même chose pour les trois services - Function Discovery Resource Publication, SSDP Discovery, UPnP Device Host.
Une fois terminé, redémarrez votre ordinateur et vérifiez si vous pouvez désormais accéder au dossier partagé.
Correction 5 : Éditeur du Registre
Si vous ne parvenez toujours pas à accéder à vos dossiers partagés, vous devrez peut-être modifier la politique de partage de votre ordinateur. Cela peut être fait via l'éditeur de registre. Voici comment procéder :
Appuyez sur Win+R pour ouvrir la boîte de dialogue RUN, tapez regedit et appuyez sur Entrée.
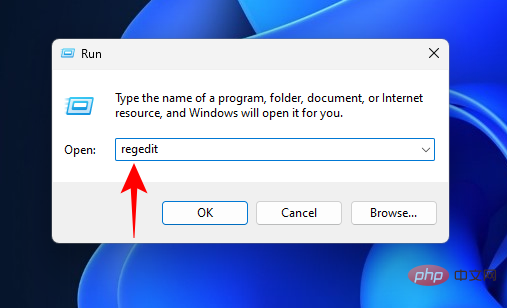
Cliquez sur la barre d'adresse et accédez à l'adresse suivante :
ComputerHKEY_LOCAL_MACHINESOFTWAREPoliciesMicrosoftWindowsLanmanWorkstation
Vous pouvez également copier l'adresse ci-dessus et la coller dans la barre d'adresse.
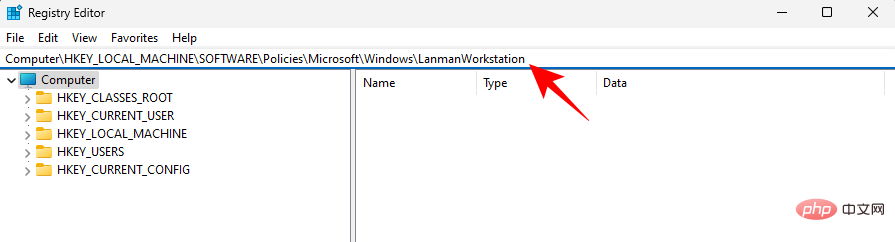
Appuyez ensuite sur Entrée.
Si vous ne trouvez pas la clé LanmanWorkstation, accédez à la clé « Windows » à l'adresse indiquée, faites un clic droit dessus et sélectionnez « Nouveau » > « Clé » .
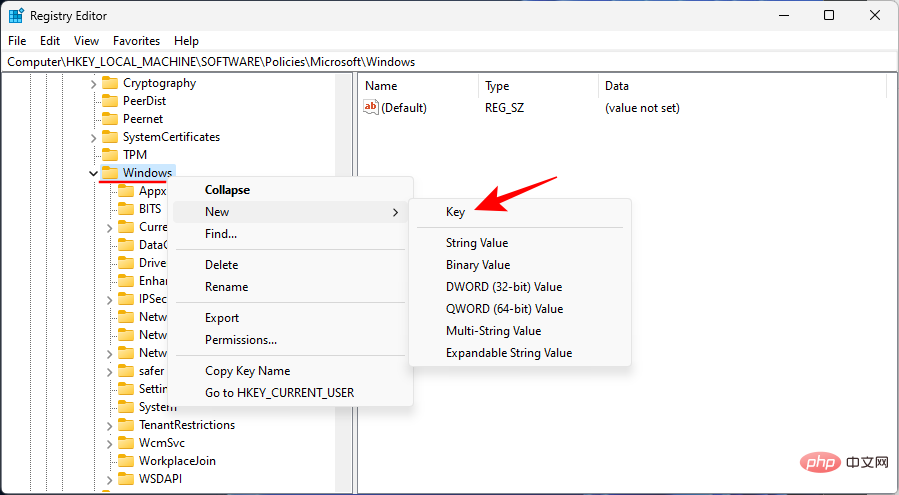
Nommez-le LanmanWorkstation.
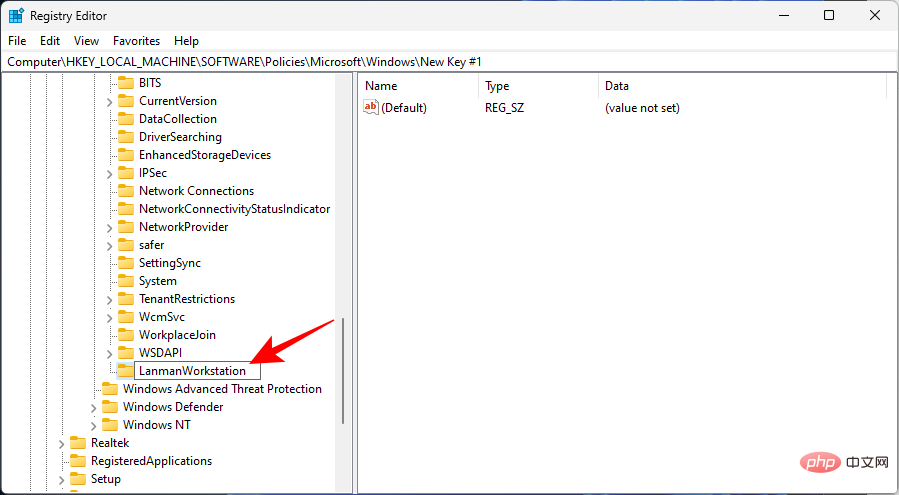
Sélectionnez maintenant cette clé LanmanWorkstation. Ensuite, faites un clic droit sur le volet central et sélectionnez Nouveau > Valeur DWORD (32 bits).
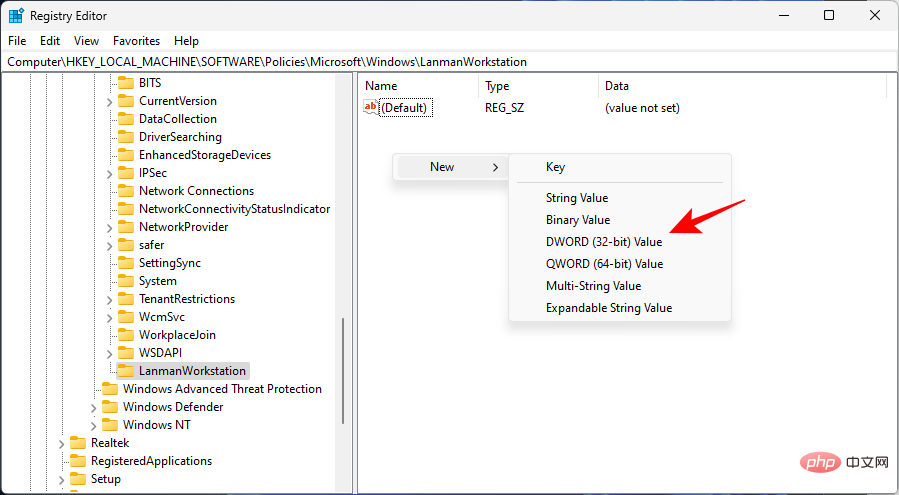
Nommez-le AllowInsecureGuestAuth.
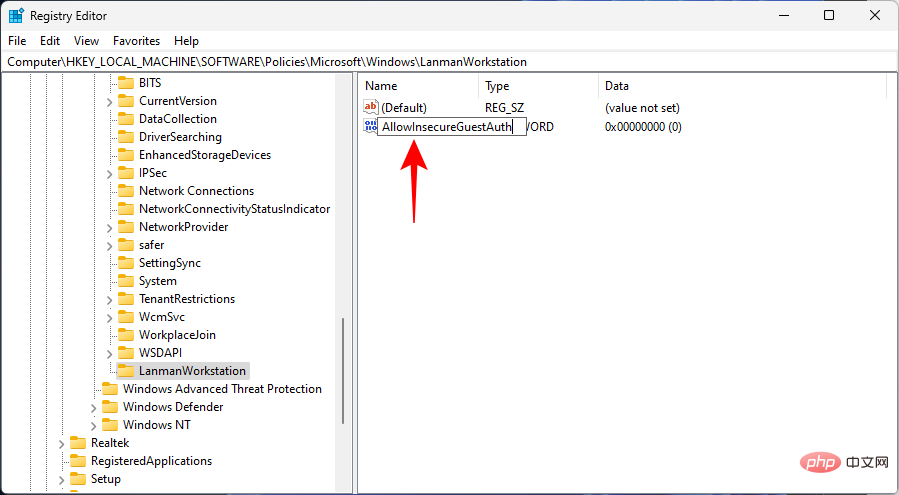
Double-cliquez sur cette clé. Remplacez ensuite les « Données de valeur » par 1.
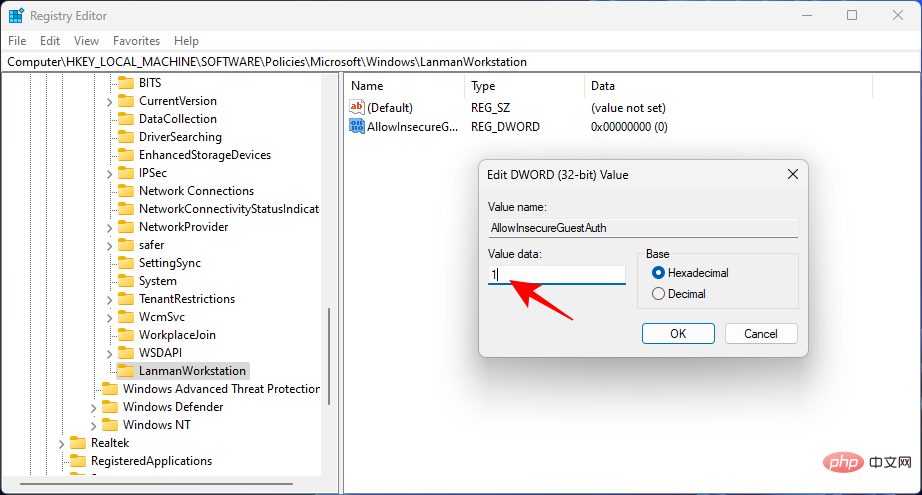
Cliquez sur OK.
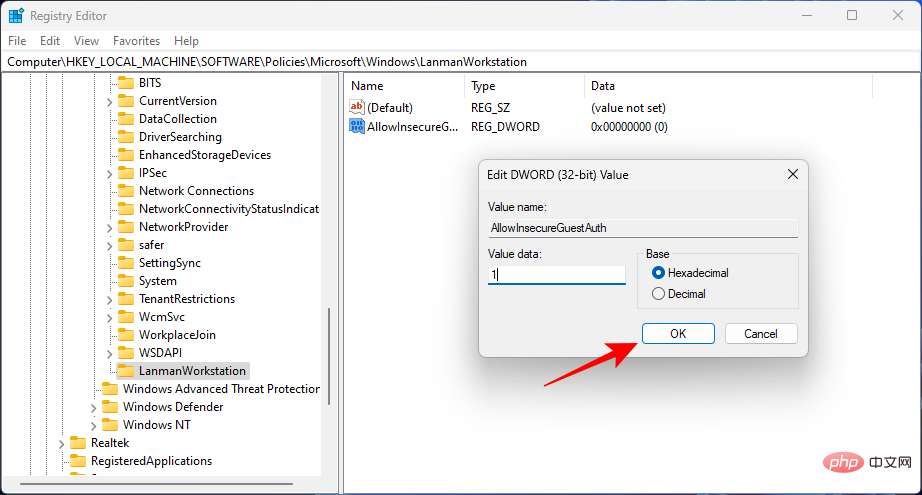
Maintenant, redémarrez votre ordinateur et voyez si vous pouvez accéder au dossier partagé maintenant.
Correction 6 : Impossible d'authentifier les dossiers partagés (passer au compte local)
Si vous rencontrez des problèmes d'authentification sur votre ordinateur, cela peut être dû au fait que vous utilisez un compte Microsoft sur votre système. Cela a été un problème frustrant pour de nombreuses personnes, mais il existe une solution de contournement, qui consiste à utiliser un compte local pour accéder aux dossiers partagés.
Si vous disposez déjà d'un compte local sur votre système, créez un compte local ou passez-y. Les comptes locaux peuvent être utilisés pour authentifier et accéder aux dossiers partagés.
Une fois terminé, vous pouvez revenir à votre compte Microsoft.
Ce qui précède est le contenu détaillé de. pour plus d'informations, suivez d'autres articles connexes sur le site Web de PHP en chinois!
Articles Liés
Voir plus- Quels sont les établissements de formation d'ingénieur logiciel PHP ?
- Recherche approfondie Entrée du site officiel Deepseek
- Comment résoudre le problème des serveurs occupés pour Deepseek
- Quels sont les établissements de formation PHP à Shenyang ?
- Les établissements de formation PHP enseignent plusieurs frameworks

