Maison >Problème commun >Où sont les options de démarrage dans Windows 11 ? Tutoriel nouvel utilisateur
Où sont les options de démarrage dans Windows 11 ? Tutoriel nouvel utilisateur
- WBOYWBOYWBOYWBOYWBOYWBOYWBOYWBOYWBOYWBOYWBOYWBOYWBavant
- 2023-05-15 17:49:063617parcourir
Les options de démarrage sont une zone sûre des systèmes Windows 11 qui peut vous aider à récupérer de la plupart des problèmes logiciels.
Vous pouvez sauvegarder vos fichiers, démarrer en mode sans échec, désinstaller les mises à jour erronées et restaurer votre système Windows 11 à un point de sécurité précédent.
Dans cet article, nous allons vous montrer où trouver les options de démarrage dans Windows 11 si vous êtes un nouvel utilisateur. Cela vous aidera à naviguer facilement dans les paramètres et à sauvegarder le système en cas d'incident.
Comment les options de démarrage peuvent-elles vous aider dans Windows 11 ?
Le mode de récupération ou mode de dépannage sous Windows vous donne accès à toutes les options pour restaurer ou réparer votre Windows, les options de démarrage et bien plus encore.
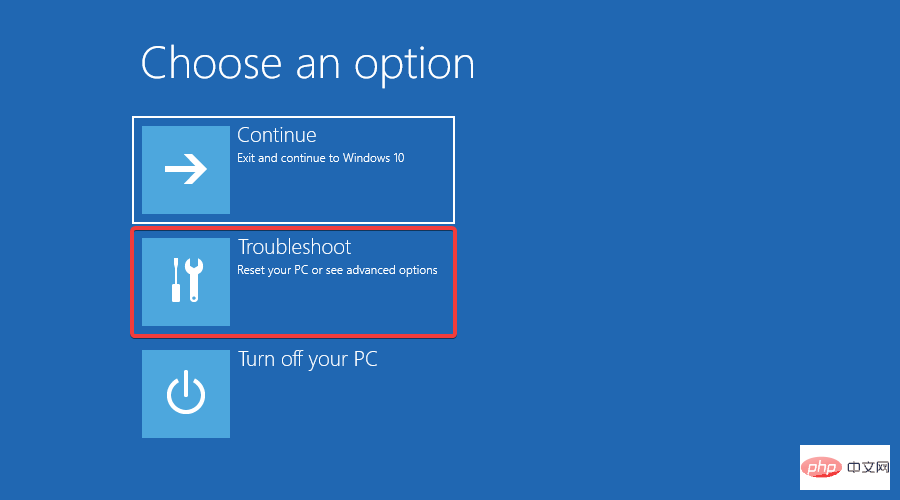
Comme vous pouvez le voir sur nos captures d'écran, ce mode aide vous dépannez votre système ou réinitialisez votre PC aux paramètres d’usine.
En fait, le mode de récupération dans Windows 11 est le même que le mode de récupération dans Windows 10, avec les fonctionnalités suivantes :
- Startup Repair #🎜 🎜# - Un moyen de vérifier les problèmes de démarrage de Windows
- Démarrage en mode sans échec - Lorsque vous devez démarrer le système sans charger tous les logiciels de démarrage et éliminer les logiciels tiers. interférence du logiciel de fête C'est très utile lorsque
- Restauration du système - Cette fonctionnalité est utile pour restaurer le système à un point de restauration précédent #🎜 🎜#Récupération d'image système
- - Si vous disposez d'un fichier de sauvegarde système, vous pouvez choisir de l'utiliser pour restaurer le système Invite de commandes
- - Les utilisateurs avancés peuvent lancer l'invite de commande vers le dépannage de la ligne de commande Si tout ce que vous voulez vraiment, c’est le saisir, il vous suffit de suivre l’une des méthodes ci-dessous.
Comment accéder aux paramètres de démarrage sous Windows 11 ?
1. Utilisation du menu Paramètres de Windows 11
- Appuyez sur Windows pour ouvrir les paramètres de Windows.
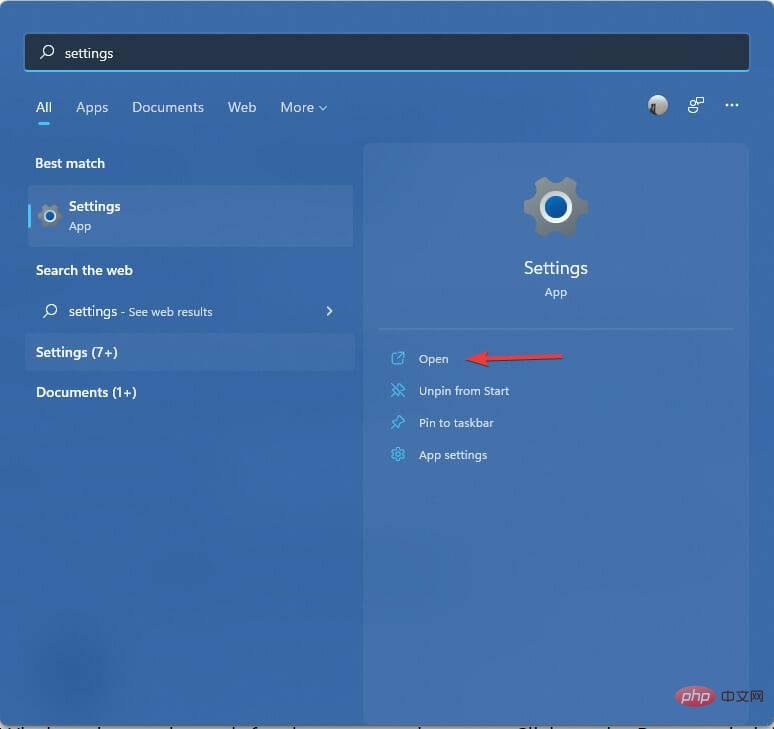
- Sélectionnez Système Paramètres et cliquez sur Restaurer les paramètres.
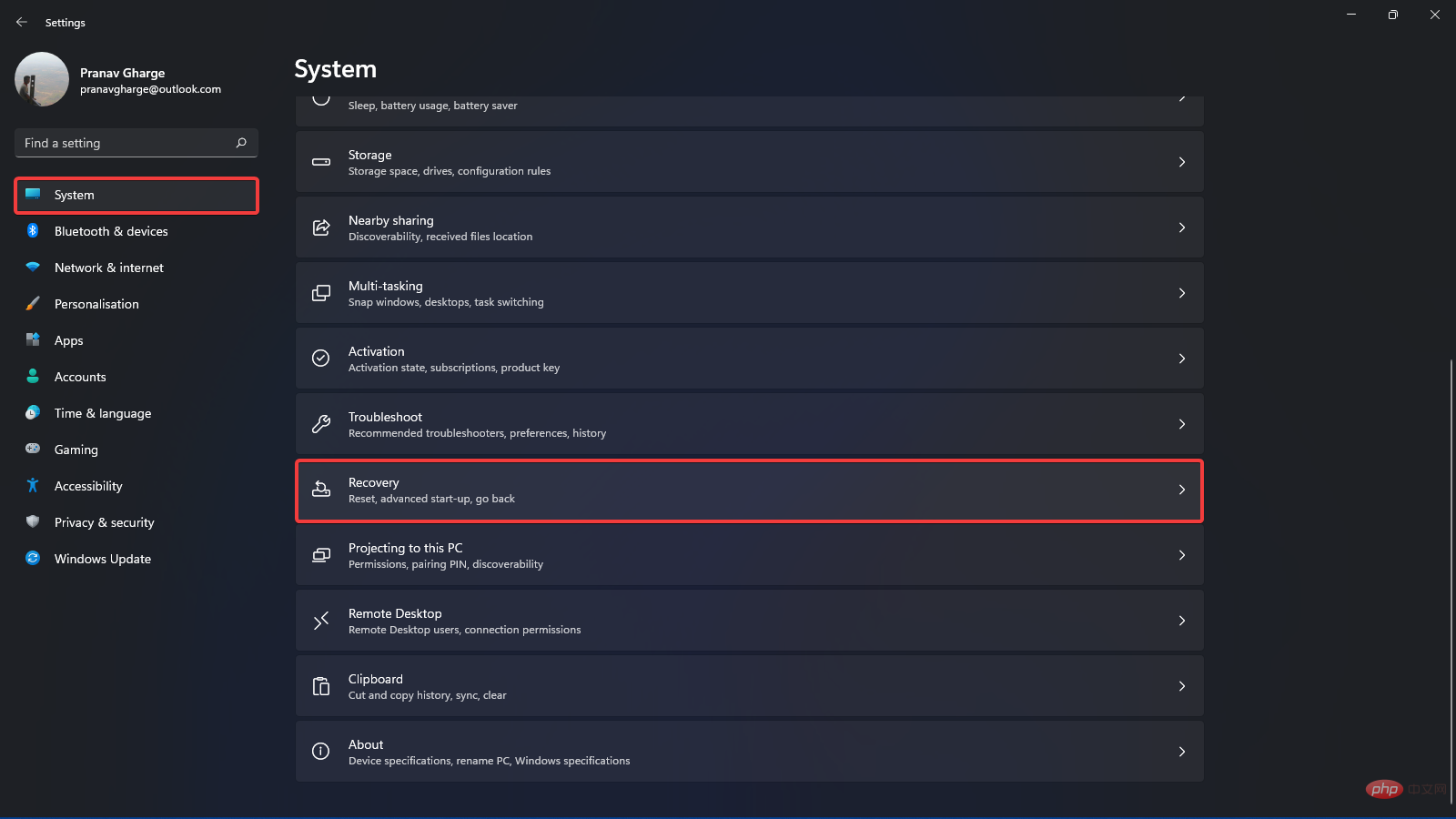
- Cliquez sur Redémarrer maintenant dans l'option Démarrage avancé.
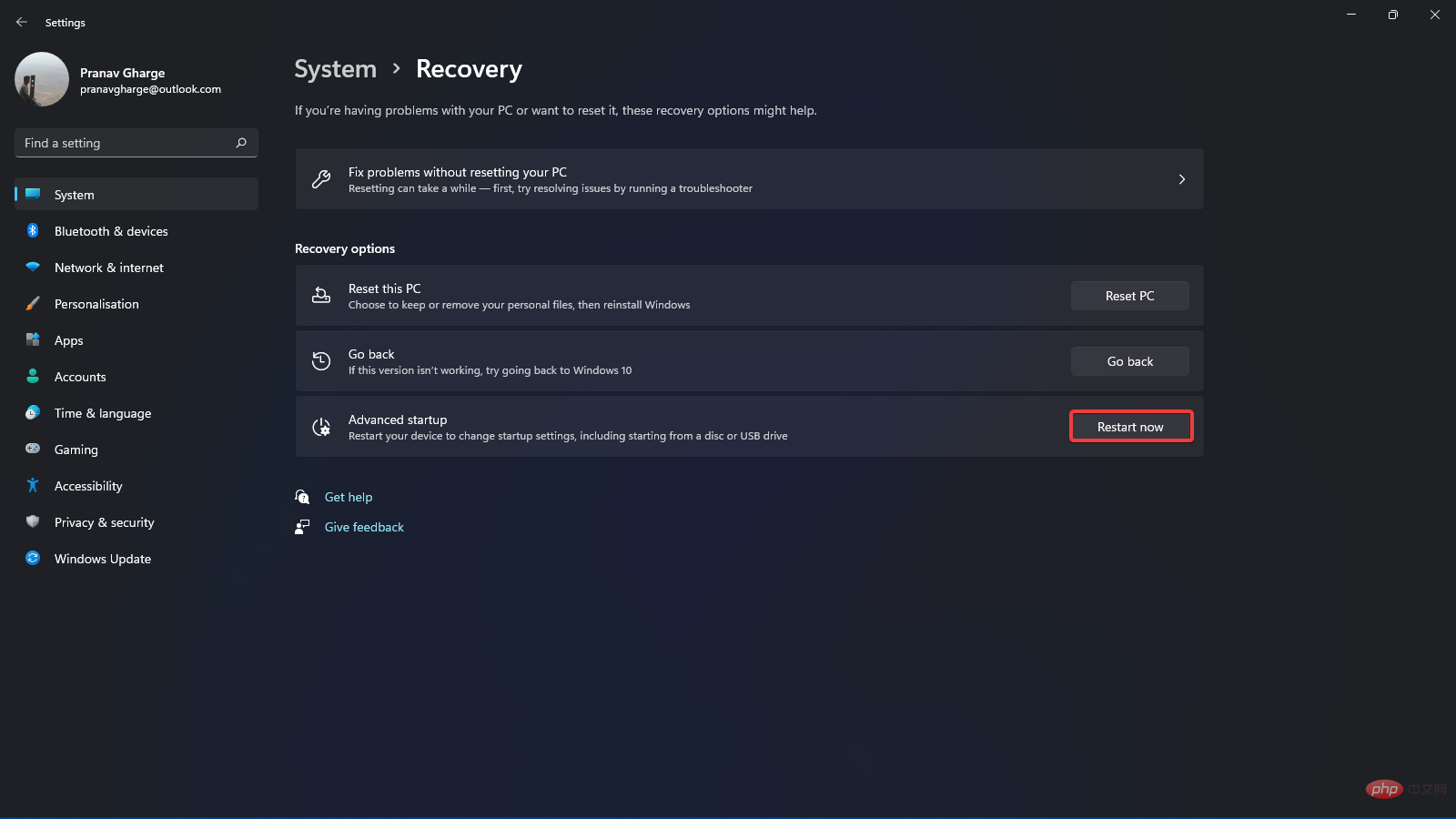
- Votre système va maintenant redémarrer dans la configuration de démarrage.
2. Utilisez le menu Démarrer de Windows
- Appuyez sur la touche Windows, puis cliquez sur le # dans le coin inférieur droit 🎜🎜#Power bouton.
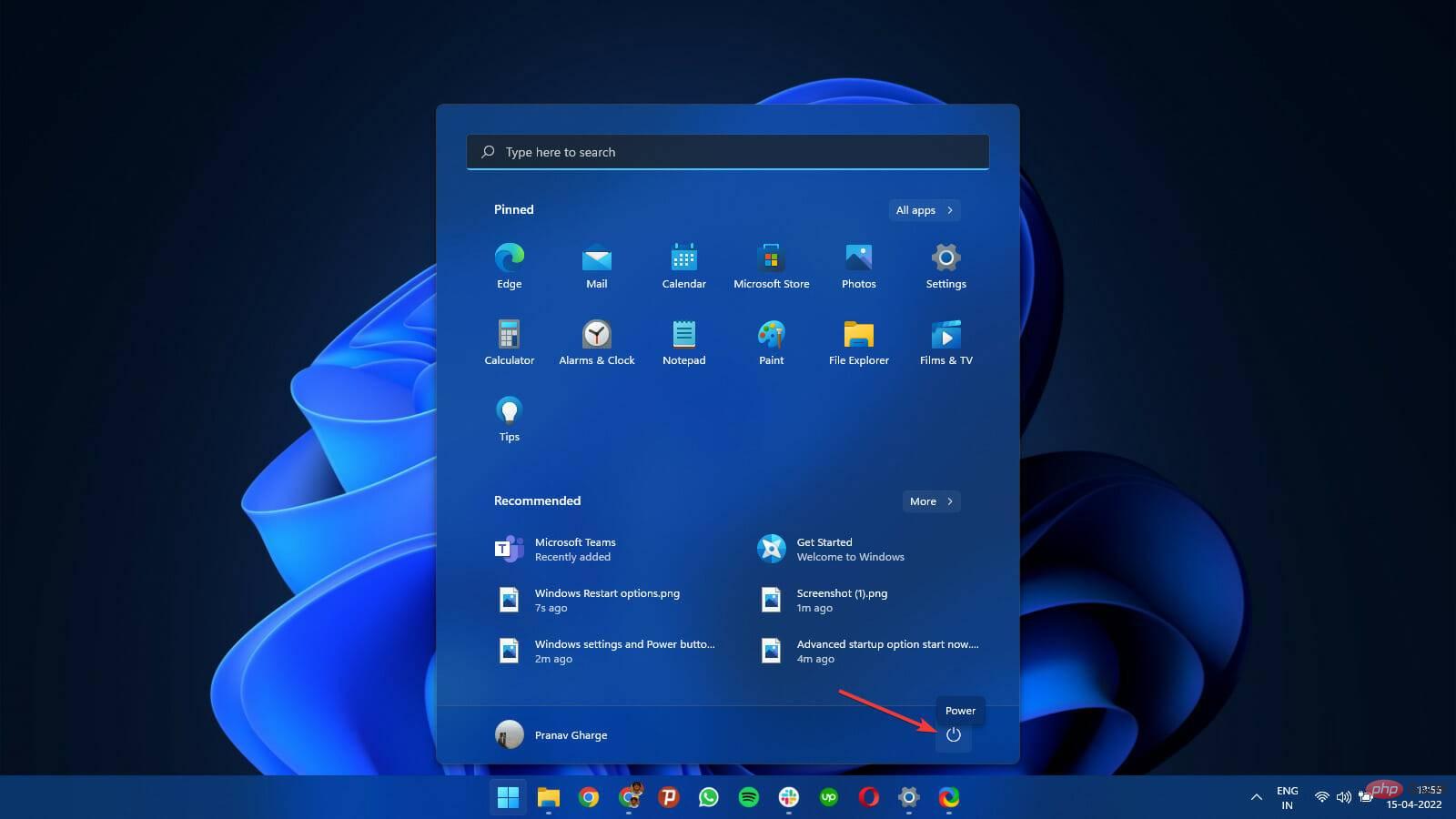 Maintenez la touche
Maintenez la touche - Shift et sélectionnez l'option Redémarrer .
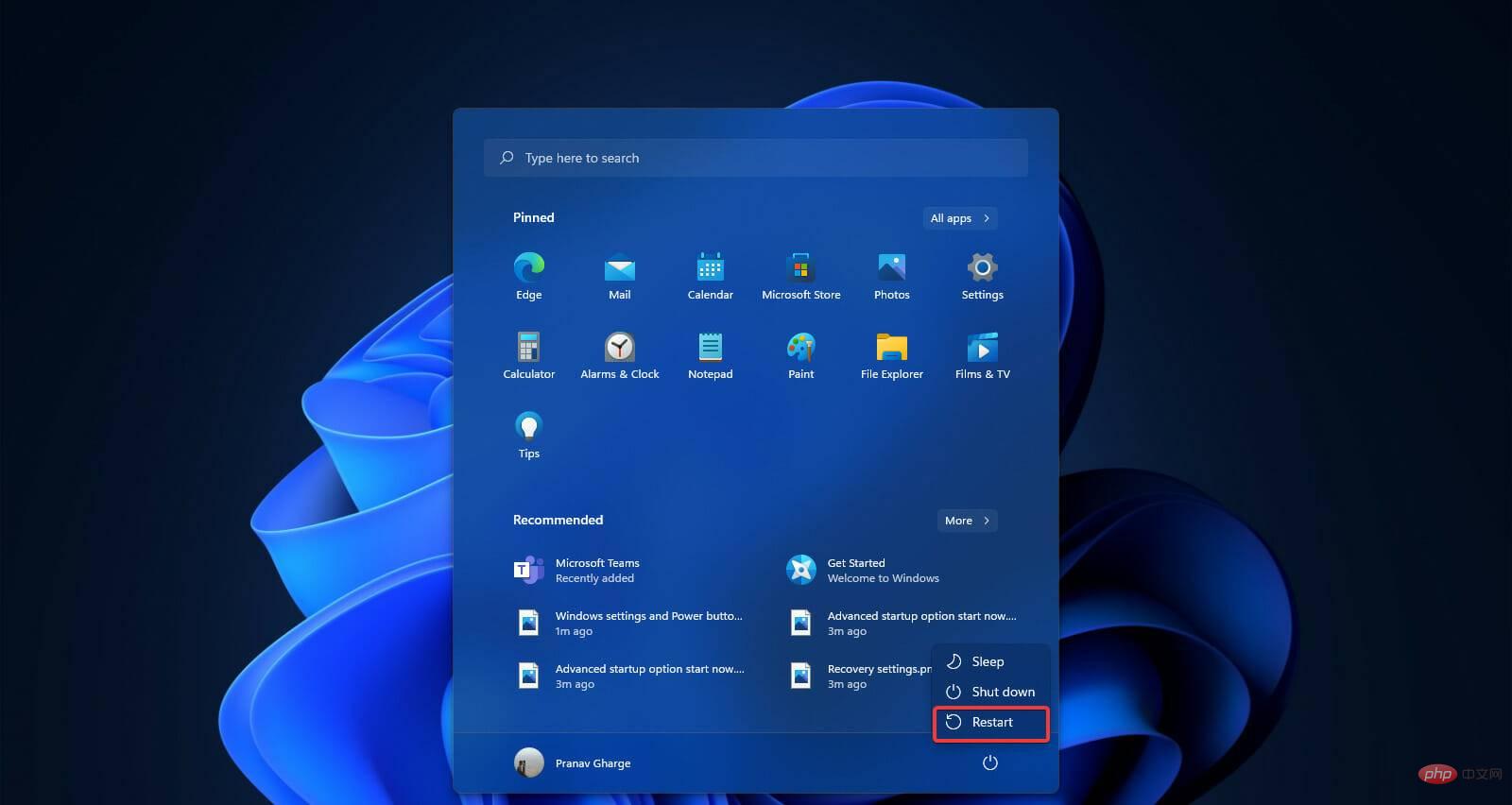 Votre système contournera le redémarrage traditionnel et démarrera avec les options de démarrage avancées.
Votre système contournera le redémarrage traditionnel et démarrera avec les options de démarrage avancées.
- Appuyez simultanément sur les touches
- Windows+ X. Vous verrez une fenêtre contextuelle avec diverses options.
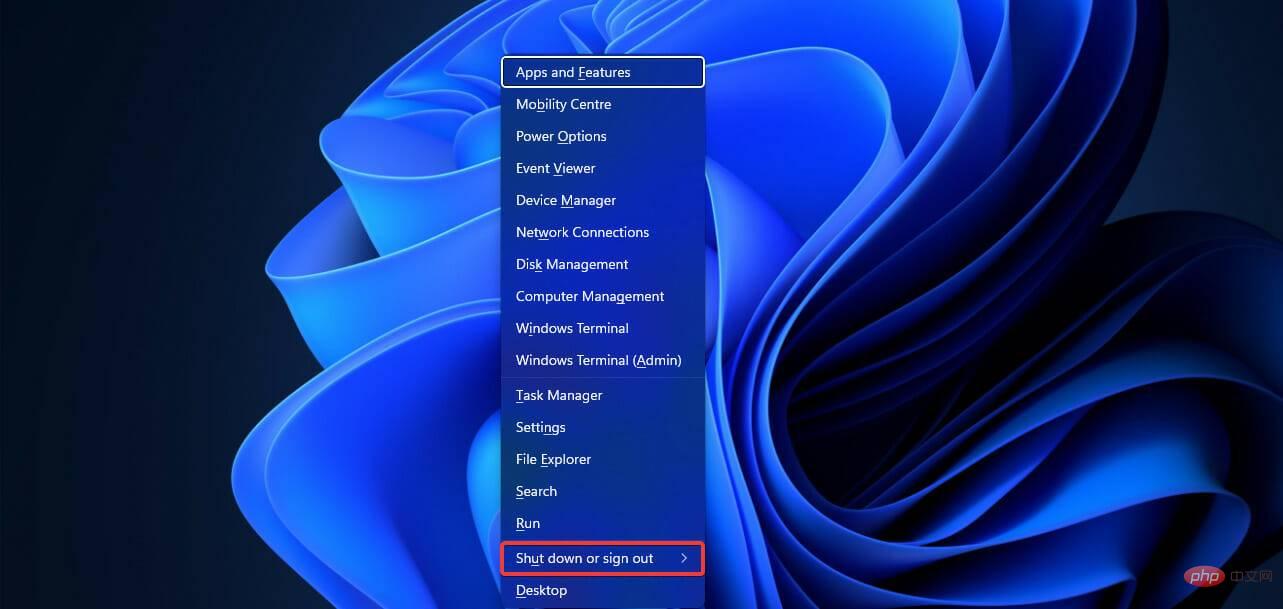 Déplacez le curseur sur l'option
Déplacez le curseur sur l'option - Fermer ou Quitter . Maintenez la touche
- Shift et cliquez sur l'option "Restart ".
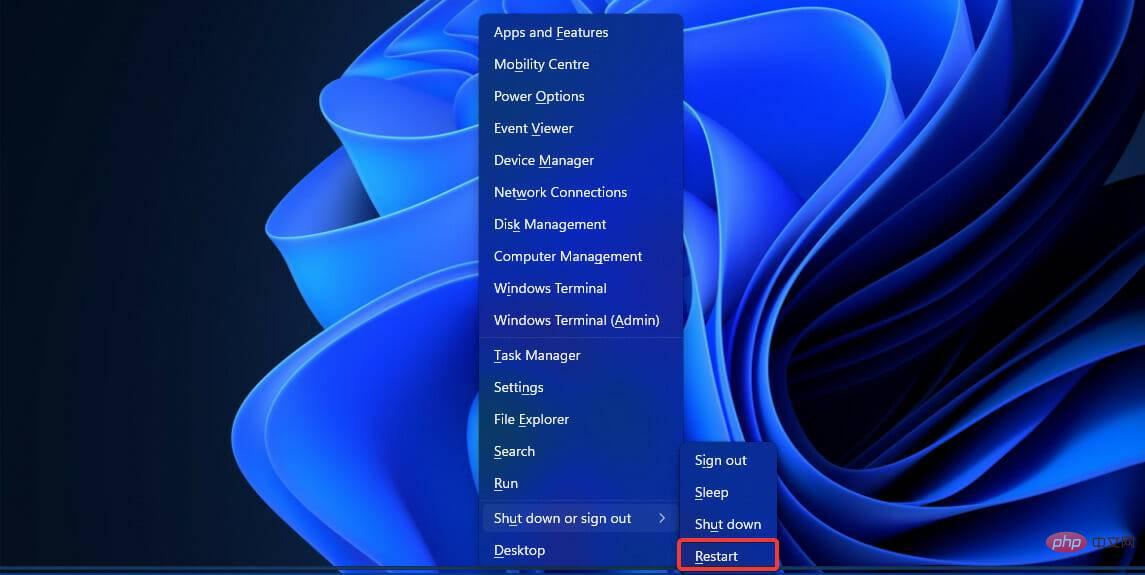
- , appuyez sur la touche
- Windows et tapez #🎜. 🎜 #invitedecommande. Cliquez sur l'option Exécuter en tant qu'administrateur.
 Sélectionnez dans la fenêtre pop-up qui apparaît.
Sélectionnez dans la fenêtre pop-up qui apparaît. - Il va maintenant ouvrir l'invite de commande en mode administrateur. Tapez la commande suivante dans la fenêtre et appuyez sur Entrée
- .
<kbd>shutdown /r /o /f /t 00</kbd>
<strong>shutdown /r /o /f /t 00</strong>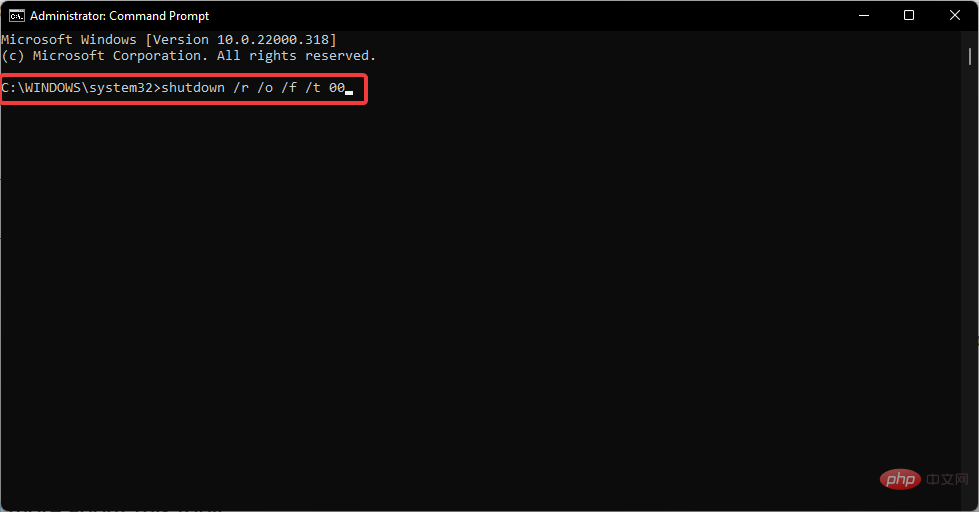
- 执行命令后,您的系统将重新启动 Windows 11 启动设置。
5.使用reagentc命令
- 按Windows键并搜索命令提示符。单击以管理员身份运行选项。

- 在出现的弹出窗口中选择是,以管理员模式打开命令提示符。
- 在窗口中键入以下命令并按Enter。
<strong>reagentc /boottore</strong>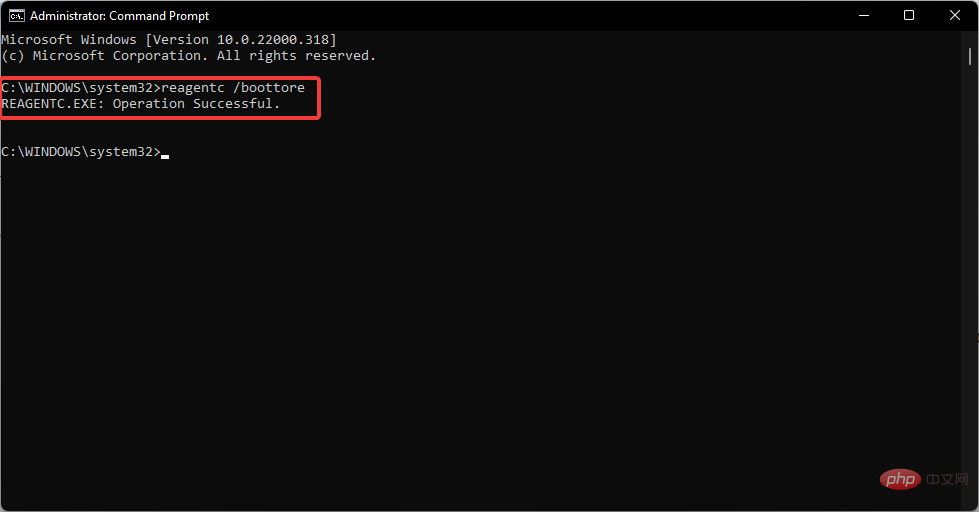 Après avoir exécuté la commande, votre système redémarrera avec les paramètres de démarrage de Windows 11.
Après avoir exécuté la commande, votre système redémarrera avec les paramètres de démarrage de Windows 11. - 5. Utilisez la commande reagentc
Windows
et recherchez l'invite de commande. Cliquez sur l'option- Exécuter en tant qu'administrateur
- .
-
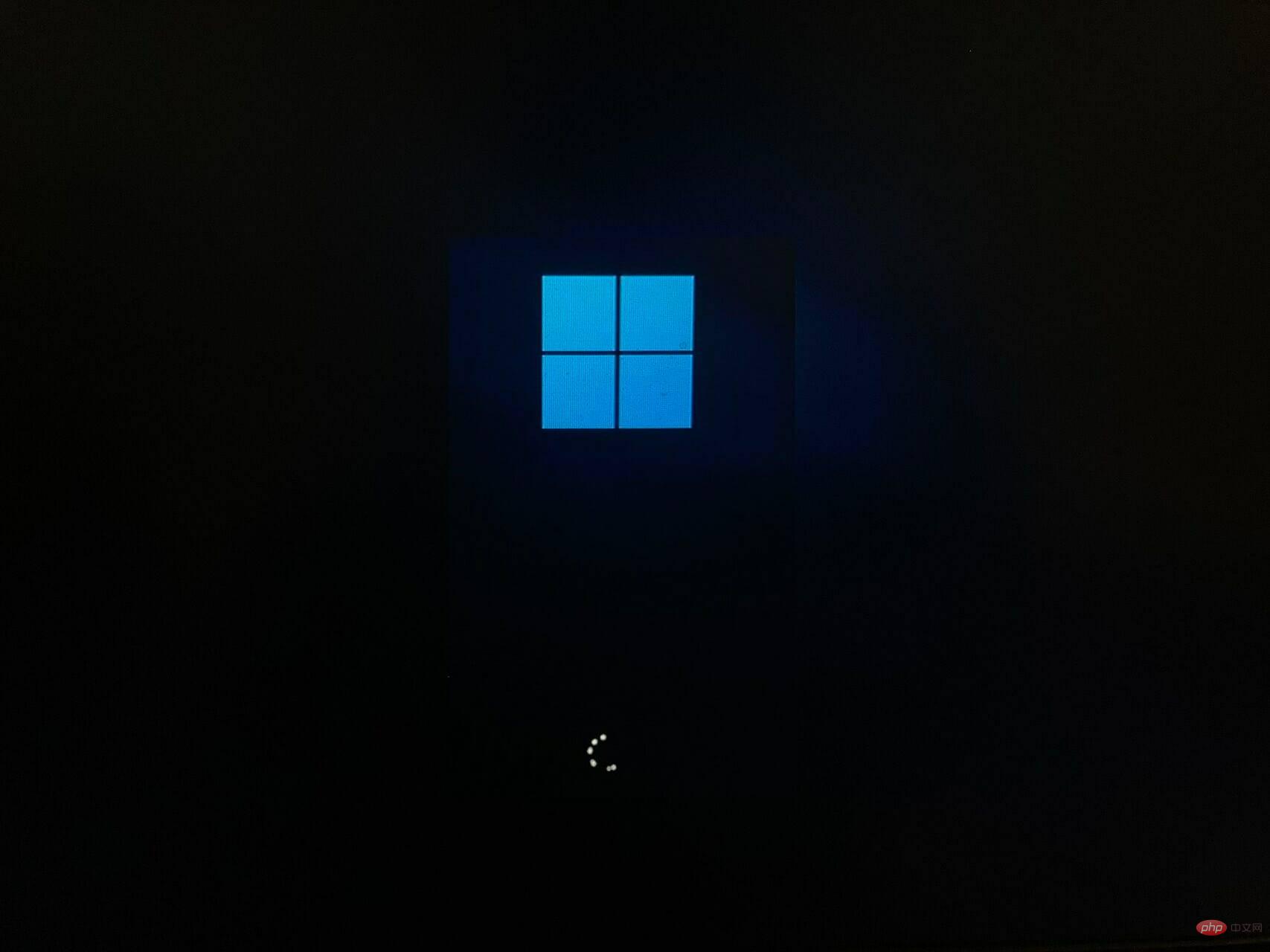 Sélectionnez Oui dans la fenêtre contextuelle qui apparaît pour ouvrir l'invite de commande en mode administrateur.
Sélectionnez Oui dans la fenêtre contextuelle qui apparaît pour ouvrir l'invite de commande en mode administrateur.
Entrée
.<ol>reagentc /boottore<li> </ol> - Appuyez sur Windows pour ouvrir les paramètres de Windows.
-
 Vous recevrez un message de confirmation vous informant que l'opération a réussi.
Vous recevrez un message de confirmation vous informant que l'opération a réussi. - Redémarrez Windows 11 depuis le menu d'alimentation et vous entrerez dans les paramètres de démarrage.
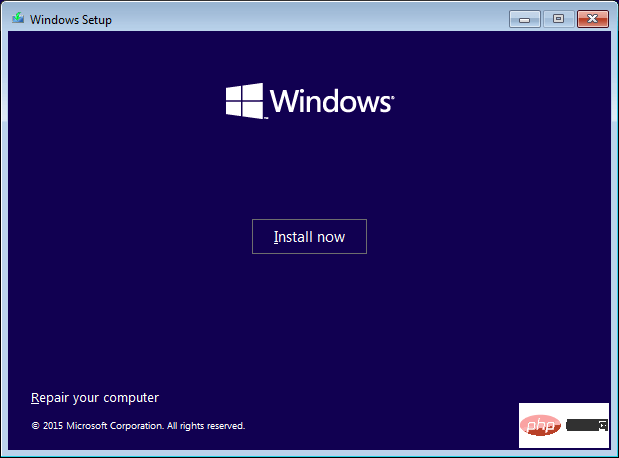
- 6. Réinitialisez votre système Windows
Maintenez enfoncé le bouton d'alimentation du PC jusqu'à ce que le système redémarre.
#🎜🎜#Après avoir vu le logo Windows sur l'écran, appuyez à nouveau sur le bouton d'alimentation et maintenez-le enfoncé pour redémarrer Windows. #🎜🎜##🎜🎜##🎜🎜#Répétez ces étapes jusqu'à ce que votre Windows 11 soit dans les paramètres de démarrage. #🎜🎜##🎜🎜##🎜🎜#7. Utilisez un support d'installation bootable de Windows 11 #🎜🎜##🎜🎜##🎜🎜#Préparez une clé USB bootable pour Windows 11. #🎜🎜##🎜🎜# Éteignez votre PC et insérez la clé USB dans votre PC. #🎜🎜##🎜🎜##🎜🎜# Allumez votre ordinateur et vous verrez une fenêtre contextuelle des paramètres Windows. #🎜🎜##🎜🎜##🎜🎜#Sélectionnez l'option Réparer votre ordinateur dans le coin inférieur gauche. Votre système démarrera dans ses options de configuration avancées. #🎜🎜##🎜🎜##🎜🎜#Si votre PC ne démarre pas à partir d'une clé USB, consultez les solutions ci-dessous pour savoir comment modifier l'ordre de démarrage. #🎜🎜#Comment modifier l'ordre de démarrage sur mon PC ?
Si vous souhaitez démarrer à partir d'une autre source, telle que votre clé USB, DVD ou autre, il ne suffit pas d'accéder aux options de démarrage avancées, vous devez accéder à votre BIOS.
Il existe une option en mode de récupération et nous expliquerons comment le faire ici :
- Après être entré en mode de récupération en utilisant l'une des méthodes ci-dessus, cliquez sur Dépanner.
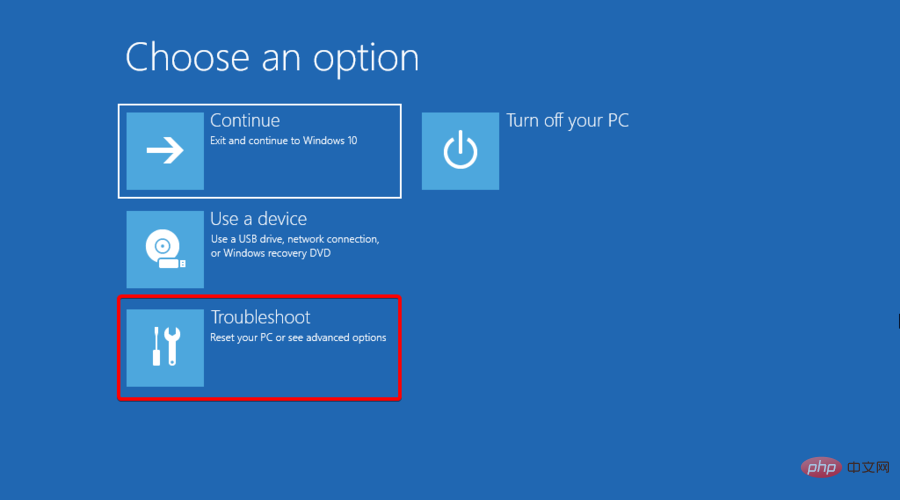
- Sélectionnez les options avancées.
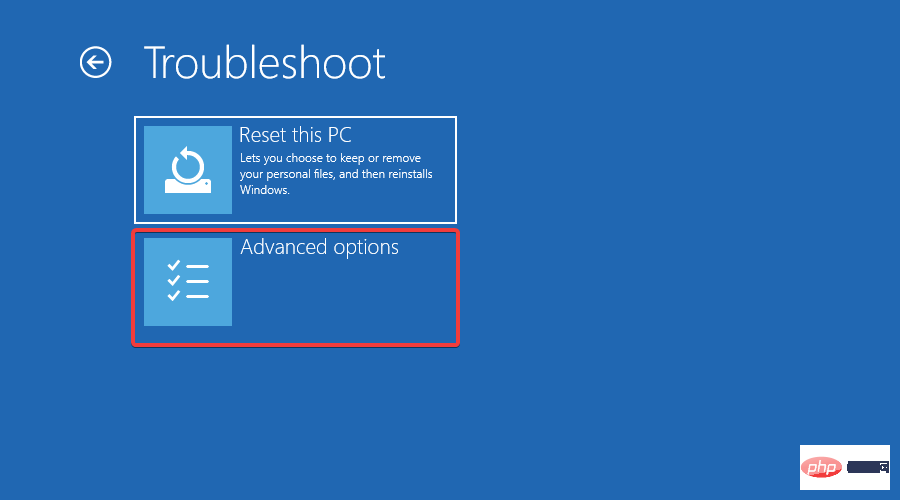
- Maintenant, cliquez sur Paramètres du micrologiciel UEFI.
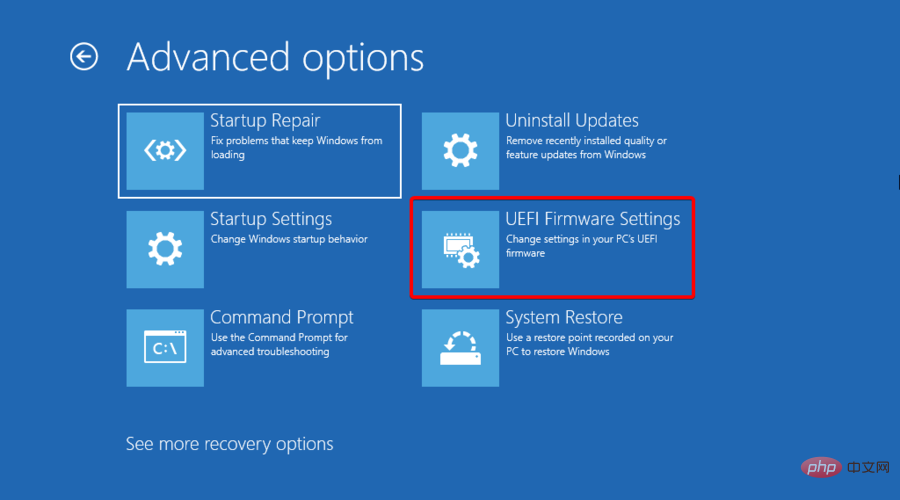
- Cela vous mènera à votre BIOS. Basculez vers l'onglet Boot et sous Priorités des options de démarrage et suivez les instructions pour modifier la priorité de démarrage vers une autre source.
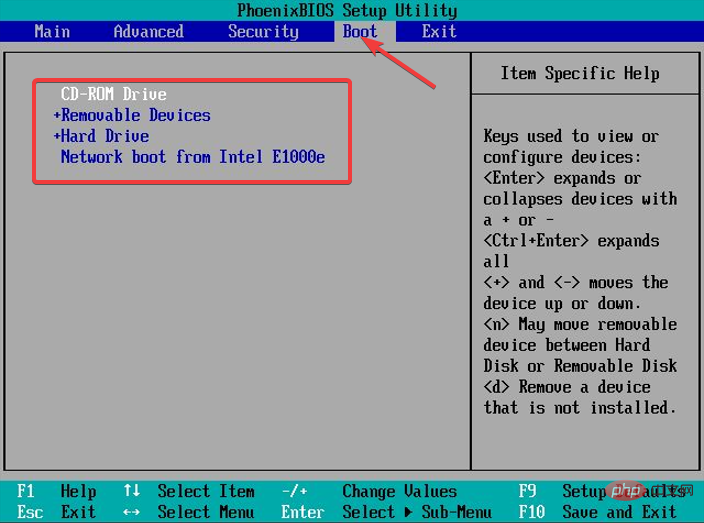
- Ensuite, allez dans l'onglet Quitter et sélectionnez Enregistrer et quitter , et appuyez sur Entrée.
Si vous avez besoin de plus d'informations sur ce processus, lisez notre tutoriel sur la façon de modifier l'ordre de démarrage dans Windows 11.
Cependant, parfois cela ne suffit pas et lorsque vous quittez le BIOS, vous constaterez que le PC n'a toujours pas démarré à partir du lecteur que vous avez spécifié.
Dans ce cas, nous avons un autre article sur ce qu'il faut faire si le PC Windows 10/11 ignore l'ordre de démarrage pour résoudre ce problème.
C'est tout. Vous pouvez désormais trouver facilement tous les paramètres dont vous avez besoin pour que votre système soit à nouveau opérationnel.
Il existe diverses options dans les paramètres de démarrage de Windows 11 pour résoudre tout problème ou restaurer le système dans un état de fonctionnement.
Ce qui précède est le contenu détaillé de. pour plus d'informations, suivez d'autres articles connexes sur le site Web de PHP en chinois!

