Comment forcer la fermeture des applications qui ne répondent pas sous Windows 11
- 王林avant
- 2023-05-15 11:52:053380parcourir

Les applications fonctionnent généralement correctement sous Windows 11, mais pas toujours : elles peuvent se bloquer. Voici comment forcer la fermeture des applications qui ne répondent pas sous Windows 11.
Si vous rencontrez une situation dans laquelle les applications ne se ferment pas du tout sous Windows 11 ? La bonne nouvelle est que Windows propose différentes manières de forcer leur fermeture afin que vous puissiez continuer à travailler.
Les applications fonctionnent généralement correctement sur Windows 11 sans problème ; cependant, elles peuvent se bloquer ou rester bloquées pour diverses raisons. Par exemple, une mise à jour Windows défectueuse ou une mauvaise connexion Internet pourrait provoquer son blocage.
Heureusement, il existe plusieurs méthodes que vous pouvez utiliser pour forcer la fermeture des applications qui ne répondent pas sous Windows 11. Voici comment.
Comment forcer la fermeture d'une application qui ne répond pas sous Windows 11 à l'aide de raccourcis clavier
Vous pouvez forcer la fermeture d'une application, notamment en la fermant à l'aide d'un raccourci clavier, à l'aide du Gestionnaire des tâches ou du terminal PowerShell.
Pour forcer la fermeture d'une application à l'aide des raccourcis clavier sous Windows 11 :
- Cliquez sur la barre de titre d'une application qui ne répond pas.
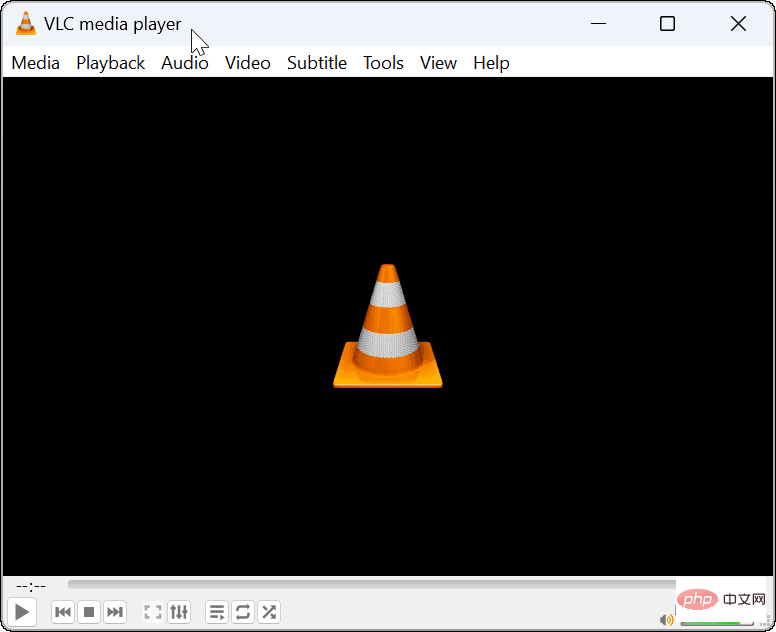
- Avec une application qui ne répond pas sélectionnée, appuyez sur la combinaison de touches Alt + F4 pour forcer la fermeture de l'application.
REMARQUE : L'application devrait se fermer et vous ne recevrez aucune autre notification. De plus, en fonction de votre clavier, vous pouvez utiliser la combinaison de touches Alt + Fn + F4.
Comment fermer les applications qui ne répondent pas sur Windows 11 à l'aide du Gestionnaire des tâches
Si les raccourcis clavier indiqués ci-dessus ne fonctionnent pas ou si vous souhaitez utiliser une méthode différente, utilisez le Gestionnaire des tâches.
Pour forcer la fermeture des applications qui ne répondent pas sur Windows 11 à l'aide du Gestionnaire des tâches :
- Cliquez avec le bouton droit sur le bouton "Démarrer" et sélectionnez "Gestionnaire des tâches" dans le menu.
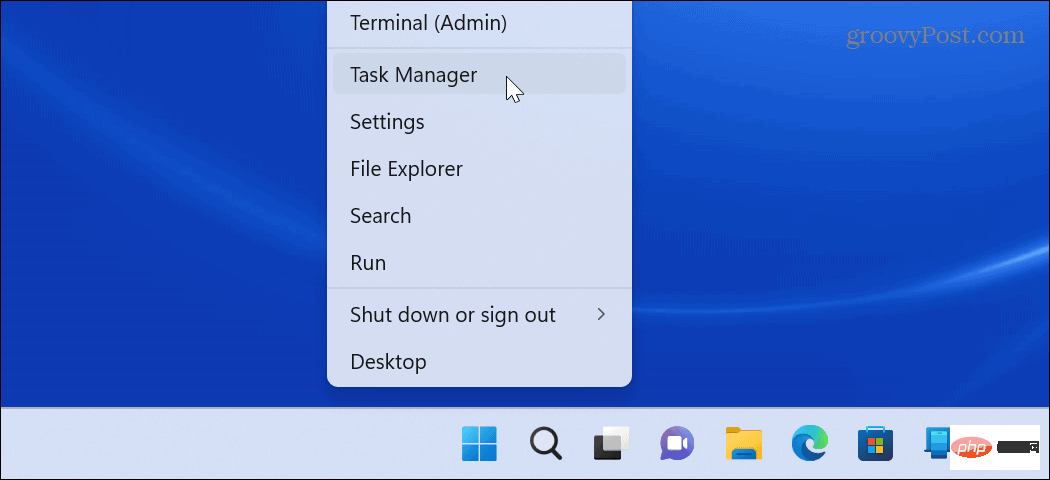
- Sélectionnez l'option Processus, faites un clic droit sur l'application ou le processus à l'origine du problème et cliquez sur Fin de tâche dans le menu.
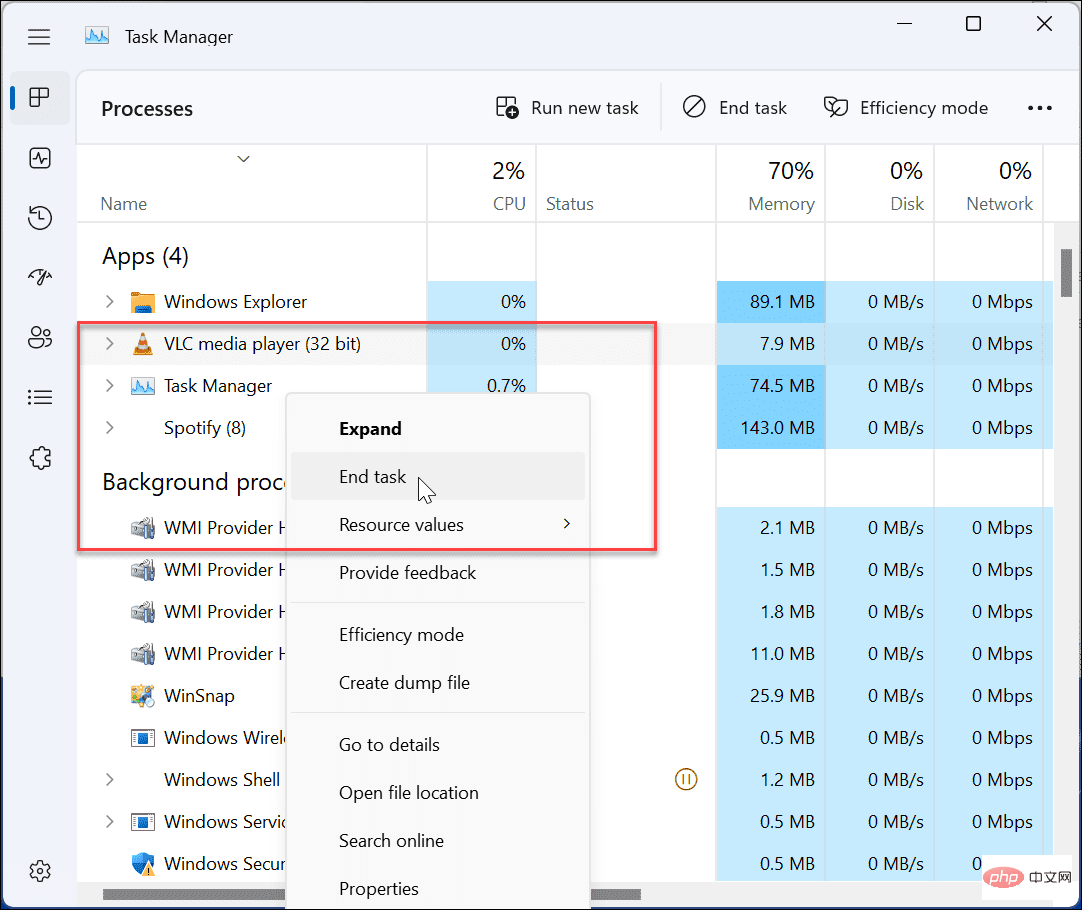
- Vous pouvez également cliquer sur l'application qui ne répond pas et sélectionner l'option Fin de tâche en haut du Gestionnaire des tâches.
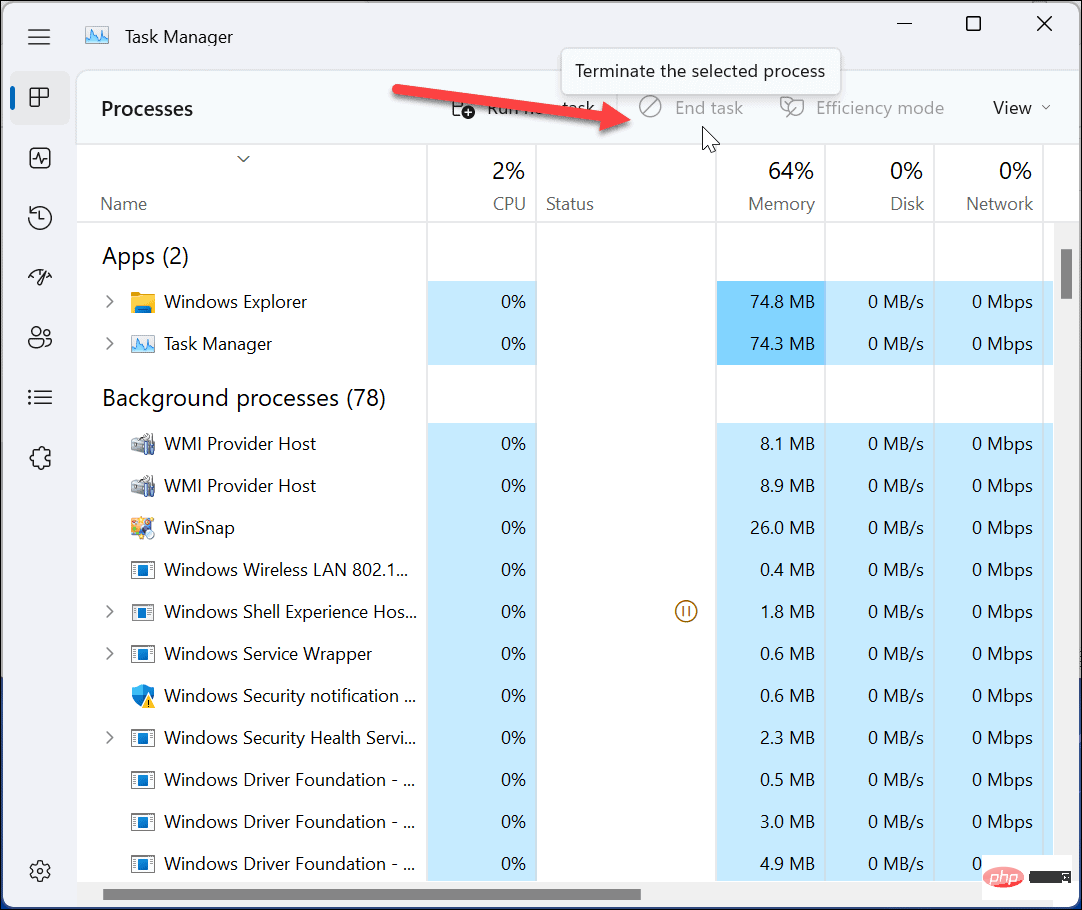
Les processus ou applications bloqués et gelés devraient prendre fin et l'application sera fermée sur le bureau. Après cela, vous pouvez relancer l'application et voir si elle fonctionne.
Comment forcer la fermeture d'une application qui ne répond pas via les paramètres sous Windows 11 :
Une autre façon de forcer la fermeture d'une application sous Windows 11 consiste à utiliser l'application Paramètres.
Pour désactiver les applications gelées sur Windows 11 via Paramètres :
- Cliquez sur le bouton Démarrer ou appuyez sur la Touche Windows et lancez Paramètres.
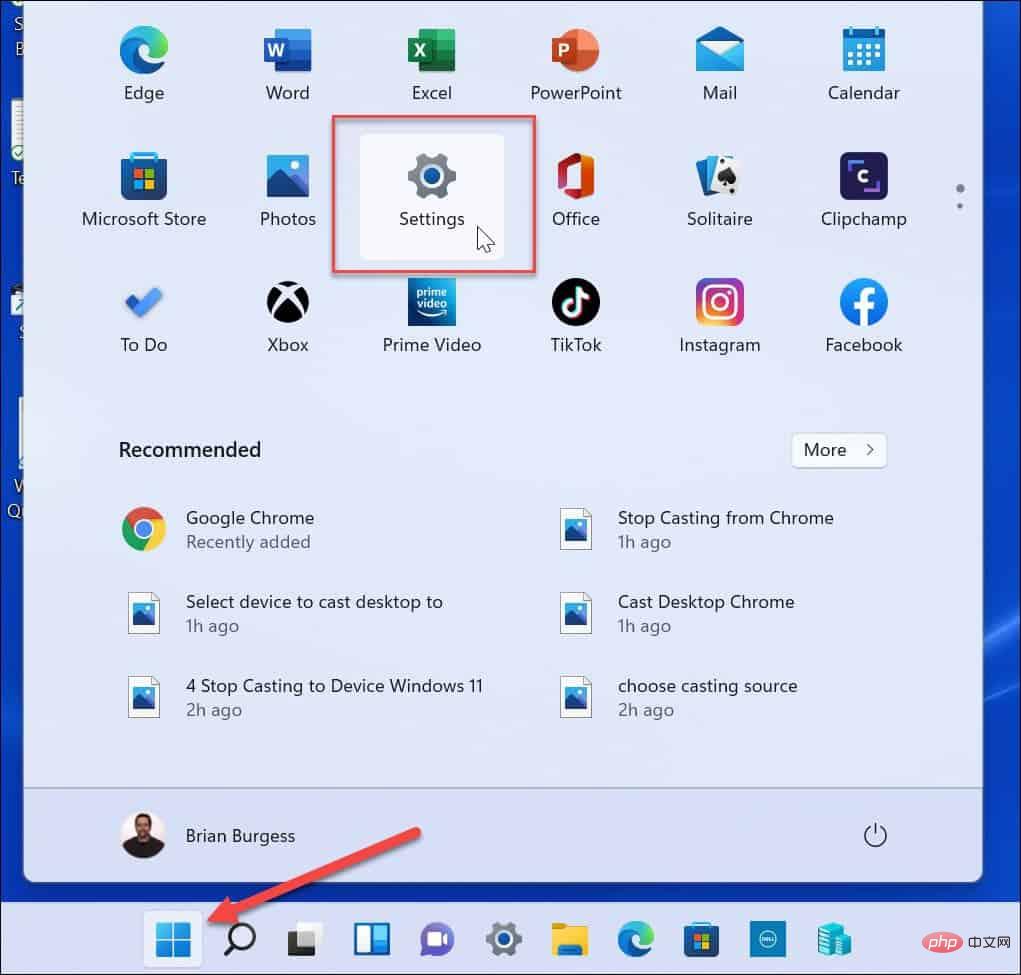
- Cliquez sur l'application dans le panneau de gauche et sélectionnez l'option Applications installées sur le côté droit .
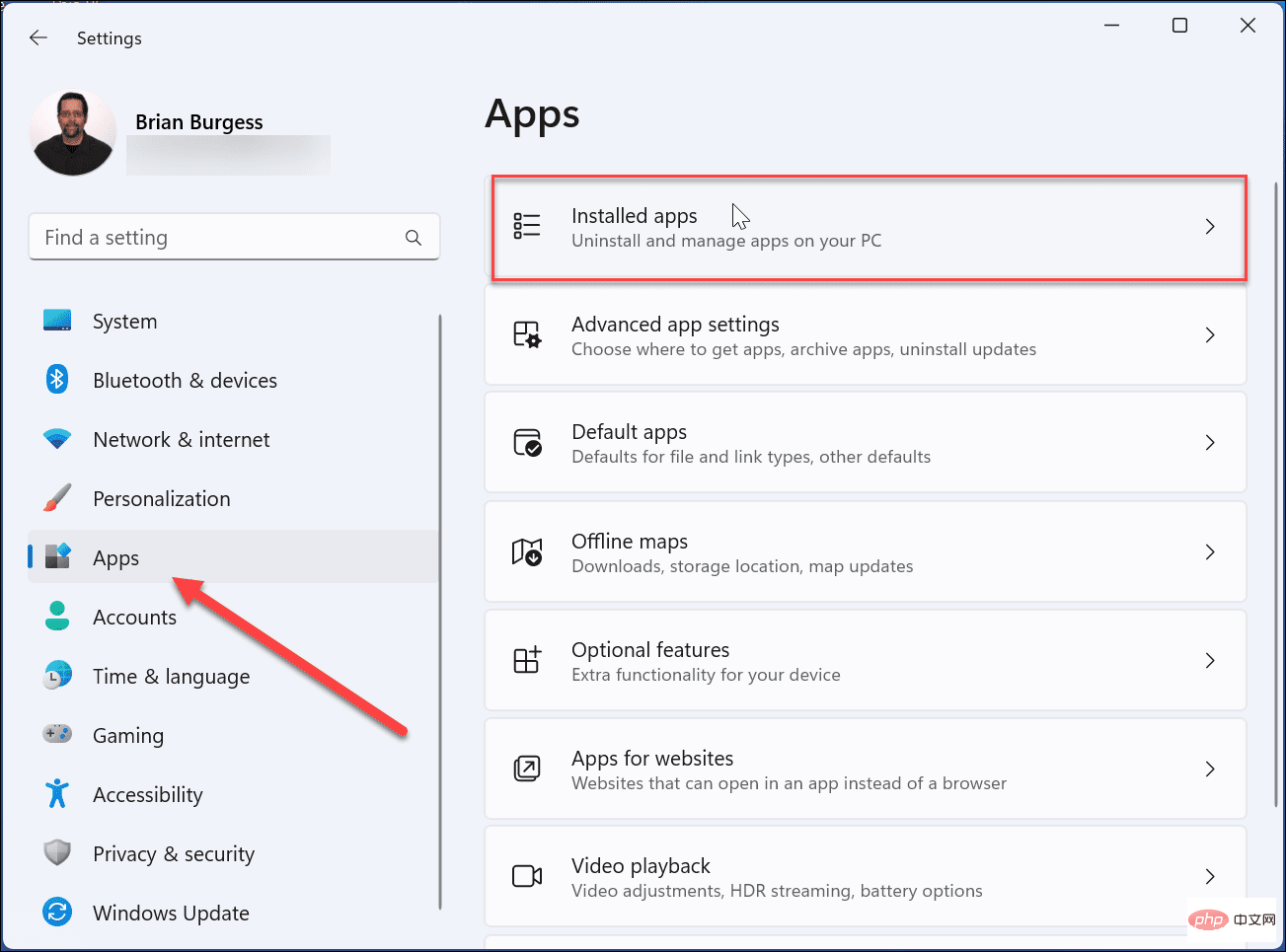
- Entrez le nom de l'application problématique dans le champ de recherche. Cliquez sur le bouton à trois points à côté et sélectionnez Options avancées.
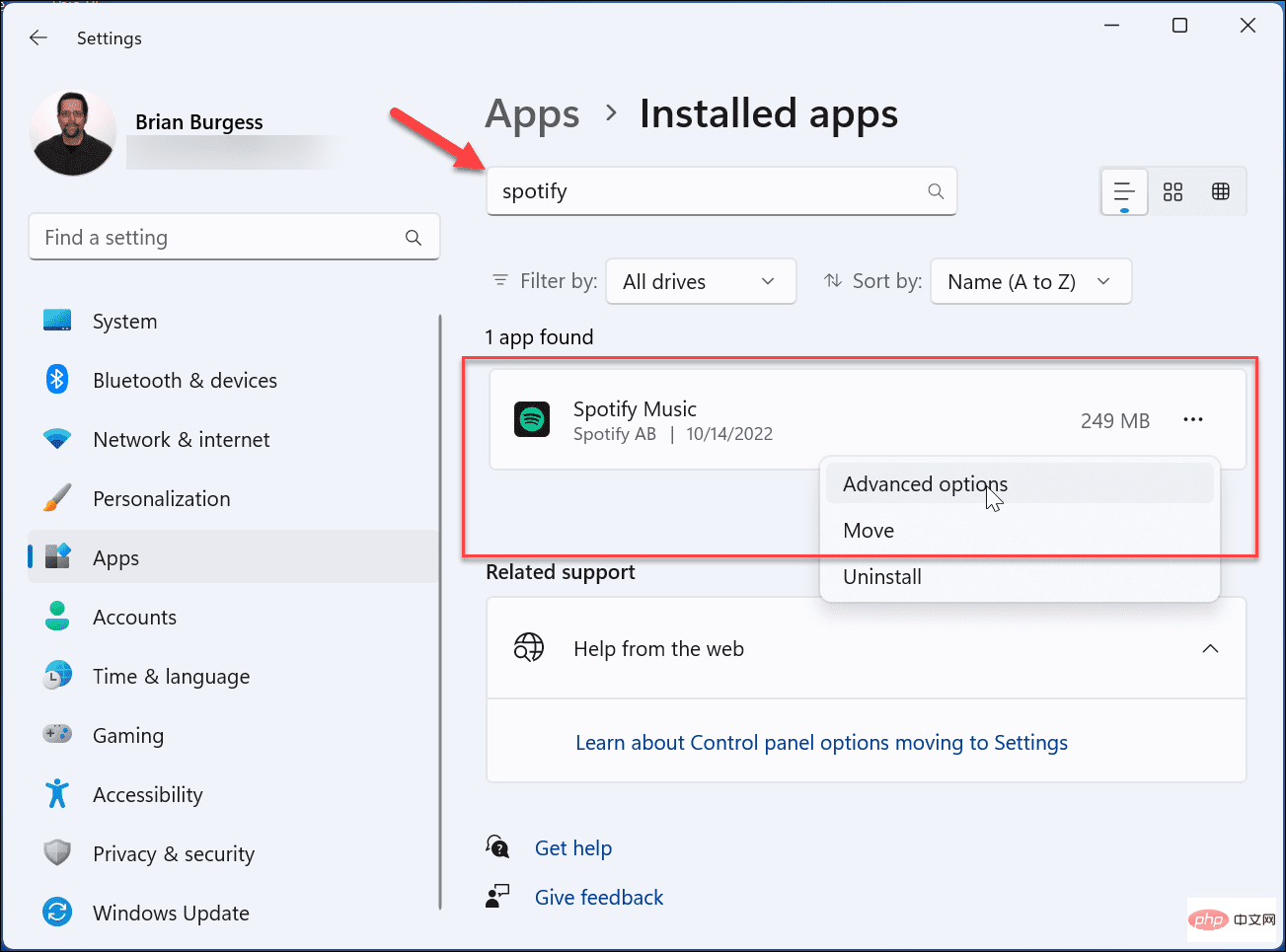
- Faites défiler vers le bas et cliquez sur "TERME". Vous ne verrez pas de notification lorsque vous cliquerez sur le bouton « TERM » ; l'application sera simplement fermée.
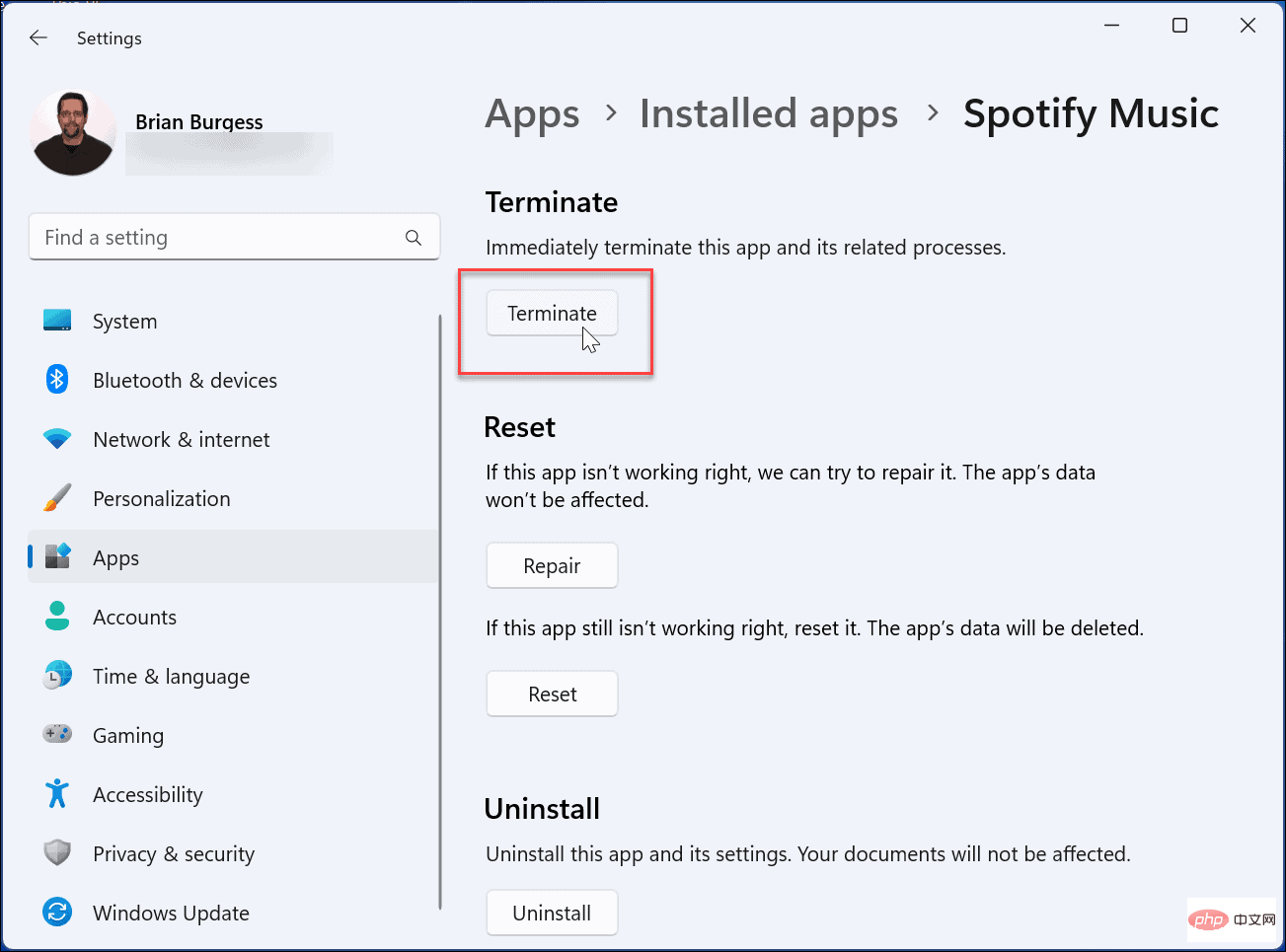
Comment forcer la fermeture d'une application via PowerShell sur Windows 11
En plus des options ci-dessus, vous pouvez également forcer la fermeture d'une application via le terminal PowerShell. Si vous préférez utiliser la ligne de commande, c'est un bon choix.
Les mêmes étapes s'appliquent également aux terminaux Windows plus récents.
Pour forcer la fermeture d'une application qui ne répond pas via PowerShell :
- Ouvrez le menu Démarrer.
- Recherchez PowerShell et sélectionnez l'option Exécuter en tant qu'administrateur sur la droite.
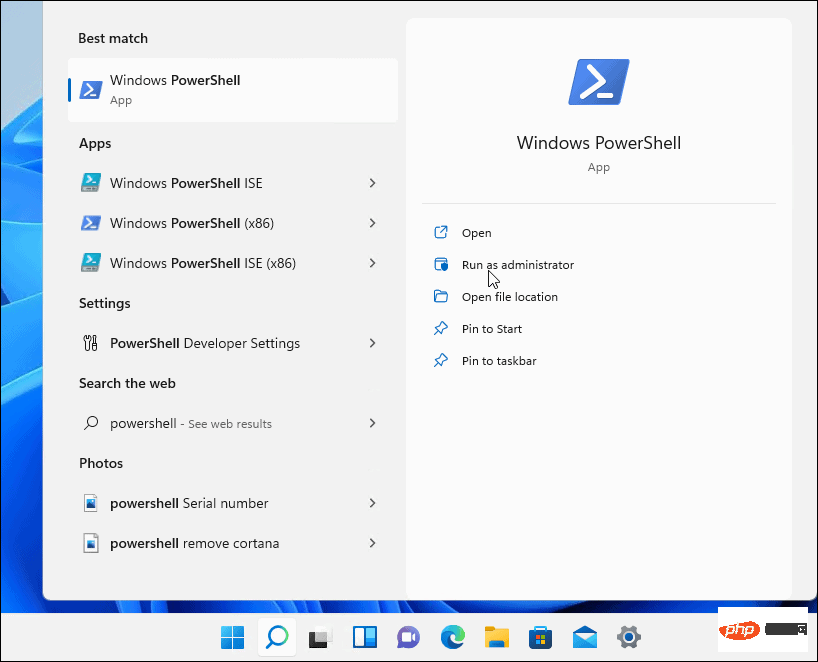
- Exécutez la commande suivante et appuyez sur Entrée :
Get-Process
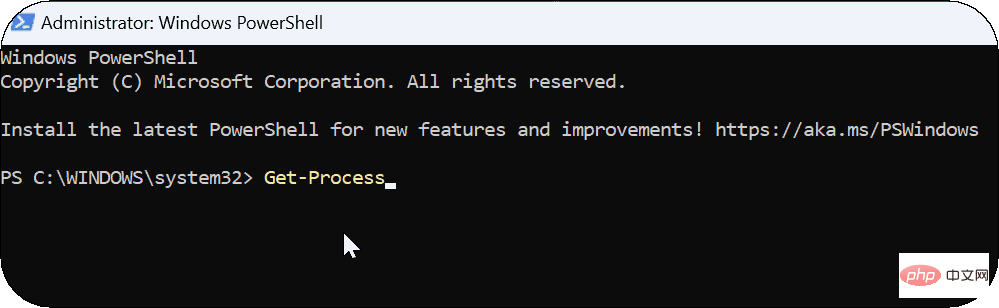
- PowerShell Une longue liste d'applications et de processus apparaîtra sur votre écran. Exécutez la commande suivante et appuyez sur la touche Entrée.
Stop-Process -Name ProcessName
Le "Nom du processus" dans la commande ci-dessus est le nom de l'application tel qu'il était affiché sur l'écran précédent. Ainsi, par exemple, ici, je veux mettre fin à VLC, donc la commande se lirait :
Stop-Process -Name vlc
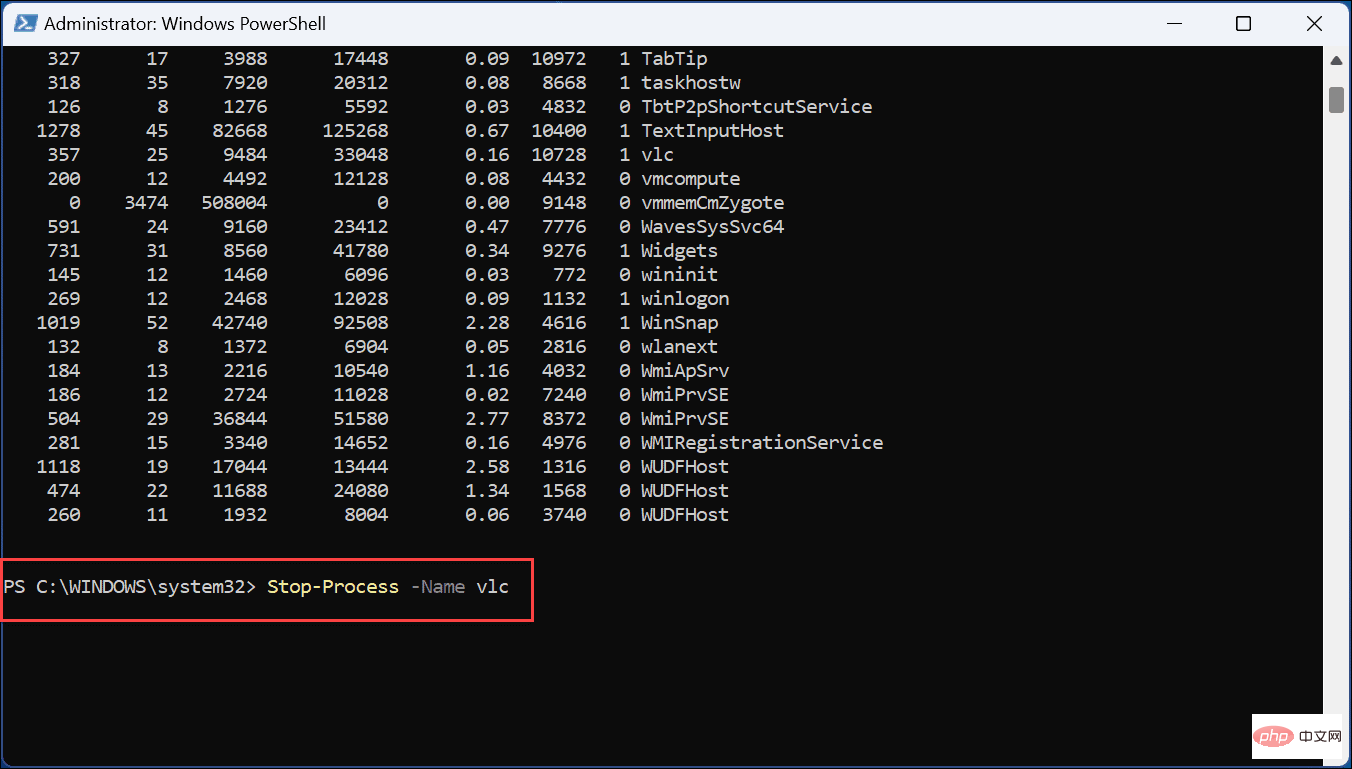
Dépannage de l'application Windows 11
Tirer le meilleur parti de vos applications sur Windows 11 est crucial, mais parfois elles s'effondrent. Si une application se bloque ou ne répond plus, l'utilisation de l'une des solutions ci-dessus vous ramènera à la normale. Après la fermeture forcée des applications qui ne répondent pas sur Windows 11, vous pouvez les redémarrer et espérer qu'elles fonctionneront correctement. Sinon, vous devrez effectuer un dépannage plus approfondi.
Si vous activez la fonctionnalité Archiver les applications, Windows désinstallera les applications rarement utilisées du Microsoft Store. Cela permet d’économiser de la bande passante et des ressources système. De plus, si vous souhaitez qu'une application spécifique soit prête à l'emploi, découvrez comment lancer des applications au démarrage de Windows 11.
Ce qui précède est le contenu détaillé de. pour plus d'informations, suivez d'autres articles connexes sur le site Web de PHP en chinois!

