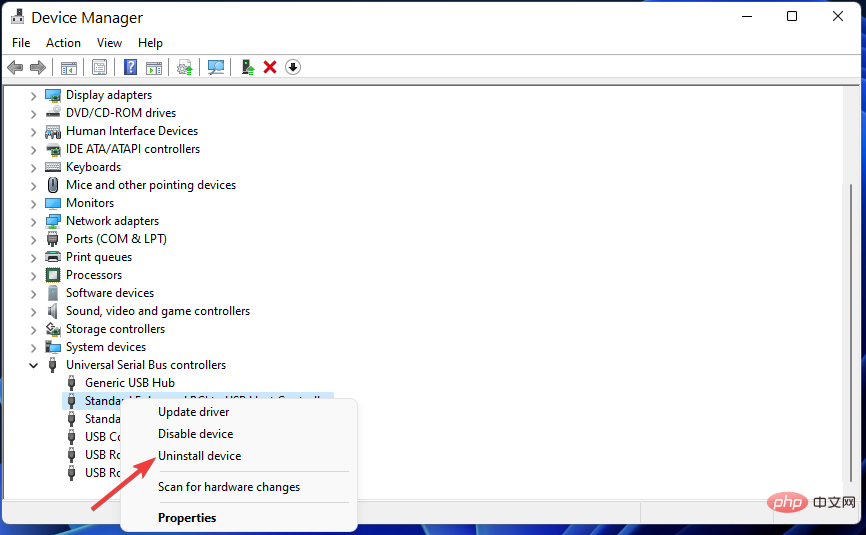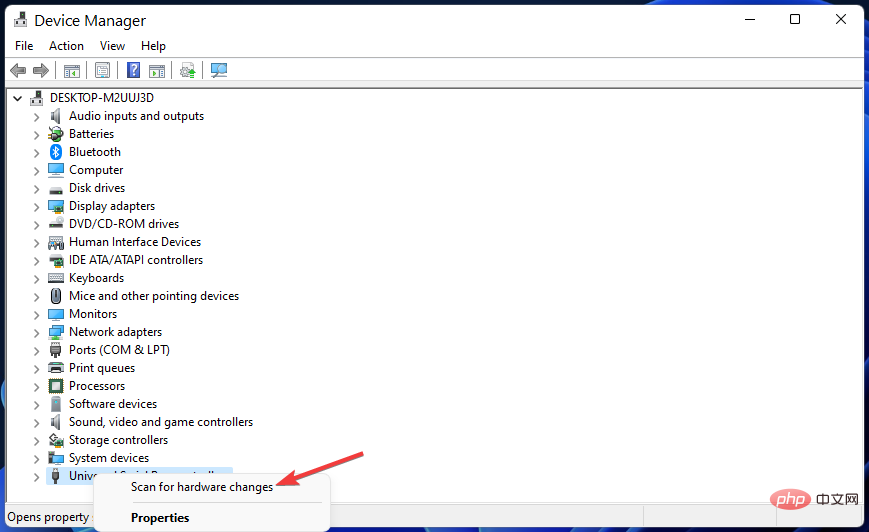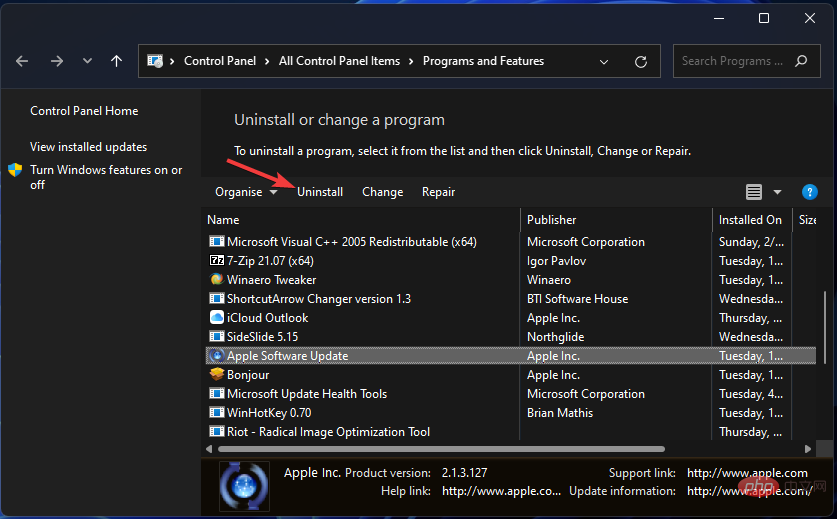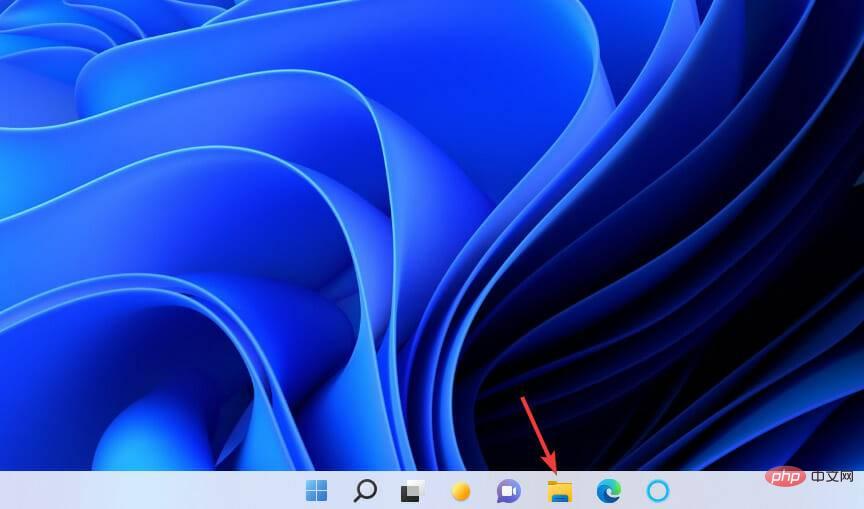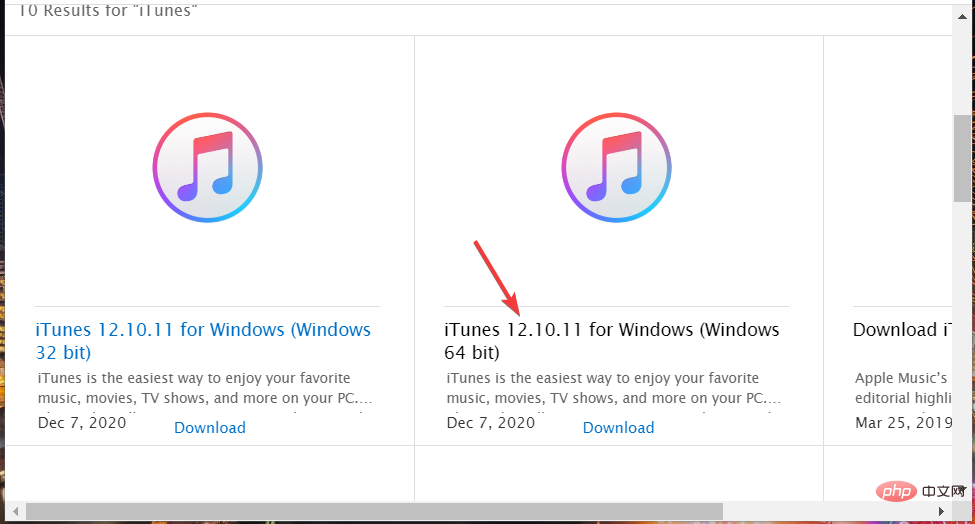Maison >Problème commun >Correctif : Windows 11 ne reconnaît pas l'iPad
Correctif : Windows 11 ne reconnaît pas l'iPad
- WBOYWBOYWBOYWBOYWBOYWBOYWBOYWBOYWBOYWBOYWBOYWBOYWBavant
- 2023-05-14 22:46:043077parcourir
Certains utilisateurs doivent connecter leur iPad Apple à un PC Windows 11 pour transférer des fichiers. Cependant, Windows 11 ne reconnaît pas toujours l'iPad lorsque certains utilisateurs le connectent à leur PC. Lorsque l'iPad n'est pas reconnu, il n'apparaît pas dans le logiciel iTunes. Le message d'un utilisateur sur le forum MS disait :
Lorsque je branche mon nouvel iPad Pro 9.7 sur n'importe quel port USB de mon ordinateur de bureau, il n'est pas reconnu. J'ai d'autres appareils Apple et tous sont reconnus. J'ai installé le dernier logiciel iTunes sur mon ordinateur portable et il reconnaît mon iPad Pro !
Certains utilisateurs peuvent voir un message d'erreur 0xE lorsque leur appareil Apple n'est pas reconnu. Ce message d'erreur indique qu'iTunes ne peut pas se connecter à cet iPad car une erreur inconnue s'est produite (0xE8000003). En conséquence, les utilisateurs ne peuvent pas partager de fichiers entre leurs tablettes Apple et leurs ordinateurs Windows 11.
Avez-vous toujours besoin de réparer Windows 11 qui ne reconnaît pas l'iPad ? Peut-être que l'une des solutions potentielles ci-dessous pourrait résoudre le problème sur votre PC.
Pourquoi Windows 11 ne reconnaît-il pas mon Apple iPad ?
Le logiciel iTunes propose le service Apple Mobile Device pour détecter les appareils Apple connectés à votre PC. Si le service n'est pas activé et en cours d'exécution, Windows 11 ne reconnaîtra pas votre iPad. Par conséquent, certains utilisateurs devront peut-être activer le service pour résoudre ce problème.
Une autre possibilité est qu'il y ait un problème avec le pilote USB de l'appareil mobile Apple. Si tel est le cas, vous verrez peut-être un point d'exclamation pour le périphérique dans le Gestionnaire de périphériques. Dans ce cas, la réinstallation du pilote de périphérique Apple peut être la solution.
Il peut y avoir un problème avec le logiciel Apple sur un PC Windows 11. Dans ce cas, réinstaller iTunes ou au moins sélectionner l'option Réparer pour d'autres logiciels Apple associés pourrait être un remède potentiel.
Ou peut-être que vous utilisez simplement une version obsolète d'iTunes. iTunes obsolète ne reconnaît pas les derniers appareils Apple. Alors, vous devrez peut-être mettre à jour votre logiciel.
Comment réparer Windows 11 qui ne reconnaît pas mon Apple iPad ?
1. N'oubliez pas de sélectionner l'option confiance
- Lorsque vous connectez votre appareil Apple à votre PC Windows pour la première fois, vous devez sélectionner l'option confiance. Branchez votre iPad sur un port USB de votre PC.
- Attendez que l'option Trust apparaisse. Appuyez ensuite sur cette option sur votre iPad.

- Entrez ensuite le mot de passe requis.

- Assurez-vous également de ne pas cliquer accidentellement sur l'option « Ne pas faire confiance » . Pour ce faire, vous devez réinitialiser cette option sur votre iPad en sélectionnant « Général » et « Réinitialiser » dans l'application Paramètres de l'iPad.
- Cliquez sur l'option Réinitialiser la localisation et la confidentialité.
2. Mettez à jour le logiciel iTunes
- Cliquez sur le bouton de la barre des tâches du menu "Démarrer".
- Tapez Apple Software Update dans la zone de recherche du menu Démarrer pour trouver les applications fournies avec iTunes.

- Cliquez sur Apple Software Update pour ouvrir sa fenêtre.
- L'application recherchera automatiquement les nouvelles versions du logiciel iTunes. Si une mise à jour est disponible, cochez la case iTunes.

- Appuyez sur le bouton InstallerProjet.
3. Exécutez l'utilitaire de résolution des problèmes de matériel et de périphériques
- Ouvrez le champ de recherche de Windows 11 en cliquant sur l'icône de la barre des tâches affichée directement ci-dessous.

- Saisissez ensuite le mot-clé cmd pour trouver l'application Invite de commandes.
- Sélectionnez Invite de commandes pour l'ouvrir.
- Pour ouvrir l'utilitaire de résolution des problèmes de matériel et de périphériques, entrez cette commande et appuyez sur Retour :
<code><strong>msdt.exe -id DeviceDiagnostic</strong>msdt.exe -id DeviceDiagnostic
- Cliquez sur Avancé pour sélectionner l'option Appliquer automatiquement la réparation.
- Appuyez sur le bouton Suivant pour démarrer le dépannage de l'appareil.
-
Si l'utilitaire de résolution des problèmes a détecté et résolu certains problèmes, sélectionnez les options « Alimentation
» et « Redémarrer » dans le menu Démarrer.

6. Correctifs pour Apple iTunes, prise en charge des appareils mobiles et mises à jour logicielles
- Appuyez simultanément sur les touches du clavier Windows+X.
- Cliquez sur Exécuter pour ouvrir cette fenêtre de commande.

- Ouvrez Programmes et fonctionnalités en tapant cette commande d'exécution et en appuyant sur Return :
<code><strong>appwiz.cpl</strong> - 然后选择iTunes软件。
- 单击它的修复选项。

- 在程序和功能中选择 Apple 软件更新和 Apple 移动设备的修复选项。
7. 检查 Apple 移动设备服务是否已启用并正在运行
- 首先,按照解决方案六的步骤一和二中的说明启动运行。
- 在打开文本框中打开此运行命令:
services.mscappwiz.cpl - Puis sélectionnez le logiciel iTunes. Cliquez sur son option
Réparation .
. - Dans Programmes et Fonctionnalités Sélectionnez les options de mise à jour du logiciel Apple et de
- Réparation pour les appareils mobiles Apple.
 7. Vérifiez si le service Apple Mobile Device est activé et fonctionne
7. Vérifiez si le service Apple Mobile Device est activé et fonctionne -
Tout d'abord, suivez les instructions des étapes un et deux de la solution six pour le faire fonctionner.
Ouvrez cette commande d'exécution dans la zone de texte ouverte :
services.msc -
Cliquez sur "OK
" pour ouvrir la fenêtre Services.
- Double-cliquez sur Apple Mobile Device Services dans cette fenêtre. Si le service est désactivé, sélectionnez l'option
- Automatique Démarrer.
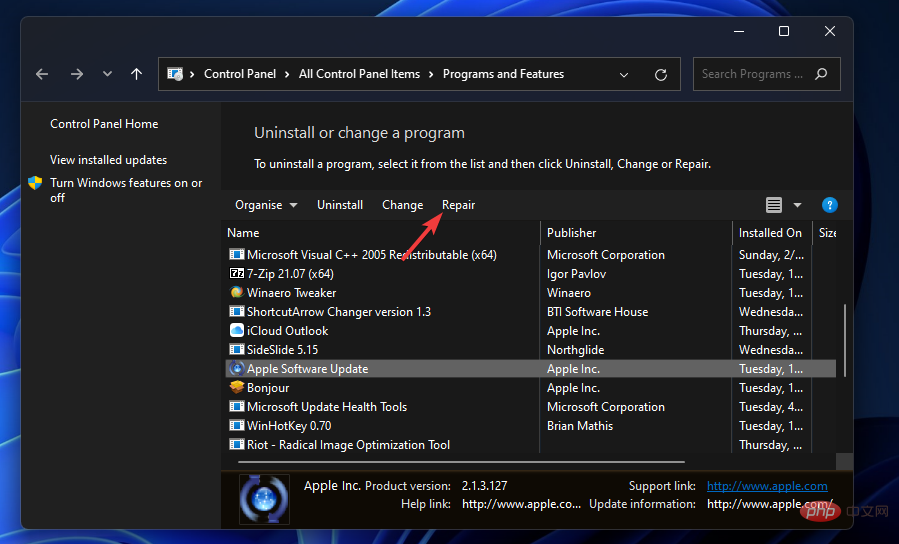
- Si le service ne fonctionne pas, cliquez sur
- pour le démarrer.
- Ensuite, allez appuyer sur le bouton Appliquer , cela enregistrera vos paramètres sélectionnés.
-
Cliquez sur OK pour fermer la fenêtre Apple Mobile Device Services.
OK pour fermer la fenêtre Apple Mobile Device Services. -
Répétez les étapes ci-dessus pour le service Bonjour. 8. Réinstallez le pilote USB de l'appareil mobile Apple
 Affichez le menu utilisateur avancé, qui s'ouvrira lorsque vous cliquerez avec le bouton droit sur le bouton "
Affichez le menu utilisateur avancé, qui s'ouvrira lorsque vous cliquerez avec le bouton droit sur le bouton " - Démarrer". Sélectionnez l'option
- Gestionnaire de périphériques à partir de là. Double-cliquez sur la catégorie
- Contrôleurs de bus série universels pour voir tous ses appareils.
 Cliquez avec le bouton droit sur le pilote USB de l'appareil mobile Apple et sélectionnez l'option
Cliquez avec le bouton droit sur le pilote USB de l'appareil mobile Apple et sélectionnez l'option
Appareil🎜 correspondant. 🎜🎜🎜🎜 Cochez la case Supprimer le logiciel du pilote de périphérique dans l'invite de confirmation🎜. 🎜🎜🎜Cliquez sur 🎜Désinstaller🎜 pour supprimer le pilote. 🎜🎜Pour réinstaller le pilote, cliquez avec le bouton droit sur la catégorie Contrôleurs de bus série universels avec votre souris pour sélectionner 🎜Rechercher les modifications matérielles🎜. 🎜🎜🎜🎜🎜 Les logiciels de mise à jour des pilotes, comme DriverFix, peuvent également corriger les pilotes manquants ou défectueux sous Windows. L'exécution d'une analyse DriverFix indiquera si les pilotes USB de votre appareil mobile Apple sont obsolètes, manquants ou défectueux. Vous pouvez ensuite choisir d'utiliser le logiciel pour installer les derniers pilotes du périphérique. 🎜
9. Réinstallez iTunes
- Suivez les instructions de la première étape de la solution six pour ouvrir l'applet du Panneau de configuration des programmes et fonctionnalités.
- Sélectionnez ensuite le logiciel iTunes qui y est répertorié.
- Cliquez sur l'option Désinstaller pour iTunes et sélectionnez Oui dans n'importe quelle invite de confirmation.

- Désinstallez également les mises à jour logicielles Apple associées, la prise en charge des appareils mobiles, Quicktime et les logiciels de prise en charge des applications.
- Redémarrez votre PC Windows 11 après avoir désinstallé le logiciel.
- Cliquez sur le bouton de la barre des tâches Explorateur de fichiers pour ouvrir ce gestionnaire de fichiers.

- Vérifiez le dossier Program Files (x86) pour les dossiers restants des logiciels Apple désinstallés. Si vous y trouvez des dossiers de logiciels Apple restants, sélectionnez-les et cliquez sur l'option Supprimer de l'Explorateur.
- Ouvrez la page de téléchargement iTunes dans le logiciel de navigation. Cliquez sur le lien de téléchargement iTunes 12.10.11 pour Windows (Windows 64 bits) ici.
 Réinstallez iTunes à l'aide de l'assistant d'installation que vous avez téléchargé.
Réinstallez iTunes à l'aide de l'assistant d'installation que vous avez téléchargé.
Ce qui précède est le contenu détaillé de. pour plus d'informations, suivez d'autres articles connexes sur le site Web de PHP en chinois!
Articles Liés
Voir plus- Les établissements de formation PHP enseignent plusieurs frameworks
- Quels sont les établissements de formation d'ingénieur logiciel PHP ?
- Microsoft lance un nouveau système d'exploitation léger vérifié Windows 11, et il pourrait ne pas fonctionner pour vous
- Vous apprendre où désactiver le pare-feu Win7
- Fichier image Win7 Adresse de téléchargement du système du site Web officiel de Microsoft


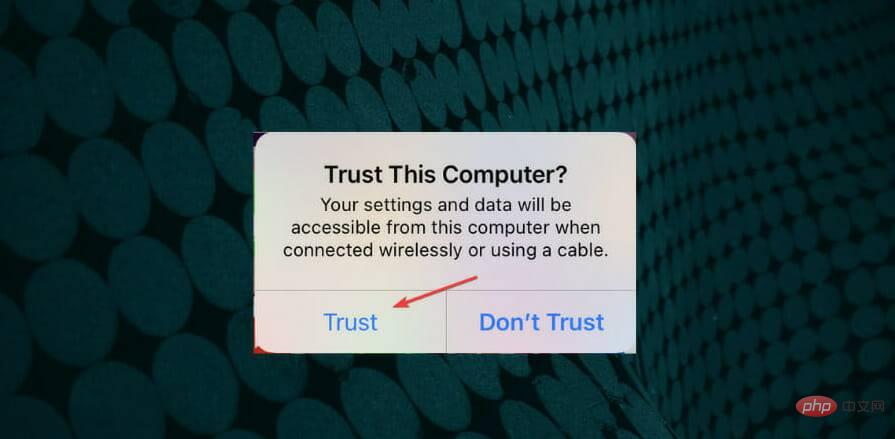
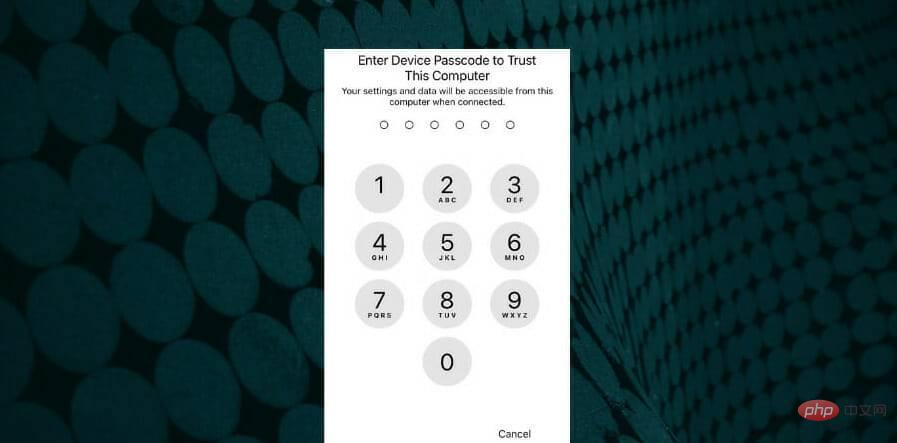
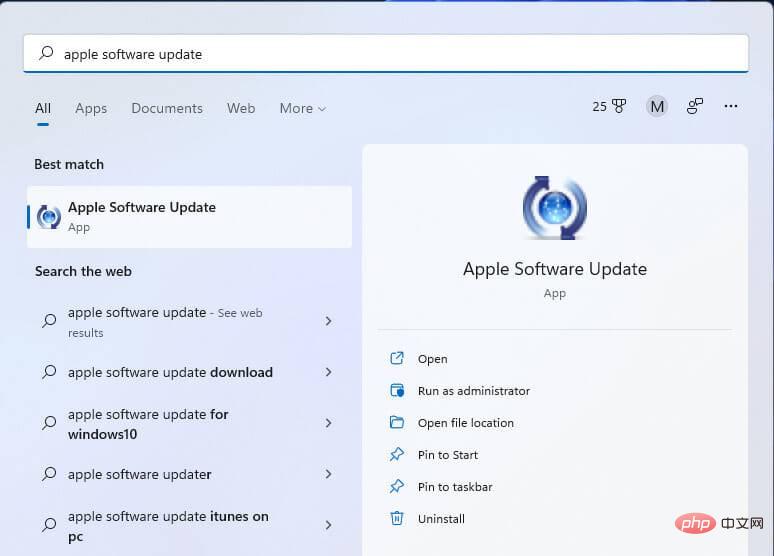
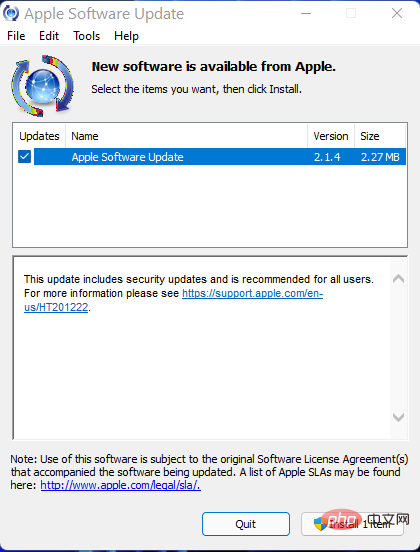
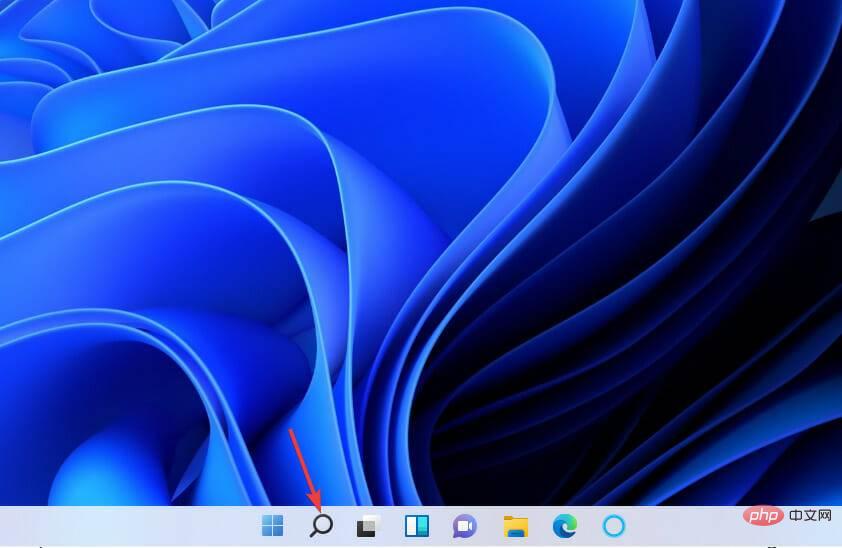
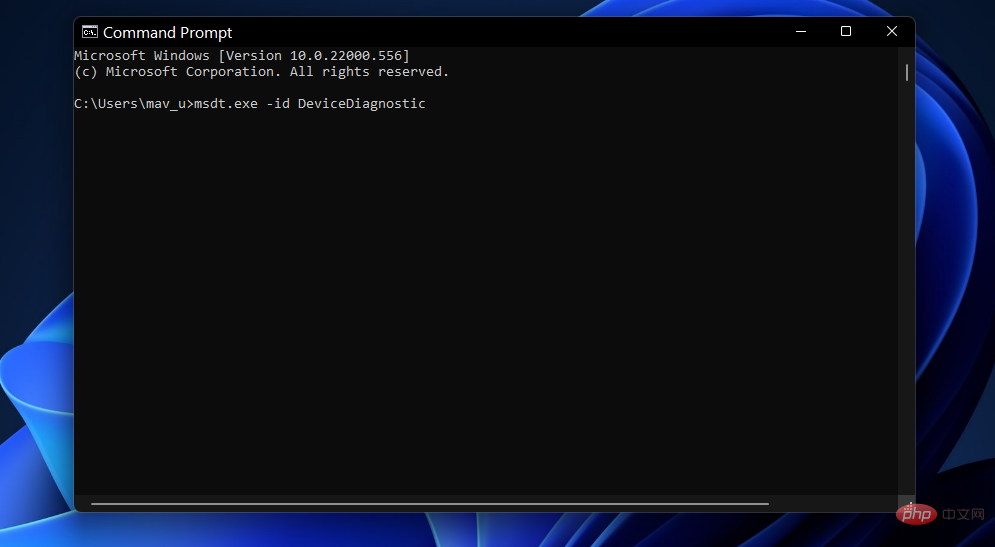
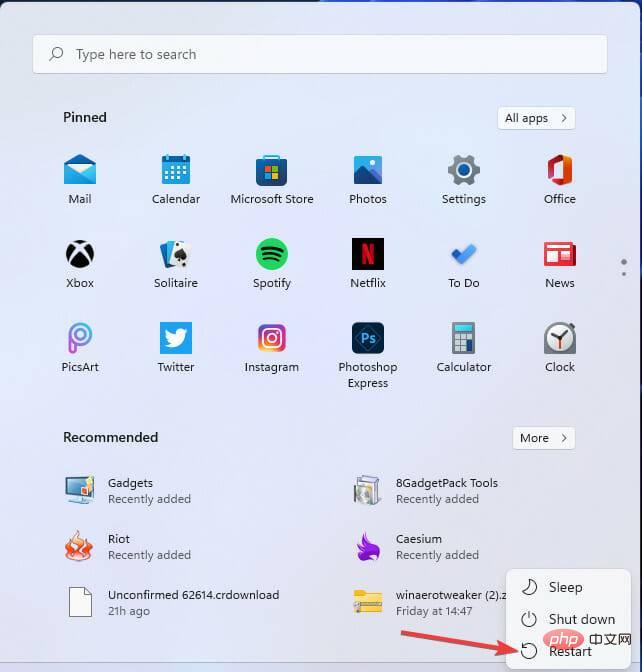
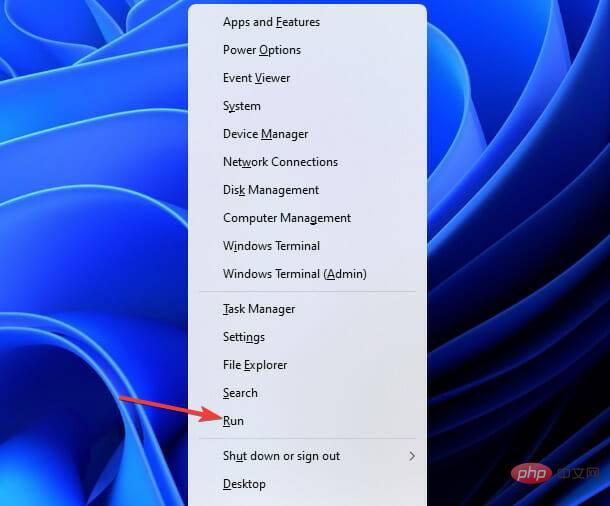
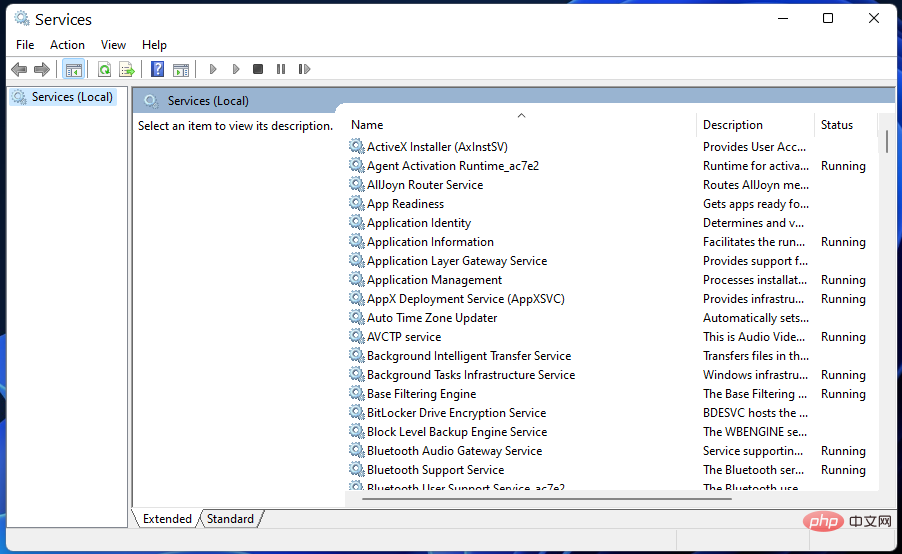 .
. 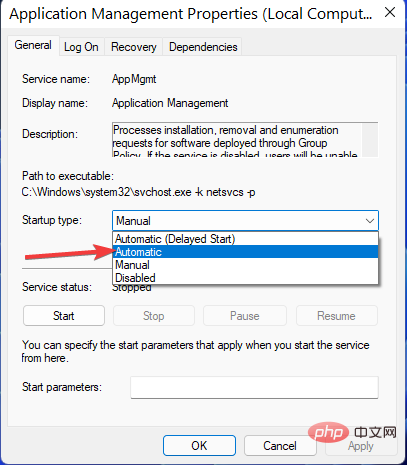 7. Vérifiez si le service Apple Mobile Device est activé et fonctionne
7. Vérifiez si le service Apple Mobile Device est activé et fonctionne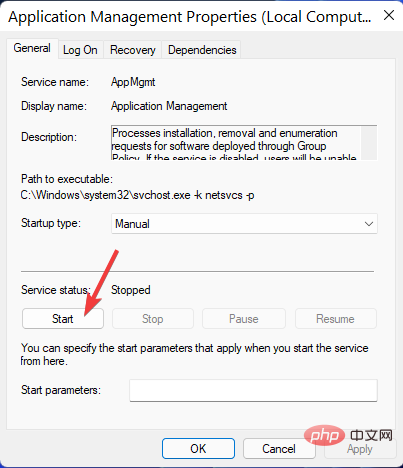
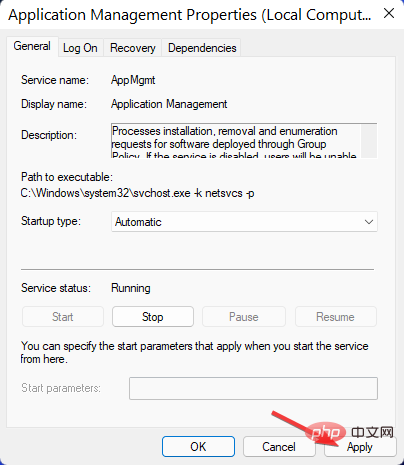
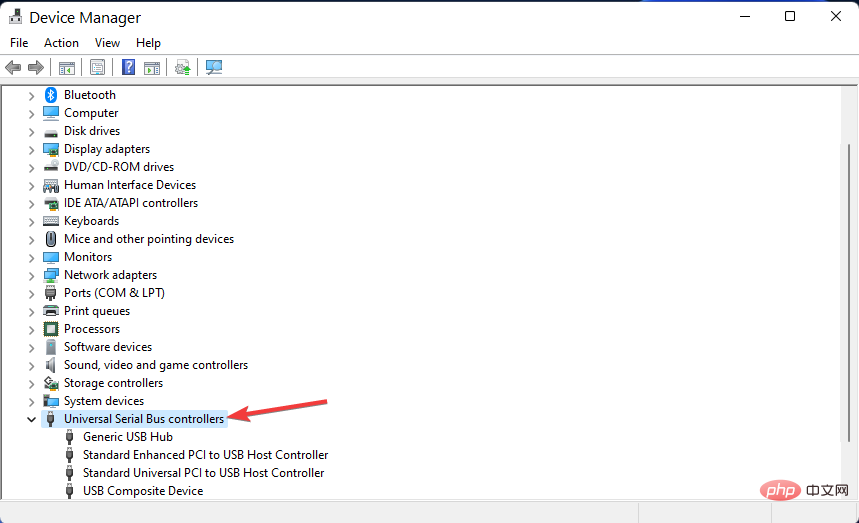 OK
OK