Maison >Problème commun >Comment insérer des lignes horizontales intégrées et personnalisées dans les documents Word
Comment insérer des lignes horizontales intégrées et personnalisées dans les documents Word
- WBOYWBOYWBOYWBOYWBOYWBOYWBOYWBOYWBOYWBOYWBOYWBOYWBavant
- 2023-05-14 10:37:054068parcourir
À diverses fins, vous devrez peut-être insérer des lignes horizontales dans des documents Word de temps en temps. Vous devrez peut-être séparer une section, ajouter un long soulignement au titre, etc. Vous savez peut-être également que taper 3 tirets(- – -) et appuyer sur la touche Entrée insérera une ligne horizontale standard dans votre document. Cependant, si vous en avez assez d'utiliser constamment les mêmes vieilles lignes horizontales dans vos documents, vous souhaiterez peut-être essayer vos propres lignes horizontales personnalisées. Ou encore plus simple, insérez les lignes horizontales intégrées dont Excel dispose déjà.
Étape 1 : Tout d'abord, cliquezsur le point où vous souhaitez insérer la ligne horizontale.
Cliquez maintenant sur l'ongletACCUEIL en haut.
Ensuite, sous la sectionParagraphe, cliquez sur l'icône Bordures et sélectionnez l'option Bordures et ombrage.
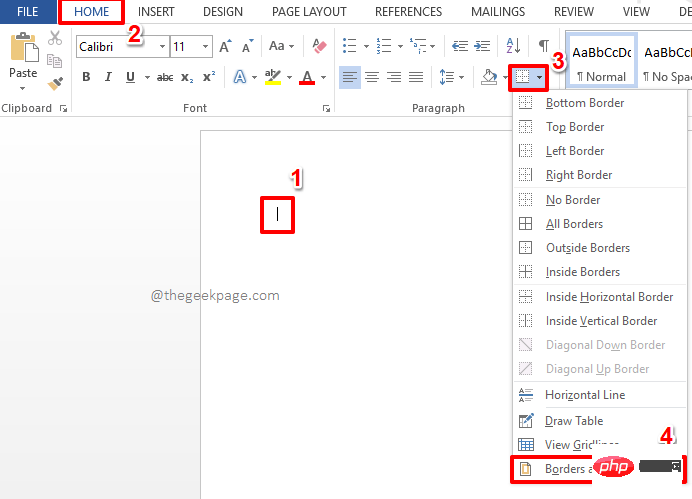
Étape 2 : Dans la fenêtre Bordures et ombrages, assurez-vous que vous êtes sur l'onglet Bordures.
Sélectionnez la bordure intégrée de votre choix dans la liste d'optionsStyle.
Vous pouvez changer la couleur de la bordure en utilisant le menu déroulantColor.
Sélectionnez maintenant la largeur de votre choix dans le menu déroulantLargeur.
Dans le volet de droite, sous la section "Aperçu", assurez-vous que l'icône de la Bordure inférieure est la seule activée.
Une fois que tout est terminé, cliquez sur le boutonOK en bas.
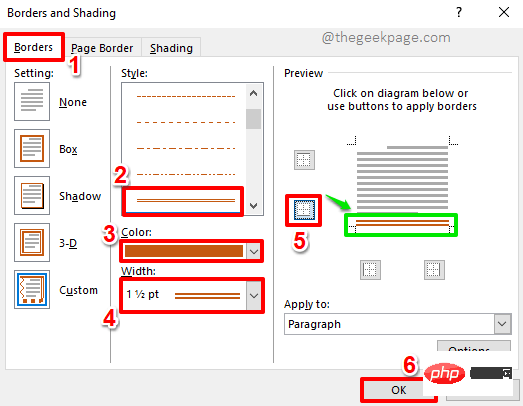
Étape 3 : C'est tout. Votre bordure intégrée est maintenant insérée avec succès.
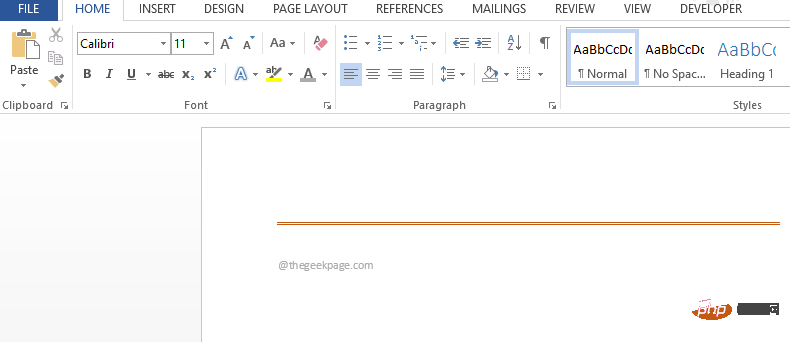
Étape : Cliquez n'importe où sur le document Word à l'endroit où vous souhaitez insérer une ligne horizontale personnalisée. Maintenant, cliquez sur l'onglet
Insérer sur le ruban supérieur.Sous l'option de l'onglet
INSÉRER, cliquez sur le menu déroulant appelé Symboles puis cliquez sur le menu déroulant Symbole. Au bas de la liste des symboles disponibles, cliquez sur l'option
Plus de symboles.
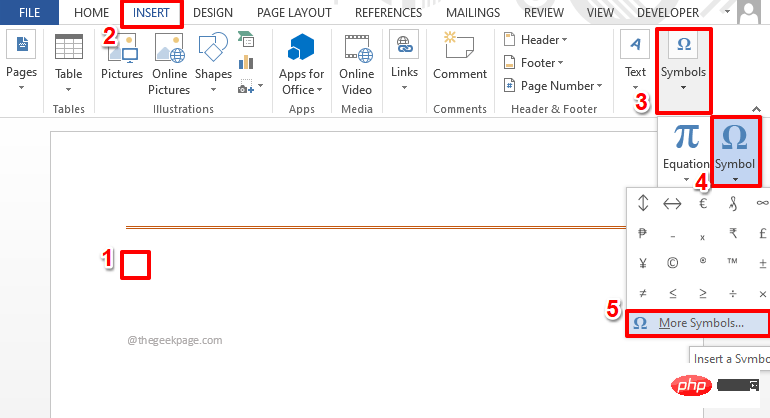
: Dans la liste des symboles disponibles, cliquez sur le symbole avec lequel vous souhaitez créer la ligne horizontale et cliquez sur le bouton "Insérer".
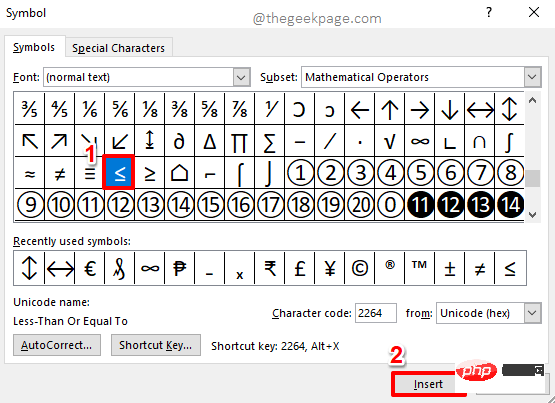
: Par défaut, le type de police est défini sur du texte normal. Mais vous pouvez changer le type de Font en Webdings ou Wingdings ou toute autre police pour voir de nombreux autres symboles et caractères.
Étape 3: Vous pouvez insérer autant de symboles que vous le souhaitez de la même manière. N'oubliez pas de cliquer sur le bouton
Insérerchaque fois que vous sélectionnez un symbole. De plus, une fois que vous avez terminé, cliquez sur le bouton Fermer.
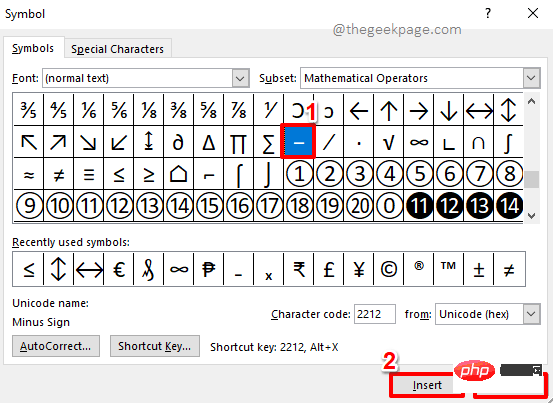
: Dans l'exemple suivant, j'ai créé un motif en utilisant les symboles que j'ai insérés à l'étape précédente. Je vais maintenant copier et coller ce motif pour former une ligne horizontale complète. Pour copier et coller le motif que vous avez créé, appuyez simultanément sur les touches CTRL + C, puis appuyez simultanément sur les touches CTRL + V. REMARQUE : N'oubliez pas que vous pouvez également saisir des caractères à partir du clavier entre les symboles insérés. De plus, vous pouvez sélectionner les options FontStyle disponibles sous l'onglet Accueil. Vous pouvez changer la largeur du motif, vous pouvez changer la couleur etc. Étape 5 : Une fois le motif répété, ce sera une ligne complète comme indiqué dans la capture d'écran ci-dessous. Bien sûr, si vous souhaitez insérer plusieurs lignes dans un document Word, il vous faudra beaucoup de temps pour suivre toutes les étapes détaillées ci-dessus section 2 pour insérer une ligne horizontale une à la fois, et certainement pas le premier choix. Mais et si vous pouviez insérer une ligne horizontale, intégrée ou personnalisée, en utilisant un mot-clé et en appuyant sur Entrée ? Oui, cela revient plus à attribuer une touche de raccourci à chaque ligne horizontale. Ça a l'air cool ? Continuez à lire. Étape 1 : Commencez par insérer la ligne une fois en utilisant l'une des méthodes détaillées dans les sections ci-dessus. Si la ligne à laquelle vous souhaitez attribuer une touche de raccourci est une ligne horizontale intégrée que vous avez insérée à l'aide de la section 1, cliquez simplement sur sa partie initiale pour sélectionner la ligne, comme indiqué dans la capture d'écran ci-dessous. . Cliquez ensuite sur l'onglet Fichier en haut. Sinon, si vous avez suivi les étapes détaillées dans la section 2 pour insérer une ligne personnalisée, cliquez et faites glisser pour sélectionner toute la ligne horizontale, comme indiqué ci-dessous. Une fois la ligne sélectionnée, cliquez sur l'onglet "Fichier" sur le ruban supérieur. Étape 2 : Maintenant, dans le volet gauche de la fenêtre, cliquez sur Options. Étape 3 : Dans le volet gauche de la fenêtre Options Word, cliquez sur Vérification. Dans le volet droit , cliquez sur le bouton Correction automatiqueOptions sous la section du même nom. Étape 4 : Assurez-vous d'abord d'être sur l'onglet "Correction automatique". Maintenant, au bas de l'option « Correction automatique », tapez votre mot-clé préféré pour la ligne horizontale sélectionnée sous la section « Remplacer », comme indiqué dans la capture d'écran ci-dessous. Dans l'exemple ci-dessous, j'ai spécifié le mot-clé de raccourci pour la ligne horizontale comme theGeekPage1. Une fois terminé, cliquez sur le bouton Ajouter. Cliquez sur le bouton OK en bas pour continuer. Lorsque vous revenez à la fenêtre Options Word, cliquez sur le bouton OK. Étape 5 : Vous serez maintenant à nouveau dans votre document Word. Entrez le mot-clé que vous avez attribué à la ligne horizontale et appuyez sur la touche Entrée. Remarque : Les mots-clés ne sont pas sensibles à la casse. Cela signifie que Word traite thegeekpage1 et theGeekPage1 de la même manière. Étape 6 : Viola ! Une ligne horizontale est maintenant insérée comme par magie, remplaçant votre mot-clé de raccourci. Étape 7 : De même, vous pouvez sélectionner n'importe quelle ligne horizontale et attribuer n'importe quel mot-clé selon votre choix, à l'exception des mots-clés réservés. Dans l'exemple de capture d'écran ci-dessous, j'ai attribué le mot-clé line1 à une autre ligne. Étape 8 : Maintenant, essayez de taper Ligne1 et appuyez sur la touche Entrée. Étape 9 : Bien sûr, la ligne attribuée est insérée ! apprécier! 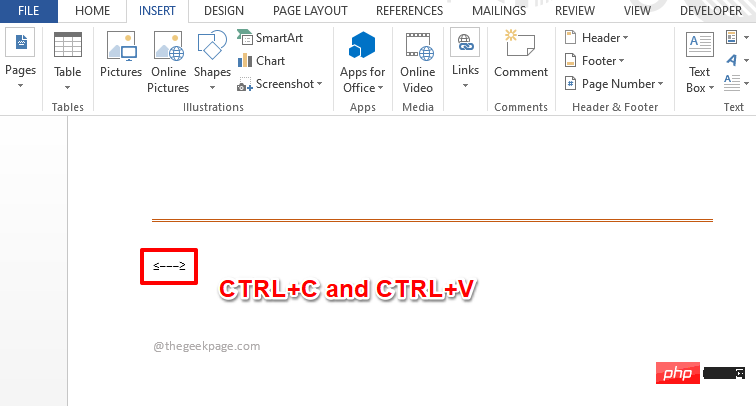
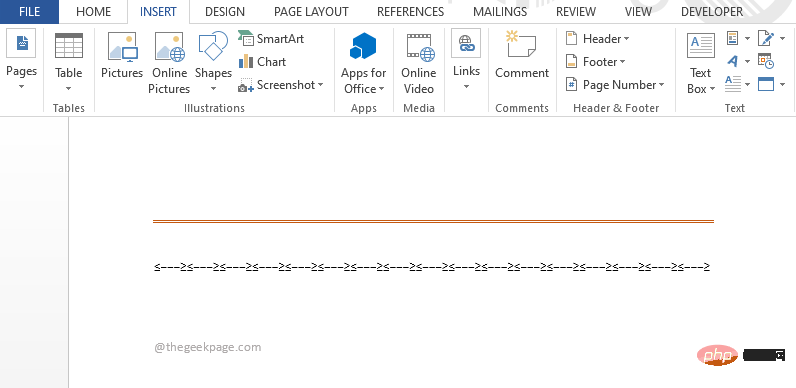
Partie 3 : Comment insérer une ligne horizontale en spécifiant un raccourci
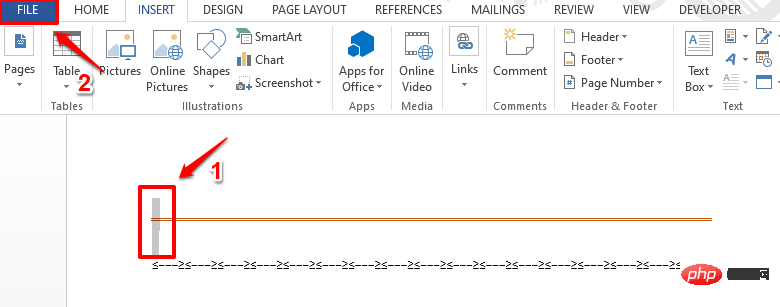
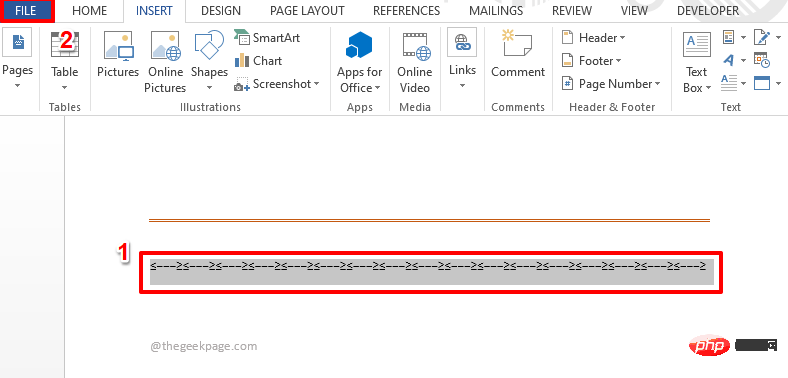
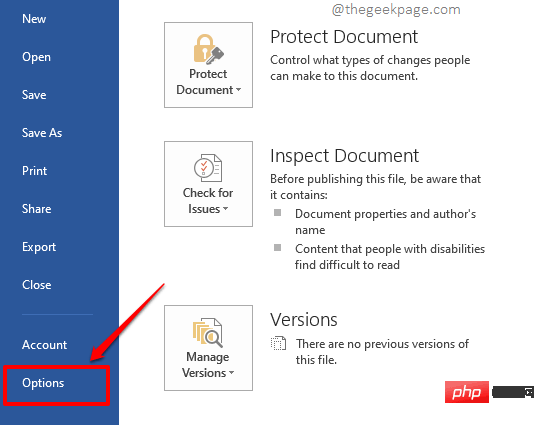
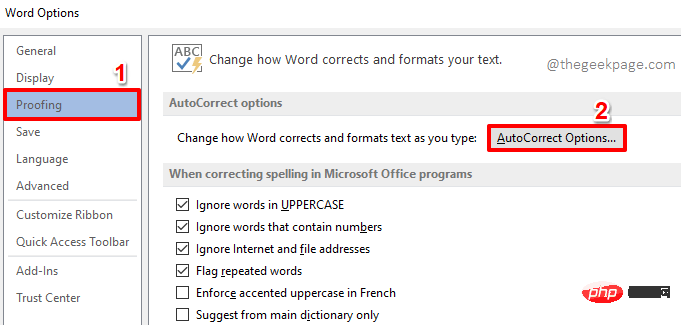
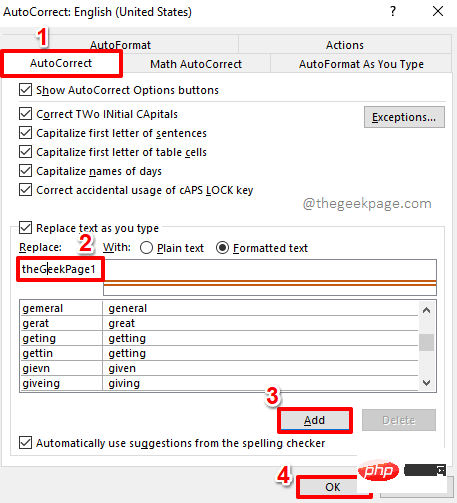
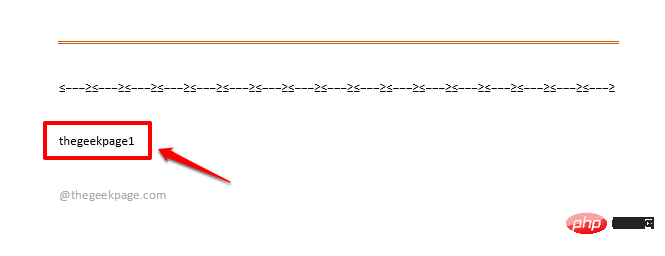

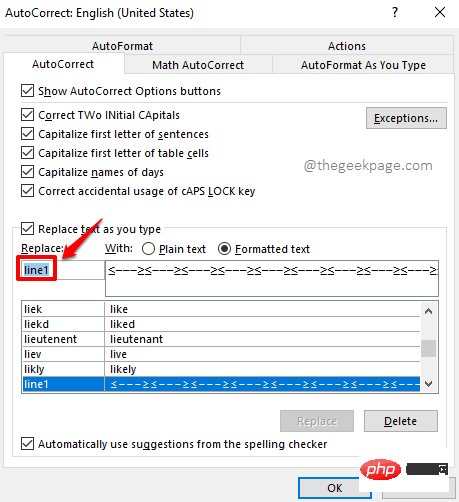
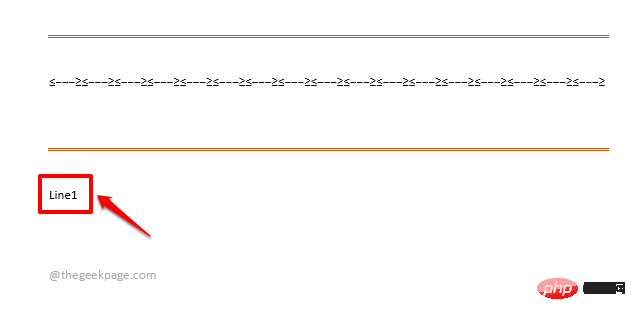
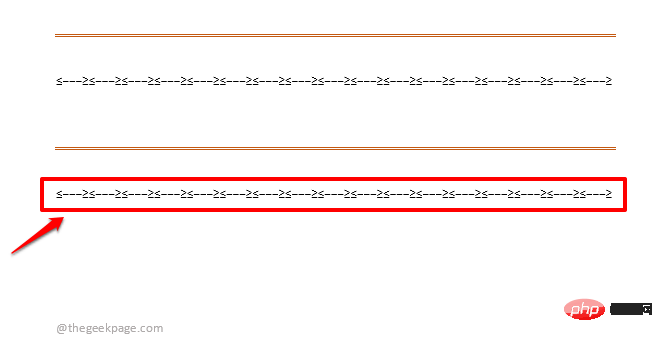
Ce qui précède est le contenu détaillé de. pour plus d'informations, suivez d'autres articles connexes sur le site Web de PHP en chinois!
Articles Liés
Voir plus- Qu'est-ce qu'un serveur de fichiers
- Les établissements de formation PHP enseignent plusieurs frameworks
- Quels sont les établissements de formation d'ingénieur logiciel PHP ?
- Quels composants sont utilisés dans les ordinateurs de troisième génération ?
- Le nouvel explorateur de fichiers pour Windows 11 avec prise en charge des onglets sera bientôt disponible, peut-être après 22H2

