Maison >Problème commun >Les widgets Windows 11 ne fonctionnent pas/manquent : correctif
Les widgets Windows 11 ne fonctionnent pas/manquent : correctif
- WBOYWBOYWBOYWBOYWBOYWBOYWBOYWBOYWBOYWBOYWBOYWBOYWBavant
- 2023-05-13 15:13:062619parcourir
Les widgets Windows 11 sont probablement l'une des meilleures fonctionnalités du nouveau système d'exploitation. Cette fonctionnalité évoque les souvenirs des widgets de Windows 7 tout en étant entièrement repensée avec un design plus épuré et plus élégant et de nouvelles fonctionnalités.
Dans le monde du logiciel, les widgets qui ne fonctionnent pas correctement sur les nouveaux systèmes d'exploitation ne sont pas un problème complètement nouveau. Ce problème peut être causé par plusieurs raisons.
Cependant, certains utilisateurs ont signalé des widgets vides ou ne répondant pas. Si vous lisez cet article, vous avez peut-être rencontré le même problème. Nous avons répertorié quelques solutions testées et confirmées pour résoudre une fois pour toutes le problème de dysfonctionnement des widgets Windows 11.
Que dois-je faire si les widgets Windows 11 ne fonctionnent pas ?
1. Activer les widgets via les paramètres
- Cliquez sur le bouton Windows dans la barre des tâches et sélectionnez l'icône Paramètres.

- Sélectionnez Personnaliser dans le menu de gauche.

- Cliquez sur la barre des tâches.

- Basculez le bouton Widgets sur Activé.

2. Passer du compte local au compte Microsoft
- Cliquez sur le bouton Windows et sélectionnez l'option Paramètres .

- Cliquez sur Compte.

- Sélectionnez l'option vos informations.

- Sous la section Paramètres du compte, cliquez plutôt sur « Connectez-vous avec un compte Microsoft ».

- Fournissez votre nom d'utilisateur et votre mot de passe et cliquez sur Connexion.
3. Activez les widgets de la stratégie de groupe
- Appuyez sur + et tapez gpedit. Appuyez sur le bouton. Bouton WindowsREntrée

- Cliquez sur Configuration de l'ordinateur.

- Sélectionnez « Gérer les modèles ».

- Ouvrez le dossier Windows Components dans la liste de gauche.

- Recherchez et cliquez sur le dossier "Widgets" .

- Double-cliquez autoriser le widget .

- Dans la fenêtre qui apparaît, cliquez sur Non configuré et cliquez sur le bouton OK.

4. Définissez Microsoft Edge comme navigateur par défaut
- Ouvrir après avoir cliqué sur le logo Windows dans la barre des tâches CONFIGURATION.

- Cliquez sur l'application .

- Sélectionnez l'option Application par défaut .

- Sous les paramètres concernés, cliquez sur le type de fichier par défaut par .

- Recherchez .html dans l'onglet de recherche.

- Définissez Microsoft Edge comme application par défaut pour les options .htm et .html. 5. Désactivez le pilote graphique 🎜🎜# et allumez-le.

Matériel et audio
.-
Sous la section "Périphériques et imprimantes", cliquez sur l'option "Gestionnaire de périphériques
 ".
". -
Cliquez sur DisplayAdapter
 .
. -
Faites un clic droit sur la carte graphique et sélectionnez Propriétés
 .
. -
Cliquez sur l'onglet Driver
 .
. -
Sélectionnez l'option Désactiver l'appareil
 .
. -
La plupart des utilisateurs des forums en ligne ont utilisé les solutions ci-dessus pour résoudre une fois pour toutes les problèmes de widgets, elles pourraient donc s'avérer efficaces dans votre cas également. Si cela ne résout pas le problème, vous pouvez essayer de mettre à jour vos pilotes à l'aide de DriverFix, qui analysera votre PC et remplacera les pilotes manquants ou obsolètes.
 Les widgets de Windows 11 sont accessibles directement depuis la barre des tâches ou en appuyant simplement sur #. Ils permettent aux utilisateurs d'accéder rapidement à divers flux tels que les sports, la météo, les actions, le trafic, etc.
Les widgets de Windows 11 sont accessibles directement depuis la barre des tâches ou en appuyant simplement sur #. Ils permettent aux utilisateurs d'accéder rapidement à divers flux tels que les sports, la météo, les actions, le trafic, etc. -
Les utilisateurs peuvent également personnaliser leurs widgets en ajoutant et en supprimant leurs centres d'intérêt et même en modifiant les paramètres de langue.
 Comme vous pouvez le constater, réparer des widgets vides ou qui ne répondent pas n'est pas compliqué. Nous espérons que l’une des solutions répertoriées ci-dessus vous aidera à résoudre votre problème.
Comme vous pouvez le constater, réparer des widgets vides ou qui ne répondent pas n'est pas compliqué. Nous espérons que l’une des solutions répertoriées ci-dessus vous aidera à résoudre votre problème.
Ce qui précède est le contenu détaillé de. pour plus d'informations, suivez d'autres articles connexes sur le site Web de PHP en chinois!
Articles Liés
Voir plus- Les établissements de formation PHP enseignent plusieurs frameworks
- Quels sont les établissements de formation d'ingénieur logiciel PHP ?
- Microsoft lance un nouveau système d'exploitation léger vérifié Windows 11, et il pourrait ne pas fonctionner pour vous
- Les Apple Watch Series 9 et Ultra 2 augmentent considérablement l'espace de stockage de 2 fois
- Que sont les éléments HTML au niveau du bloc et les éléments en ligne ?


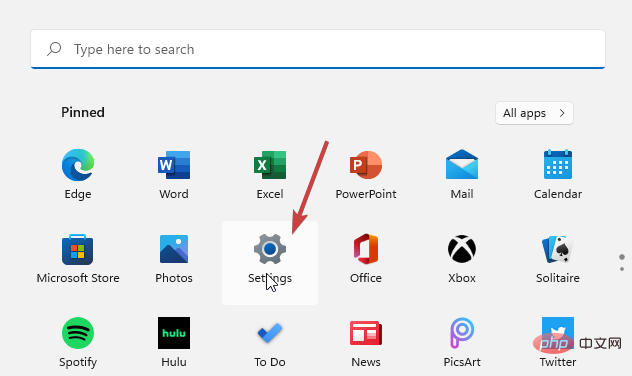
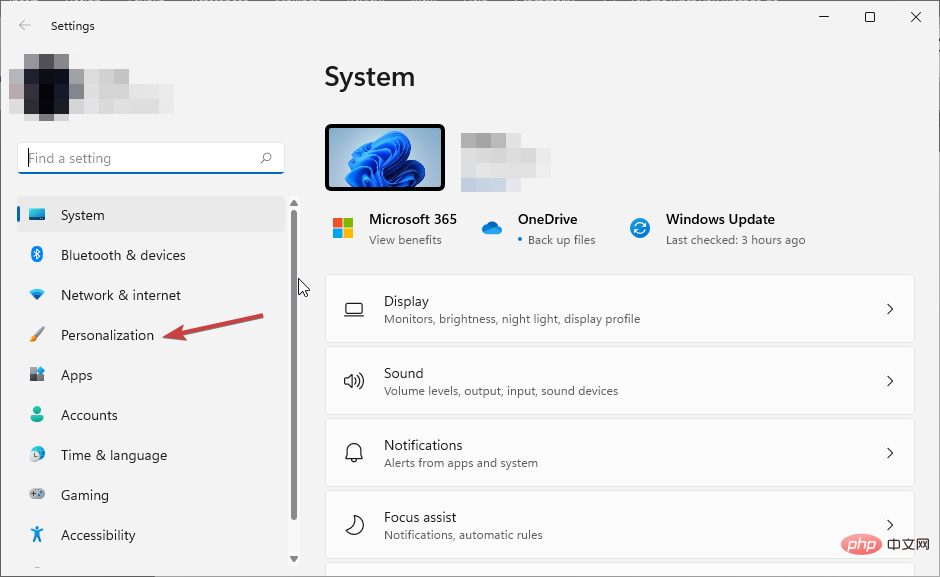
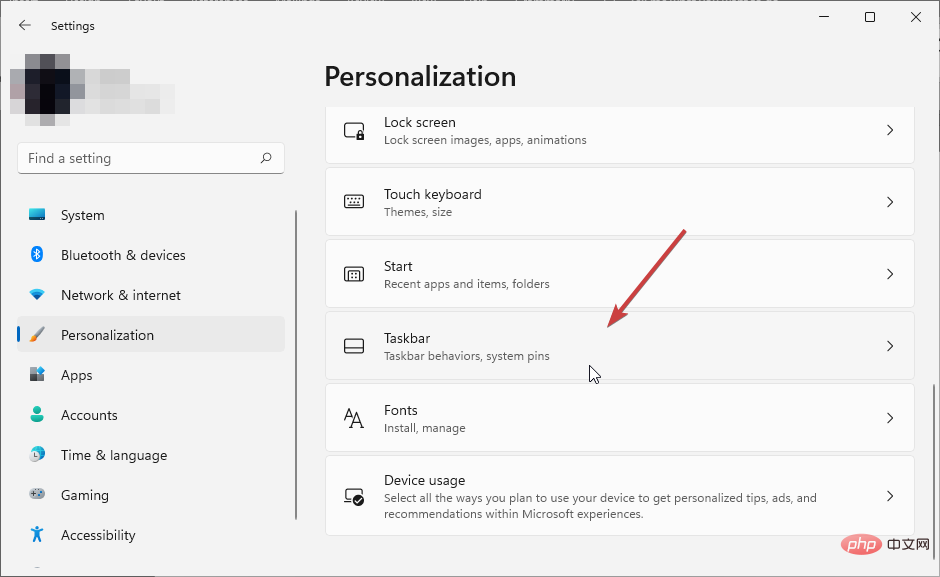
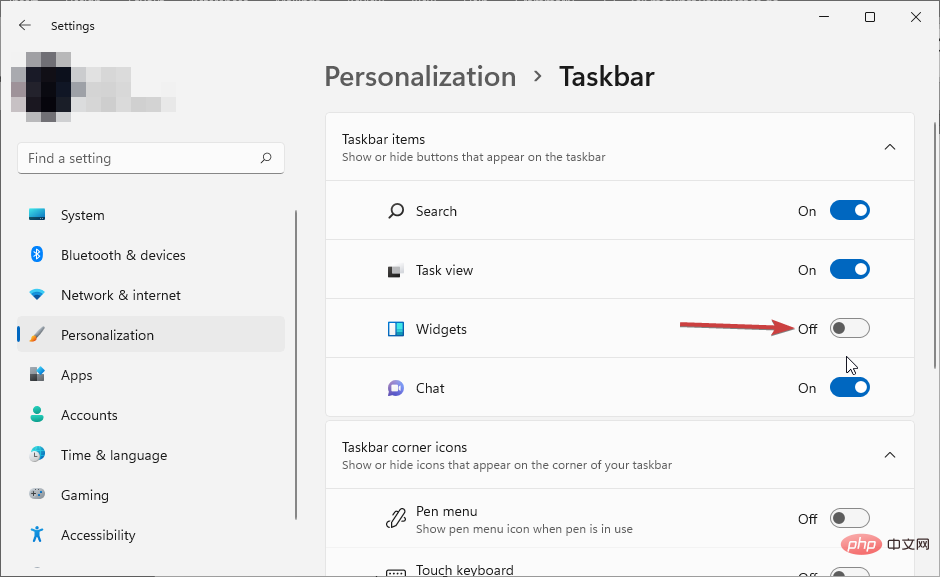
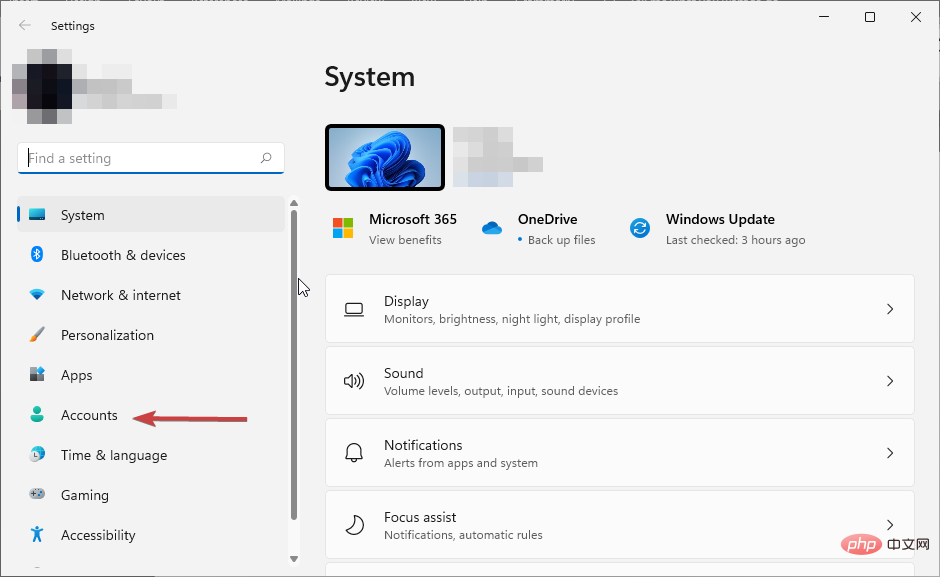
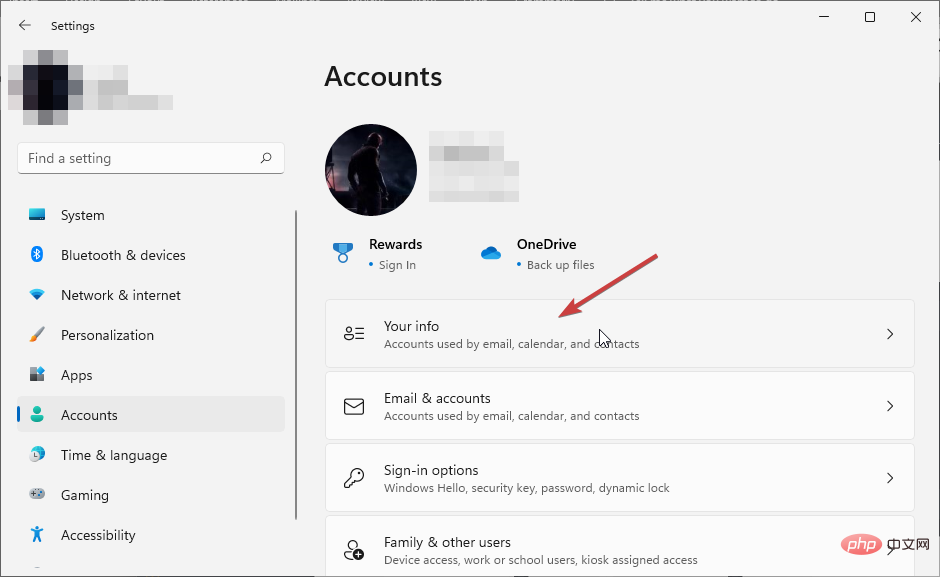
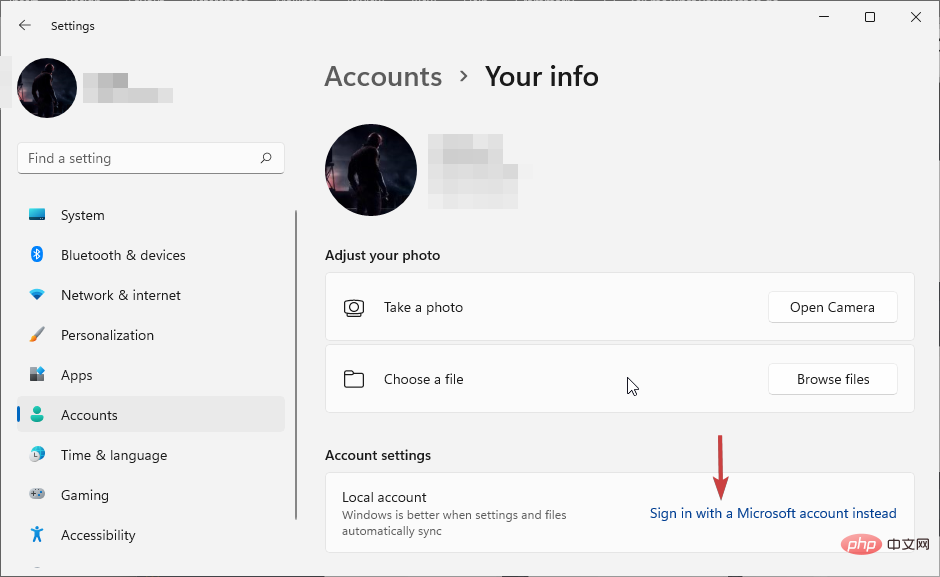
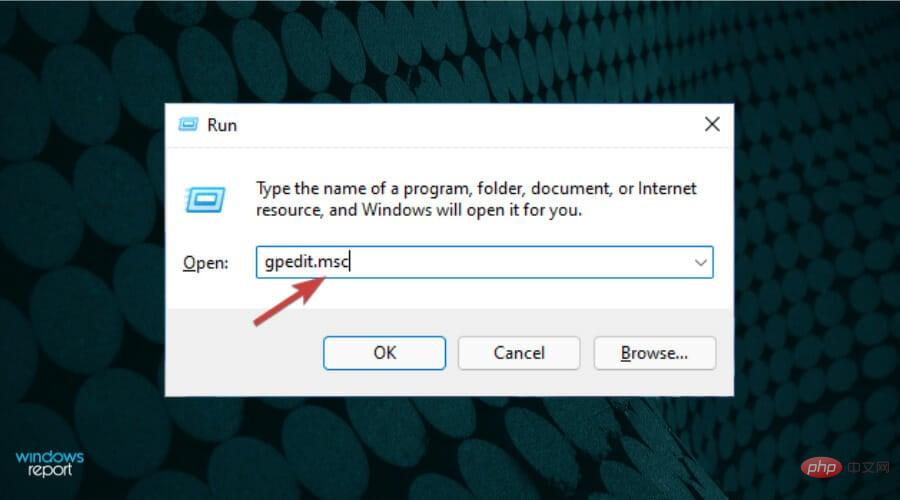
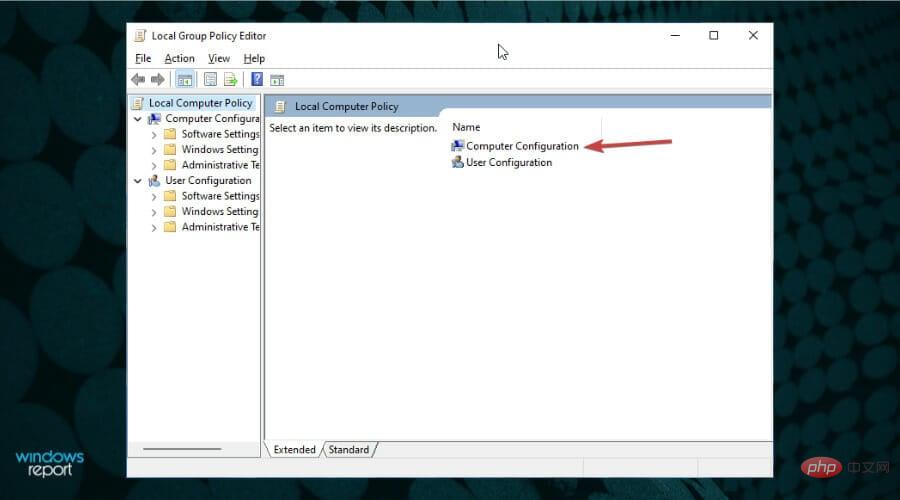
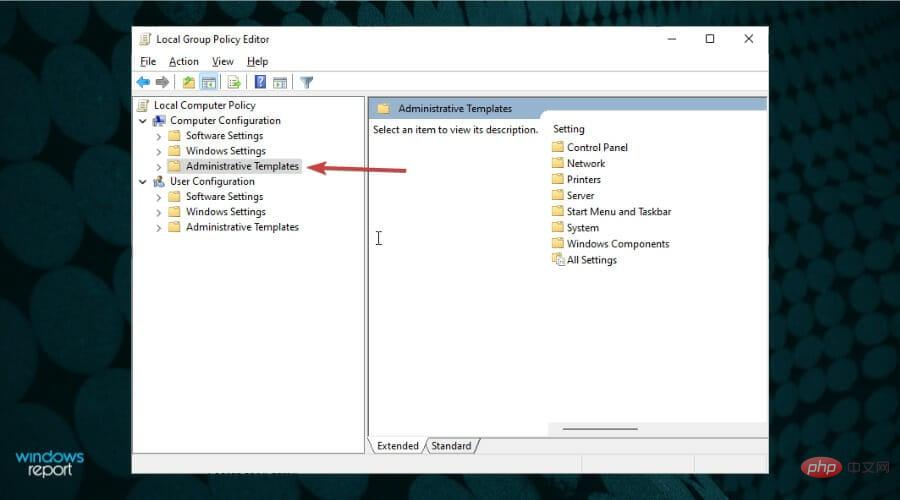
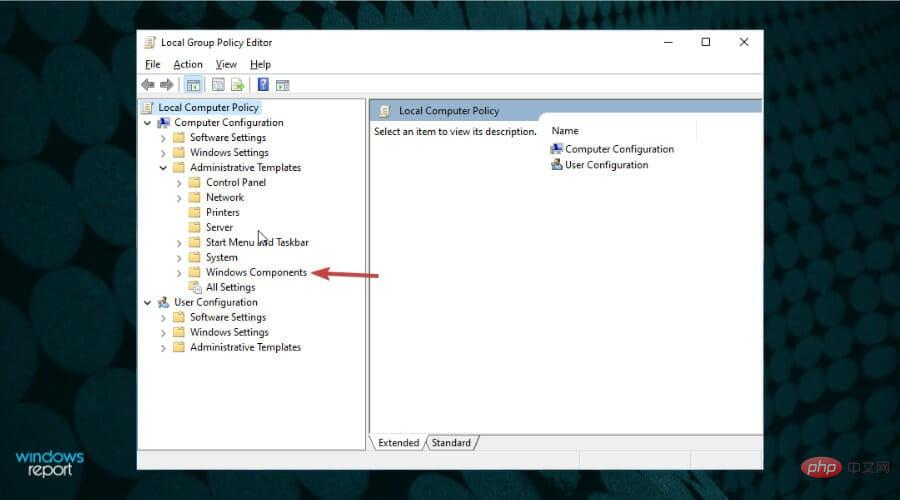
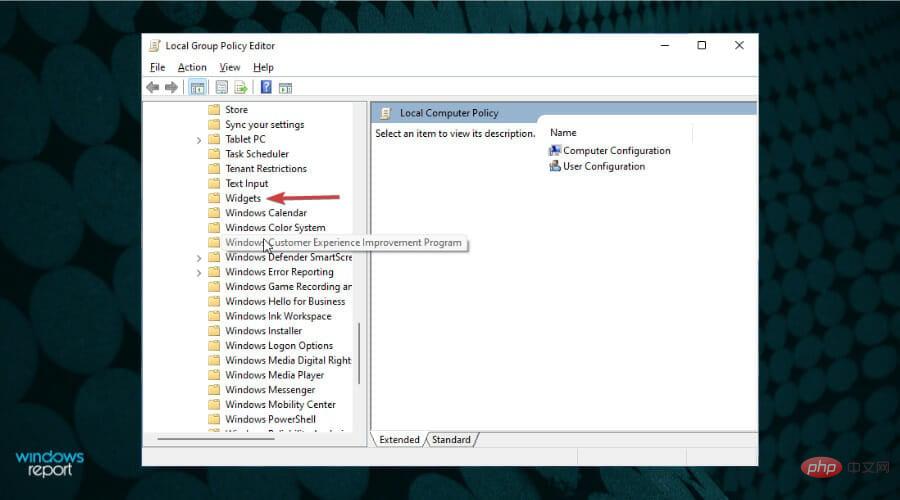
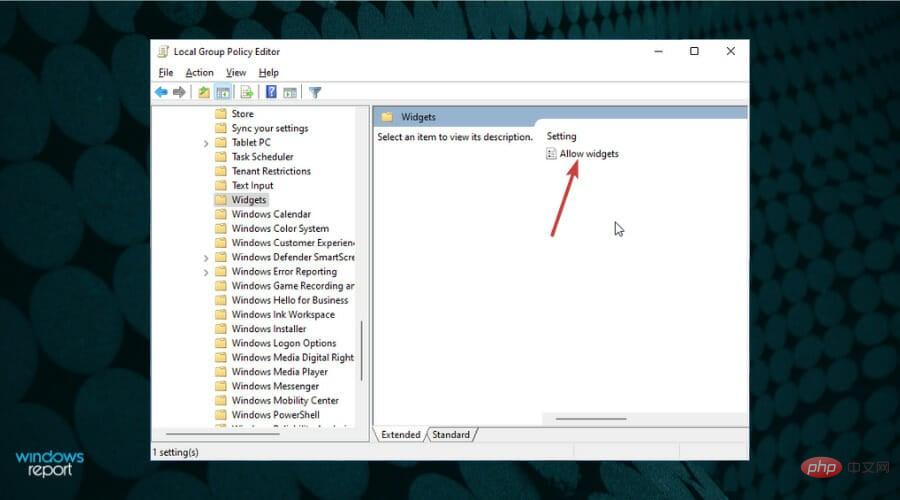
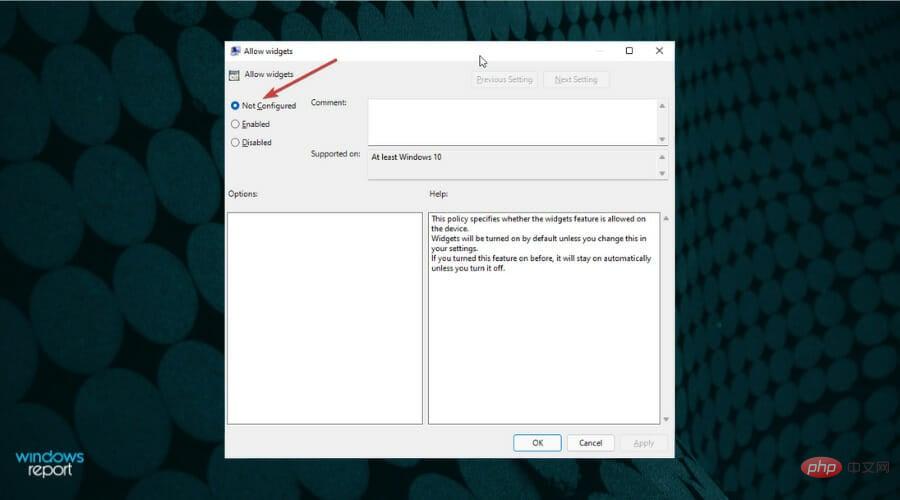
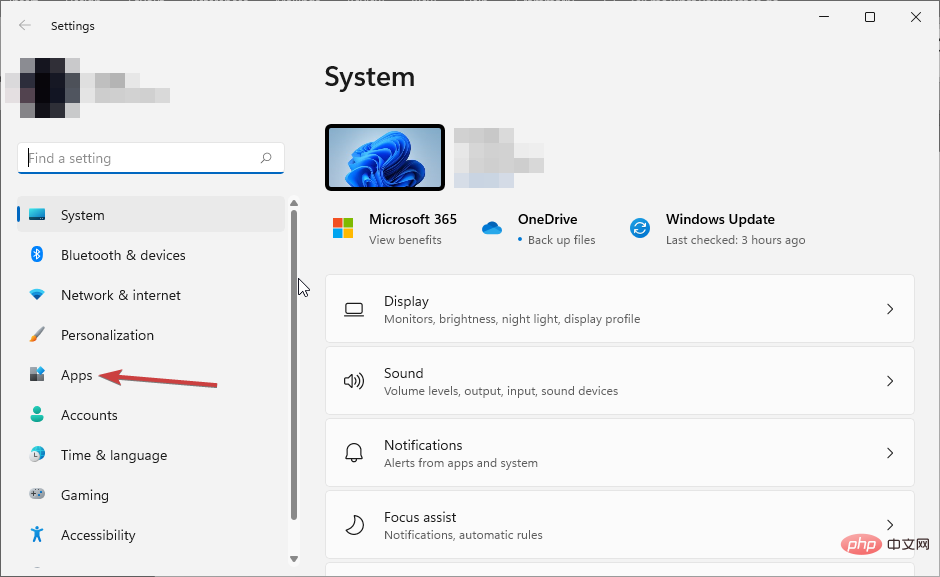
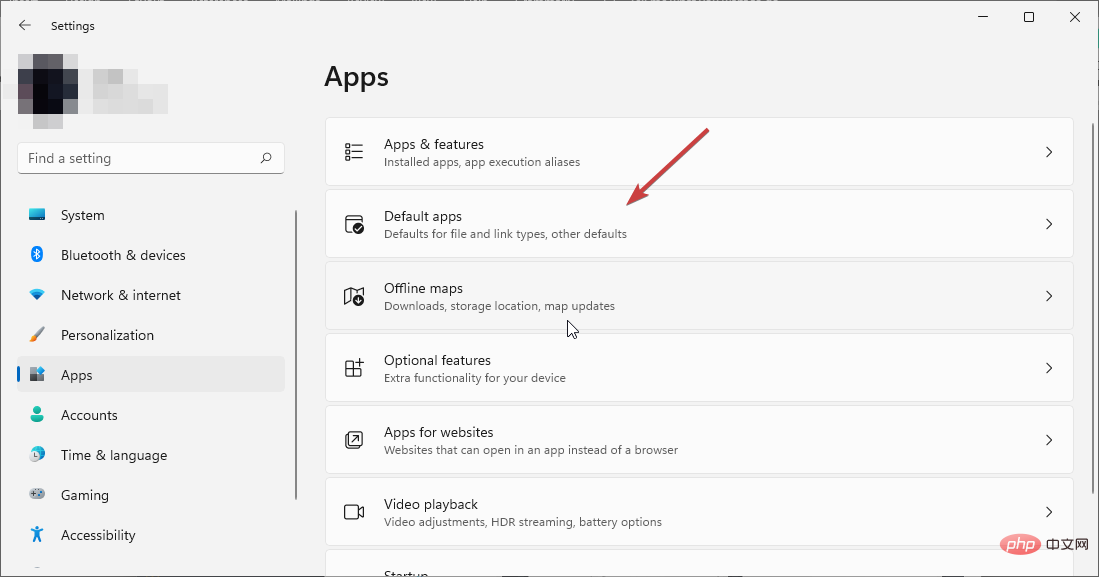
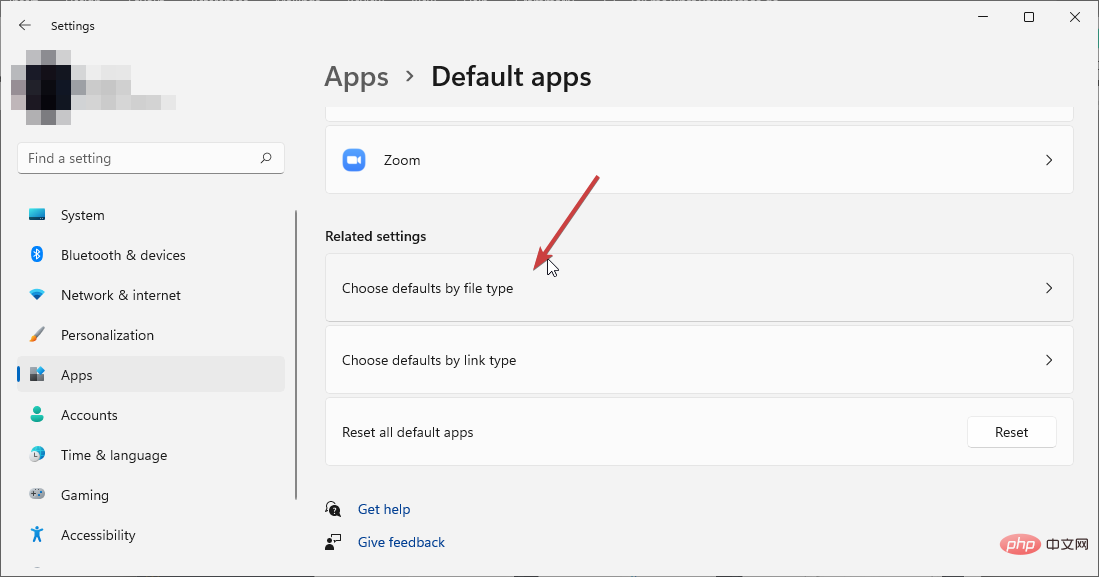
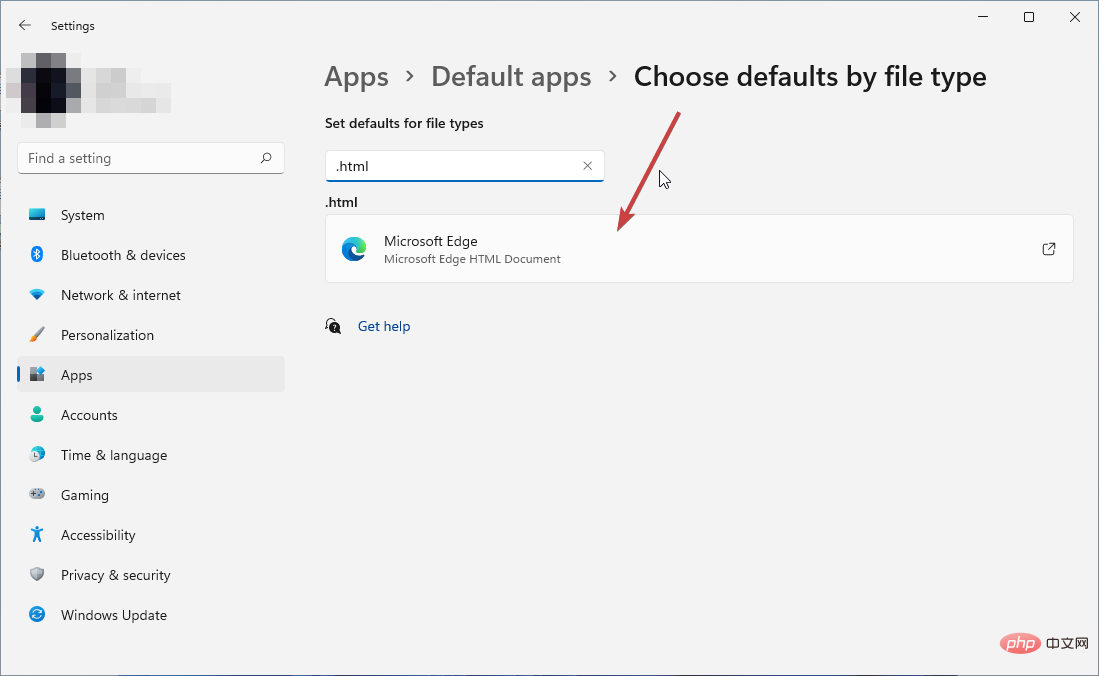
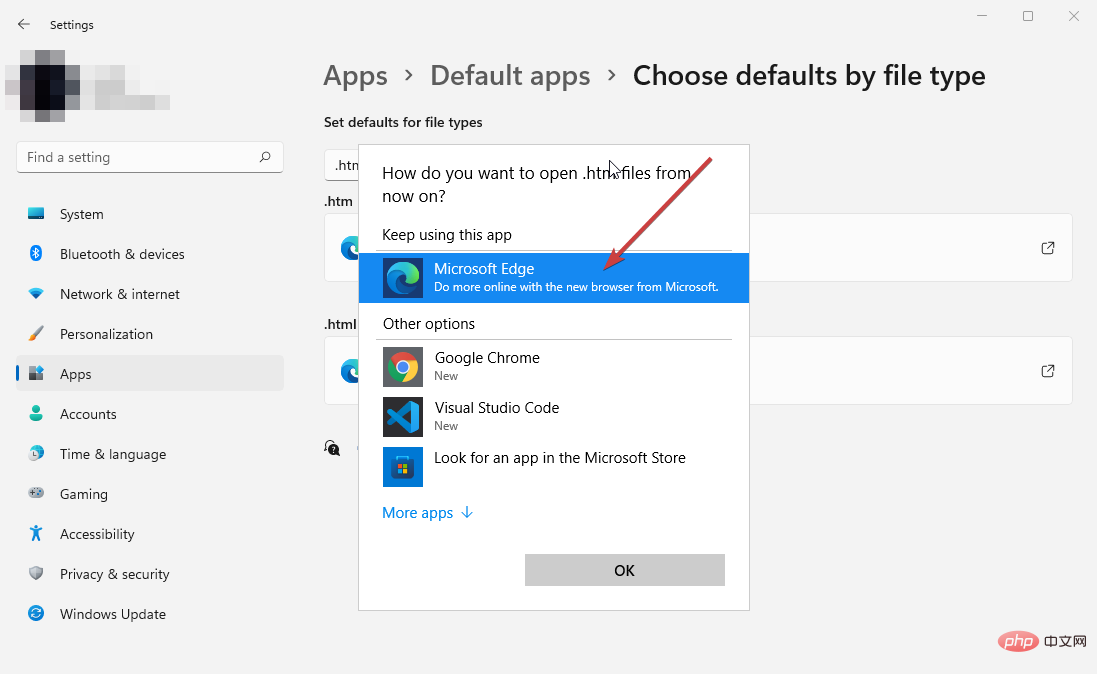
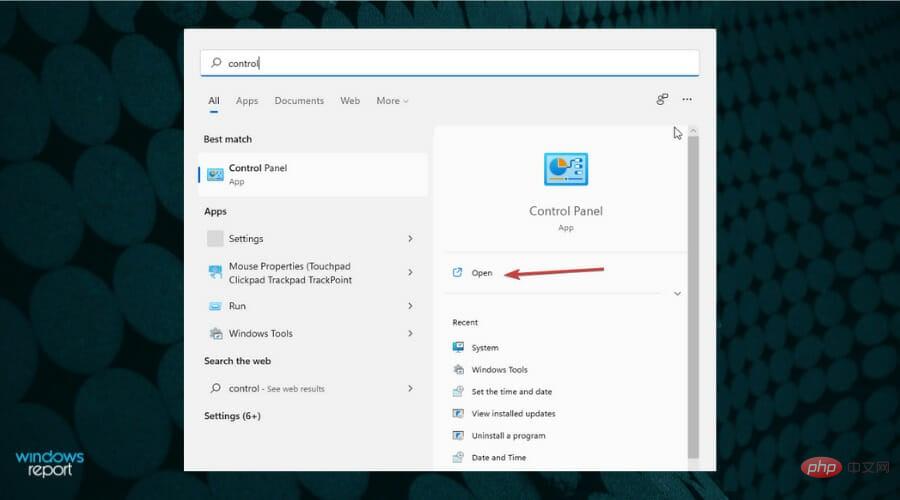 ".
". 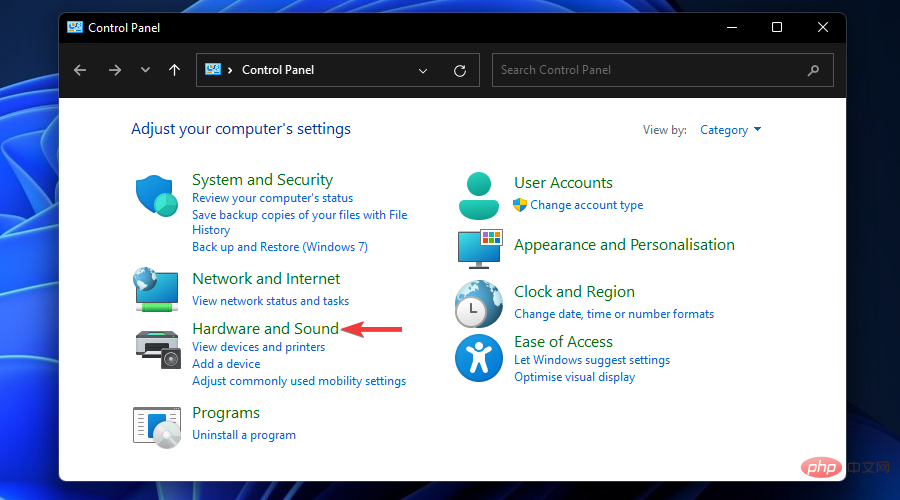 .
. 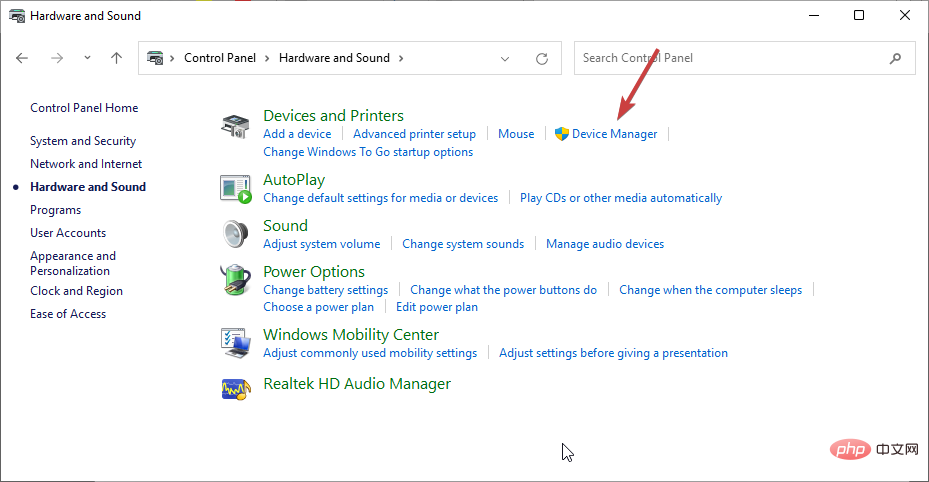 .
. 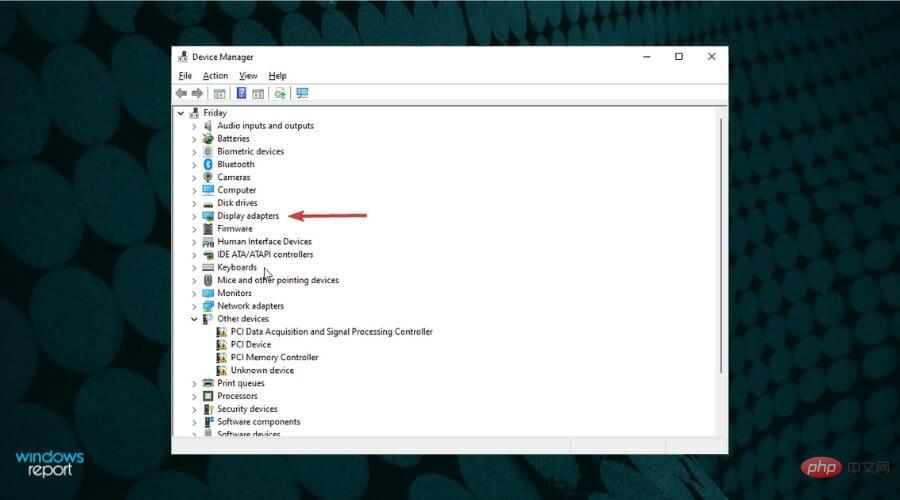 .
. 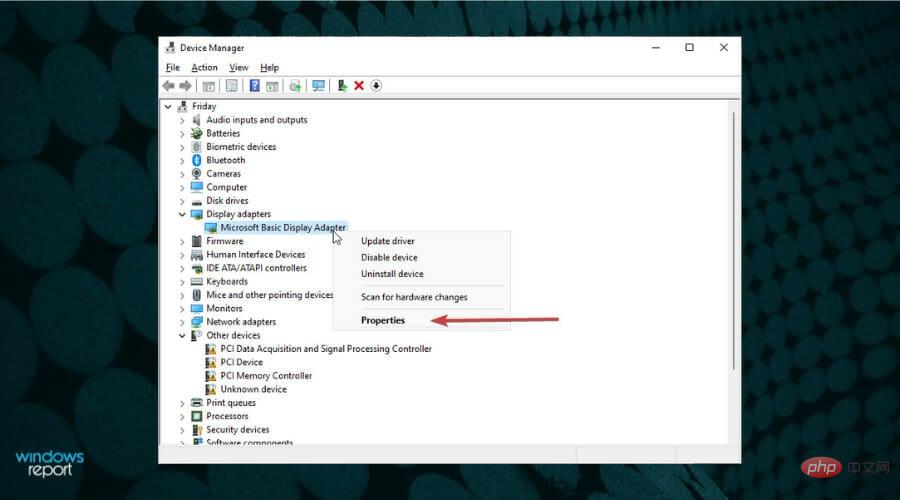 .
. 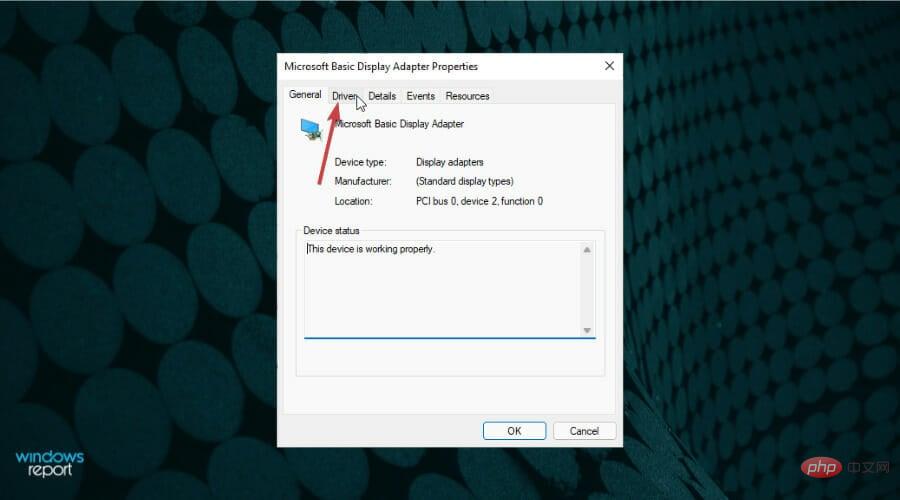
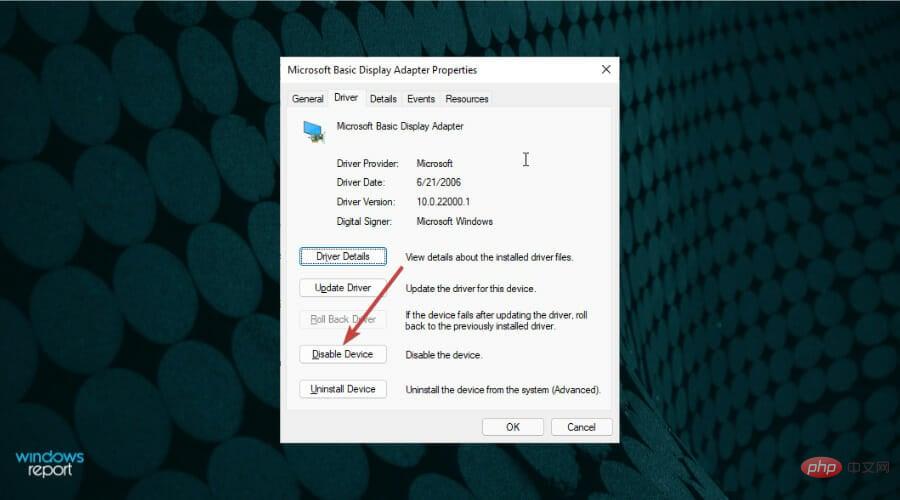 Comme vous pouvez le constater, réparer des widgets vides ou qui ne répondent pas n'est pas compliqué. Nous espérons que l’une des solutions répertoriées ci-dessus vous aidera à résoudre votre problème.
Comme vous pouvez le constater, réparer des widgets vides ou qui ne répondent pas n'est pas compliqué. Nous espérons que l’une des solutions répertoriées ci-dessus vous aidera à résoudre votre problème.