Maison >Opération et maintenance >Sécurité >Comment utiliser la commande de connexion au bureau à distance Win10
Comment utiliser la commande de connexion au bureau à distance Win10
- WBOYWBOYWBOYWBOYWBOYWBOYWBOYWBOYWBOYWBOYWBOYWBOYWBavant
- 2023-05-13 14:31:062421parcourir
1. Activez le bureau à distance local
Grâce à la connexion au bureau à distance, les utilisateurs peuvent facilement contrôler les ordinateurs de l'entreprise ou d'autres endroits de la maison, de sorte que lorsque les utilisateurs souhaitent utiliser certaines fonctions de l'entreprise ordinateur Vous pouvez le faire à la maison. Bien entendu, l'ordinateur de l'entreprise ne peut pas être éteint et la fonction de connexion à distance doit être activée.
Si l'utilisateur souhaite se connecter à un ordinateur distant, l'ordinateur doit activer la fonction de connexion à distance et définir l'utilisateur de connexion à distance. La méthode de configuration est la suivante.
1. Ouvrez le Panneau de configuration et cliquez sur la commande "Système" dans la fenêtre contextuelle.
2. Cliquez sur le lien texte « Paramètres à distance ». Dans la fenêtre "Système" qui s'ouvre, cliquez sur le lien texte "Paramètres à distance" sur le côté gauche de la fenêtre.
3. Cliquez sur le bouton "Sélectionner un utilisateur". Dans l'onglet Distant de la boîte de dialogue Propriétés système qui apparaît, sélectionnez l'option « Autoriser les connexions uniquement à partir d'ordinateurs exécutant Remote Desktop qui utilisent l'authentification au niveau réseau (recommandé) » dans la zone Remote Desktop, puis cliquez sur le bouton Sélectionner un utilisateur.
Voici les étapes pour configurer une connexion de bureau à distance dans le système win10 :
2. Cliquez sur "Accessoires Windows" dans toutes les applications.
3. Vous pouvez voir « Connexion Bureau à distance » sous Accessoires Windows, cliquez sur Bureau à distance pour l'ouvrir.
4. Cliquez pour ouvrir le bureau distant.
5. Cliquez sur le bouton "Afficher les options".
6. Entrez l'adresse IP de l'ordinateur distant et le nom d'utilisateur de connexion de l'ordinateur distant. Cliquez ensuite sur le bouton "Connecter".
7. Dans la boîte de dialogue contextuelle, saisissez le mot de passe et cliquez sur "OK".
8. Connexion réussie à l'ordinateur distant.
Voici les étapes ci-dessus pour configurer la connexion au bureau à distance pour le système win10.
2. Afin de mieux contrôler notre connexion au bureau à distance, le programme de bureau à distance IIS7 a lancé le fonctionnement en plein écran. Donnez aux administrateurs l’impression d’utiliser leur propre ordinateur.
Afficher l'adresse d'IIS7 : URL de téléchargement du bureau à distance IIS7
Tutoriel d'utilisation en plein écran du bureau à distance IIS7
1. Le logiciel de bureau à distance IIS7 ouvre les paramètres, cliquez sur les paramètres de la fenêtre et ajuster à la fenêtre plein écran. 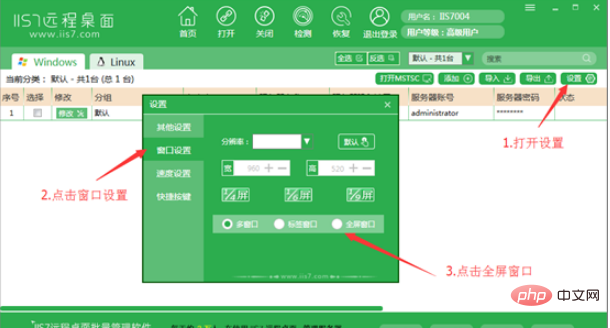
2. Sélectionnez le serveur que vous souhaitez ouvrir, double-cliquez ou faites un clic droit pour l'ouvrir, ou cochez la case devant pour l'ouvrir. 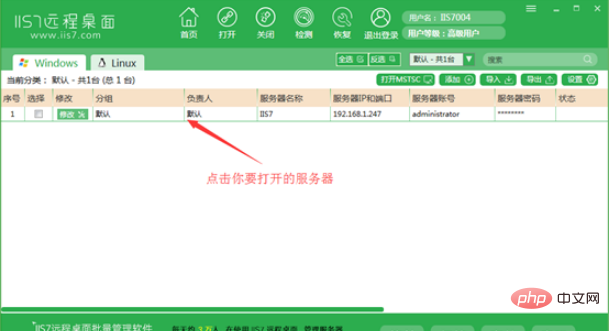
3. Après ouverture, il sera en plein écran. 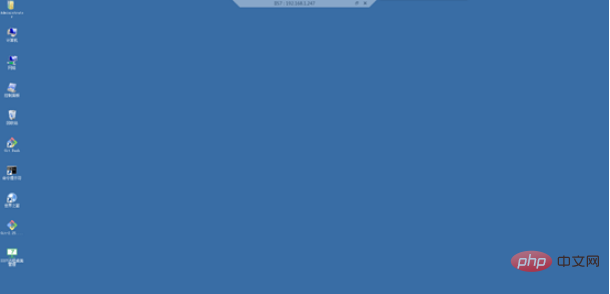
Ce qui précède est le contenu détaillé de. pour plus d'informations, suivez d'autres articles connexes sur le site Web de PHP en chinois!
Articles Liés
Voir plus- Introduction détaillée à la sécurité de la transmission des données de DSMM
- Résumé de 40 ports d'intrusion couramment utilisés par les pirates informatiques qui méritent d'être collectés
- Trois techniques d'injection de processus dans la matrice Mitre ATT&CK
- Principes de pratiques de développement sécuritaires
- Comment corriger la vulnérabilité d'exécution de commande à distance dans le composant Apache Axis

