Maison >Problème commun >Trois façons de prendre des captures d'écran sur votre Apple Mac
Trois façons de prendre des captures d'écran sur votre Apple Mac
- PHPzavant
- 2023-05-13 13:22:066135parcourir
Les captures d'écran sont l'une des fonctionnalités les plus importantes que nos ordinateurs peuvent nous offrir, surtout lorsque vous devez capturer rapidement quelque chose d'important. Nous avons déjà expliqué comment procéder dans les systèmes d'exploitation Windows 10 et 11, et il existe de nombreuses façons de le faire, depuis l'utilisation de raccourcis clavier jusqu'à l'exécution de l'outil de capture ou de capture et d'esquisse. Cependant, l'exécution des fonctions ci-dessus pour les propriétaires de Mac est différente. Cela dit, si vous êtes un nouveau propriétaire de AppleMac, voici comment prendre des captures d'écran.
Prenez une capture d'écran de tout votre écran sur MAC

- Pour commencer, maintenez simplement Shift, Command et 3 touches en même temps.
- En appuyant sur la touche, vous obtiendrez une vignette qui apparaîtra dans le coin de l'écran. Vous pouvez l'ignorer et laisser votre Mac enregistrer l'image automatiquement (la vignette disparaîtra) ou cliquer dessus pour modifier la capture d'écran.
Capturez seulement une partie de l'écran
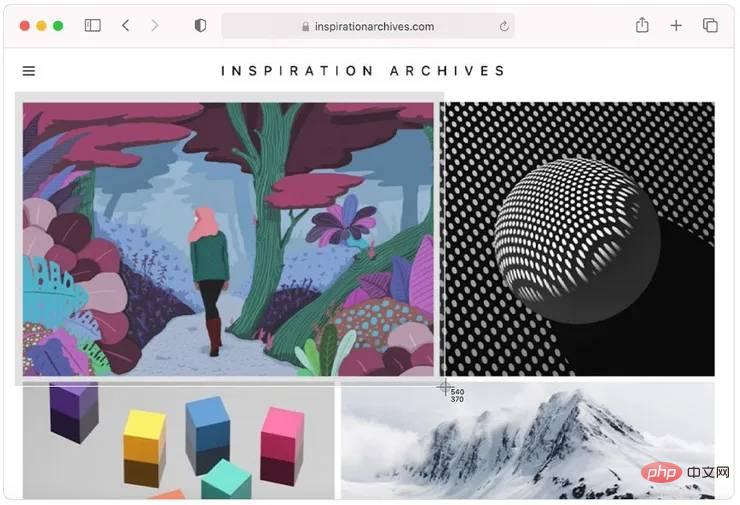
- Maintenez enfoncées les touches Maj, Commande et 4 en même temps et attendez l'invite du réticule.
- Faites glisser le réticule pour sélectionner la zone spécifique que vous souhaitez capturer. Vous pouvez déplacer la sélection en maintenant la barre d'espace enfoncée tout en la faisant glisser. Pour prendre une capture d'écran, relâchez le bouton de la souris ou du trackpad. D'un autre côté, si vous souhaitez annuler la capture d'écran à l'aide du réticule, appuyez simplement sur la touche Échap (Échap).
- Une fois la capture d'écran réussie, une vignette apparaîtra dans le coin de l'écran. Vous pouvez l'ignorer et attendre que votre Mac l'enregistre automatiquement ou cliquer dessus pour le modifier.
Prendre une capture d'écran d'une fenêtre ou d'un menu
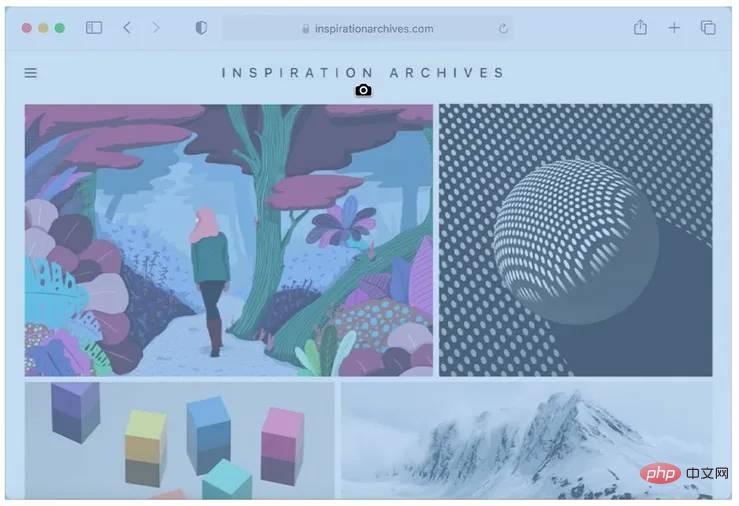
- Ouvrez le menu ou la fenêtre qui nécessite une capture d'écran.
- Maintenez enfoncées les touches Maj, Commande, Espace et 4 en même temps et attendez que le pointeur se transforme en icône d'appareil photo. Si vous souhaitez annuler la capture d'écran, appuyez sur la touche Échap (Échap).
- Utilisez l'icône de l'appareil photo pour cliquer sur la fenêtre ou le menu que vous souhaitez capturer.
- Si vous souhaitez exclure l'ombre de la fenêtre de la capture d'écran, maintenez la touche Option enfoncée tout en cliquant.
- Vous verrez une vignette dans le coin de l'écran. Vous pouvez cliquer dessus pour modifier la capture d'écran ou l'ignorer et attendre qu'elle soit enregistrée sur votre bureau.
Les captures d'écran que vous prenez à partir des différents processus mentionnés ci-dessus seront enregistrées dans le format de nom spécifique "Screen Shot [date] at [time].png". Sous macOS Mojave ou version ultérieure, vous pouvez utiliser l'application Capture d'écran pour définir une minuterie et choisir où enregistrer la capture d'écran. Maintenez simultanément les touches Maj, Commande et 5 enfoncées pour ouvrir l'application et apporter des modifications. Les utilisateurs ont également la possibilité de faire glisser des vignettes vers des dossiers ou des documents.
Ce qui précède est le contenu détaillé de. pour plus d'informations, suivez d'autres articles connexes sur le site Web de PHP en chinois!
Articles Liés
Voir plus- cours de formation et de développement php
- Les établissements de formation PHP enseignent plusieurs frameworks
- Quels sont les établissements de formation d'ingénieur logiciel PHP ?
- 5 meilleurs câbles d'extension USB pour webcams [Guide 2022]
- Microsoft lance un nouveau système d'exploitation léger vérifié Windows 11, et il pourrait ne pas fonctionner pour vous

