Maison >Problème commun >Comment réparer Impossible de prévisualiser le fichier e-mail .msg dans l'Explorateur de fichiers Windows 10
Comment réparer Impossible de prévisualiser le fichier e-mail .msg dans l'Explorateur de fichiers Windows 10
- WBOYavant
- 2023-05-13 08:19:051689parcourir
Certains utilisateurs de Windows peuvent rencontrer un problème les empêchant de prévisualiser les fichiers stockés au format .msg. Lors de l'enregistrement d'un message dans un format de message unique, tel qu'un e-mail, une pièce jointe, un contact, etc., l'extension sera .msg. L'Explorateur de fichiers Windows possède une fonctionnalité qui vous permet d'afficher des fichiers sans les ouvrir. Mais certains utilisateurs ont rencontré des problèmes avec la prévisualisation des messages. Cela peut être dû à une version 64 bits d'Office installée sur votre système, ou à l'application Office qui nécessite une solution rapide, vous devrez peut-être modifier certains paramètres, etc. Dans cet article, examinons la résolution du problème « Impossible de prévisualiser le fichier de courrier électronique .msg dans l'Explorateur de fichiers Windows 10 ».
Méthode 1 : Définissez Outlook comme application de messagerie par défaut
Étape 1 : Ouvrez les paramètres Windows à l'aide des touches Windows + I ensemble, puis cliquez sur Applications
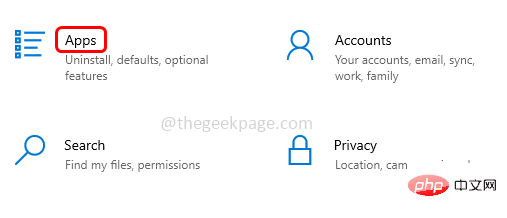
Étape 2 : Cliquez sur Applications par défaut à gauche #🎜🎜 #
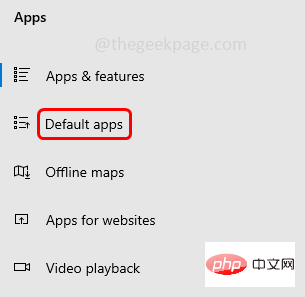
cliquant sur mail sous la section Email
#🎜🎜 #Étape 4 : Une liste apparaît , en disant Sélectionnez une application, cliquez sur 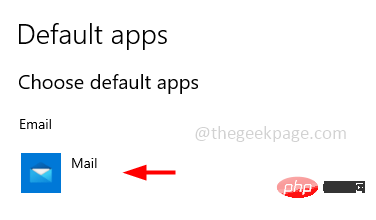 Outlook
Outlook
Étape 5 : 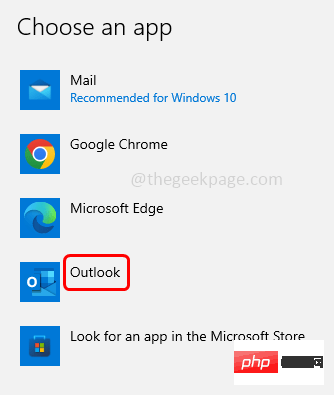 Redémarrez le système
Redémarrez le système
Méthode 2 : Activer le volet d'aperçu de l'Explorateur de fichiers
Étape 1 : Utilisez simultanément les touches Windows + E
pour ouvrir l'Explorateur Windows (Explorateur de fichiers) et cliquez sur leen haut pour voir
Étape 2 : Cliquez sur l'option "# en haut 🎜🎜#Preview volet , activez l'option d'aperçu. 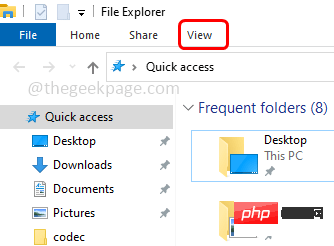 Lorsque l'option du volet d'aperçu est activée, elle sera
Lorsque l'option du volet d'aperçu est activée, elle sera
en bleu.
Étape 3 : Maintenant, lorsque vous cliquez sur 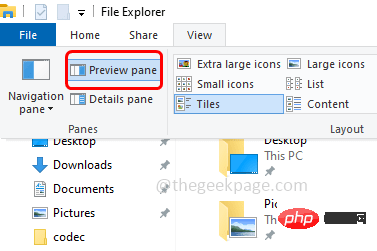
Explorateur Vous pouvez voir un aperçu sur le côté droit du fichier. Méthode 3 : Réparer l'application Microsoft Office
Étape 1 : Utilisez simultanément les touches Windows + Rpour ouvrir l'invite d'exécution et saisir #🎜🎜 # appwiz.cpl
andEnterÉtape 2 : la fenêtre Programmes et fonctionnalités s'ouvrira, Cliquez sur
Microsoft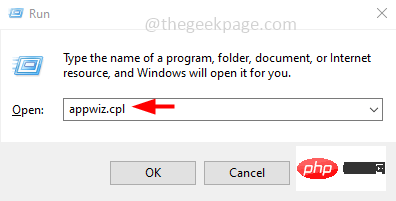 Office Apps
Office Apps
change en haut, cliquez dessus Étape 3 : Une fenêtre contextuelle de contrôle de compte d'utilisateur s'ouvrira, cliquez sur
is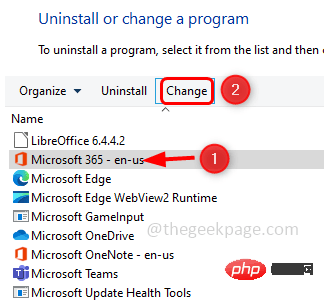
en cliquant sur le bouton radio à côté et cliquez sur fix
# 🎜 🎜#Étape 5 : Cliquez à nouveau sur réparer
. La réparation de vos programmes et fonctionnalités bureautiques prendra un certain temps.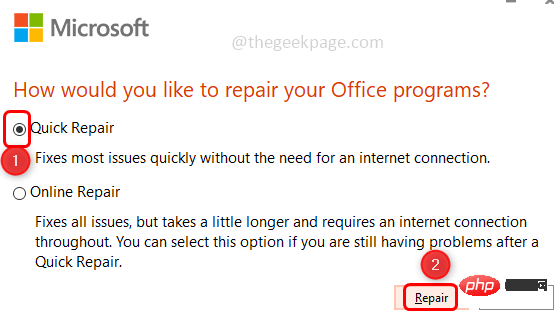 Étape 6 : Une fois le processus terminé, il dira ceci. Cliquez ensuite sur
Étape 6 : Une fois le processus terminé, il dira ceci. Cliquez ensuite sur
pour quitter la fenêtre Étape 7 :
Redémarrez le systèmeet vérifiez si le problème est résolu. Méthode 4 : Installer la version Office 32 bits
Si vous utilisez la version Office 64 bits, veuillez la désinstaller, puis installer la version Office 32 bits. Dans de nombreux cas, cela fonctionnera, vérifiez après l'installation si le problème est résolu.
Étape 1 : Utilisez simultanément les touches Windows + Rpour ouvrir l'invite d'exécution, saisissez
appwiz.cplet
Enter# 🎜🎜#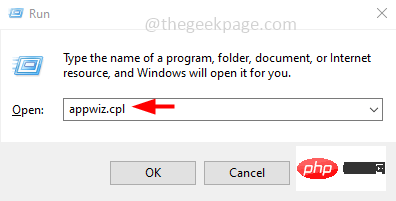
Étape 2 : La fenêtre Programmes et fonctionnalités s'ouvrira, cliquez sur Microsoft Office Apps, ici j'ai la version Microsoft 365.
Étape 3 : Un bouton Désinstaller apparaît en haut, cliquez dessus. Cliquez Désinstaller à nouveau dans la fenêtre pop-up
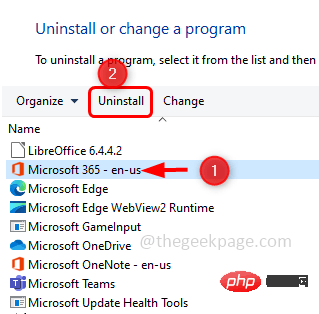
Étape 4 : Cela prendra quelques minutes pour désinstaller l'application Office. Fermez la fenêtre lorsque vous avez terminé
Étape 5 : Maintenant dans le navigateur, allez sur la page Microsoft Outlook et cliquez sur Connexion.
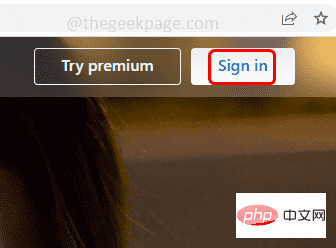
Étape 6 : Connectez-vous à l'aide de vos informations d'identification et la page Outlook Web App s'ouvrira maintenant. Cliquez sur votre Compte (initial)
dans le coin supérieur droit. Étape 7 : Cliquez sur Mon compte Microsoft dans la liste (dans un quelques versions sont Mon compte).
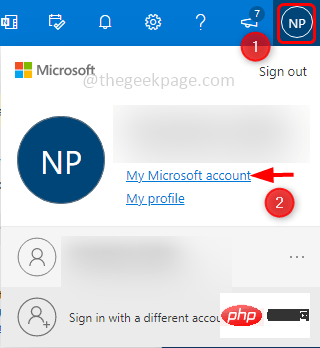
Étape 8 : Cliquez sur le bouton Installer l'application, puis cliquez sur Autre dans la fenêtre contextuelle encore Options
Étape 9 : Sélectionnez la langue de votre choix en cliquant sur l'icône à côté de Sélectionner la langue. Je choisirai l'anglais ici.
Étape 10 : Sélectionnez Office 32 bits en cliquant sur l'icône à côté de Sélectionner la version . Cliquez ensuite sur le bouton INSTALL
Étape 11 : Le programme d'installation sera téléchargé dans quelques minutes. Une fois le téléchargement terminé, double-cliquez sur le fichier téléchargé .exe pour l'installer.
Step12 : L'installation de la version Office 32 bits prendra quelques minutes, elle vous demandera votre email en utilisant l'application mobile gratuitement, ici je cliquerai sur le SKIP #🎜 🎜 Bouton # car maintenant plus besoin. et avoir les applications Office installées. Fermez la fenêtre
Étape 13 : Allez maintenant dans l'Explorateur de fichiers et assurez-vous que le volet d'aperçu est activé comme mentionné dans [Méthode 2]Étape 24 : Cliquez simplement sur n'importe quel fichier . msg et vous pouvez voir l'aperçu se charger à droite.Ce qui précède est le contenu détaillé de. pour plus d'informations, suivez d'autres articles connexes sur le site Web de PHP en chinois!

