Maison >Problème commun >Comment empêcher Google Chrome de stocker l'historique de navigation sur un PC Windows
Comment empêcher Google Chrome de stocker l'historique de navigation sur un PC Windows
- PHPzavant
- 2023-05-12 22:07:043353parcourir
Google Chrome est l'un des navigateurs Web les plus populaires du marché aujourd'hui. La raison de cette préférence est que Chrome se synchronise avec votre compte Google, prend en charge une bibliothèque d'extensions et de modules complémentaires et est rapide et gratuit à utiliser. Cependant, Chrome n'offre pas d'option/paramètre pour effacer automatiquement l'historique de votre navigateur lorsque vous fermez le navigateur, ce qui peut être frustrant si vous souhaitez rester privé. Les utilisateurs peuvent effacer manuellement leur historique de navigation, mais devront le faire à chaque fois qu'ils quitteront le navigateur afin d'effacer leur historique.
Heureusement, avec quelques modifications de paramètres, vous pouvez empêcher Chrome de stocker entièrement votre historique de navigation, quel que soit le système d'exploitation que vous utilisez. Voulez-vous effacer votre historique de navigation dans Chrome lorsque vous fermez le navigateur ? Continuez ensuite à lire les conseils mentionnés dans cet article pour empêcher l’enregistrement de votre historique de navigation Chrome.
Empêcher Chrome de stocker l'historique de navigation
Tout l'historique de navigation dans Chrome est enregistré dans un dossier sur le disque dur de votre PC. Si vous empêchez Chrome de modifier ce fichier, l'historique de votre navigateur ne sera ni enregistré ni mis à jour.
Étape 1 - Effacer manuellement l'historique de navigation dans Chrome
1 Ouvrez votre navigateur Google Chrome.
Appuyez sur Ctrl + H pour ouvrir la page Historique de Chrome.
Dans le menu du panneau de gauche, cliquez sur Effacer les données de navigation.
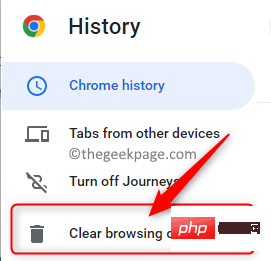
Remarque : Vous pouvez également appuyer sur les touches Ctrl + Maj + Suppr de votre clavier immédiatement après avoir lancé Chrome pour ouvrir la fenêtre Effacer les données de navigation.
2. Dans la fenêtre Effacer les données de navigation, sélectionnez l'onglet Basique.
Ensuite, sélectionnez l'option Tout le temps dans le menu déroulant à côté de la plage horaire .
Dans la liste des éléments qui doivent être effacés, assurez-vous que la case à côté de Historique de navigation est cochée.
Enfin, cliquez sur le bouton Effacer les données en bas de la fenêtre pour effacer votre historique de navigation.
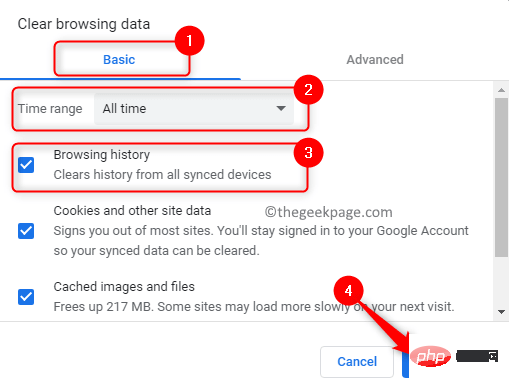
3. Désormais, l'historique de navigation Chrome est effacé. Vous pouvez maintenant passer à l'étape suivante pour empêcher Chrome de stocker l'historique.
Étape 2 - Restreindre l'accès aux fichiers de l'historique Chrome
Avant de procéder à cette étape, assurez-vous d'avoir complètement quitté Chrome pour éviter tout conflit.
Utilisez le menu à trois points de Chrome dans le coin supérieur droit et cliquez sur Quitter pour empêcher Chrome de s'exécuter en arrière-plan.

1. Pour trouver les fichiers d'historique de Chrome sur un PC Windows, ouvrez Explorateur de fichiers (Windows + E).
Dans la barre de navigation, tapez ou copiez-collez l'emplacement indiqué ci-dessous pour trouver les fichiers d'historique liés à Google Chrome.
C:\Users\%username%\AppData\Local\Google\Chrome\User Data\Default
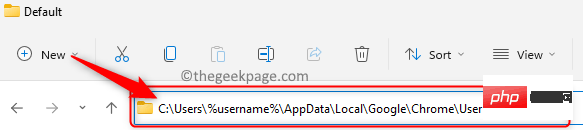
REMARQUE : Si vous ne voyez pas le dossier AppData, assurez-vous que l'option Masquer les éléments est activée.
Cliquez sur dans le ruban de commande Explorateur de fichiers pour afficher le menu.
Allez sur Afficher dans le menu et cochez l'option Masquer les éléments.
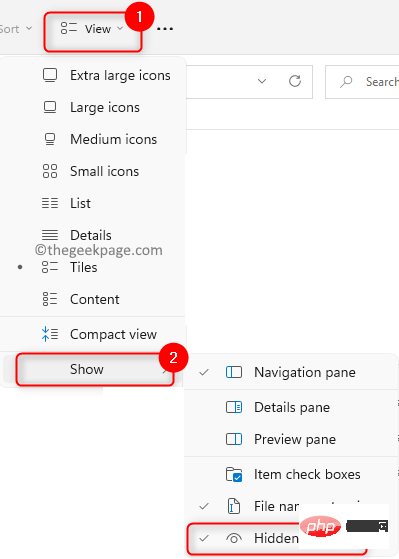
2. Une fois à l'emplacement ci-dessus, recherchez le fichier nommé Historique sans aucune extension de fichier. C'est le fichier qui doit être verrouillé.
Faites un clic droit sur ce fichier Historique et sélectionnez Propriétés dans le menu contextuel.
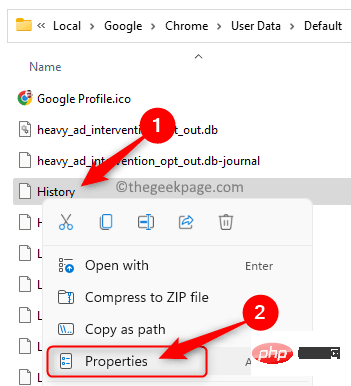
Dans la fenêtre "Propriétés", cochez la case à côté de "Lecture seule" dans la section "Propriétés".
Ensuite, cliquez sur Appliquer puis cliquez sur OK pour enregistrer les modifications.
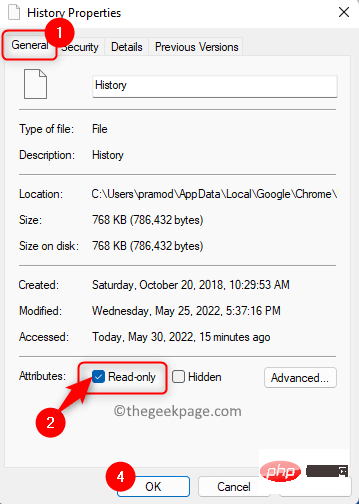
3. Les fichiers d'historique sont désormais verrouillés.
RedémarrerChrome pour commencer à naviguer.
Si vous appuyez sur Ctrl + H, vous verrez que la liste de l'historique est vide même après la navigation. Il affiche un message indiquant qu'une entrée d'historique est introuvable.
Si vous souhaitez commencer à enregistrer votre historique de navigation à tout moment, répétez simplement les étapes ci-dessus et décochez la case Lecture seule Chrome Historique à côté du fichier.
C'est tout !
Merci d'avoir lu.
Le mode navigation privée dans Chrome empêche l'enregistrement de l'historique de navigation mais bloque les cookies et les extensions. La méthode mentionnée dans cet article est la plus populaire car vous bénéficierez de l’utilisation d’extensions et de cookies sans que votre historique de navigation soit enregistré.
Ce qui précède est le contenu détaillé de. pour plus d'informations, suivez d'autres articles connexes sur le site Web de PHP en chinois!
Articles Liés
Voir plus- Quelles sont les normes de formatage du texte Web ?
- Où demander la fermeture du magasin Kuaishou ?
- Que faire si la mise à jour de Windows 10 est bloquée
- Tutoriel détaillé expliquant si Win7 peut être directement mis à niveau vers Win11
- Tutoriel détaillé sur la façon de restaurer Win7 sur le système d'origine

