Maison >Problème commun >Comment convertir PNG en JPG sous Windows 11
Comment convertir PNG en JPG sous Windows 11
- WBOYWBOYWBOYWBOYWBOYWBOYWBOYWBOYWBOYWBOYWBOYWBOYWBavant
- 2023-05-12 15:55:063250parcourir
Comment convertir PNG en JPG sous Windows 11
Sous Windows 10 et 11, vous pouvez convertir rapidement des fichiers image à l'aide de l'application Paint intégrée de Microsoft.
Pour convertir une image PNG en JPG sous Windows 11, suivez les étapes suivantes :
- Ouvrez l'Explorateur de fichiers et accédez à l'image PNG que vous souhaitez convertir.
- Cliquez avec le bouton droit sur l'image et sélectionnez Ouvrir avec > Dessiner dans le menu.

- Votre photo ou image s'ouvrira dans l'application Paint . Notez la taille du fichier en bas de l'écran.

- Pour convertir un fichier PNG en JPG, cliquez sur Fichier et sélectionnez Enregistrer sous > Image JPEG dans le menu.
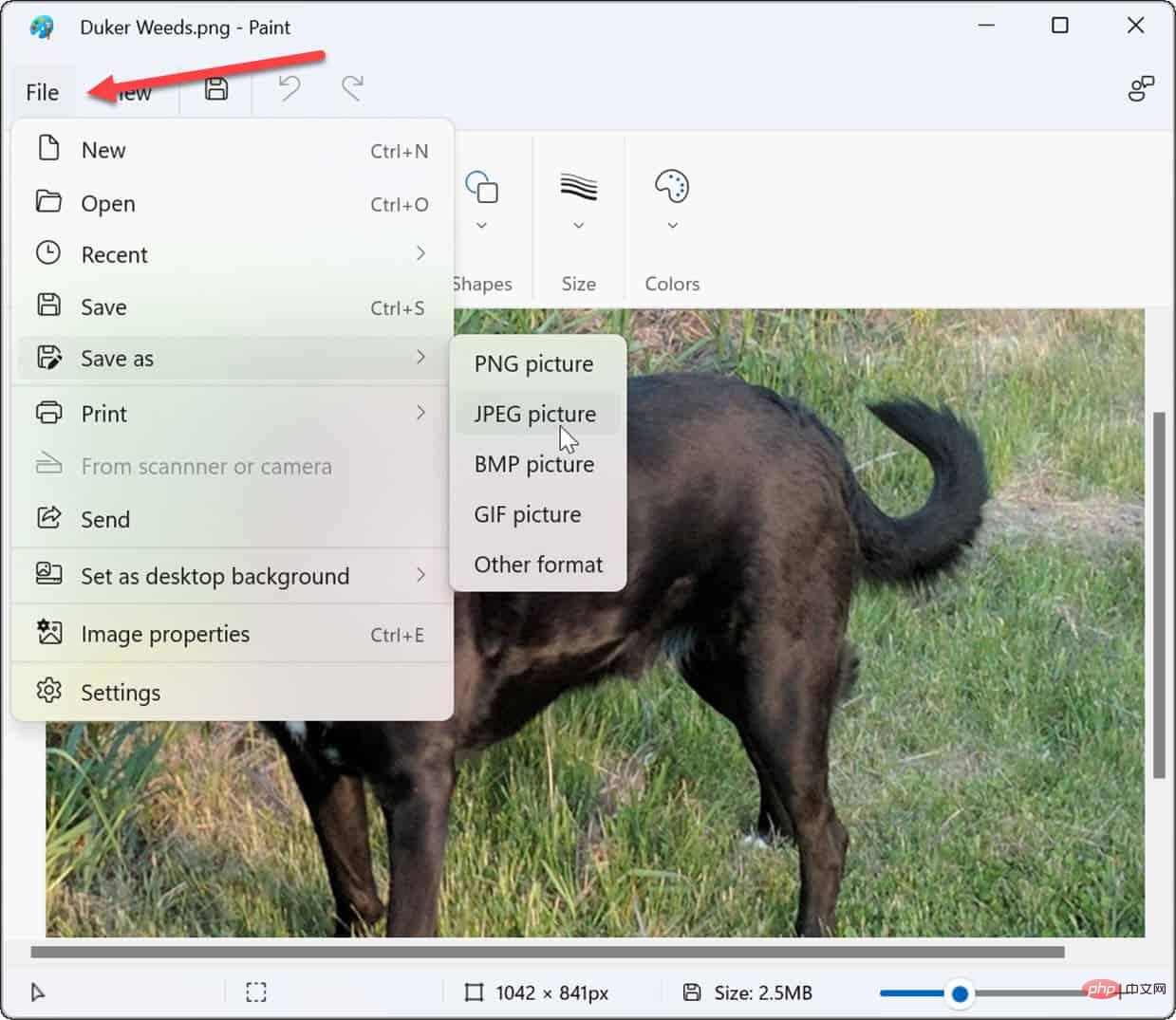
- Lors du lancement de l'Explorateur de fichiers, il est déjà configuré pour enregistrer les fichiers au format JPG. Donnez un nom à l'image et accédez au dossier dans lequel vous souhaitez la stocker.
- Cliquez sur le bouton Enregistrer pour confirmer.

- Si votre fichier PNG utilise une transparence, il sera perdu lors de sa conversion au format JPG et Paint vous avertira en premier. Si vous souhaitez continuer, cliquez sur OK lorsque la boîte de dialogue de confirmation apparaît.
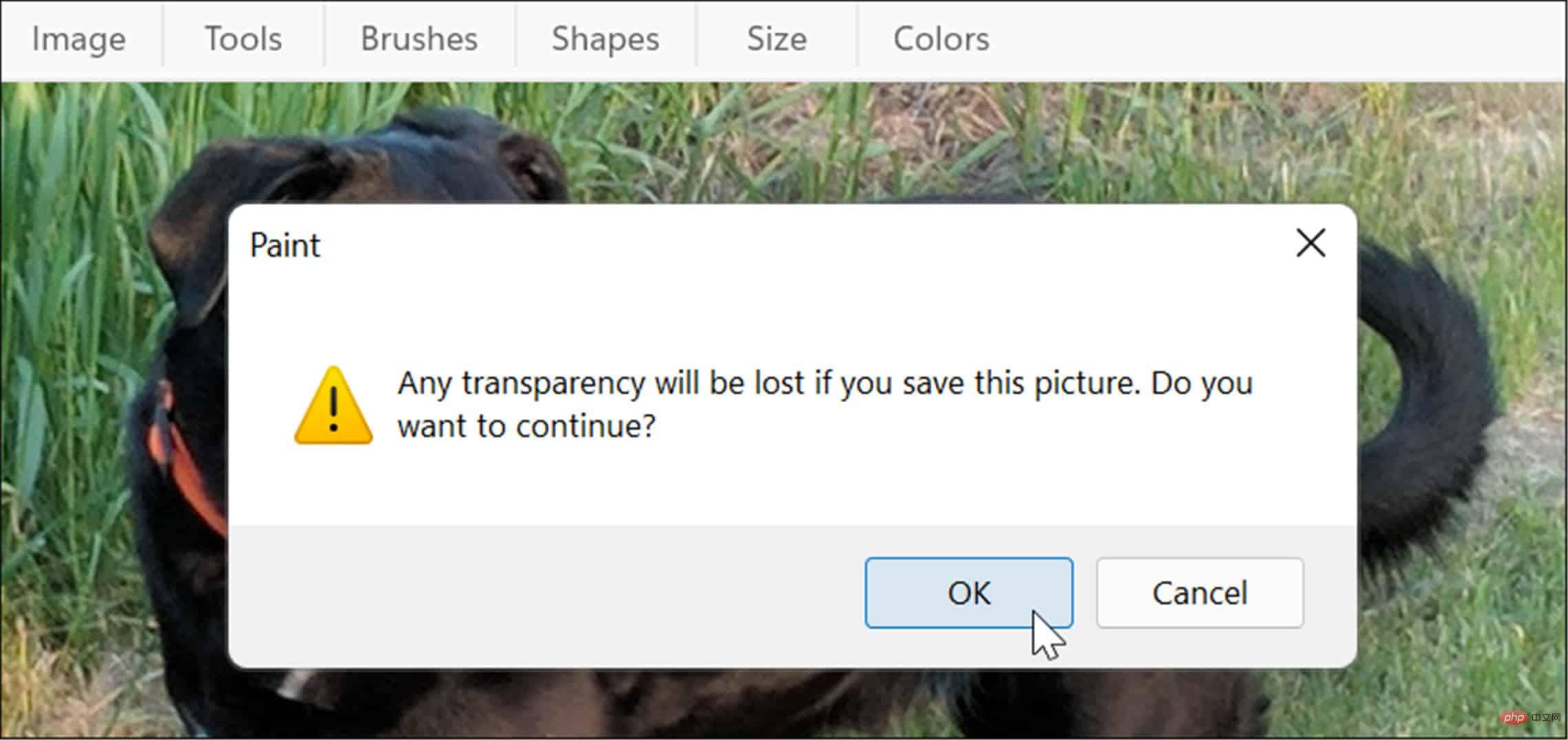
- Votre fichier sera enregistré au format JPG/JPEG. Vous pouvez le vérifier en ouvrant le dossier contenant et en recherchant l'image. Faites attention à la taille du fichier JPG : il doit être beaucoup plus petit que le fichier PNG.

Si vous avez occasionnellement besoin de convertir des photos de PNG en JPG pour obtenir une taille de fichier plus petite ou répondre aux exigences de téléchargement de sites Web, Paint dans Windows 11 est une solution simple.
Comment convertir PNG en JPEG à l'aide d'un logiciel tiers
Vous pouvez également utiliser un logiciel de retouche d'image tiers pour convertir PNG au format JPEG. Le processus devrait être similaire sur la plupart des plateformes. Par exemple, nous utilisons l'outil populaire de capture d'écran et d'édition d'images Snagit pour expliquer comment procéder.
Convertissez PNG en JPG à l'aide de Snagit :
- Ouvrez Explorateur de fichiers et accédez à l'image que vous souhaitez convertir.
- Cliquez avec le bouton droit sur le fichier et sélectionnez Ouvrir avec et choisissez votre application de retouche d'image. Dans cet exemple, nous utilisons Snagit.
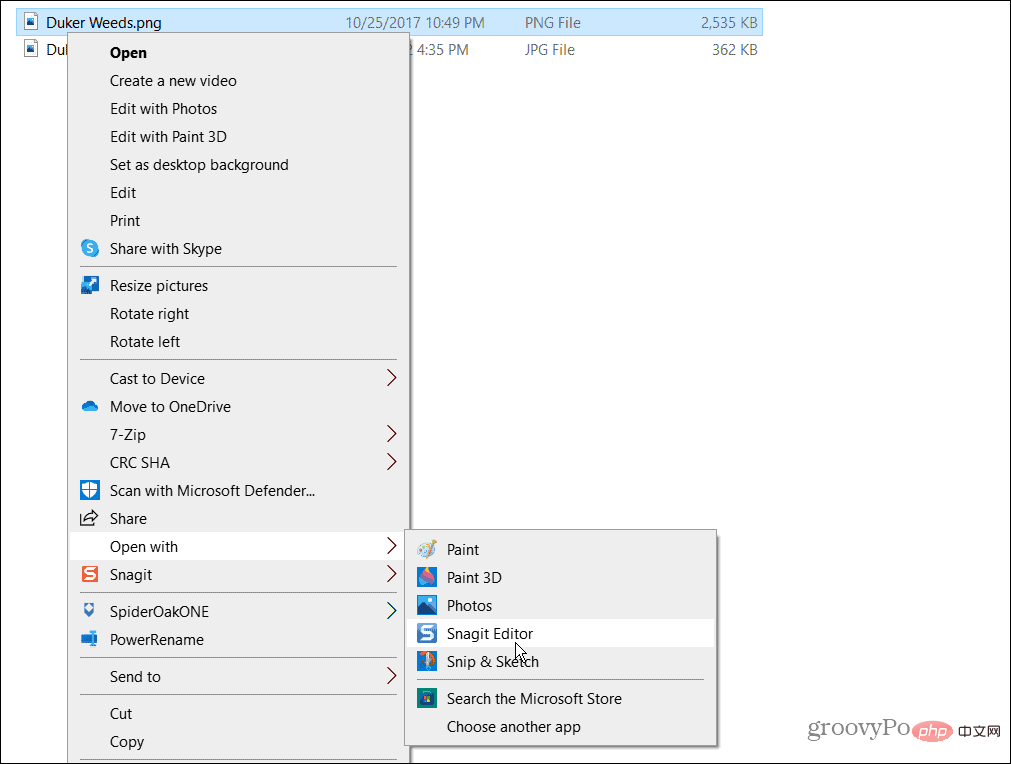
- Votre image s'ouvrira dans le logiciel de votre choix. Appuyez sur Fichier > Enregistrer sous dans la barre de menu - Il s'agit d'une étape courante dans presque toutes les applications d'édition d'images.

- Ensuite, accédez au dossier dans lequel vous souhaitez stocker l'image, donnez-lui un nom et sélectionnez JPG ou JPEG dans le menu « Enregistrer sous le type ».
- Appuyez sur Enregistrer pour confirmer votre choix.
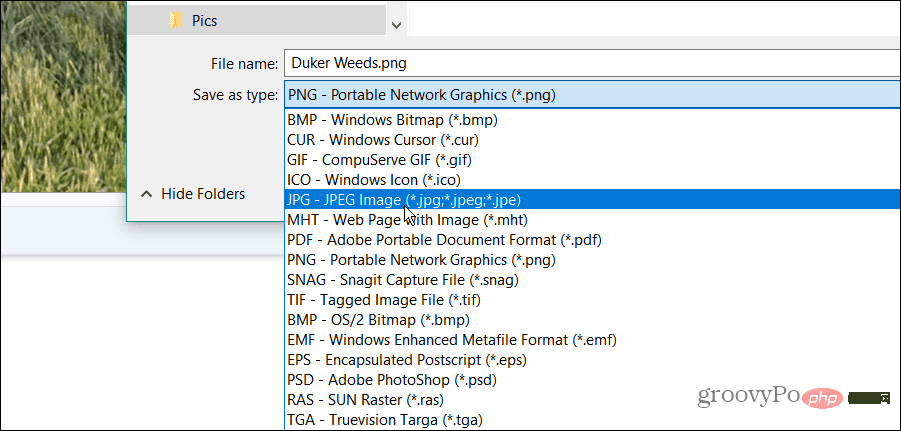
C'est tout. Votre fichier PNG sera enregistré au format JPG dans le dossier de votre choix, tout comme Paint.
Si vous devez convertir régulièrement des fichiers image, vous feriez peut-être mieux d'utiliser un logiciel dédié. Si vous préférez les applications gratuites et open source, consultez GIMP. Pour les logiciels payants, consultez des outils comme Snagit de TechSmith ou Adobe Photoshop si vous avez besoin d'une retouche d'image précise et approfondie.
Images visuelles pour Windows 11
Que vous utilisiez la méthode intégrée ou une alternative tierce, les étapes ci-dessus devraient vous aider à convertir facilement des fichiers PNG en JPG sur Windows 11.
Windows 11 est facile à personnaliser, vous permettant de modifier de nombreux éléments visuels de votre écran. Par exemple, découvrez comment modifier le fond d'écran de votre écran de verrouillage ou modifier le fond d'écran de votre bureau.
Si vous aimez les images Spotlight que Windows 11 extrait des serveurs Microsoft, vous pouvez les enregistrer. Bien qu'ils soient un peu old-school de nos jours, vous pouvez également utiliser des économiseurs d'écran sur Windows 11 lorsque vous n'utilisez pas l'écran de votre PC.
Ce qui précède est le contenu détaillé de. pour plus d'informations, suivez d'autres articles connexes sur le site Web de PHP en chinois!
Articles Liés
Voir plus- que signifie l'identifiant de l'utilisateur
- Qu'est-ce que le service d'agrégation d'informations ?
- Quelles sont la hauteur et la largeur d'une photo 10k ?
- 12306 Échec de l'opération 503 Qu'est-ce que cela signifie ?
- Le système d'exploitation constitue la base de l'exécution d'autres logiciels d'application. Qu'est-ce qu'un système d'exploitation ?

