Maison >Opération et maintenance >exploitation et maintenance Linux >Comment installer le système Linux à l'aide d'un disque USB
Comment installer le système Linux à l'aide d'un disque USB
- 王林avant
- 2023-05-12 11:55:2811802parcourir
Étape 1 : Créer une clé USB amorçable Linux
1. Tout d'abord, préparez une clé USB de plus de 8 Go, car les images actuelles sont fondamentalement supérieures à 3 Go et une clé USB 4G peut ne pas avoir assez d'espace. En même temps, téléchargez au préalable l'image d'installation de CentOS 7.4 et le logiciel UltraISO qui grave l'image sur une clé USB. Comme le montre l'image ci-dessous :
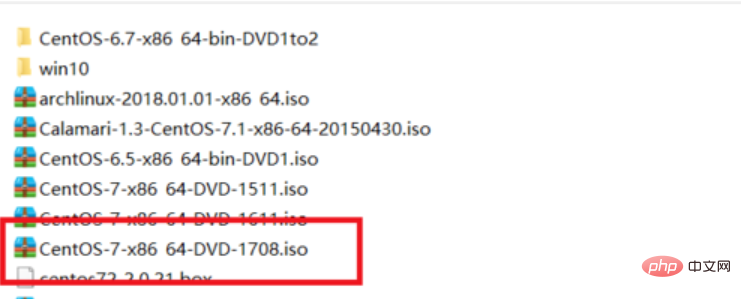
Schéma de l'ordinateur Linux-1
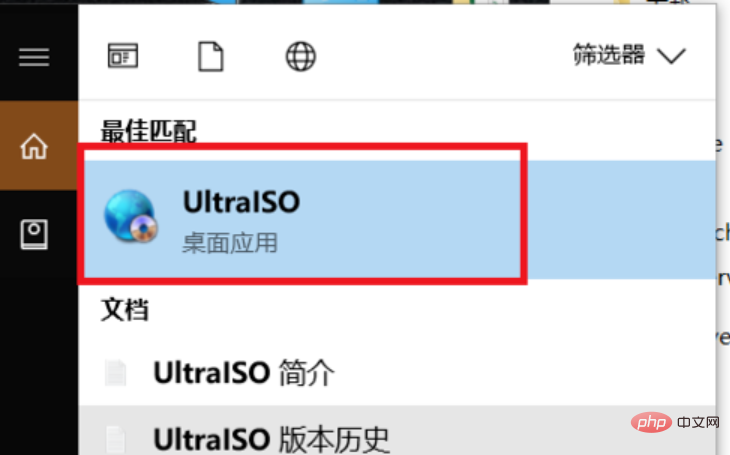
Schéma de l'ordinateur d'installation du système Linux-2
2 Après avoir ouvert UltraISO, son interface de fonctionnement est comme indiqué dans l'image ci-dessous. Cliquez sur le fichier dans le coin supérieur gauche et cliquez à nouveau sur Ouvrir. Sélectionnez l'image d'installation CentOS 7.4 que nous venons de montrer. Cliquez ensuite sur Ouvrir.
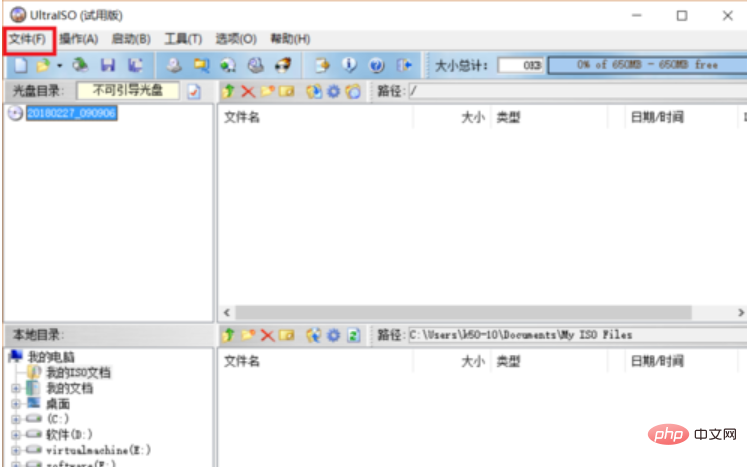
Schéma de l'ordinateur du système Linux d'installation du disque U-3
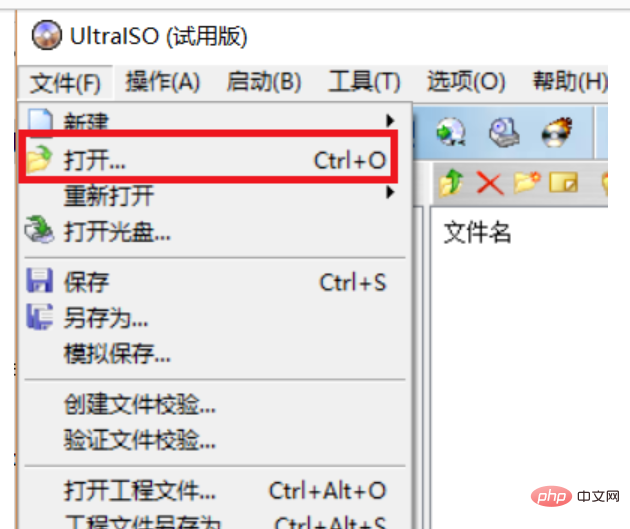
Schéma de l'ordinateur du système Linux d'installation du disque U-4
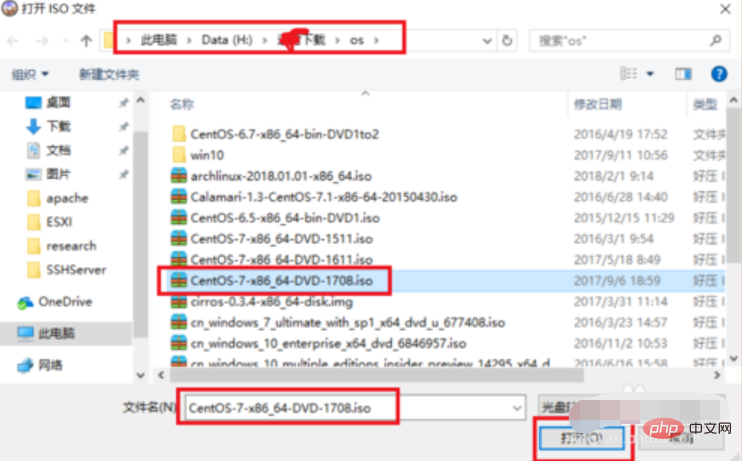
Schéma de l'ordinateur d'installation du système Linux-5
3, en ce moment Vous pouvez voir tous les fichiers de l'image sur l'interface UltraISO, puis cliquer sur l'option de démarrage sur l'interface et choisir de créer une image de disque dur. À ce stade, Ultraiso détectera automatiquement le disque U que nous avons inséré. Si plusieurs disques U sont connectés à votre ordinateur en même temps, vous pouvez cliquer sur le bouton déroulant pour sélectionner le disque U sur lequel vous souhaitez écrire l'image. Ne vous trompez pas car cette étape La clé USB sera formatée. Après la sélection, cliquez sur Écrire et l'image du disque dur commencera à être créée. Nous attendons patiemment que la création soit terminée.
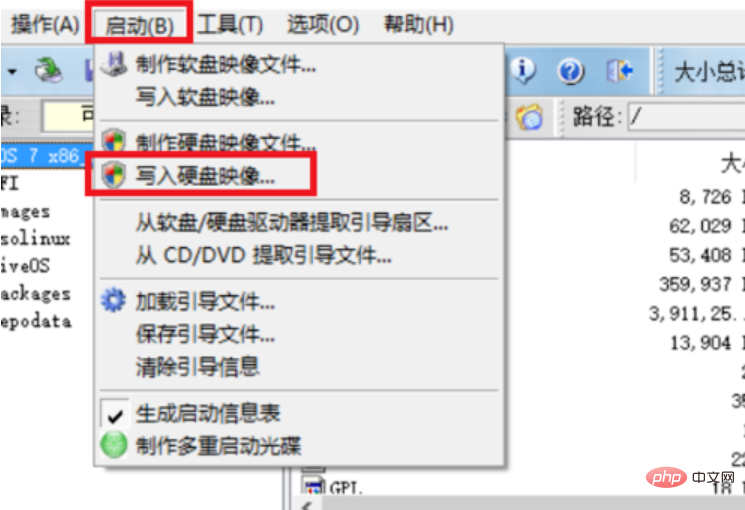
Illustration de l'ordinateur d'installation du système Linux-6
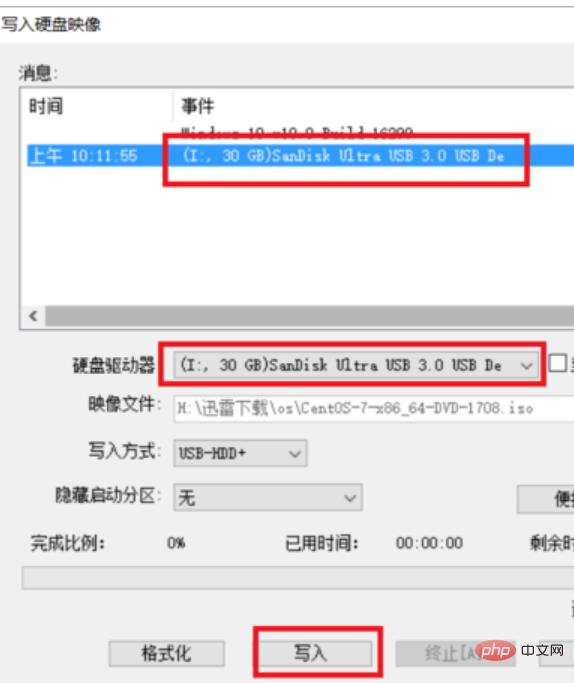
Installation du disque U Illustration de l'ordinateur du système Linux-7
4. Une fois l'image terminée, nous pouvons voir le U créé dans le système à ce moment-là. , le nom du disque U est devenu CentOS 7. Comme le montre la figure ci-dessous, nous débranchons le disque U et l'insérons dans l'ordinateur sur lequel Linux doit être installé. Ensuite, vous pouvez vous préparer à utiliser cette clé USB pour installer le système Linux.
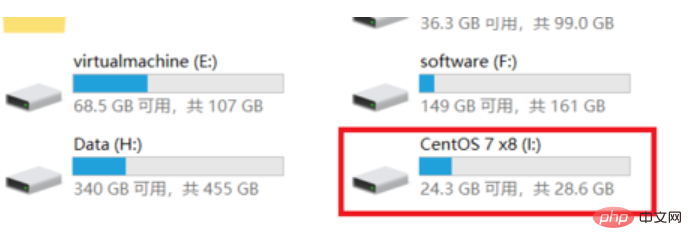
Illustration de l'ordinateur d'installation du système Linux-8
Étape 2 : Installer Linux à partir d'une clé USB
1. Une fois la clé USB insérée dans l'ordinateur sur lequel Linux doit être installé, démarrez l'ordinateur. Pendant le démarrage, continuez d'appuyer sur F2. Appuyez sur la touche pour accéder à l'interface de contrôle du BIOS de la carte mère, puis appuyez sur les touches gauche et droite pour passer à l'option de démarrage. Appuyez ensuite sur les touches haut et bas pour accéder à l'option du périphérique amovible, puis appuyez sur le signe + pour déplacer sa position vers le haut. Étant donné que mon ordinateur est relativement ancien, la clé USB ne peut être affichée que comme périphérique amovible. Pour certaines cartes mères plus récentes, le nom de la clé USB peut être affiché directement. Ensuite, déplacez simplement ce nom vers le haut. Appuyez ensuite sur F10 pour enregistrer les paramètres, appuyez sur Entrée pour confirmer et le système commencera à redémarrer.
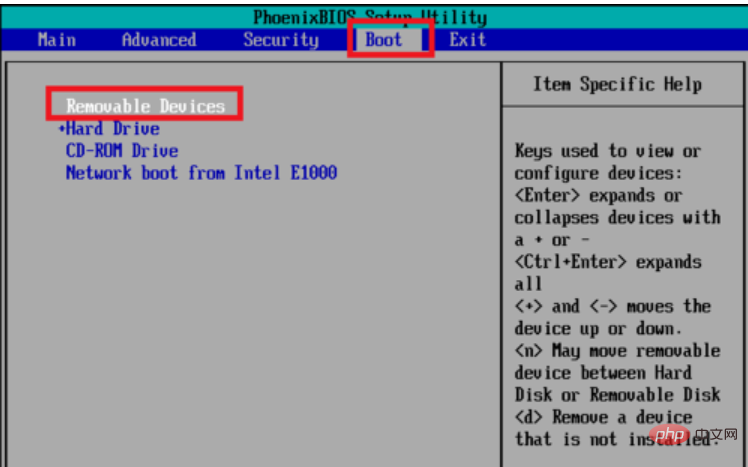
Illustration de l'ordinateur Linux-9
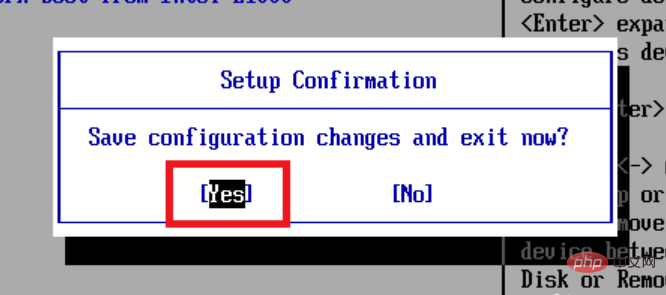
Illustration de l'ordinateur d'installation du système Linux-10
2. Après le redémarrage, il démarrera automatiquement à partir du disque USB, puis les options d'installation du système Linux apparaîtront. s'afficher. Déplacez la souris vers la première installation CentOS 7 et appuyez sur Entrée. Appuyez à nouveau sur Entrée pour démarrer l'installation.
Dans la première étape, la langue par défaut est l'anglais, cliquez sur Continuer pour passer à l'étape suivante.
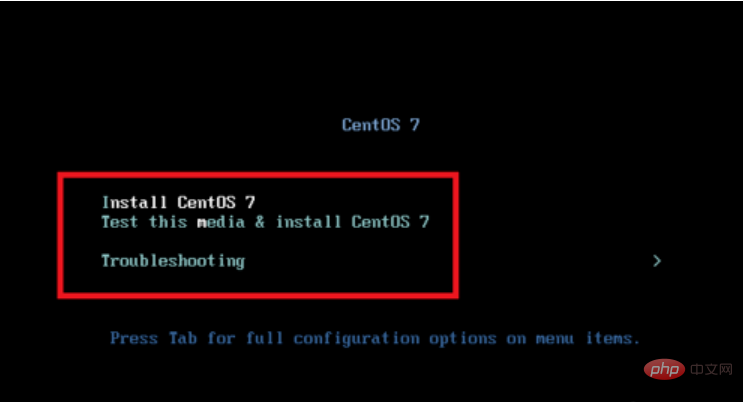
Schéma informatique d'installation du système Linux-11
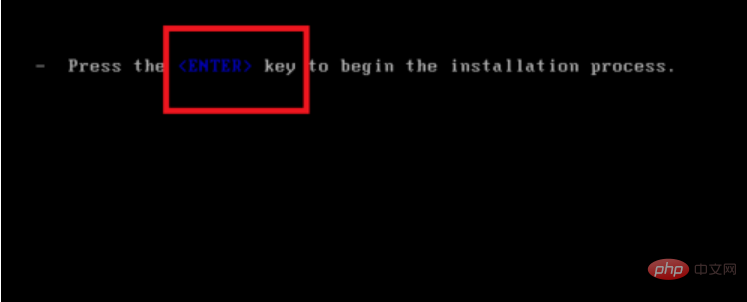
Installation du disque U Schéma informatique du système Linux-12
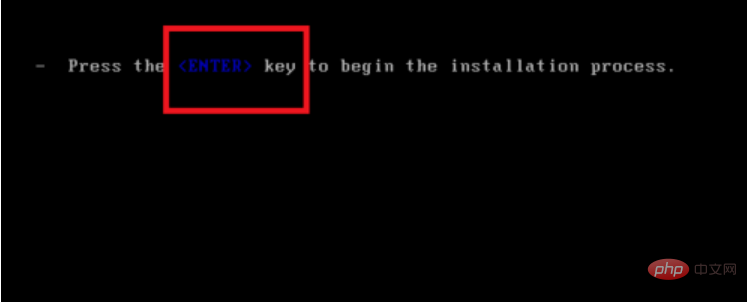
Schéma informatique Linux-13
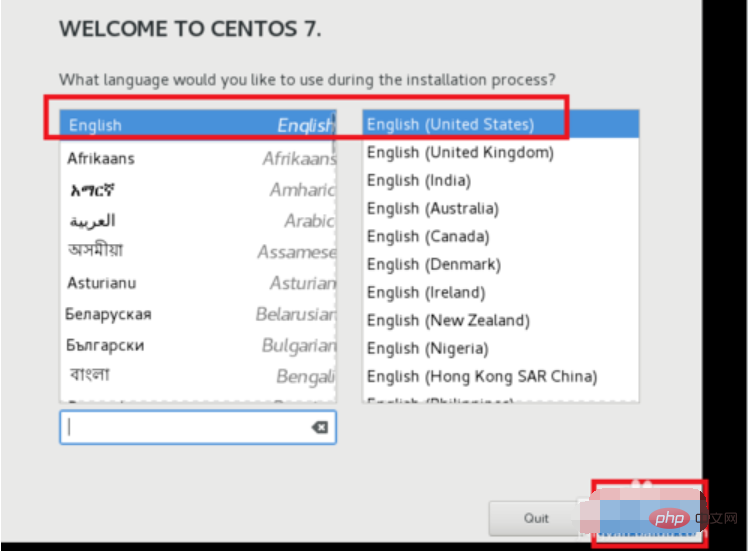
Schéma de l'ordinateur de disque U- 14
La deuxième étape consiste à définir le fuseau horaire correct. Le fuseau horaire étant incorrect, l'heure configurée par de nombreux logiciels peut être erronée. Cliquez d'abord sur l'icône Date, puis cliquez sur l'emplacement de Shanghai sur la carte, changez le fuseau horaire en Aisa/Shanghai, puis modifiez l'heure à l'heure et à la date actuelles. Une fois terminé, cliquez sur le bouton Terminé dans le coin supérieur droit pour enregistrer les paramètres.
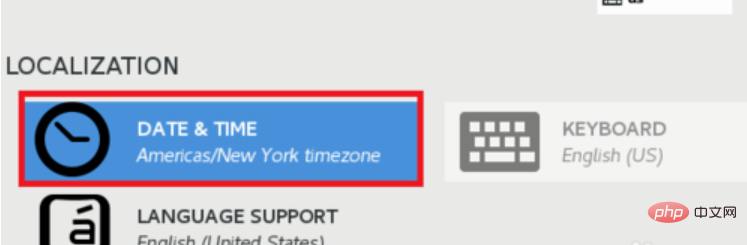
Illustration de l'ordinateur disque U-15
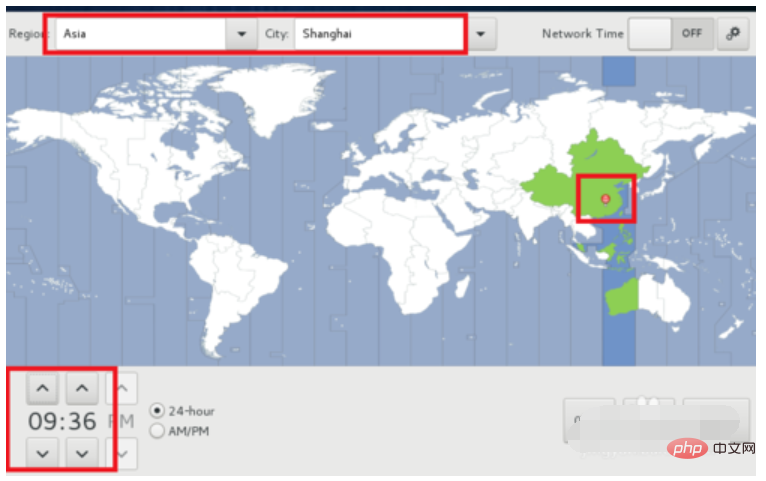
Illustration de l'ordinateur Linux-16
La troisième étape consiste à modifier les paramètres de langue par défaut. Étant donné que la langue par défaut définie dans la première étape est l'anglais, cela offrira une meilleure prise en charge du logiciel, mais nous devons également ajouter la prise en charge du chinois, de sorte que lors de l'exécution du script, le risque d'apparition de caractères tronqués soit plus faible. Après avoir enregistré l'heure et la date, cliquez sur Prise en charge linguistique. Faites ensuite défiler vers le bas, cliquez sur Chinois, puis cochez Chinois simplifié. Après la sélection, cliquez sur Terminé pour enregistrer les paramètres.
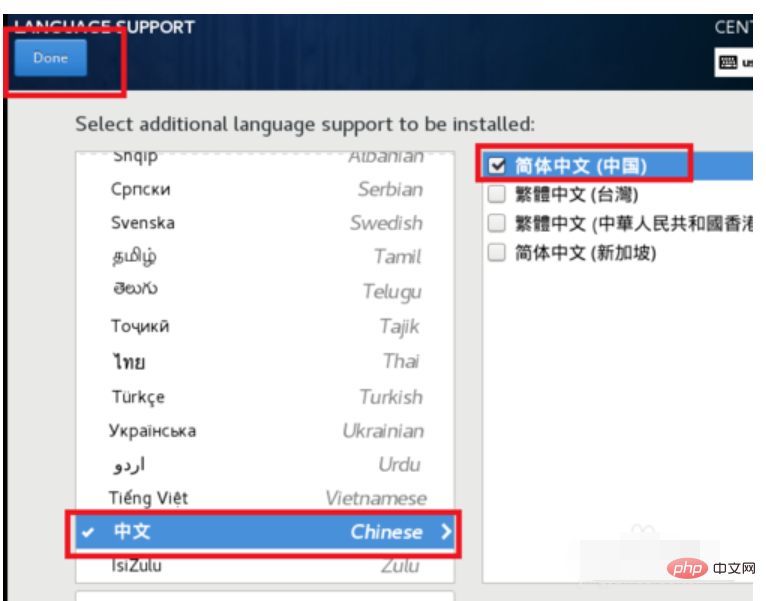
U illustration de l'ordinateur disque-17
La quatrième étape, cliquez sur DESTINATION D'INSTALLATION et sélectionnez l'emplacement d'installation. Le disque dur que vous avez installé sera sélectionné ici. Mon disque dur est relativement petit, seulement 100 g, j'ai donc choisi ceci, et il sera automatiquement partitionné par défaut. Il est conseillé aux débutants d'utiliser les paramètres par défaut. Après la sélection, cliquez sur Terminé pour enregistrer les paramètres. À ce stade, tous les paramètres ont été enregistrés et les préparatifs pour l'installation ont commencé. Cliquez sur Démarrer l'installation dans le coin inférieur droit pour démarrer l'installation formelle de Linux. À ce moment, le programme d'installation démarre. pour copier des fichiers. Définir les éléments de démarrage du disque dur, etc. À ce stade, nous nous rappellerons que nous n'avons pas défini de mot de passe root. Nous cliquons sur cette invite, entrons et définissons le mot de passe root correct, puis cliquons sur Terminé pour enregistrer. Attendez patiemment qu'il soit installé.
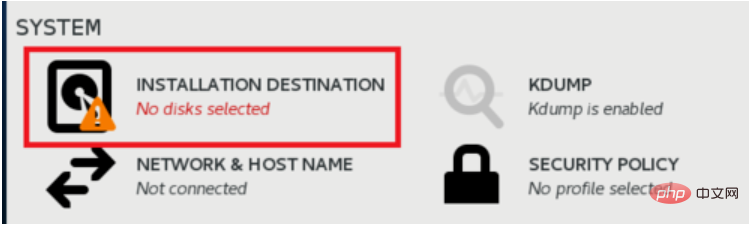
Schéma de l'ordinateur d'installation du disque U du système Linux-21
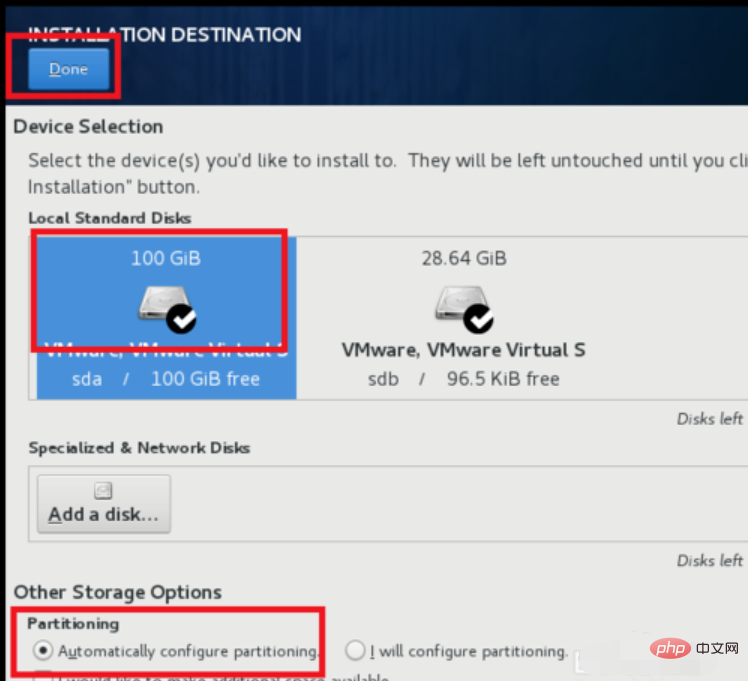
Schéma de l'ordinateur d'installation du système Linux-22
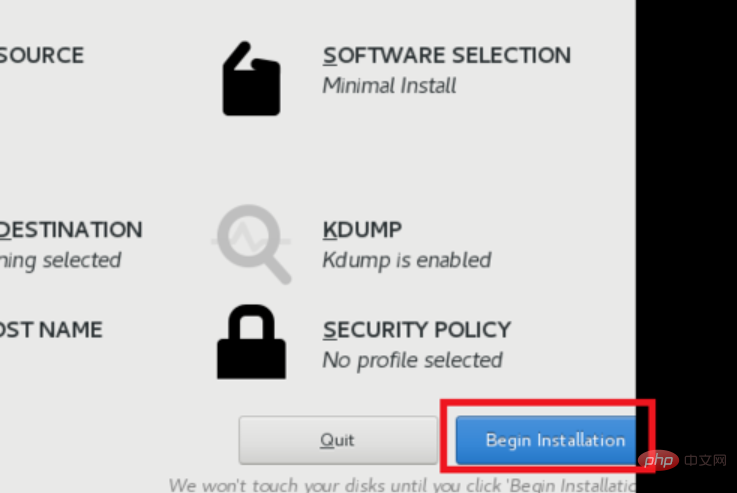
Schéma de l'ordinateur du disque U-23
4, une fois l'installation terminée , il s'affichera. Le bouton de redémarrage apparaît et vous êtes invité à indiquer que l'installation a réussi. À ce stade, le processus d’installation est pratiquement terminé. Cliquez sur le bouton de redémarrage pour redémarrer le système. Vous verrez les éléments de démarrage du système Linux. Ensuite, vous accéderez à l'interface de connexion, entrez votre compte et votre mot de passe, connectez-vous et entrez dans le terminal.
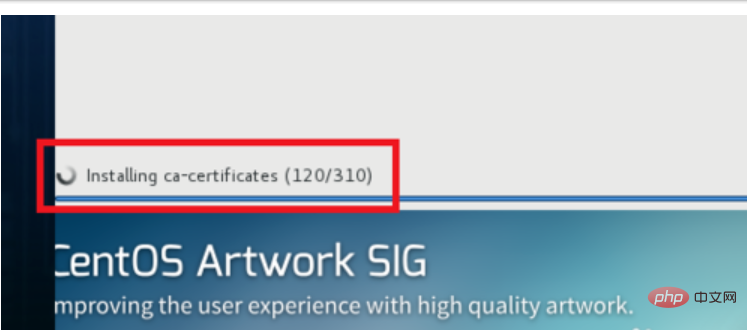
Schéma de l'ordinateur de disque U-24
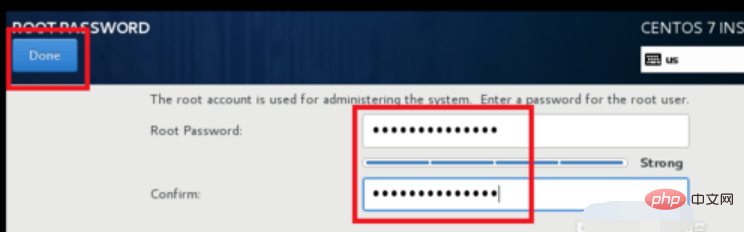
Installation du disque U Schéma de l'ordinateur du système Linux-25
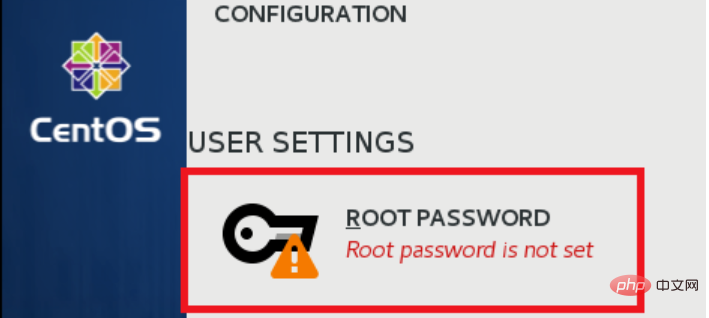
Schéma de l'ordinateur Linux-26
Ce qui précède est le contenu détaillé de. pour plus d'informations, suivez d'autres articles connexes sur le site Web de PHP en chinois!
Articles Liés
Voir plus- Apprenez à installer le serveur Nginx sous Linux
- Introduction détaillée à la commande wget de Linux
- Explication détaillée d'exemples d'utilisation de yum pour installer Nginx sous Linux
- Explication détaillée des problèmes de connexions des travailleurs dans Nginx
- Explication détaillée du processus d'installation de python3 sous Linux

