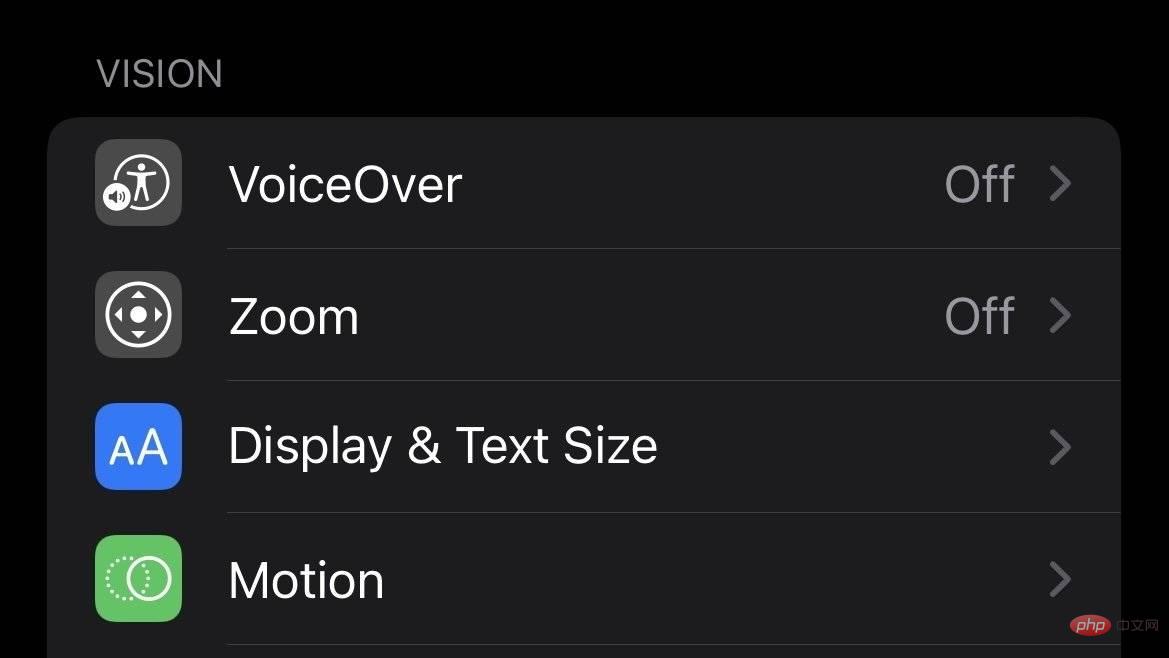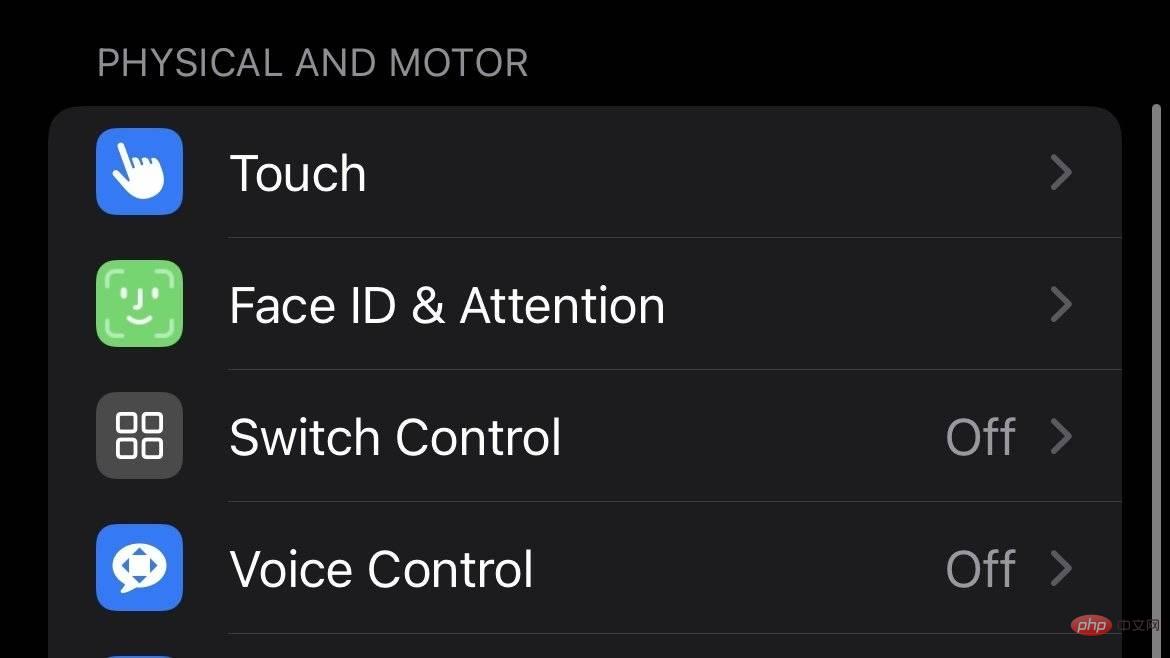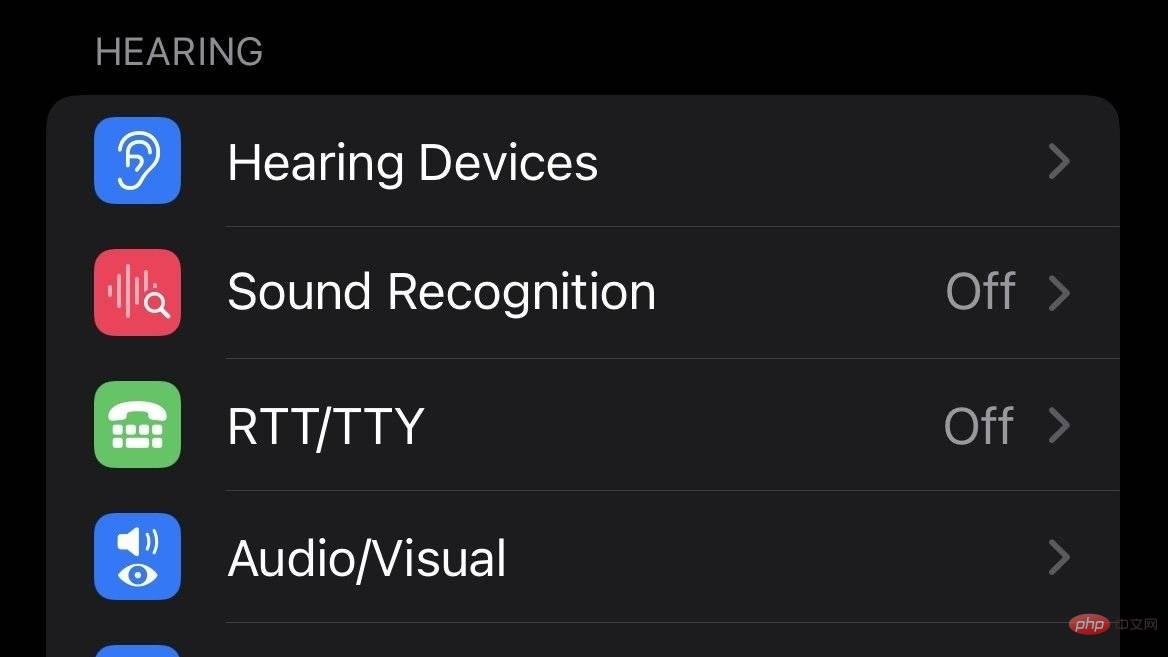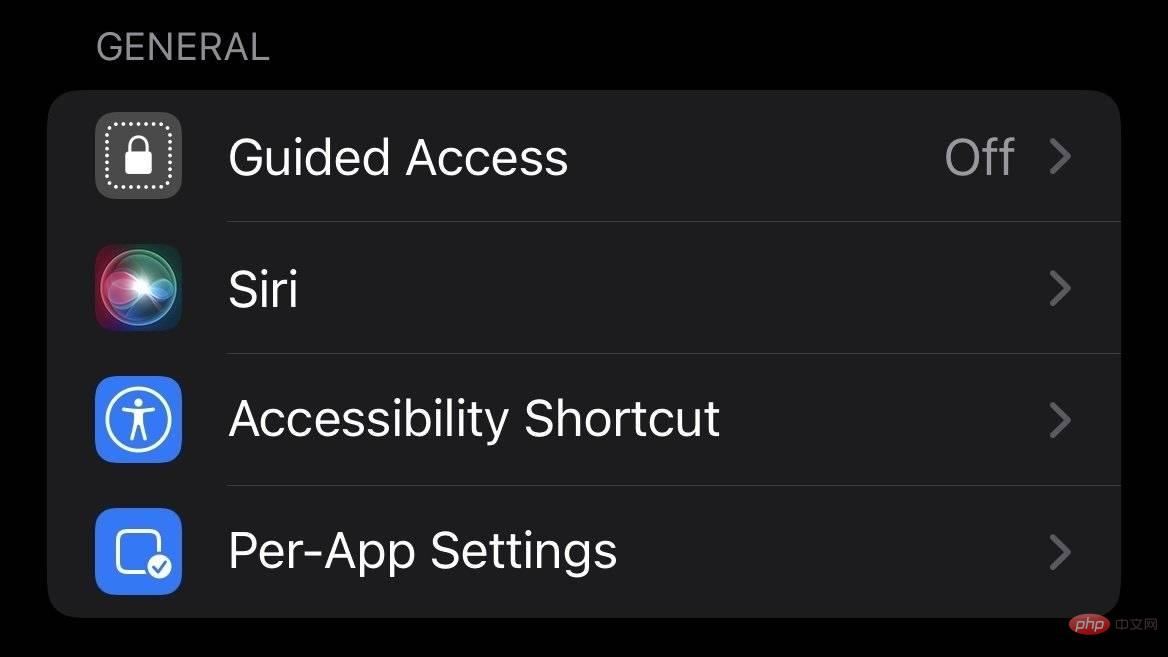Maison >Problème commun >Comment utiliser les fonctionnalités d'accessibilité sur iPhone et iPad
Comment utiliser les fonctionnalités d'accessibilité sur iPhone et iPad
- 王林avant
- 2023-05-12 11:28:062369parcourir
Apple iPhone et iPad sont utilisables bien au-delà des utilisateurs ayant une audition ou une vision parfaite. Voici comment configurer les fonctionnalités d’accessibilité dans iOS 15 et iPadOS 15.
Vous, un membre de votre famille ou un ami souhaiterez peut-être que le texte à l'écran soit plus grand pour une lecture plus facile. Ou encore, ils souhaitent peut-être que le bouton soit plus visible et plus facile à voir, ou qu'ils souhaitent recevoir un retour audio en guise de confirmation. Les fonctionnalités d’accessibilité de l’iPhone et de l’iPad d’Apple personnalisent l’expérience utilisateur pour répondre aux besoins de chaque utilisateur.
Comment accéder au panneau d'accessibilité sur votre appareil Apple
- Lancez l'application Paramètres sur votre iPhone ou iPad.
- Cliquez sur Accessibilité.
-
Un bref aperçu des catégories d'aménagements particuliers disponibles dans les établissements accessibles
L'accessibilité est divisée en quatre grandes catégories : visuelle, physique et motrice, auditive et générale. N'importe quelle combinaison de ces fonctionnalités peut être activée pour répondre aux besoins uniques de l'utilisateur.
Imagine

VoiceOver prononcera à haute voix tout le texte de l'interface, y compris les étiquettes des boutons, les heures, le texte à l'écran et les états de bascule pour vous indiquer si un paramètre est activé ou désactivé.
Comment ouvrir VoiceOver
- Lancez l'application Paramètres.
- Cliquez sur Accessibilité.
- Sous Vision, cliquez sur Narration.
- Réglez le commutateur VoiceOver de Désactivé à Activé.
Contenu parlé est conçu pour vous donner des commentaires sur votre saisie et le texte qui apparaît à l'écran, y compris votre propre saisie. Description audio lira automatiquement les pistes descriptives dans le contenu audiovisuel contenant des pistes descriptives.
Zoom vous permet de zoomer sur n'importe quelle partie de l'écran pour afficher temporairement des éléments plus petits à l'écran.
Taille d'affichage et de texte rend le texte, les boutons, les éléments d'interface et les icônes plus faciles à voir, facilitant ainsi la navigation sans affecter l'interface.
Comment accéder aux options d'affichage et de taille du texte
- Lancez l'application Paramètres.
- Cliquez sur Accessibilité.
- Sous Vision, cliquez sur Affichage et taille du texte.
- Activez et désactivez les options selon vos besoins.
Enfin, Motion réduit les animations dans l'interface pour une expérience visuelle plus confortable, en particulier pour ceux qui trouvent les animations désorientantes.
Comment réduire le nombre d'animations dans iOS et iPadOS
- Lancez l'application Paramètres.
- Cliquez sur Accessibilité.
- Sous Vision, cliquez sur Motion.
- Activez Réduire les mouvements.
Corps et mouvement

Touch est la catégorie la plus large et comprend des fonctionnalités pour aider les utilisateurs qui ont des difficultés à utiliser les écrans tactiles. Il est configuré pour fournir un meilleur retour tactile lors de la sélection des commutateurs et propose des raccourcis utiles au lieu de toucher l'écran. Touch comprend également AssistiveTouch, un raccourci largement utilisé pour remplacer les boutons matériels et reproduire les gestes à l'écran pour naviguer dans les interfaces.
Comment activer Assistive Touch
- Lancez l'application Paramètres.
- Cliquez sur Accessibilité.
- Sous Physique et mouvement, appuyez sur Toucher.
- Cliquez sur Assistive Touch.
- Ouvrez AssistiveTouch.
Switch Control et Voice Control vous permettent de contrôler votre appareil avec des accessoires adaptatifs et la voix respectivement. Face ID & Attention, Side Button et Keyboards facilitent l'utilisation des fonctionnalités de dénomination.
Enfin, Apple TV Remote et AirPods incluent encore plus de fonctionnalités pour simplifier l'expérience utilisateur avec ces périphériques.
Hearing

Hearing Devicespermet à votre appareil de se connecter aux aides auditives Made for iPhone pour aider les utilisateurs sourds et malentendants.
Comment connecter des aides auditives et des appareils compatibles Made for iPhone
- Lancez l'application Paramètres.
- Cliquez sur Accessibilité.
- Sous Audition, cliquez sur Appareils auditifs.
- Après avoir appuyé sur le bouton d'appairage de votre aide auditive, cliquez sur l'appareil sous Appareils auditifs MFi.
Reconnaissance sonoreIdentifie les sons courants en utilisant le microphone de votre appareil pendant qu'il écoute en continu.
RTT/TTYConvertissez les appels téléphoniques en pièces jointes spéciales d'affichage et de texte en braille.
Audio/Visuel comprend diverses options audio. Cela inclut les écouteurs et la manière dont ils émettent le son, les sons de fond pour le bruit blanc et les options de flash LED qui facilitent l'identification des alarmes de l'appareil. Sous-titres et sous-titresContrôlez les médias avec prise en charge intégrée des sous-titres codés.
Général

Accès guidé empêche les utilisateurs de quitter l'application. Il est utile pour ceux qui ont besoin d'aide pour se concentrer sur une seule tâche ou comme aide à l'étude pour éviter un accès inutile à du matériel non pertinent pour le cours.
Comment activer l'accès guidé pour les applications
- Lancez l'application Paramètres.
- Cliquez sur Accessibilité.
- Sous Général, cliquez sur Accès guidé.
- Basculez le commutateur pour l'accès guidé de Off à On.
- Accédez à l'application pour laquelle vous souhaitez activer l'accès guidé et cliquez trois fois sur le bouton latéral.
SiriContrôlez la façon dont les utilisateurs interagissent avec leur assistant personnel.
Raccourcis d'accessibilitéInsérez les fonctionnalités d'accessibilité dans un raccourci triple-clic pour le bouton latéral.
Comment définir des raccourcis d'accessibilité
- Lancez l'application Paramètres.
- Cliquez sur Accessibilité.
- Sous Général, cliquez sur Raccourci d'accessibilité.
- Sélectionnez les options d'accessibilité que vous souhaitez que le raccourci active.
- Si vous souhaitez activer une option d'accessibilité spécifique en un clin d'œil, cliquez trois fois sur le bouton latéral.
Paramètres par applicationPersonnalisez l'expérience pour des applications individuelles.
Ce qui précède est le contenu détaillé de. pour plus d'informations, suivez d'autres articles connexes sur le site Web de PHP en chinois!