Maison >Problème commun >Comment changer la résolution de l'écran sous Windows 11
Comment changer la résolution de l'écran sous Windows 11
- WBOYavant
- 2023-05-12 10:13:054570parcourir
Comment changer la résolution de l'écran sur l'application Windows 11. Utilisez la section
Affichage
pour configurer la résolution d'un ou plusieurs moniteurs.Pour modifier la résolution de l'écran sous Windows 11 à l'aide des paramètres :
Cliquez avec le bouton droit sur une zone vide du bureau, puis sélectionnez Paramètres d'affichage dans le menu.
- Paramètres Appliquez pour ouvrir la section
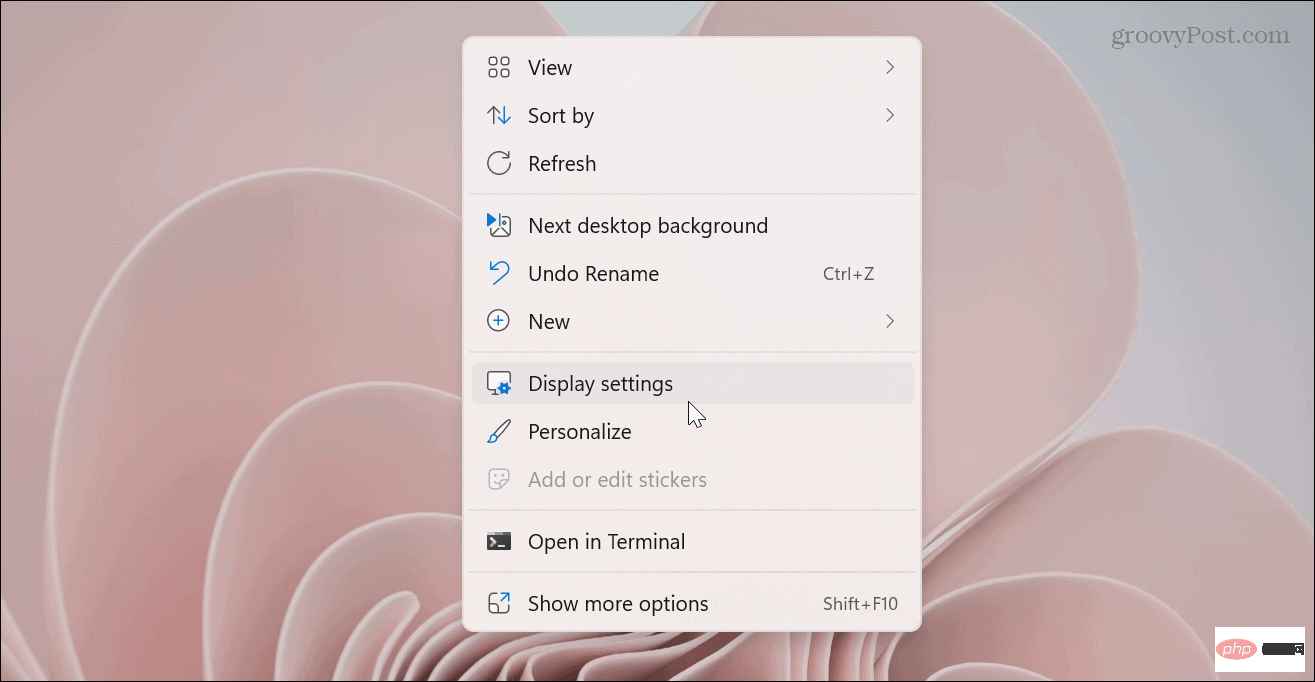 Afficher .
Afficher . -
Faites défiler jusqu'à la section Échelle et mise en page et cliquez sur le menu déroulant pour
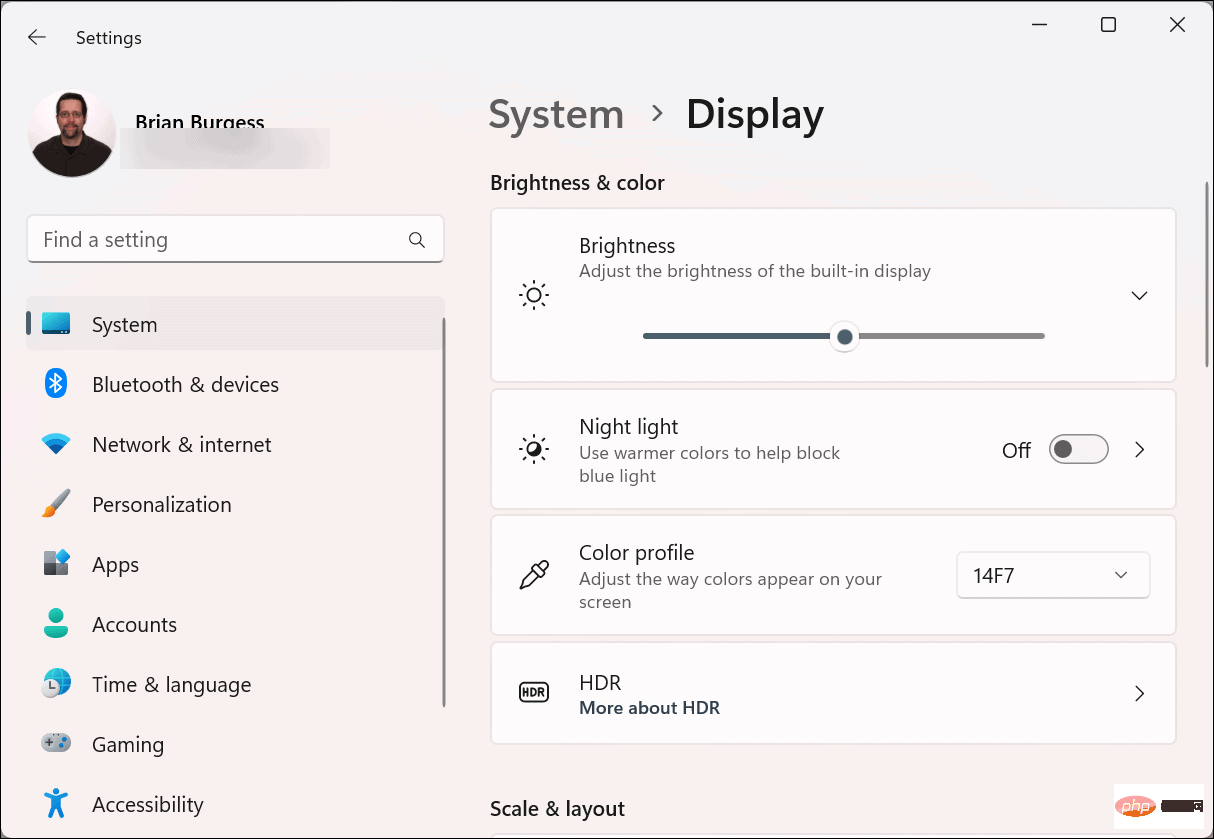 Résolution d'affichage .
Résolution d'affichage . -
Sélectionnez la résolution que vous souhaitez utiliser dans le menu. La résolution maximale varie en fonction du type de moniteur que vous connectez à votre PC.
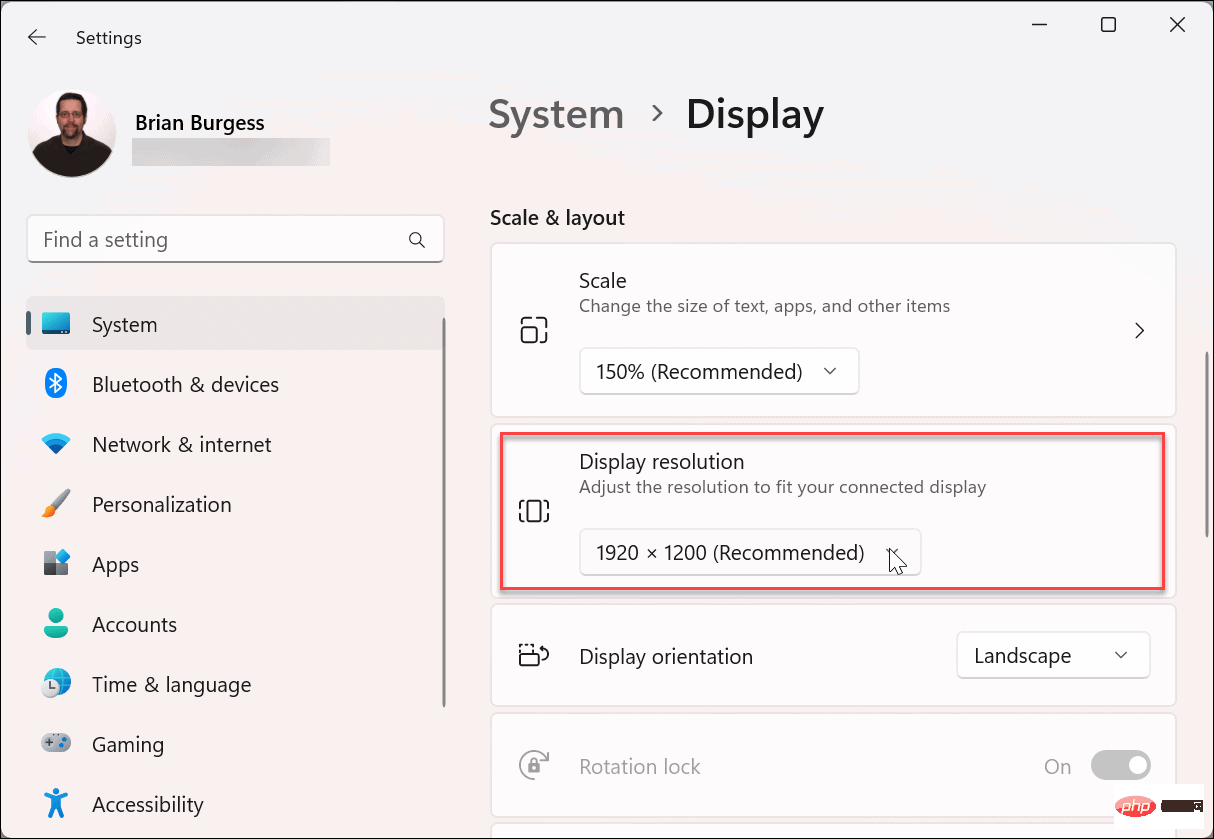
- REMARQUE :
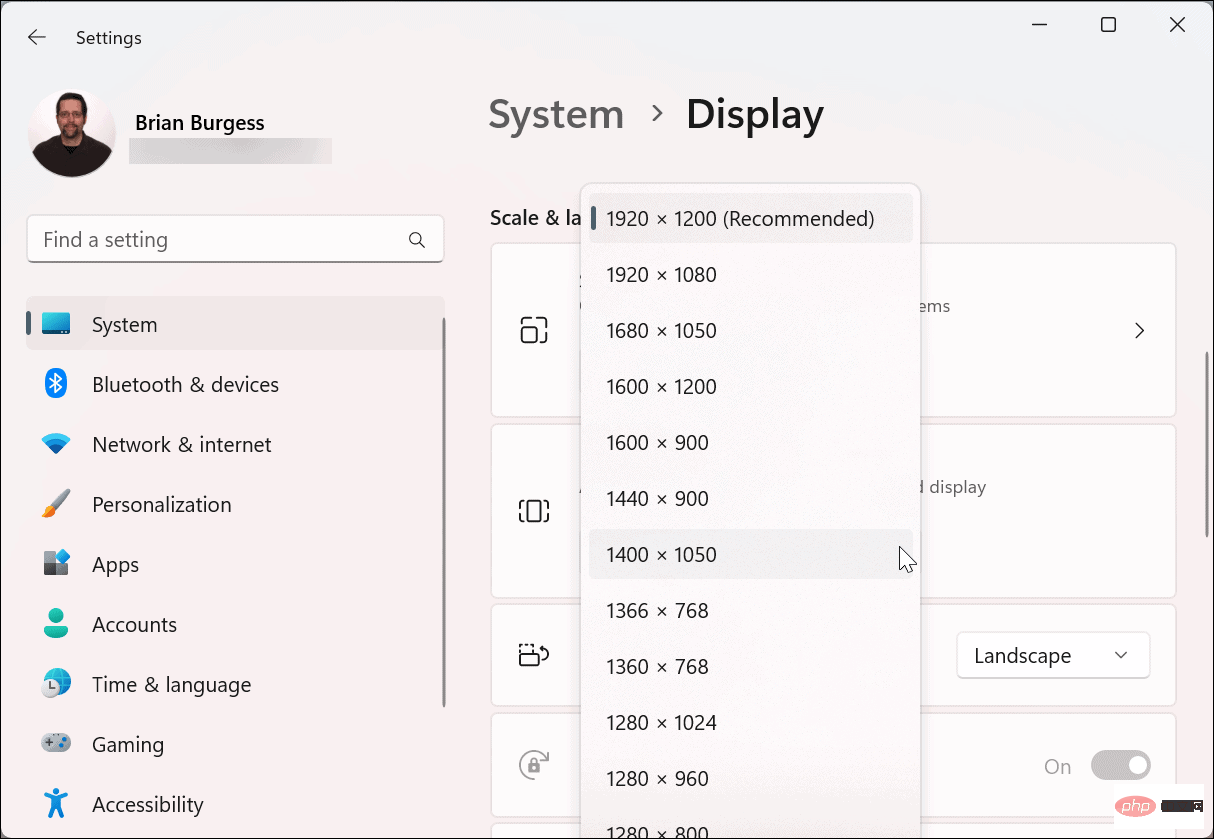 Si vous avez une configuration multi-moniteurs, assurez-vous de la sélectionner (à partir de la même page) avant de modifier sa résolution . De plus, vous souhaiterez peut-être essayer différents paramètres de résolution pour découvrir celui que vous préférez.
Si vous avez une configuration multi-moniteurs, assurez-vous de la sélectionner (à partir de la même page) avant de modifier sa résolution . De plus, vous souhaiterez peut-être essayer différents paramètres de résolution pour découvrir celui que vous préférez.
Une autre façon de modifier la résolution d'écran sous Windows 11 consiste à utiliser Adaptateur d'affichage#🎜 🎜# # 🎜🎜#Menu Propriété
.Pour modifier la résolution de l'écran via les propriétés de la carte graphique sous Windows 11 : Appuyez sur
Touche Windows# 🎜🎜 # et cliquez sur"Paramètres" .
- Cliquez sur
- System sur le panneau de gauche et dans les options à droite pour afficher.
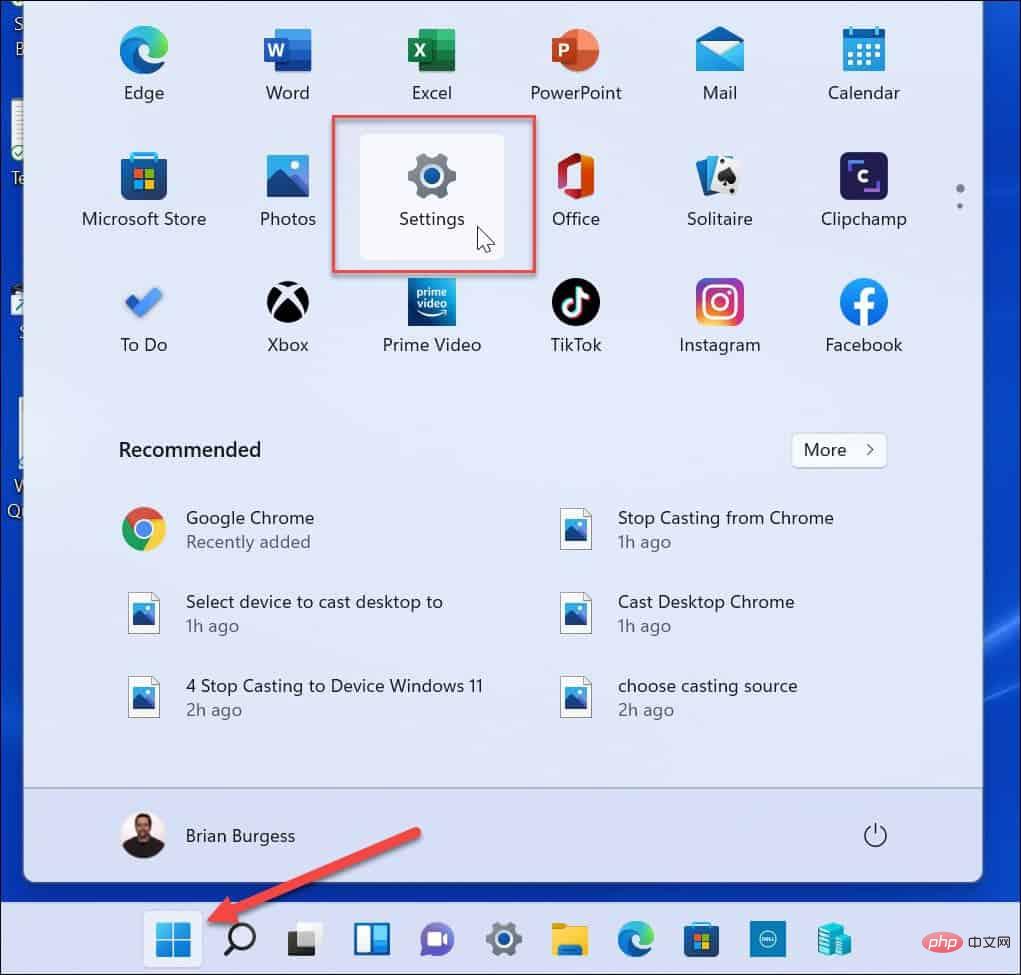 Faites glisser le menu de droite vers la section
Faites glisser le menu de droite vers la section - Paramètres associés et cliquez sur Affichage avancé.
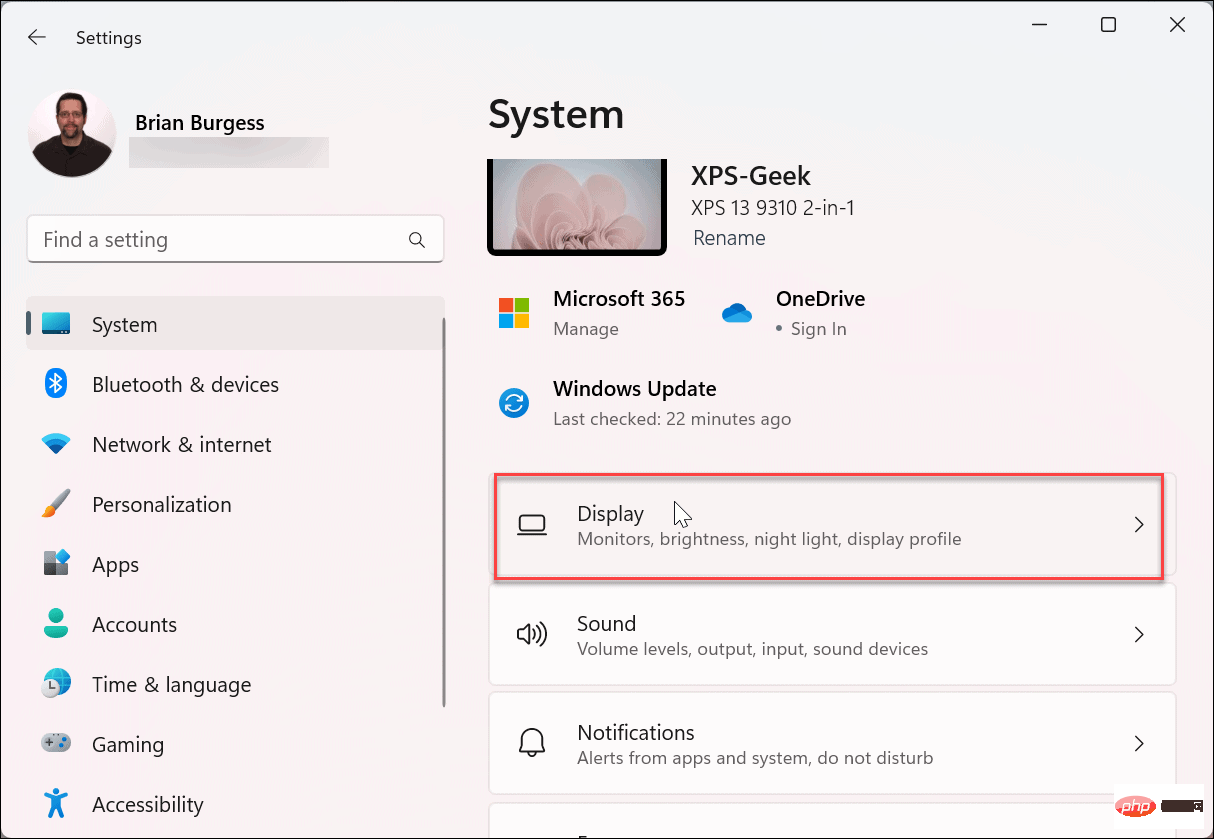 Dans la section
Dans la section - Afficher les informations, cliquez sur Afficher les propriétés de l'adaptateur graphique lié .
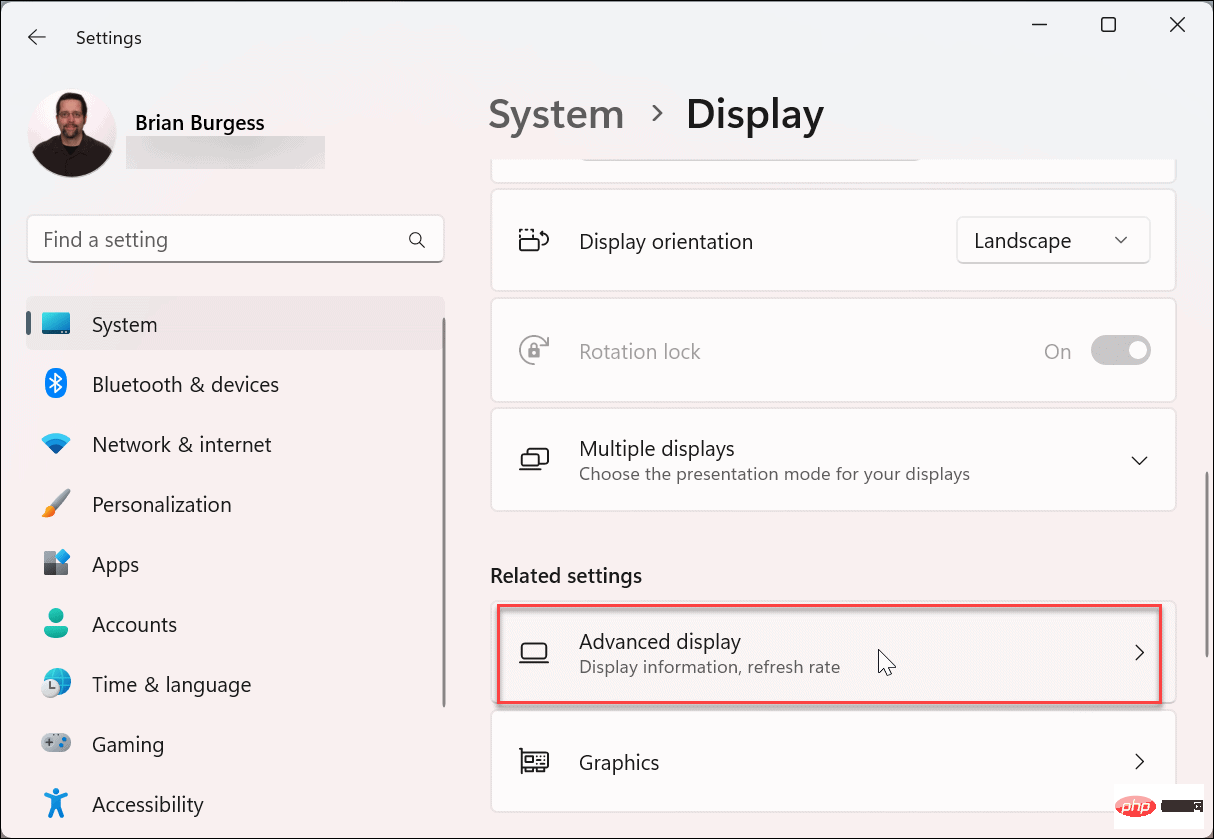 Lorsque l'écran Propriétés d'affichage s'ouvre, cliquez sur le bouton
Lorsque l'écran Propriétés d'affichage s'ouvre, cliquez sur le bouton - Liste de tous les modes . Sélectionnez une résolution dans la liste des modes valides et cliquez sur
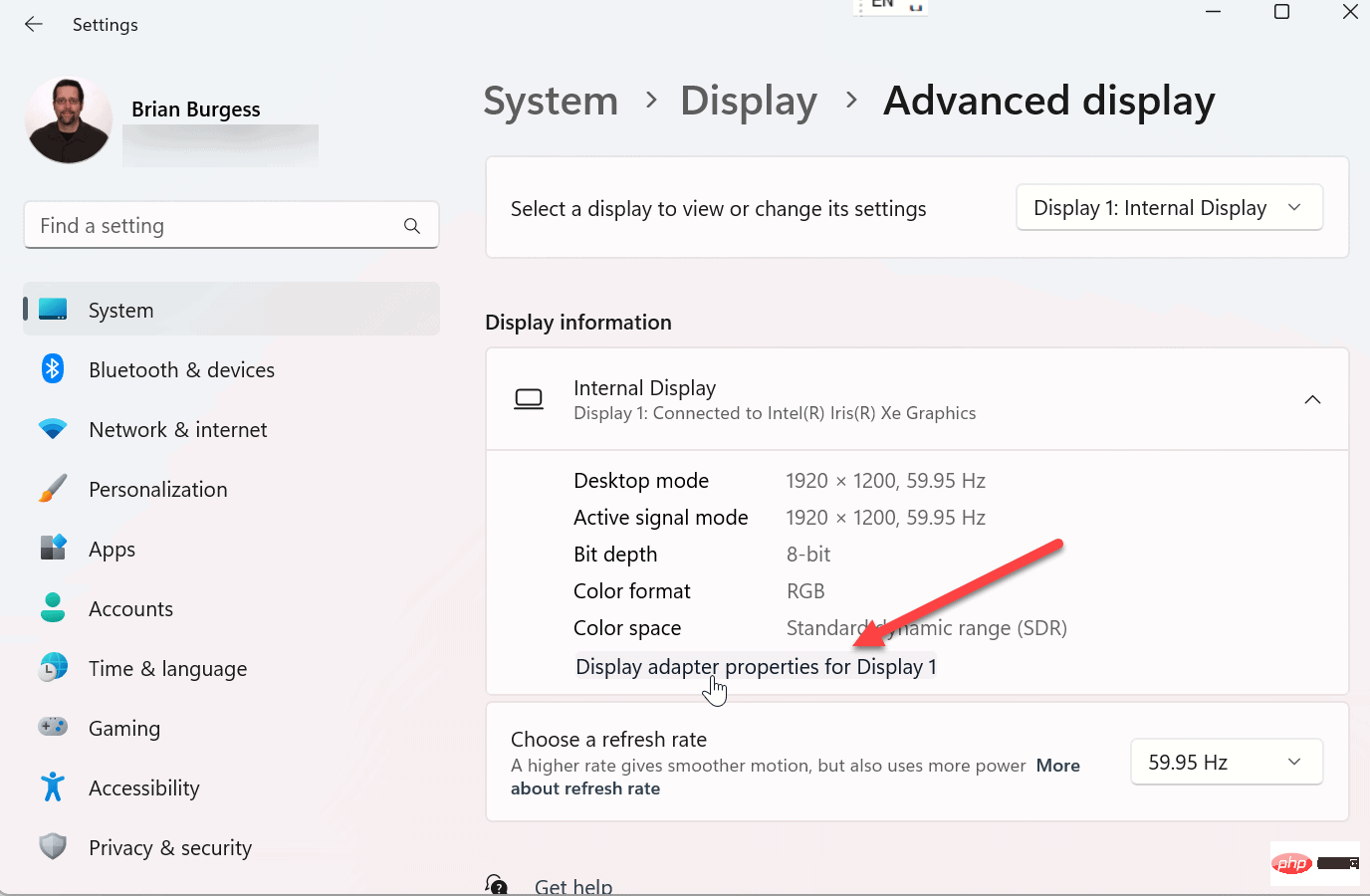 OK .
OK . -
Cliquez sur
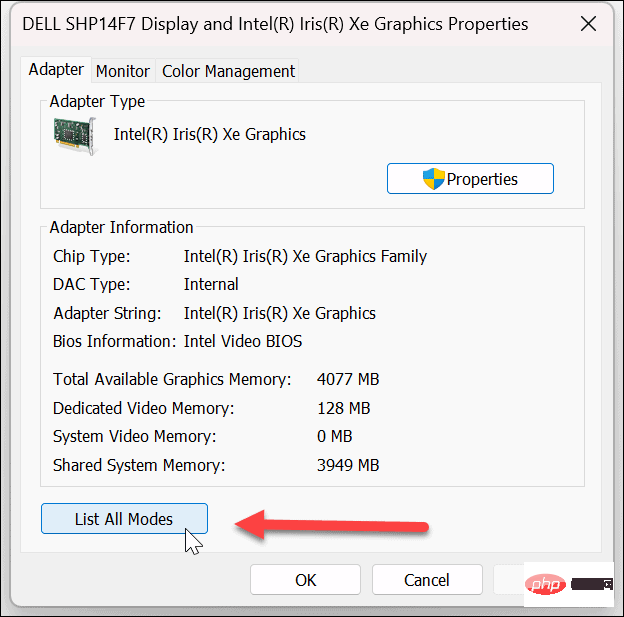 Appliquer dans la fenêtre des propriétés pour enregistrer les paramètres. Comment utiliser l'application Intel Graphics Command Center
Appliquer dans la fenêtre des propriétés pour enregistrer les paramètres. Comment utiliser l'application Intel Graphics Command Center - Modifier la résolution de l'écran.
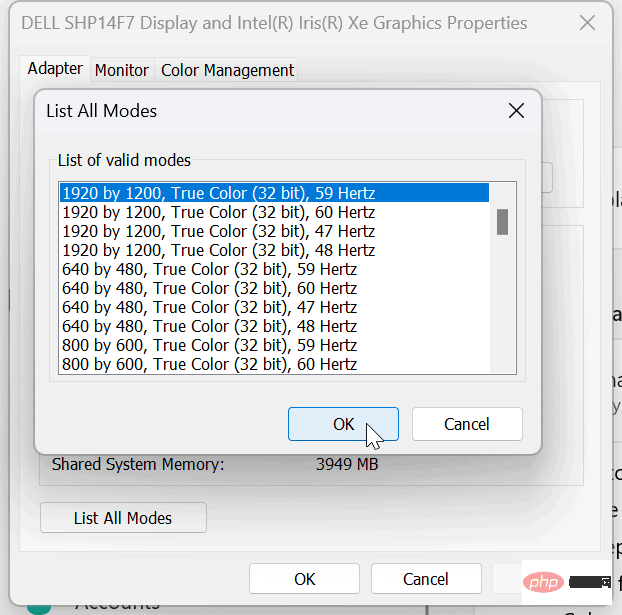 Pour modifier la résolution de l'écran à l'aide d'Intel Graphics sous Windows 11 :
Pour modifier la résolution de l'écran à l'aide d'Intel Graphics sous Windows 11 : -
Appuyez sur la
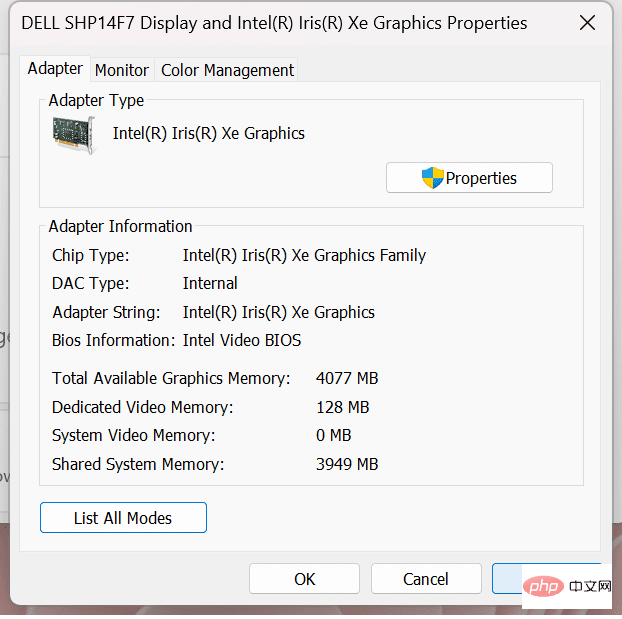 Touche Windows#🎜 🎜 #, tapez intel graphiques,
Touche Windows#🎜 🎜 #, tapez intel graphiques,
Intel Graphics Command Center parmi les meilleurs résultats.
Cliquez sur
dans le panneau de gauche pour afficher les options.Assurez-vous que l'option
Général- est sélectionnée, que le bon moniteur est sélectionné, puis cliquez sur le menu déroulant
- Résolution . Sélectionnez la résolution que vous souhaitez utiliser pour votre moniteur - elle changera instantanément sans cliquer sur aucun bouton supplémentaire.
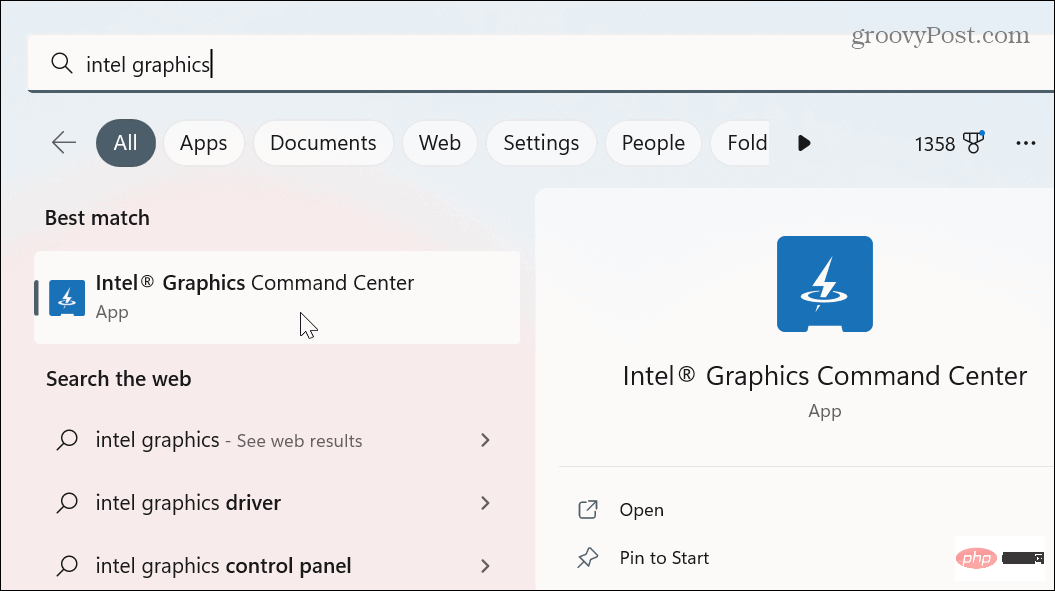 Modifier la résolution de l'écran à l'aide du NVIDIA Control Center
Modifier la résolution de l'écran à l'aide du NVIDIA Control Center - Si un GPU NVIDIA alimente les graphiques de votre PC, vous pouvez utiliser NVIDIA Control Center app Ajustez la résolution de l'écran sur un PC Windows 11.
-
Pour modifier la résolution de l'écran sous Windows 11 à l'aide de NVIDIA Control Center :
- Faites un clic droit sur une zone vide du bureau et sélectionnez Afficher plus d'options dans le menu contextuel.
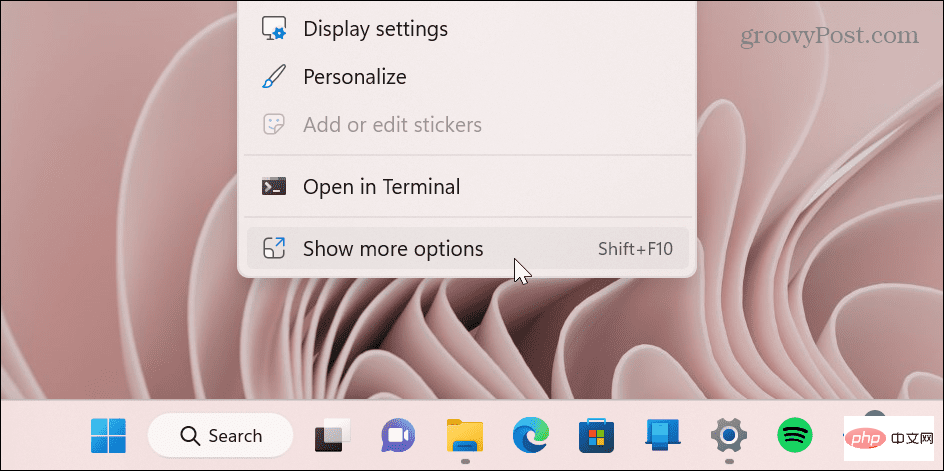
- Cliquez sur Panneau de configuration NVIDIA dans le menu.
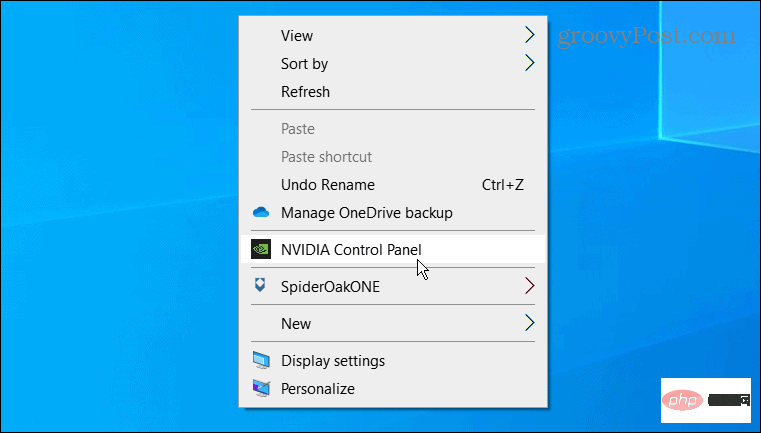
- Dans la section Tâche sur la gauche, développez la section Affichage et cliquez sur Changer la résolution.
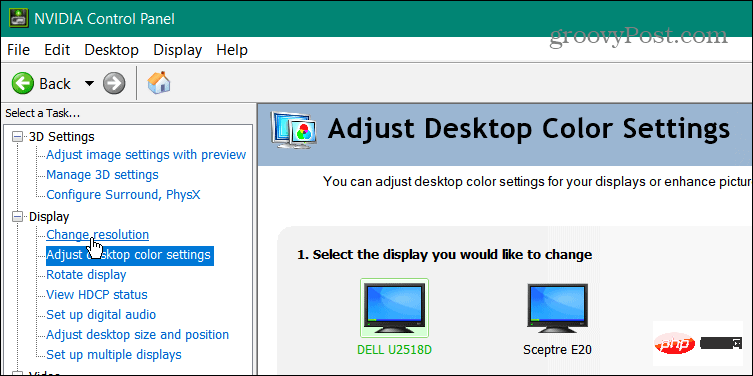
- Sélectionnez le bon moniteur, sélectionnez la résolution d'écran que vous souhaitez utiliser et cliquez sur le bouton "Appliquer" .
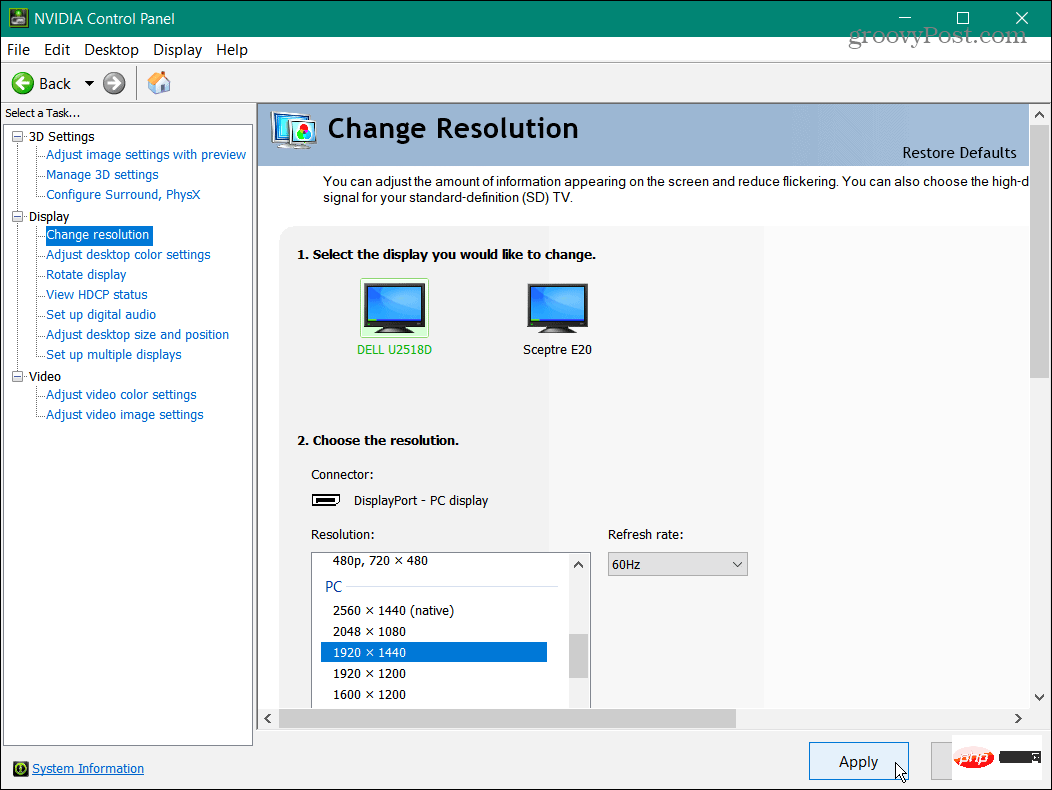
Il est important de noter que quelle que soit la méthode que vous utilisez pour modifier la résolution de votre écran, l'écran clignotera et fournira un exemple de ce à quoi ressemblera la nouvelle résolution. Vous disposez de 15 secondes pour conserver la nouvelle résolution ou annuler les modifications.
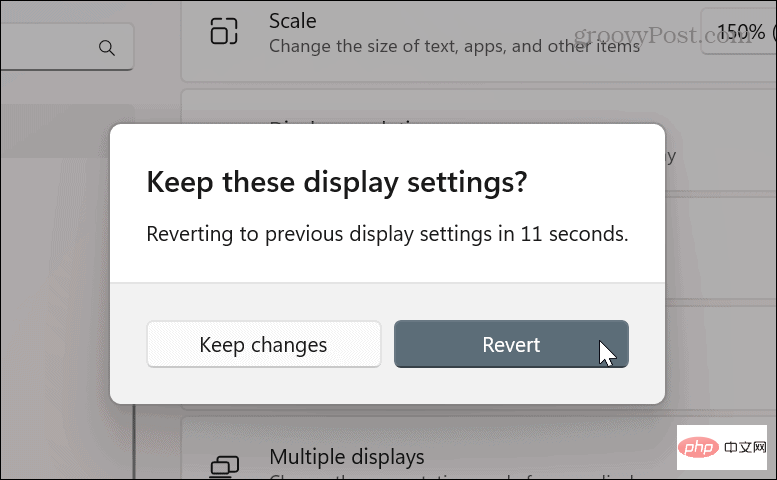
Obtenez plus de votre écran
Selon les applications que vous utilisez, il est parfois judicieux de modifier la résolution de votre écran. Peut-être avez-vous installé une nouvelle carte graphique et devez-vous augmenter la résolution. Ou, si vous avez une mauvaise vue, réduire la résolution de votre moniteur peut faire une grande différence.
Quelle que soit la raison du changement, l'utilisation de l'une des options ci-dessus vous aidera à obtenir les résultats souhaités pour votre moniteur.
- Faites un clic droit sur une zone vide du bureau et sélectionnez Afficher plus d'options dans le menu contextuel.
Ce qui précède est le contenu détaillé de. pour plus d'informations, suivez d'autres articles connexes sur le site Web de PHP en chinois!

