Maison >Problème commun >Capturez des captures d'écran pleine page dans Chrome sur un PC Windows sans aucune extension
Capturez des captures d'écran pleine page dans Chrome sur un PC Windows sans aucune extension
- WBOYWBOYWBOYWBOYWBOYWBOYWBOYWBOYWBOYWBOYWBOYWBOYWBavant
- 2023-05-11 23:43:041745parcourir
Sur n'importe quel système Windows, il existe une option pour capturer une capture d'écran directement en appuyant sur la touche PrintScreen du clavier. Parfois, cela ne fonctionne pas, mais vous devrez peut-être capturer une capture d'écran dans un but précis.
Si vous utilisez le navigateur Google Chrome et que vous prenez une capture d'écran, les utilisateurs installent généralement des extensions tierces qui facilitent la prise de captures d'écran en un seul clic. Mais les extensions tierces peuvent être dangereuses à la fois pour le système et pour le navigateur.
Maintenant, et si nous disions qu'il existe un moyen de capturer des captures d'écran dans Google Chrome sans aucune extension ? Oui! Cette méthode vous permet non seulement de capturer des captures d'écran de Google Chrome, mais également de capturer la page entière sur le navigateur Chrome.
Si vous avez hâte d'essayer cette méthode sur votre Chrome, lisez cet article pour en savoir plus.
Comment capturer une capture d'écran d'une page entière dans Chrome sans aucune extension
Étape 1 : Tout d'abord, vous devez lancer l'application Google Chrome sur votre système en appuyant sur la touche Windows et en tapant chrome.
Étape 2 : Vous devez ensuite sélectionner l'application Google Chrome dans les résultats en cliquant dessus comme indiqué ci-dessous.
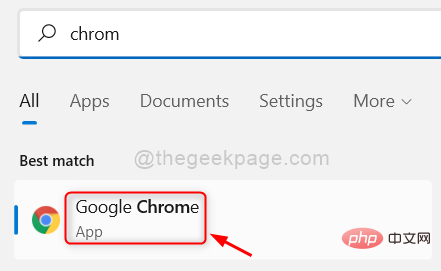
Étape 3 : Une fois Chrome ouvert, vous pouvez commencer à parcourir n'importe quelle page Web de votre choix.
Étape 4 : Pendant la navigation, si vous souhaitez prendre une capture d'écran d'une page Web sur Chrome, faites simplement un clic droit sur la page Web et sélectionnez Inspecter dans le menu contextuel comme indiqué ci-dessous.
REMARQUE : Il existe également un raccourci clavier pour ouvrir l'inspection, lorsque vous êtes sur une page Web, vous devez appuyer simultanément sur les touches CTRL + SHIFT + I.
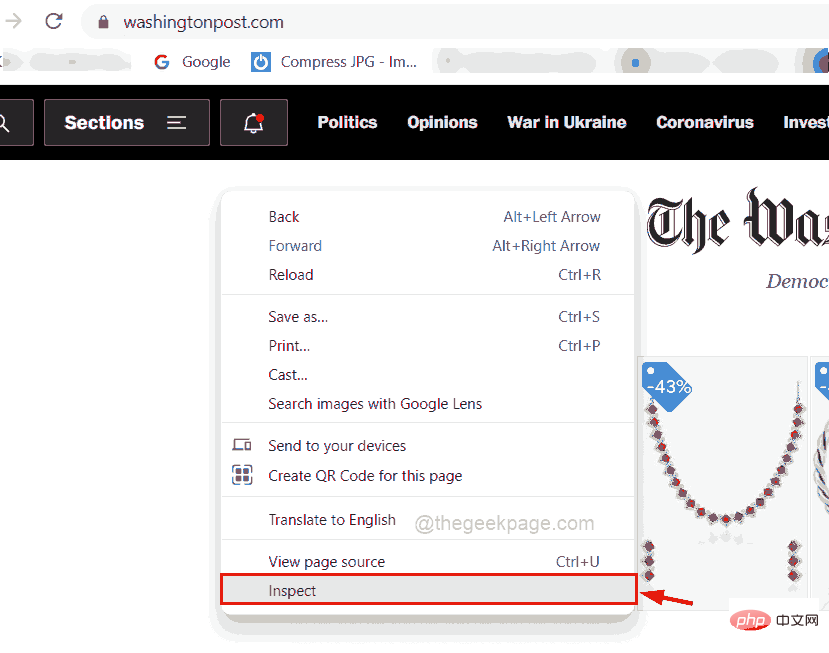
Étape 5 : Dans la fenêtre d'inspection sur le côté droit de l'écran, veuillez cliquer sur l'icône kebab (trois points verticaux).
Étape 6 : Ensuite, cliquez sur l'icône Dock en bas dans l'option latérale Dock comme indiqué ci-dessous.
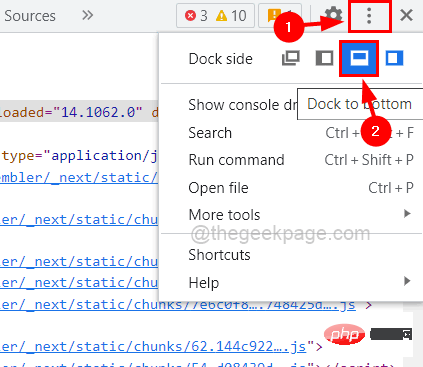
Étape 7 : Après avoir cliqué sur l'icône Dock vers le bas, vous pouvez voir la fenêtre d'inspection se déplacer vers le bas de l'écran Chrome.
Étape 8 : Cliquez maintenant sur le menu déroulant « Dimensions » et sélectionnez l'option « Réactif » dans la liste comme indiqué ci-dessous.
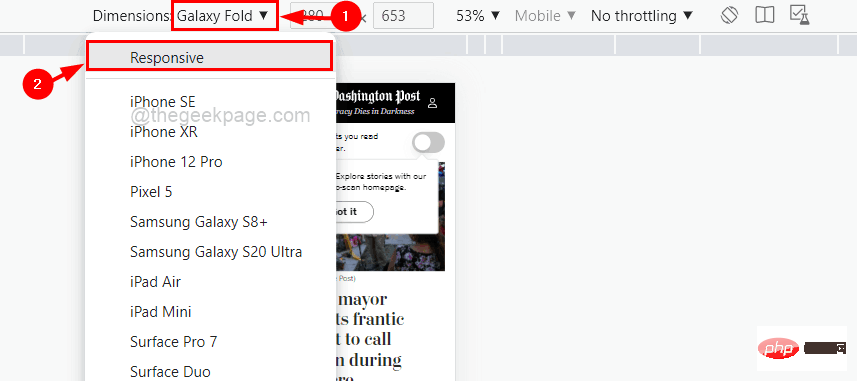
Étape 9 : Une fois que la page Web est affichée comme réactive, développez ou raccourcissez la mise en page de la page Web en déplaçant la diapositive vers la droite ou la gauche, comme indiqué dans l'image ci-dessous.
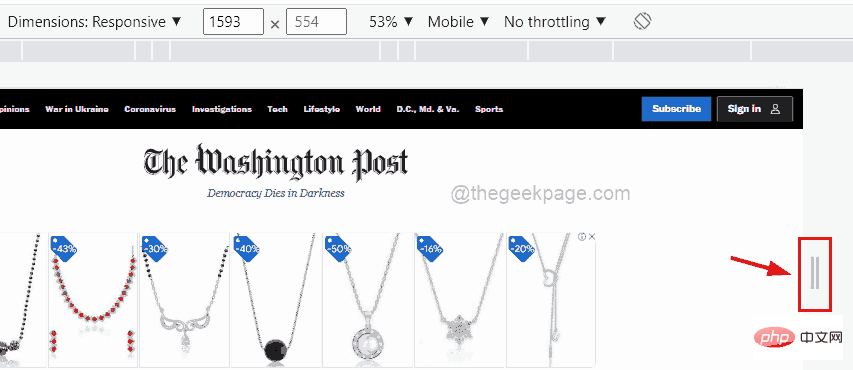
Étape 10 : Maintenant, vous devez cliquer sur Afficher plus d'options (3 points verticaux) à l'extrémité droite et sélectionner l'option Capturer une capture d'écran qui prendra une capture d'écran de la page Web comme indiqué ci-dessous Afficher.
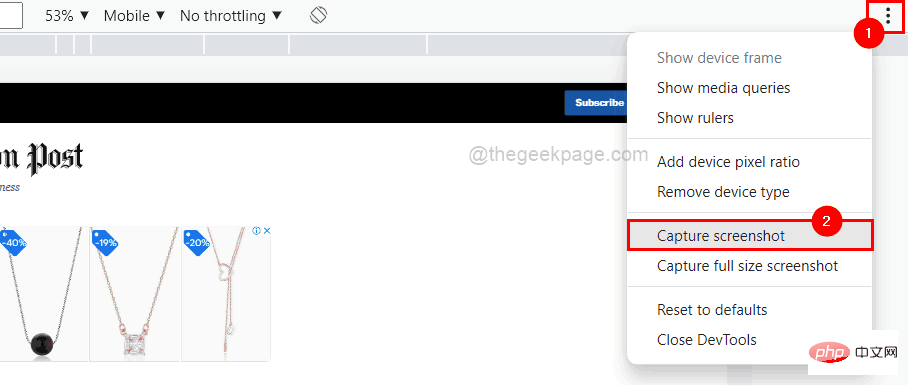
Étape 11 : Cela capturera uniquement la capture d'écran affichée sur l'écran Chrome.
Étape 12 : Mais si vous souhaitez capturer la page Web complète, vous devez cliquer sur Capturer une capture d'écran en taille réelle dans la liste Afficher plus d'options, comme indiqué ci-dessous.
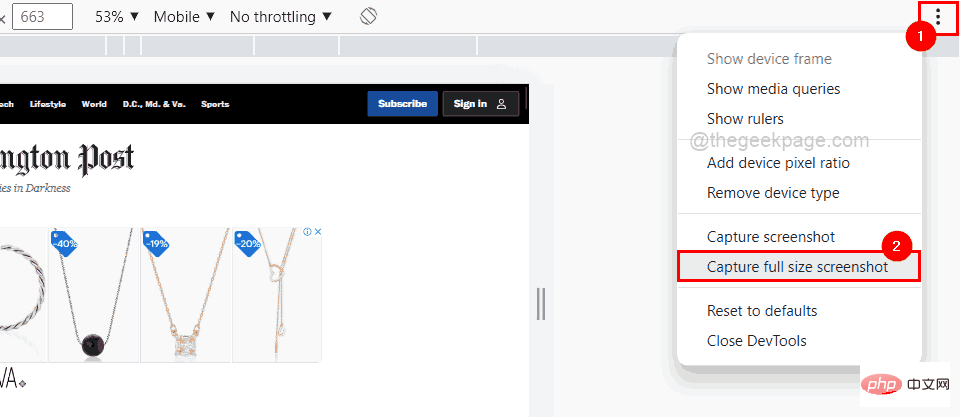
Étape 13 : Une fois terminé, vous pouvez revenir à la navigation sur le Web en fermant la fenêtre d'inspection en cliquant sur le bouton Fermer dans le coin supérieur droit, comme indiqué dans l'image ci-dessous.
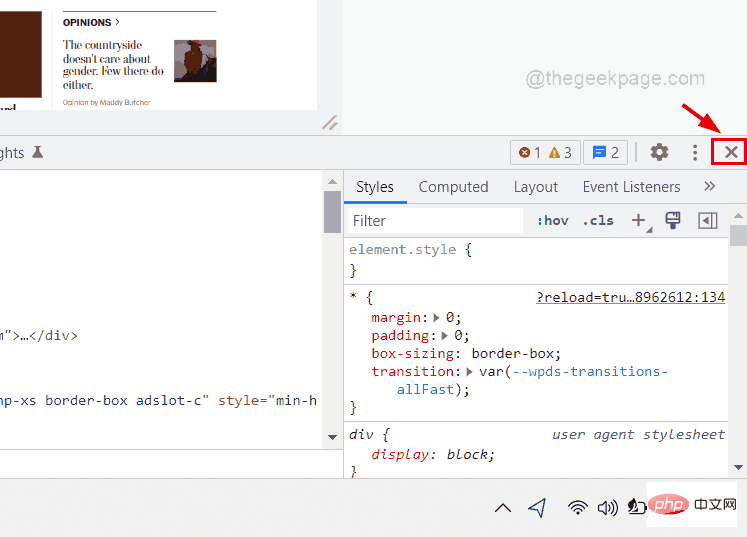
Maintenant, la capture d'écran capturée sera stockée dans le dossier Téléchargements, auquel vous pourrez accéder directement en ouvrant la page de téléchargement en appuyant simultanément sur les touches CTRL + J.
Ce qui précède est le contenu détaillé de. pour plus d'informations, suivez d'autres articles connexes sur le site Web de PHP en chinois!

