Maison >Java >javaDidacticiel >Comment configurer les variables d'environnement Java et le serveur Tomcat
Comment configurer les variables d'environnement Java et le serveur Tomcat
- PHPzavant
- 2023-05-11 20:49:042932parcourir
Première étape : configurer les variables d'environnement jdk cohérentes avec le système (32 bits/64 bits)
(1) Téléchargement du package d'installation jdk sur le site officiel :
Adresse de téléchargement du site officiel :
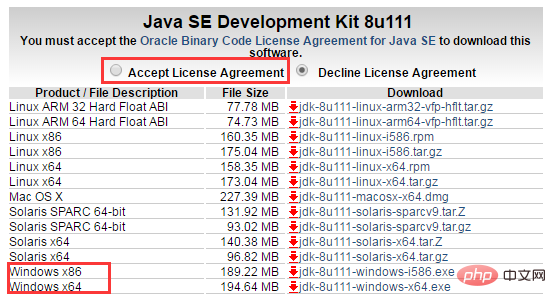
Selon à vos propres opérations Le système sélectionne le package d'installation correspondant (assurez-vous d'accepter le contrat de licence)
(2) Installer jdk :
Installer jdk Sélectionnez le répertoire d'installation Deux invites d'installation apparaîtront pendant le processus d'installation. La première fois consiste à installer jdk et la deuxième fois à installer jre. Il est recommandé d'installer les deux dans des dossiers différents du même dossier Java. (Ils ne peuvent pas être installés tous les deux dans le répertoire racine du dossier java. Si jdk et jre sont installés dans le même dossier, une erreur se produira)
L'installation est terminée comme indiqué dans l'image ci-dessous

( 3) Configurer les variables d'environnement
Installation complète de jdk Après avoir configuré les variables d'environnement, accédez à Ordinateur → Propriétés → Paramètres système avancés → Avancé → Variables d'environnement
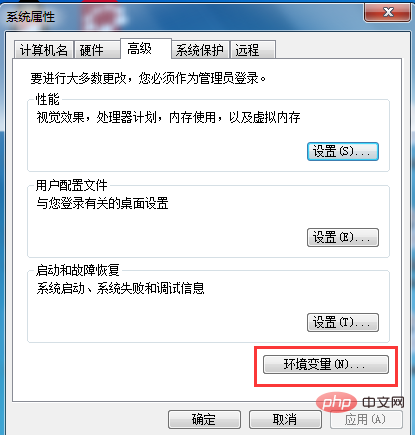
Variables système → Créez une nouvelle variable java-home.
Remplissez le répertoire d'installation de jdk avec la valeur de la variable (je suis c:programfilesjavajdk1.8.0_111)
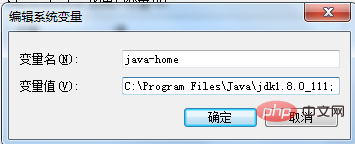
Variables système → Rechercher la variable de chemin → Modifier
Entrez %java-home%bin à la fin de la valeur de la variable ;
(Remarque : la valeur de la variable de chemin d'origine a-t-elle un signe ; à la fin ? Sinon, entrez d'abord le signe ; puis entrez le code ci-dessus)
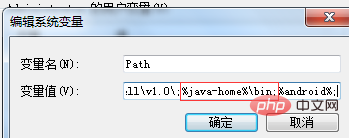
Variables système → Créer une nouvelle variable de chemin de classe
Remplissez la valeur de la variable .;%java-home%lib;% java-home%libtools.jar (notez le point au début)
Les variables système sont configurées.
Étape 2 : Vérifiez si le jdk est configuré avec succès (32 bits/64 bits)
Vérifiez si la configuration est réussie. Exécutez cmd et entrez java -version (il y a un espace entre java et -version).
S'il apparaît comme indiqué sur l'image. Les informations de version indiquent que l'installation et la configuration ont réussi.
La version 64 bits est comme indiqué ci-dessous. Il y aura un commentaire de version clair. Sinon, ce sera la version 32 bits. Téléchargez la dernière version de Tomcat

Aucune installation n'est requise après le téléchargement. cette démonstration de configuration, je l'ai placée dans le répertoire d:program filesapache-tomcat-9.0.0.m15. 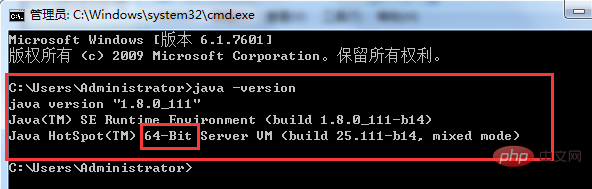
Faites la distinction entre jdk 32 et 64 bits, sinon une erreur spécifique 1 sera signalée au démarrage de tomcat
(2) Commande cmd pour configurer tomcat
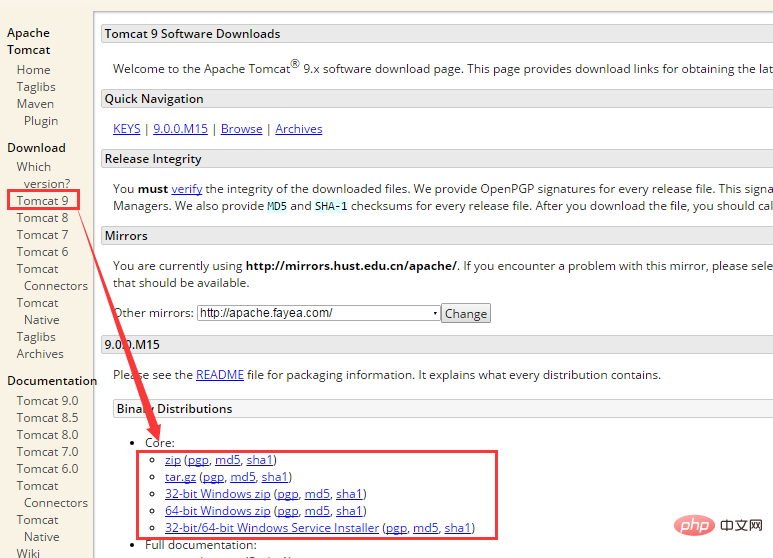 (3) Quatre façons pour démarrer Tomcat
(3) Quatre façons pour démarrer Tomcat
Double-cliquez sur le lot startup.bat dans le répertoire bin pour exécuter Tomcat (l'avantage est que vous pouvez voir l'état d'exécution, la base de données et les erreurs de code. Recommandé)
Exécuter cmd en tant qu'administrateur pour exécuter la commande net starttomcat9 (9 est le numéro de version)
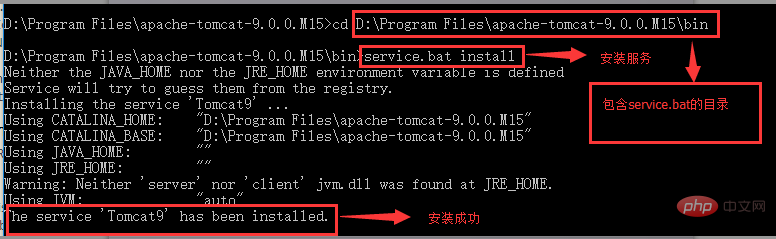 Exécutez le service dans le gestionnaire de tâches
Exécutez le service dans le gestionnaire de tâches
Double-cliquez sur tomcat9w.exe dans le répertoire bin pour vous enregistrer et cliquez sur Démarrer pour lancez Tomcat. L'image de démonstration est la suivante :
- (4) Démonstration réussie
Ce qui précède est le contenu détaillé de. pour plus d'informations, suivez d'autres articles connexes sur le site Web de PHP en chinois!

