Maison >Problème commun >Comment corriger l'erreur 0xc0000135 sous Windows 11 (résoudre les problèmes de mise à jour KB5013943)
Comment corriger l'erreur 0xc0000135 sous Windows 11 (résoudre les problèmes de mise à jour KB5013943)
- PHPzavant
- 2023-05-11 08:28:053760parcourir
Qu'est-ce que l'erreur 0xc0000135 et pourquoi est-ce que je l'obtiens ?
Selon la documentation officielle de Microsoft, le code d'erreur 0xc0000135 est lié aux problèmes de .Net Framework. Il semble que de nombreuses applications nécessitant .Net Framework 3.5 pour fonctionner ne fonctionnent pas avec la dernière mise à jour de Windows 11.
C'est ce qui provoque le code d'erreur 0xc0000135 et vous pouvez résoudre ce problème en activant .Net Framework 3.5 sur votre PC.
La plupart des applications modernes s'appuient sur les fichiers .Net Framework .dll pour s'exécuter comme prévu en arrière-plan. Cependant, les applications sont spécifiques à la version de .Net Framework, ce qui signifie que les applications nécessitant la version 3.5 ne fonctionneront pas avec la version 4.0, et vice versa.
Vous pouvez donc corriger ce code d'erreur en activant ou en installant .Net Framework 3.5 sur votre PC Windows 11.
En outre, le problème peut également être dû à des fichiers de cache restants provenant de mises à jour précédentes ou à des pilotes obsolètes qui sont actuellement incompatibles avec les dernières mises à jour de Windows 11. Utilisez le didacticiel suivant pour vous aider à corriger cette erreur sur votre PC.
Comment réparer le code d'erreur 0xc0000135 sur Windows 11
Comme mentionné ci-dessus, vous pouvez corriger ce code d'erreur principalement en activant/installant .Net Framework 3.5 sur votre PC. Cependant, si ce correctif ne fonctionne pas pour vous, vous pouvez essayer l'un des autres correctifs mentionnés dans ce didacticiel. Commençons.
Correction 1 : Activer .Net Framework 3.5
Bien qu'idéalement, .Net Framework 3.5 soit installé sur votre PC, certaines fonctionnalités ultérieures doivent être activées manuellement en fonction des préférences de l'utilisateur. L'activation de ces sous-fonctionnalités devrait vous aider à résoudre le code d'erreur 0xc0000135 sur votre PC. Suivez l’une des méthodes ci-dessous pour commencer.
Méthode 1 : Utilisation des fonctionnalités facultatives de Windows
Appuyez sur Windows + R pour démarrer Exécuter. Windows + R以启动运行。

输入以下命令并按Enter。
optionalfeatures
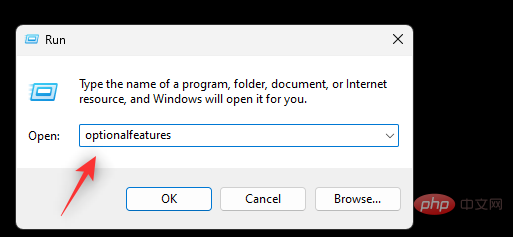
现在滚动列表以在列表中找到.Net Framework 3.5,然后单击并展开相同的内容。如果尚未选中,请选中.Net Framework 3.5的复选框。

选中以下列表的框。

- Windows Communication Foundation HTTP 激活
- Windows Communication Foundation 非 HTTP 激活
现在单击并展开.Net Framework 4.8 Advanced Services。如果未选中,请选中相同的框。

选中以下列表的复选框。

- ASP .NET 4.8
- WCF 服务
单击确定。

所选功能现在将安装在您的系统上,并且可能会要求您执行重新启动。我们建议您尽早执行重启,然后再次尝试使用导致 0xc0000135 错误的应用程序。如果一切都按预期工作,那么现在应该在您的系统上解决 0xc0000135 错误。
方法二:使用 CMD
我们也可以使用 CMD 启用和安装相同的功能。请按照以下教程帮助您完成该过程。
按Windows + R启动运行对话框。

键入以下内容并按Ctrl + Shift + Enter。
cmd

Entrez la commande suivante et appuyez sur Entrée. 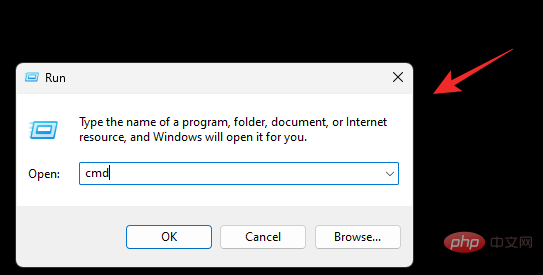
fonctionnalités facultatives
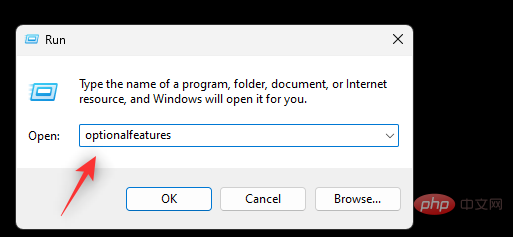 🎜🎜Maintenant, faites défiler la liste pour trouver .Net Framework 3.5 dans la liste, puis cliquez et développez-le. Si ce n’est pas déjà fait, cochez la case .Net Framework 3.5. 🎜🎜
🎜🎜Maintenant, faites défiler la liste pour trouver .Net Framework 3.5 dans la liste, puis cliquez et développez-le. Si ce n’est pas déjà fait, cochez la case .Net Framework 3.5. 🎜🎜 🎜🎜Cochez les cases dans la liste ci-dessous. 🎜🎜
🎜🎜Cochez les cases dans la liste ci-dessous. 🎜🎜 🎜
🎜- Activation HTTP de Windows Communication Foundation
- Activation non-HTTP de Windows Communication Foundation
 🎜🎜Cochez les cases de la liste ci-dessous. 🎜🎜
🎜🎜Cochez les cases de la liste ci-dessous. 🎜🎜 🎜
🎜- ASP .NET 4.8
- Service WCF
 🎜
🎜Les fonctionnalités sélectionnées seront désormais installées sur votre système et il vous sera peut-être demandé d'effectuer un redémarrage. Nous vous recommandons d'effectuer un redémarrage dès que possible et de réessayer en utilisant l'application à l'origine de l'erreur 0xc0000135. Si tout fonctionne comme prévu, l'erreur 0xc0000135 devrait maintenant être résolue sur votre système. 🎜🎜Méthode 2 : Utiliser CMD🎜🎜Nous pouvons également utiliser CMD pour activer et installer la même fonctionnalité. Veuillez suivre le tutoriel ci-dessous pour vous aider tout au long du processus. 🎜🎜Appuyez sur Windows + R pour lancer la boîte de dialogue Exécuter. 🎜🎜 🎜🎜Tapez ce qui suit et appuyez sur
🎜🎜Tapez ce qui suit et appuyez sur Ctrl + Maj + Entrée. 🎜🎜cmd🎜🎜🎜🎜🎜Utilisez maintenant les commandes suivantes pour installer .Net Framework 3.5 et 4.8 sur votre PC. Exécutez chaque commande une par une pour terminer le processus. 🎜
dism /online /enable-feature /featurename:netfx3 /all
dism /online /enable-feature /featurename:netfx3 /all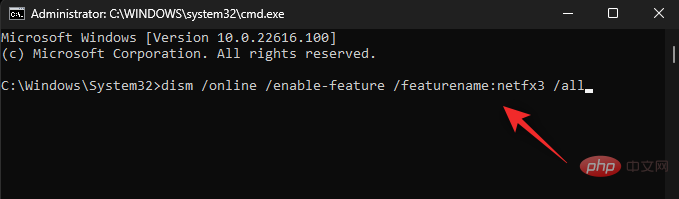
dism /online /enable-feature /featurename:WCF-HTTP-Activation
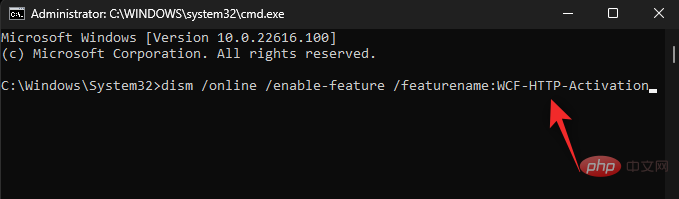
dism /online /enable-feature /featurename:WCF-NonHTTP-Activation
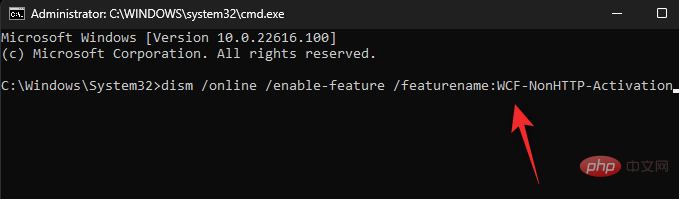
重新启动您的 PC 以获得良好的效果,现在应该在启动第三方应用程序时修复 0xc0000135。
修复 2:清除缓存文件
在 Windows 11 中清除缓存文件没有单个切换,尤其是在您想要清除系统缓存文件时。因此,您可以使用我们的这篇综合文章从您的系统中完全删除缓存文件。
已知剩余的缓存文件会导致 .Net Framework 问题,尤其是在虚拟化不同环境的系统上。如果您有类似的 PC,那么我们建议您按照本教程从您的 PC 中清除缓存文件。
修复 3:不得已:卸载更新 KB5013943
这不是推荐的解决方案,但如果您迫切希望再次在您的 PC 上运行一切,那么您可以卸载最新的 Windows 11 更新,即:KB5013943。使用以下教程可帮助您从系统中卸载 Windows 更新。
按Windows + i
dism /online /enable-feature /featurename:WCF-HTTP- Activation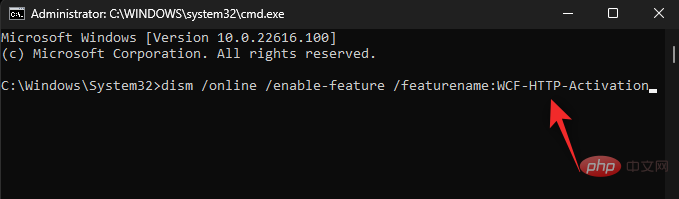
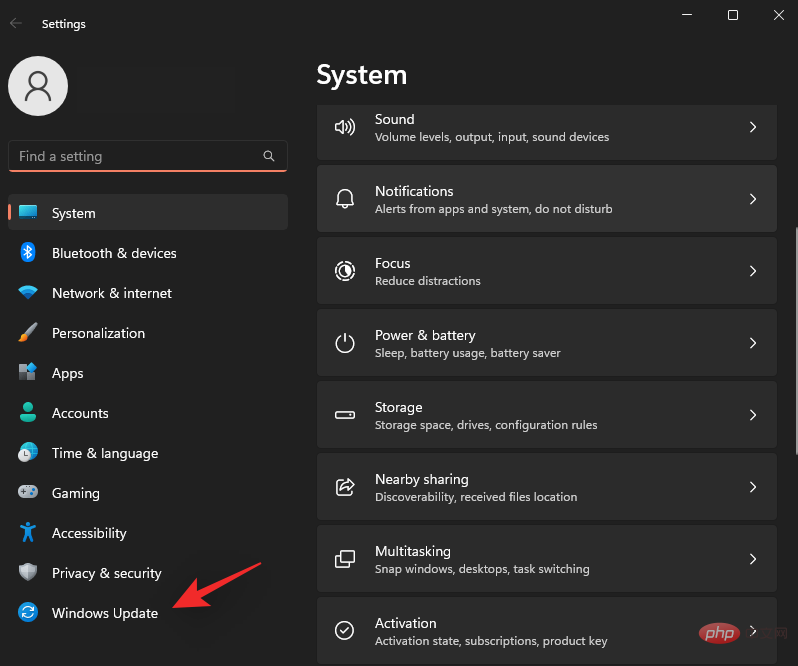
dism /online /enable-feature /featurename:WCF-NonHTTP-Activation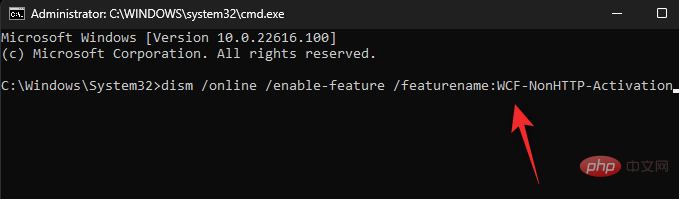
Correction 2 : Effacer les fichiers de cache
 Il n'existe pas de bascule unique pour effacer les fichiers de cache dans Windows 11, surtout si vous souhaitez effacer les fichiers de cache système. Par conséquent, vous pouvez utiliser cet article complet pour supprimer complètement les fichiers de cache de votre système.
Il n'existe pas de bascule unique pour effacer les fichiers de cache dans Windows 11, surtout si vous souhaitez effacer les fichiers de cache système. Par conséquent, vous pouvez utiliser cet article complet pour supprimer complètement les fichiers de cache de votre système. Les fichiers de cache restants sont connus pour provoquer des problèmes avec .Net Framework, en particulier sur les systèmes qui virtualisent différents environnements. Si vous possédez un PC similaire, nous vous recommandons de suivre ce tutoriel pour effacer les fichiers cache de votre PC. Correction 3 : dernier recours : désinstallez la mise à jour KB5013943
Ce n'est pas une solution recommandée, mais si vous souhaitez désespérément que tout fonctionne à nouveau sur votre PC, vous pouvez désinstaller la dernière mise à jour de Windows 11, qui est : KB5013943. Utilisez le didacticiel suivant pour vous aider à désinstaller les mises à jour Windows de votre système.
Appuyez sur Windows + i pour lancer les paramètres. Cliquez sur 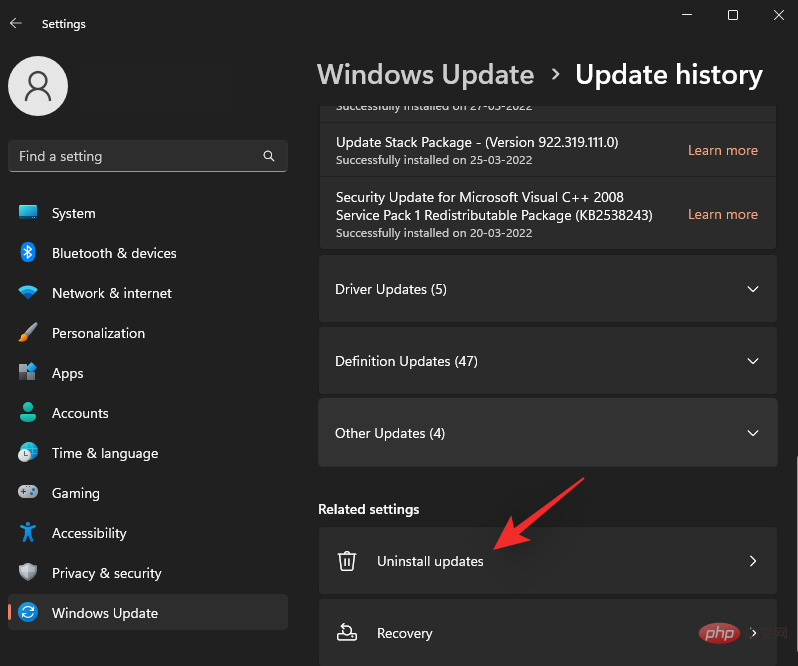 Windows Update
Windows Update
Cliquez sur
Mettre à jour l'historique. 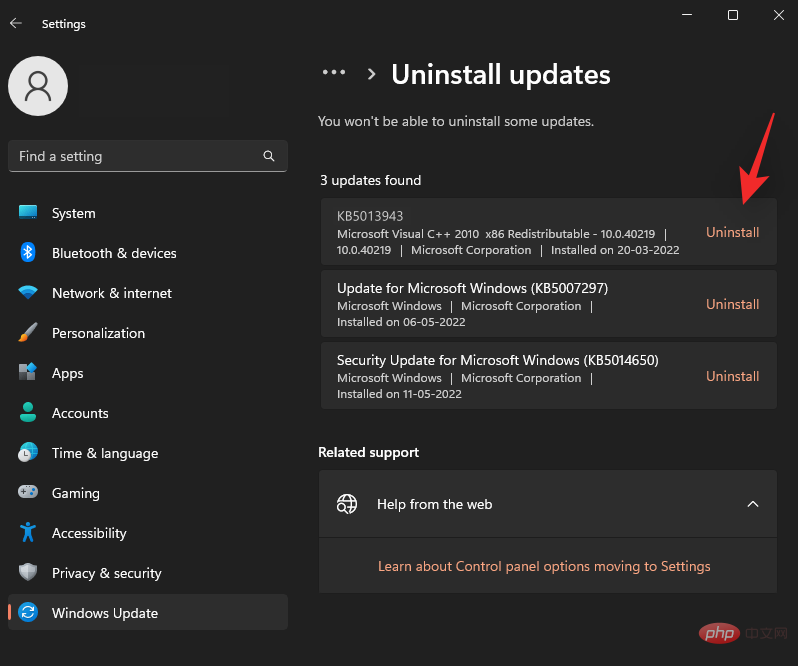
Faites défiler vers le bas et cliquez sur
Désinstaller la mise à jour. 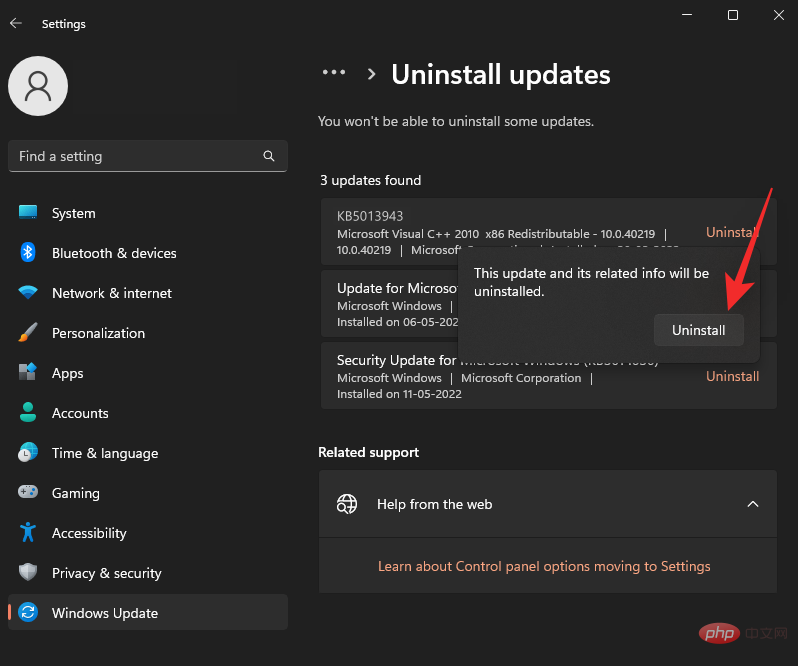
Ce qui précède est le contenu détaillé de. pour plus d'informations, suivez d'autres articles connexes sur le site Web de PHP en chinois!

