Maison >Problème commun >Comment résoudre le problème de zoom d'affichage dans Windows 11
Comment résoudre le problème de zoom d'affichage dans Windows 11
- WBOYWBOYWBOYWBOYWBOYWBOYWBOYWBOYWBOYWBOYWBOYWBOYWBavant
- 2023-05-10 23:16:049146parcourir
Si votre moniteur ou votre écran affiche une résolution agrandie, cela signifie que les paramètres d'affichage ne sont pas configurés correctement. La mise à l'échelle et la résolution d'affichage permettent d'agrandir l'affichage, ce qui à son tour agrandit les icônes à l'écran. Ces outils modifient l'affichage à l'écran en rendant les images et le texte clairs et lisibles/visibles par l'utilisateur. Windows permet aux utilisateurs de modifier les paramètres d'affichage de leur bureau à leur guise. Habituellement, un problème de sur-zoom d’affichage sur Windows 11 a été signalé après une mise à jour de Windows ou après des pilotes graphiques obsolètes ou corrompus dans le système.
Si vous constatez que l'affichage de votre PC Windows 11 est agrandi, lisez cet article pour trouver des correctifs qui peuvent aider à résoudre le problème.
Fix 1 – Modifier les paramètres d'échelle et de résolution d'affichage
Étape 1. Appuyez sur la combinaison de touches Windows + I pour ouvrir l'application Paramètres.
Étape 2. Assurez-vous que l'onglet "Système" est sélectionné dans le panneau de gauche.
Étape 3. Cliquez sur l'icône intitulée Afficher à droite.
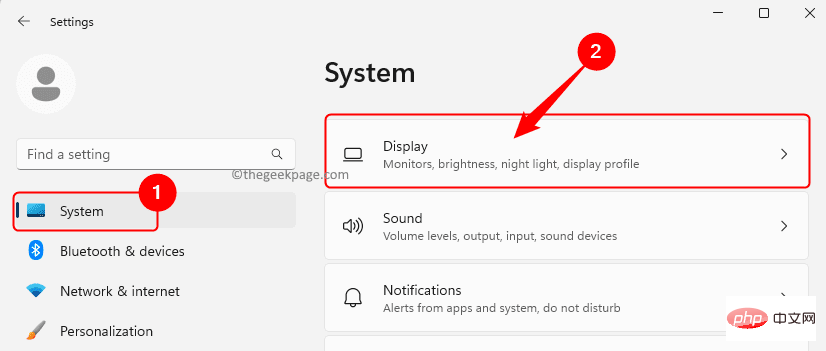
Étape 4. Utilisez la liste déroulante associée à « Échelle » et sélectionnez l'option « 100% » ou l'option recommandée pour votre moniteur.
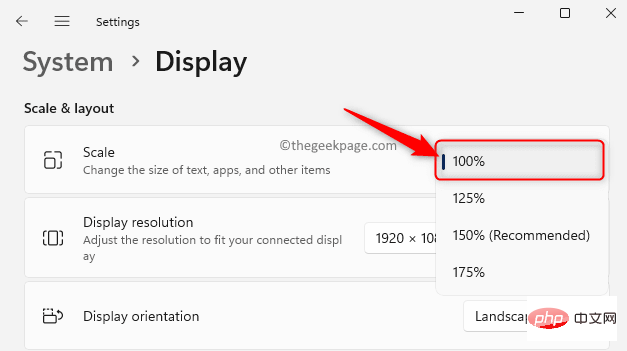
Étape 5. Si vous souhaitez le personnaliser davantage, cliquez sur la petite flèche à côté de la liste déroulante.
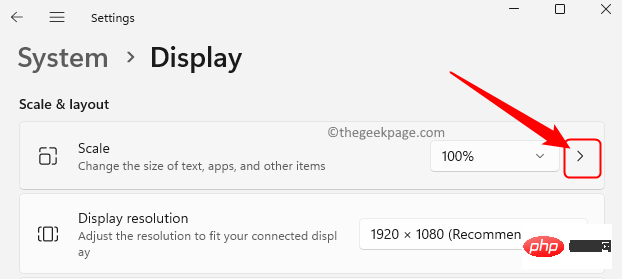
Sur la page Zoom personnalisé, vous pouvez définir la taille du Zoom personnalisé entre 100 et 500.
Ensuite, cliquez sur la coche pour appliquer les paramètres.
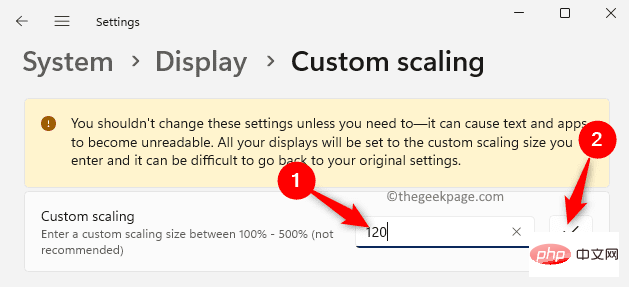
Redémarrez votre ordinateur et vérifiez si le moniteur a été réduit.
Étape 6. Si l'affichage apparaît toujours agrandi, sur la page Paramètres d'affichage, utilisez la liste déroulante à côté de Affichage Résolution et sélectionnez une valeur différente pour Écran Résolution.
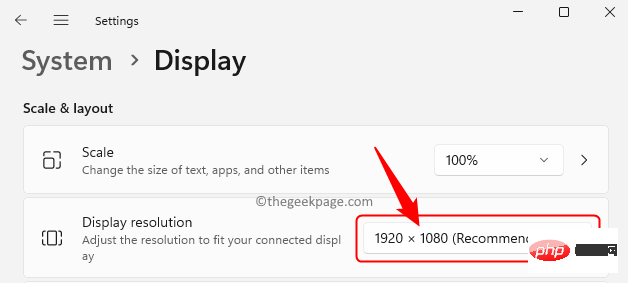
Mais assurez-vous que la valeur que vous choisissez reflète la résolution d'affichage de votre écran.
Vérifiez si le problème d'agrandissement de l'affichage de l'écran a été résolu.
Correctif 2 – Restaurer le pilote d'affichage
Si ce problème se produit après l'installation de la dernière mise à jour de Windows sur votre PC, vous pouvez restaurer le pilote d'affichage et vérifier si cela aide.
Étape 1. Appuyez sur Windows + S et tapez Gestionnaire de périphériques dans la barre de recherche de la fenêtre.
Étape 2. Sélectionnez "Gestionnaire de périphériques" dans les résultats de recherche.
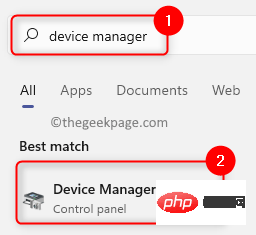
Étape 3. Développez la section Adaptateurs d'affichage en cliquant sur la petite flèche à côté.
Étape 4. Faites un clic droit sur la carte graphique dans la liste et sélectionnez Propriétés.
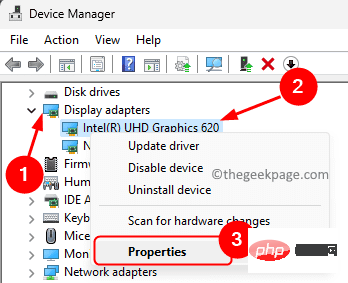
Étape 5. Dans la fenêtre Propriétés, accédez à l'onglet Pilote.
Étape 6. Ici, si vous pouvez cliquer sur le bouton « Restaurer Pilote », cliquez dessus et suivez les instructions à l'écran pour restaurer le pilote à la version précédente.
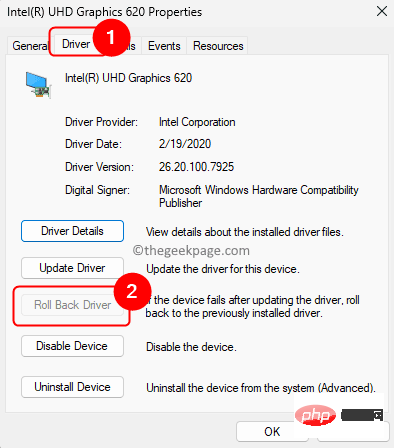
Étape 7.Redémarrezvotre PC et vérifiez si le problème est résolu.
Fix 3 – Mettre à jour les pilotes d'affichage
Étape 1. Appuyez sur Windows + R pour ouvrir « Exécuter ».
Étape 2. Tapez devmgmt.msc et appuyez sur la touche Entrée pour ouvrir le Gestionnaire de périphériques.
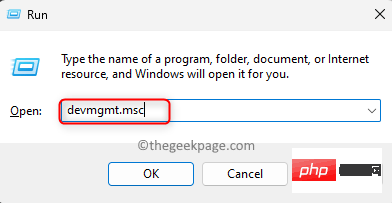
Étape 3. Dans le Gestionnaire de périphériques, cliquez sur la petite flèche à côté de Adaptateurs d'affichage pour le développer.
Étape 4. Cliquez avec le bouton droit sur la carte graphique dans la liste et sélectionnez Mettre à jour le pilote.
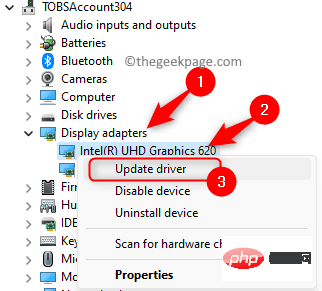
Étape 5. Dans la fenêtre « Mettre à jourPilote », sélectionnez « Rechercher automatiquement les pilotes ».
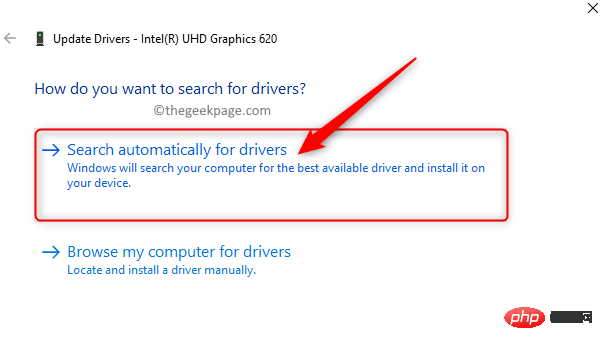
Étape 6. Windows recherchera les pilotes mis à jour et les installera.
Étape 7. Redémarrezl'ordinateur et vérifiez si le problème est résolu après la mise à jour du pilote.
Ce qui précède est le contenu détaillé de. pour plus d'informations, suivez d'autres articles connexes sur le site Web de PHP en chinois!
Articles Liés
Voir plus- Microsoft lance une nouvelle application d'enregistrement vocal pour Windows 11 Insiders
- 4 correctifs seront appliqués si l'ordinateur s'arrête pendant l'analyse antivirus
- Où demander la fermeture du magasin Kuaishou ?
- Le prochain casque AR/VR d'Apple comportera trois écrans
- Comment réparer le stockage sur iPhone ne se charge pas [Résolu]

