Maison >Problème commun >Comment empêcher les appels Microsoft Teams de sonner en continu
Comment empêcher les appels Microsoft Teams de sonner en continu
- PHPzavant
- 2023-05-10 22:13:041310parcourir
Microsoft Teams est largement utilisé pour la communication et la collaboration. Il facilite la collaboration car il possède différentes fonctionnalités telles que les appels, le chat, la tenue de réunions, etc. Mais parfois, lorsque l'utilisateur tente d'appeler son collègue ou reçoit un appel, celui-ci continue de sonner malgré la réception de l'appel ou le raccrochement. Ce problème se produit principalement lorsque la fonction de transfert d'appel est activée, que l'appel est transféré vers un autre numéro ou qu'il y a un problème de connexion Internet. Avant de vous lancer dans la solution, essayez de vérifier si la connexion Internet que vous utilisez est bonne, puis redémarrez votre ordinateur. Si cela ne résout pas le problème, ne vous inquiétez pas, dans cet article nous vous proposons quelques solutions pour tenter de résoudre le problème. Commençons !
Méthode 1 – Modifier les paramètres de transfert d'appel Teams
Étape 1 – Ouvrez l'application Microsoft Teams et cliquez sur les trois points à côté de votre profil dans le coin supérieur droit
Étape 2 – Cliquez sur Paramètres
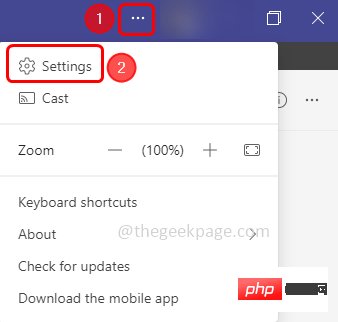
dans la liste qui apparaît. Étape 3 – À gauche, sélectionnez Appels
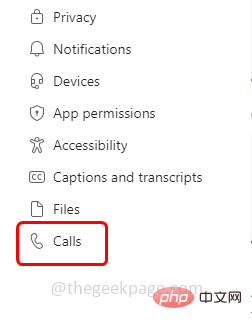
Étape 4 – À droite « Règles de réponse aux appels », vérifiez si l'appel est renvoyé vers un autre numéro. Cela signifie qu'il ne doit pas ressembler à l'image ci-dessous (l'option Transférer mon appel ne doit pas être activée et un autre numéro ne doit pas être mentionné dans la liste déroulante Transférer vers)
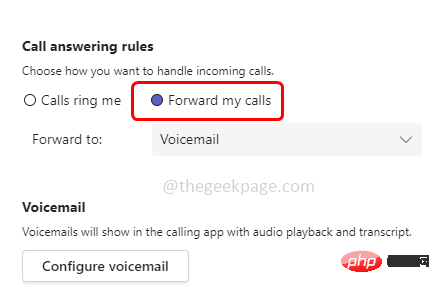
Étape 5 – Si l'appel est À transférer vers n'importe quel autre numéro, puis désactivez la fonction de transfert d'appel comme indiqué dans la méthode 3
Étape 6 – Redémarrezl'ordinateur et vérifiez si le problème est résolu.
Méthode 2 – Déconnectez-vous de l'application Teams et reconnectez-vous
Étape 1 – Ouvrez Microsoft Teams et cliquez sur Profil dans le coin supérieur droit
Étape 2 – Dans la liste qui apparaît Cliquez à nouveau sur Déconnexion
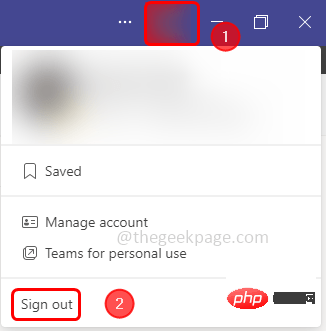
Étape 3 – Connexionà l'application. Vérifiez maintenant si le problème est résolu.
Méthode 3 – Désactiver la fonction de transfert d'appel
Étape 1 – Ouvrez l'application Microsoft Teams et cliquez sur les trois points à côté de votre profil dans le coin supérieur droit
Étape 2 – De l'apparence Cliquez sur la liste des Paramètres
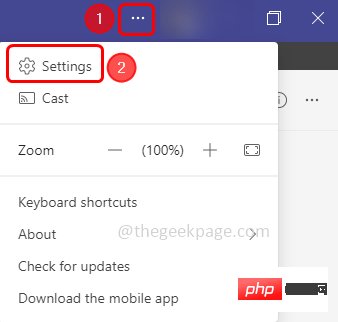
Étape 3 – Dans la fenêtre Paramètres à gauche, sélectionnez Appels
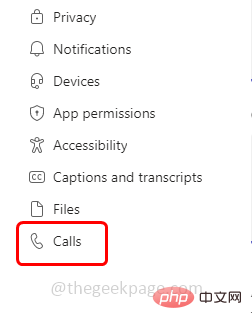
Étape 4 – À droite, sous Règles de réponse aux appels Ensuite, assurez-vous de sélectionner l'option Appeler « Appelez-moi » en cliquant sur le bouton radio à côté
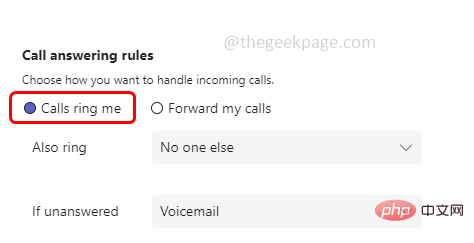
Étape 5 – Également sur le côté gauche de la fenêtre principale de l'application Teams, cliquez sur Appeler
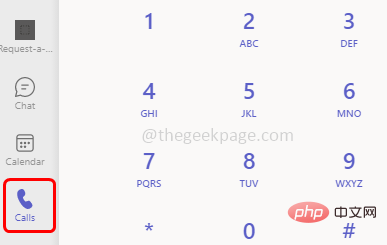
Étape 6 – Cliquez ensuite sur la liste déroulante « Ne pas transférer » dans le coin inférieur gauche et cliquez sur l'option « Ne pas transférer » dans la liste
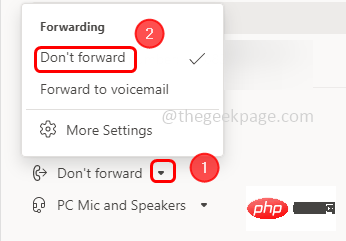
Maintenant Redémarrez L'application Teams, puis vérifiez si vous recevez toujours des appels continus
Méthode 4 – Supprimez les fichiers de cache liés à l'application TeamsÉtape 1 –
Ouvrez l'invite d'exécution à l'aide de Windows + Touches R simultanément
Step 2 - Type La commande suivante dans l'invite d'exécution et appuyez sur Entrez Key %AppData%\Microsoft\teams\cache
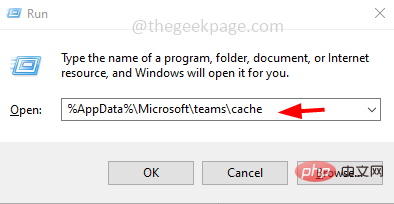
Utilisez ctrl + a touches simultanément pour sélectionner tous les fichiers présents dans ce dossier
Étape 4 –Cliquez droit sur le fichier sélectionné et cliquez sur Supprimer 步骤 5 –同样,导航到以下路径并删除其中存在的文件 步骤 1 –同时使用 Windows + I 键打开 Windows 设置 步骤 2 –点击系统 第 3 步 –在左侧,点击声音 第 4 步 –在高级声音选项下,单击应用程序音量和设备首选项 步骤 5 –在应用卷部分中,查找微软团队 步骤 6 –微软团队的音量条不应显示为灰色。将滑块向右侧移动并调节音量。 步骤 1 –一起使用Windows + I键打开Windows设置 步骤 2 –点击应用程序 第 3 步 –在“应用和功能”页中,向下滚动并找到 Microsoft 团队 步骤4 –选择它并单击卸载 步骤 5 –将出现确认弹出窗口,再次单击卸载 步骤 6 –卸载过程完成后,重新启动系统 步骤 7 –现在要重新安装,请转到微软商店应用程序。为此,请使用Windows + R键一起打开运行提示 步骤 8 –在运行提示符中键入ms-windows-store:并按回车键 步骤 9 –在搜索栏中输入微软团队,然后按回车键 步骤 10 –点击获取按钮下载并安装应用程序 步骤 11 –安装后,使用您的用户名和密码登录,然后检查问题是否已解决。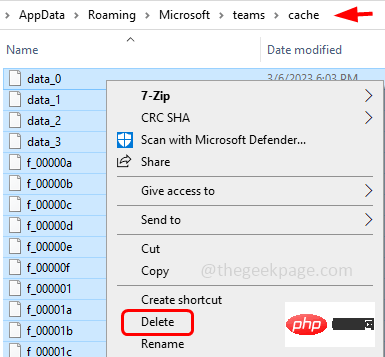
%AppData%\Microsoft\teams\blob_storage
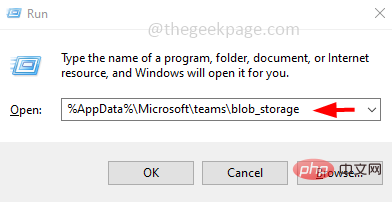
%AppData%\Microsoft\teams\databases
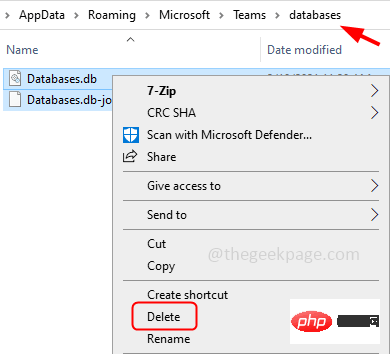
%AppData%\Microsoft\teams\gpucache

%AppData%\Microsoft\teams\Indexeddb
%AppData%\Microsoft\teams\Local Storage
%AppData%\Microsoft\teams\tmp
方法5 –在Windows设置中检查Microsoft Teams音量
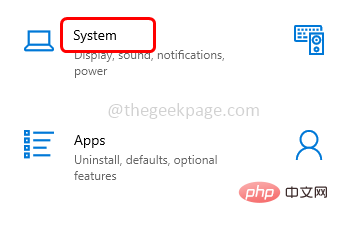
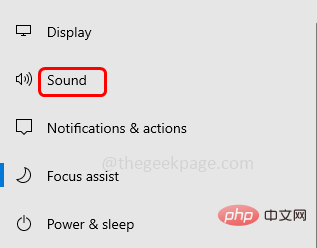
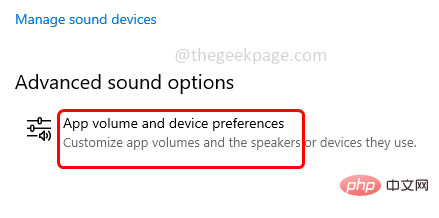
方法 6 – 重新安装微软团队
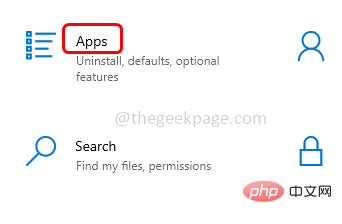
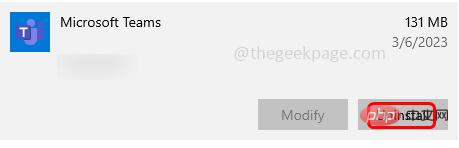
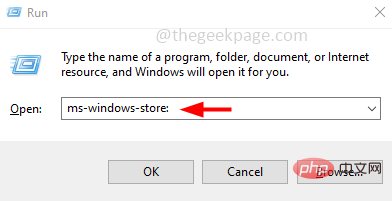
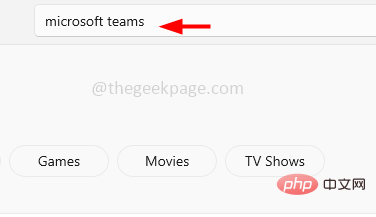
Ce qui précède est le contenu détaillé de. pour plus d'informations, suivez d'autres articles connexes sur le site Web de PHP en chinois!
Articles Liés
Voir plus- Les établissements de formation PHP enseignent plusieurs frameworks
- Quels sont les établissements de formation d'ingénieur logiciel PHP ?
- Microsoft lance un nouveau système d'exploitation léger vérifié Windows 11, et il pourrait ne pas fonctionner pour vous
- Fichier image Win7 Adresse de téléchargement du système du site Web officiel de Microsoft
- Les Apple Watch Series 9 et Ultra 2 augmentent considérablement l'espace de stockage de 2 fois

